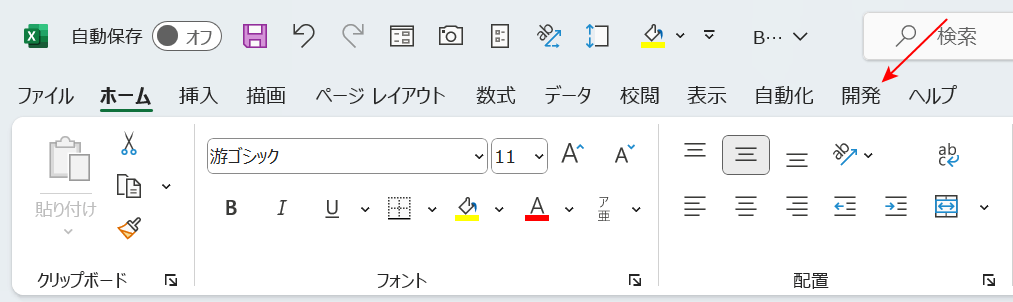- 公開日:
エクセルで同じシートを複数作る方法
エクセルを使用してデータを整理したり分析したりする際、1つのシートだけでなく複数のシートを使い分けたい場合があります。
この記事では、エクセルで同じシートを複数作る方法をご紹介します。手間をかけずに、同じ設定や書式を保持した複数のシートを作成することができます。
VBAを使って同じシートを複数作る方法もご説明しています。
エクセルで同じシートを複数作る方法
エクセルで同じシートを複数作る方法について、以下の4通りの方法をご紹介します。
- ダイアログボックスを使って同じシートを複数作る
- ドラッグして同じシートを複数作る
- 一括で同じシートを複数作る
- VBAを使って同じシートを複数作る
ダイアログボックスを使って同じシートを複数作る
ダイアログボックスを使って同じシートを複数作る方法をご紹介します。
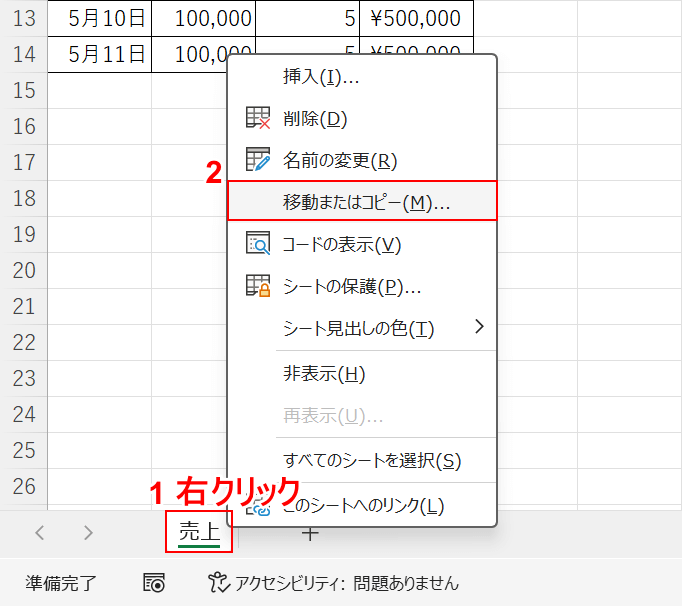
①コピーを作りたいシートを右クリックして、②「移動またはコピー」を選択します。
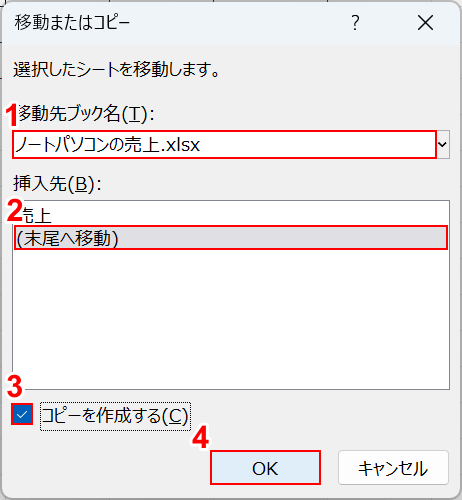
「移動またはコピー」ダイアログボックスが表示されました。
①移動先ブック名では現在開いているファイル名を選択します。
②挿入先で「(末尾へ移動)」を選択し、③「コピーを作成する」にチェックマークを入れます。
④「OK」ボタンを押します。
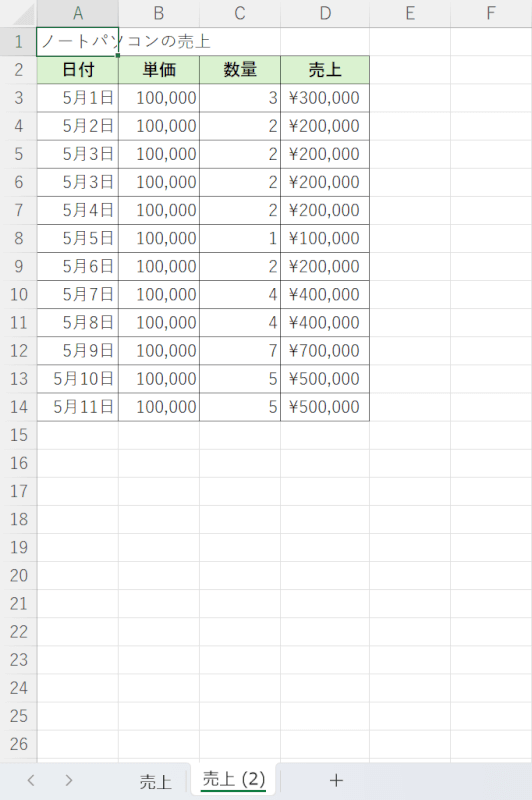
以上で同じシートのコピーを作成できました。
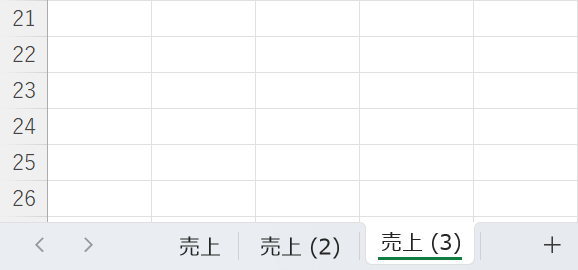
同様の操作を繰り返すと、同じシートをさらに作成できます。
ドラッグして同じシートを複数作る
ドラッグ操作を使って同じシートを複数作る方法をご紹介します。
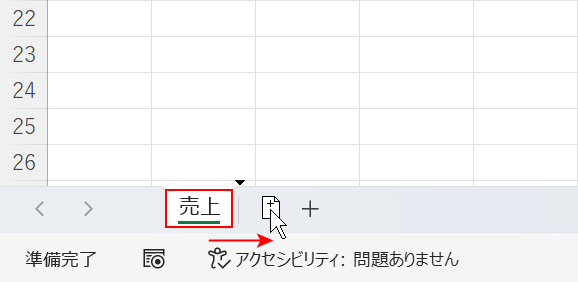
コピーしたいシートをCtrlを押しながらドラッグします。
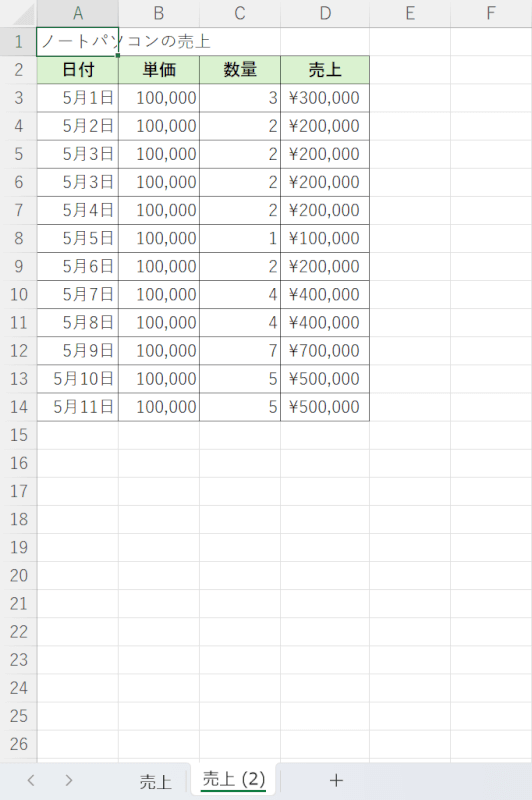
同じシートのコピーが作成できます。
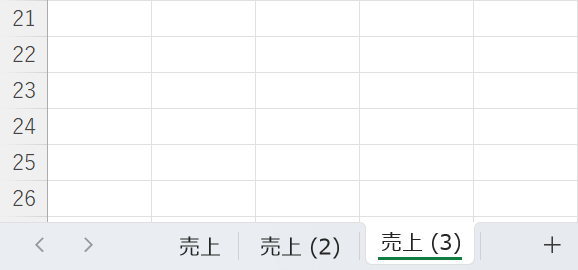
同様の操作を繰り返すと、同じシートをさらに作成できます。
一括で同じシートを複数作る
大量に同じシートのコピーを作成したい場合、以下の操作で一括で同じシートを複数作成できます。
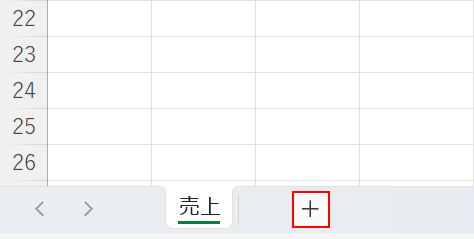
エクセルの「作業グループ」という機能を使います。
作業グループは選択したシート内で、1枚のシートに行った操作を他のシートにも反映させることができる機能です。
シート名の横にある「+」ボタンを押して、あらかじめコピーを作成したい分のシートを作っておきます。
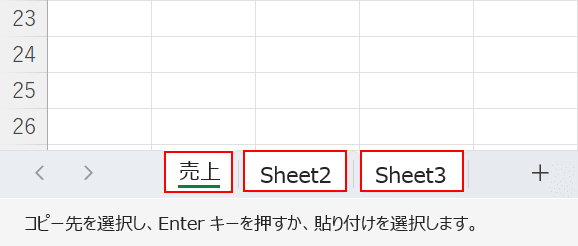
今回は3シート分、新規シートを作成しました。
キーボードのShiftを押しながら、すべてのシートをクリックして選択します。
離れているシートを選択する場合はCtrlを押しながらクリックしましょう。
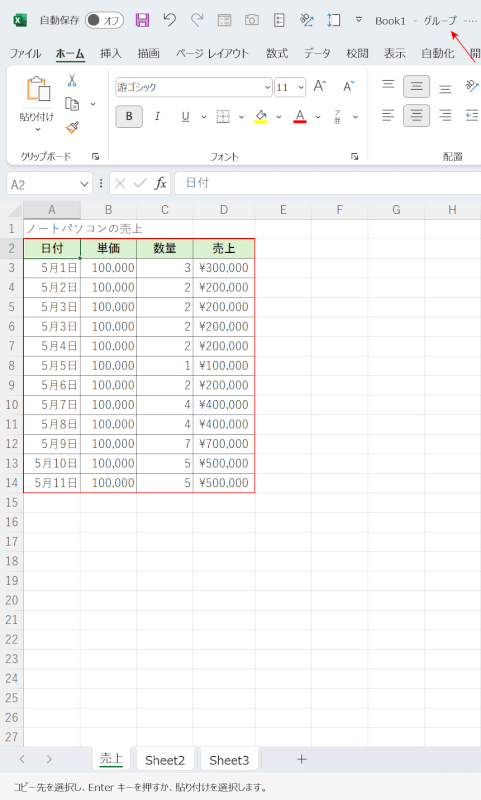
Excelのタイトル部分に「グループ」と表示されたら、正しく作業グループを設定できています。
シートを作業グループにしたまま、1枚目のシートを編集します。
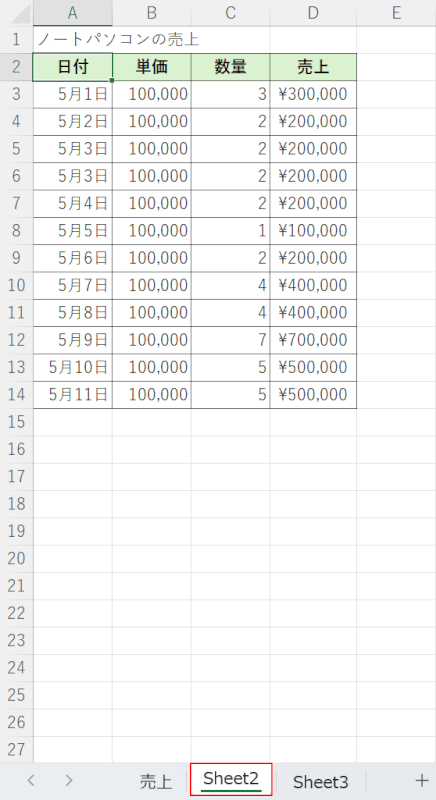
編集が終わったら、任意のシート名(例:Sheet2)を選択します。
作業グループが解除されます。
すべてのシートに1枚目のシートの編集が反映されていることが確認できます。以上の操作で、同じシートのコピーを複数作成できます。
VBAを使って同じシートを複数作る
VBAを使って同じシートを複数作る方法をご紹介します。
一度設定すれば指定したシート分のコピーを作成できます。
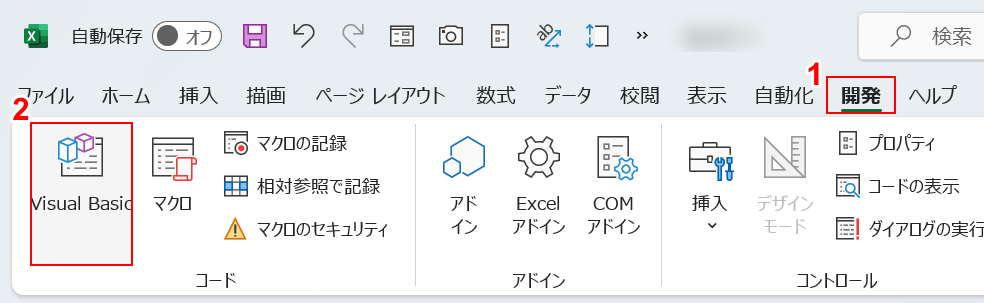
マクロを設定します。
①「開発」タブ、②「Visual Basic」の順に選択します。
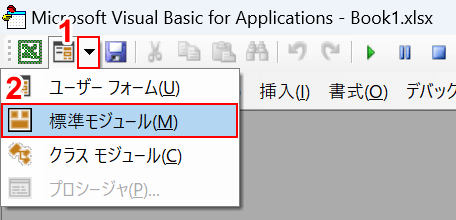
「Microsoft Visual Basic for Applications」ダイアログボックスが表示されます。
①「挿入」、②「標準モジュール」の順に選択します。
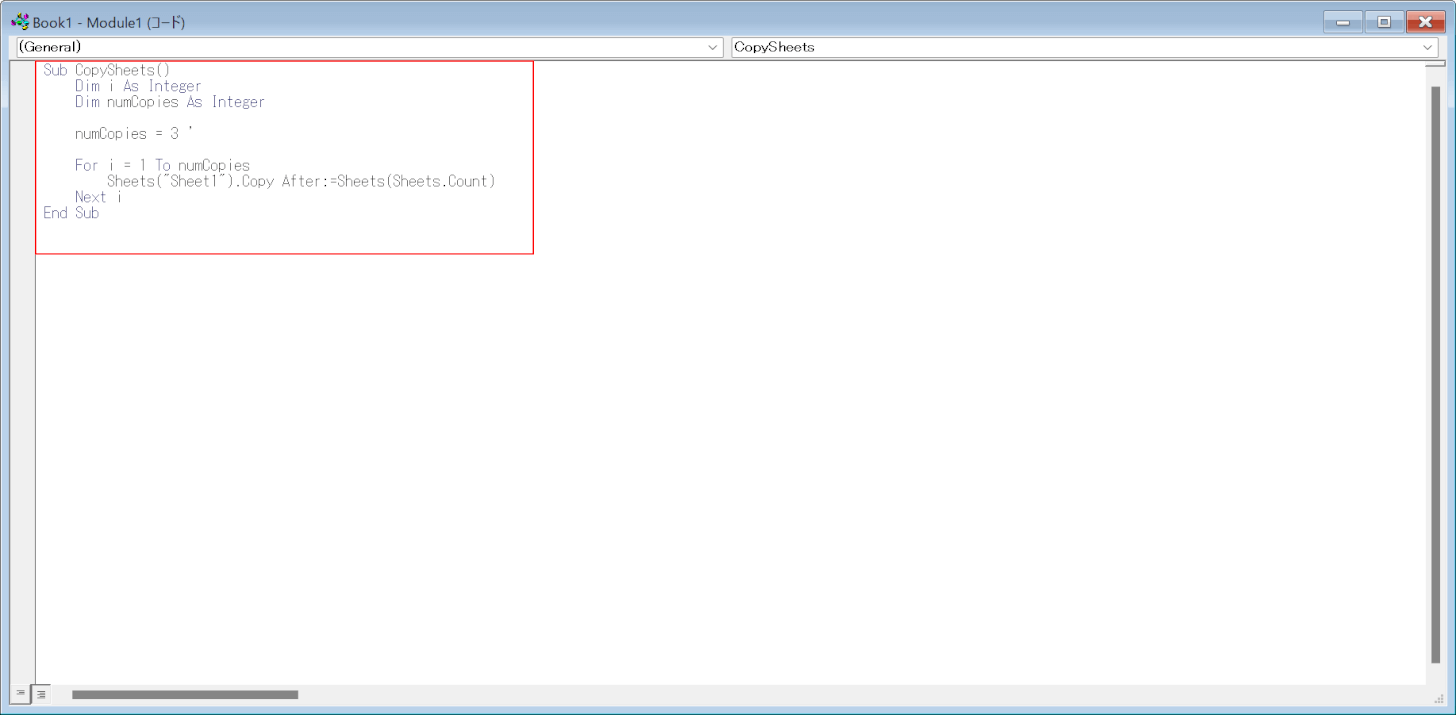
標準モジュールが挿入されました。
以下のコードをコピーして貼り付けます。「指定した回数分(今回は3回)、シートをコピーする」という意味のコードです。
Sub CopySheets()
Dim i As Integer
Dim numCopies As Integer
numCopies = 3
For i = 1 To numCopies
Sheets("Sheet1").Copy After:=Sheets(Sheets.Count)
Next i
End Sub
コピーする回数を指定する場合は、5行目の「numCopies = 3」の3を任意の数字に変更してください。
また、コピーするシート名を変更したい場合は、8行目の「Sheets("Sheet1").Copy」のSheet1の部分を他のシート名に変更しましょう。
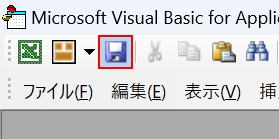
コードを貼り付けたら、「保存」を選択します。
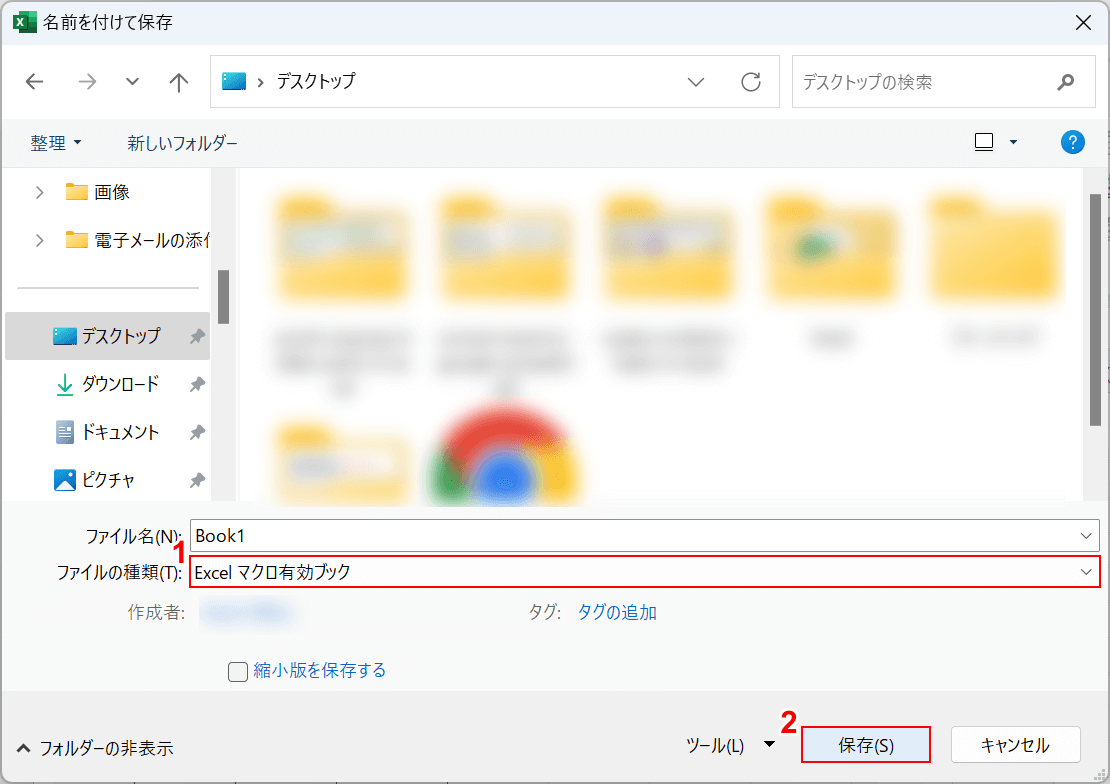
「名前を付けて保存」ダイアログボックスが表示されます。
①ファイルの種類で「Excel マクロ有効ブック」を選択し、②保存ボタンを押します。
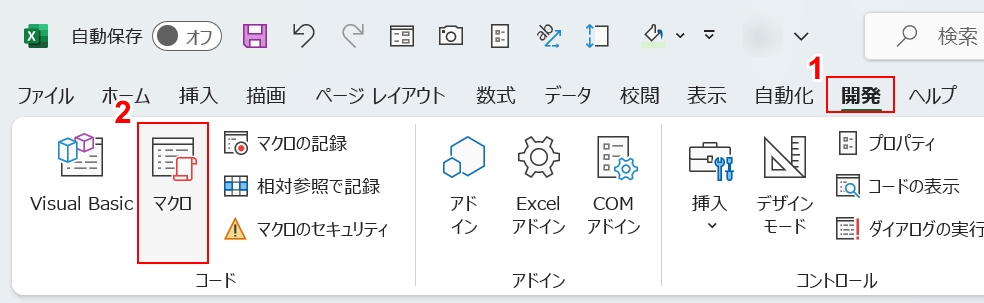
以上でマクロの設定が完了しました。
シートに戻り、①「開発」タブ、②「マクロ」の順に選択します。
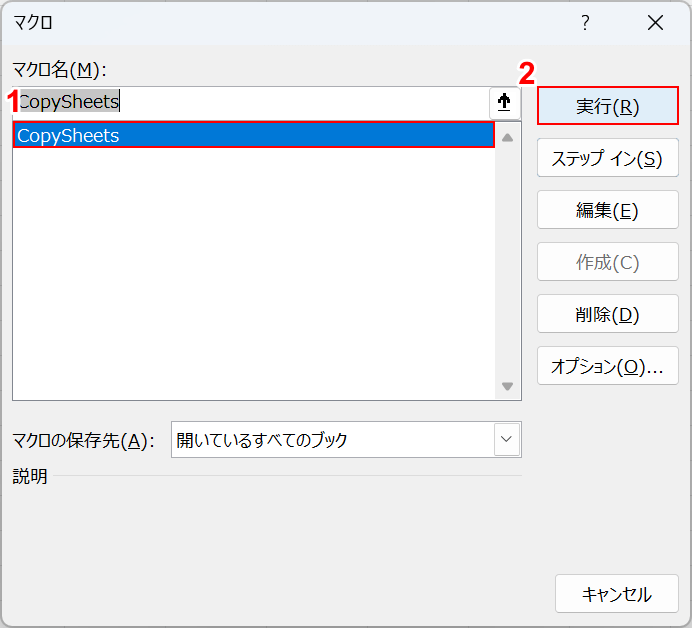
「マクロ」ダイアログボックスが表示されました。
①作成したマクロ(例:CopySheets)を選択し、②「実行」ボタンを押します。
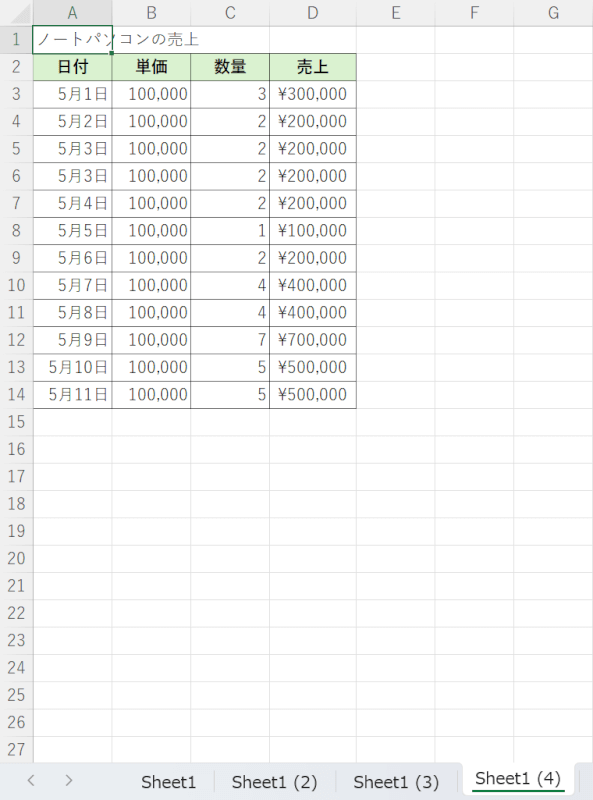
コード内で指定した回数分、シートがコピーされました。