- 公開日:
エクセルの行を連続でコピーする方法
エクセルで同じデータや数式を連続して他の行にコピーしたい場合に、右クリックでコピーして貼り付けていると時間がかかってしまいます。
今回は、エクセルで行に連続して同じデータをコピーする方法をご紹介します。
連続コピーはエクセルの中でもよく使う操作ですので、ぜひ覚えて操作の時間短縮を目指しましょう。
オートフィルで連続してコピーする方法
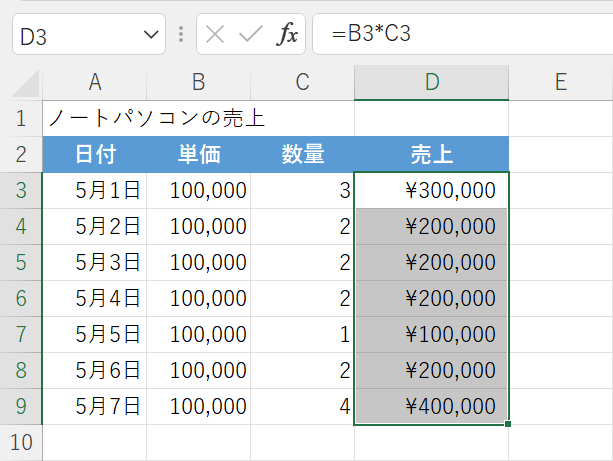
エクセルには「オートフィル」という機能があり、セルに入力したデータを連続でコピーすることができます。
上の画像は、オートフィル機能を使ってD3セルに入力した数式をD4セルからD9セルに連続でコピーしています。
オートフィルを使って連続でコピーする方法については、以下の記事「連続データ(連番)」セクションをご参照ください。
フィル機能を使ってコピーする方法
フィル機能を使って同じデータを他の行に連続してコピーする方法をご紹介します。今回はA3セルからC9セルの表を使って、D列に入力した数式をフィル機能でD9セルまでコピーする方法をご紹介します。
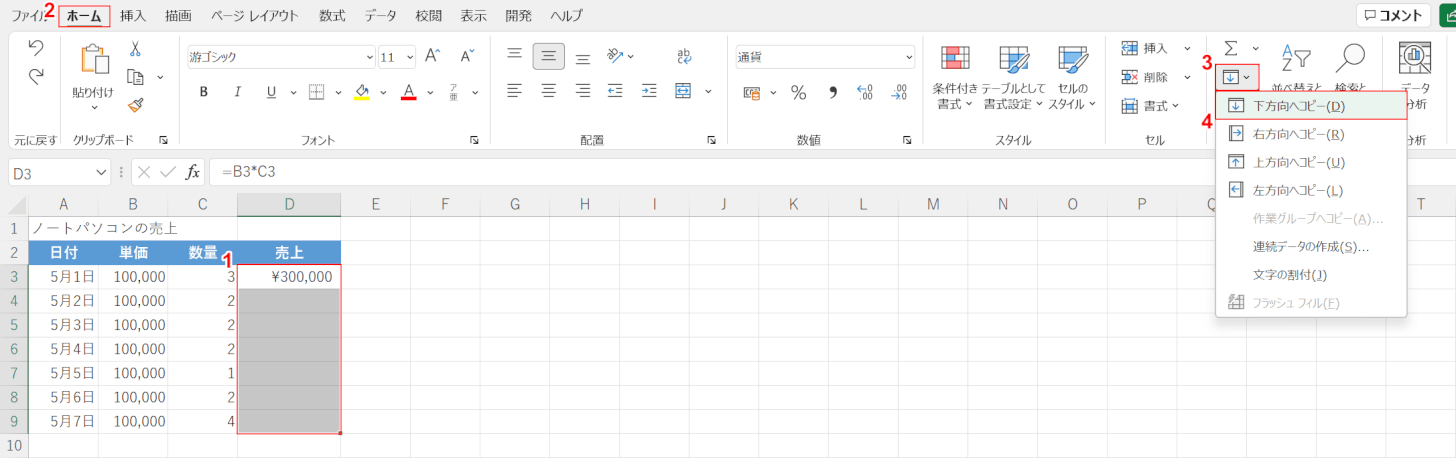
①コピーしたいセル範囲(例:D3セルからD9セル)を選択します。②ホームタブ、③フィル、④下方向へコピーの順に選択します。
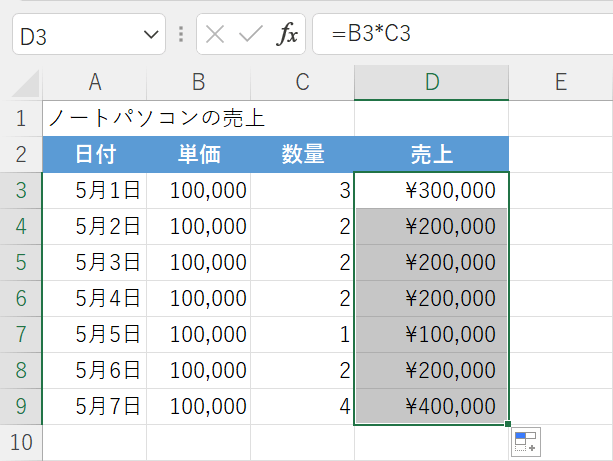
これで選択した範囲にD3セルの数式がコピーされました。上方向にコピーしたい場合は、「上方向へコピー」を選択しましょう。
名前ボックスを使って連続でコピーする方法
名前ボックスを使って、行を連続でコピーする方法をご紹介します。
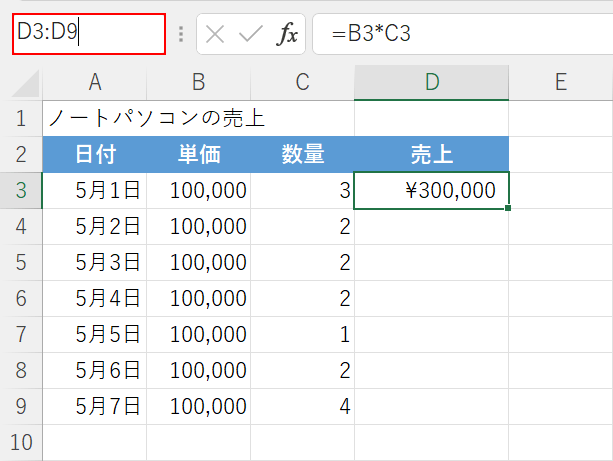
今回は、D3セルの数式をD4セルからD9セルに連続でコピーします。
「名前ボックス」に連続してコピーしたいセル範囲(例:D3:D9)を入力し、Enterを押します。
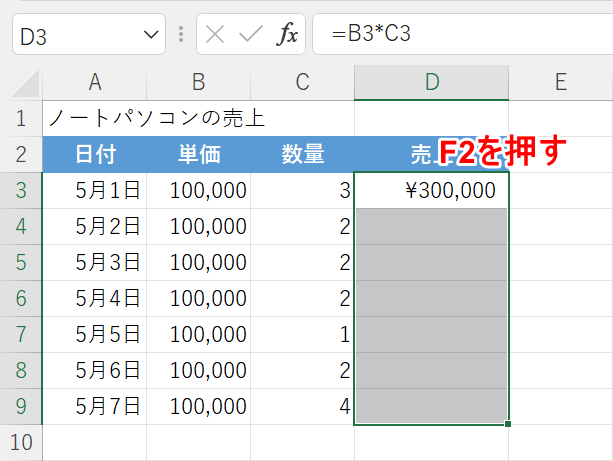
名前ボックスに入力したセル範囲が選択されます。
そのままキーボードのF2を押します。
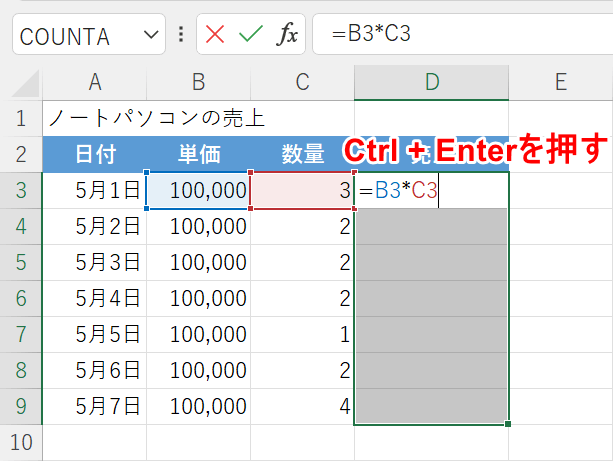
すると、数式を入力したセルが編集可能な状態になります。
このままCtrl + Enterを押します。
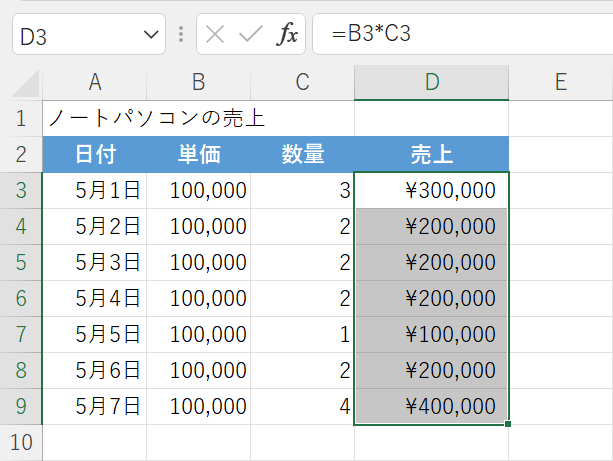
これで、名前ボックスを使って連続で行をコピーできました。
