- 公開日:
エクセルで数字や文字列の数を数える方法
エクセルで自分が指定した数値、文字、記号の数を数えたいと思う方は多いでしょう。
本記事では、エクセルで指定した数値、文字、記号の個数をカウントする方法、数を数えることができる関数についてご紹介します。
多くの数値、文字、記号が混じったセル表でも、簡単に個数を集計することができます。
エクセルで色んな数を数える方法
エクセルでは、色々な数を数えることができます。
下記で詳しく見ていきましょう。
数字の個数をカウントする
数字をカウントする方法については、以下のとおりです。
0の数を数える
0の数をカウントするには、COUNTIF関数を使います。
下記では、0の数を数える方法について説明します。
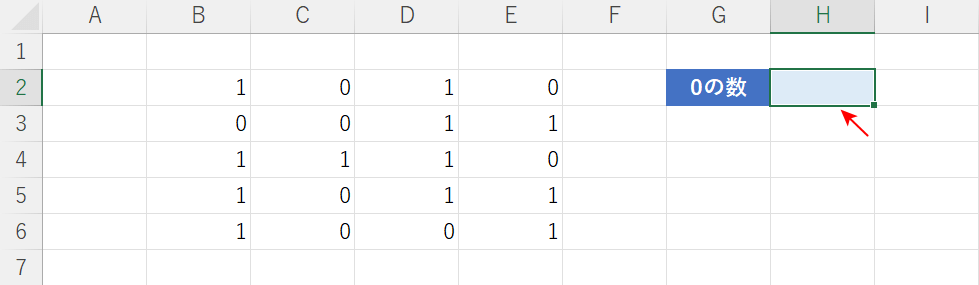
ここでは、H2セルにCOUNTIF関数を入力して0の数を数えます。
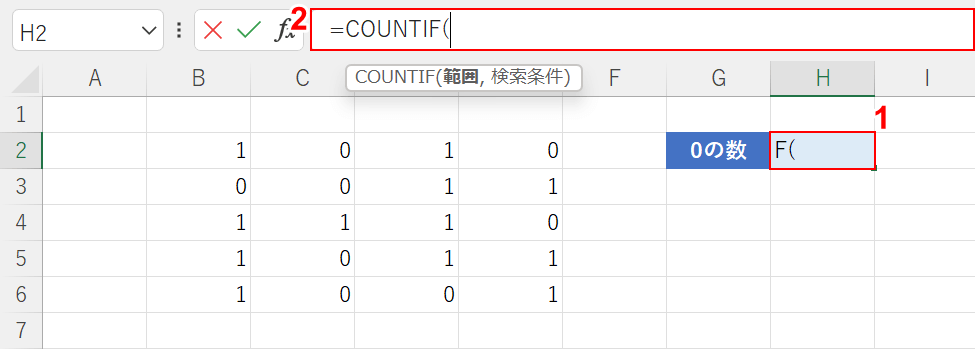
①【H2セル】を選択し、②数式バーに『=COUNTIF(』を入力します。
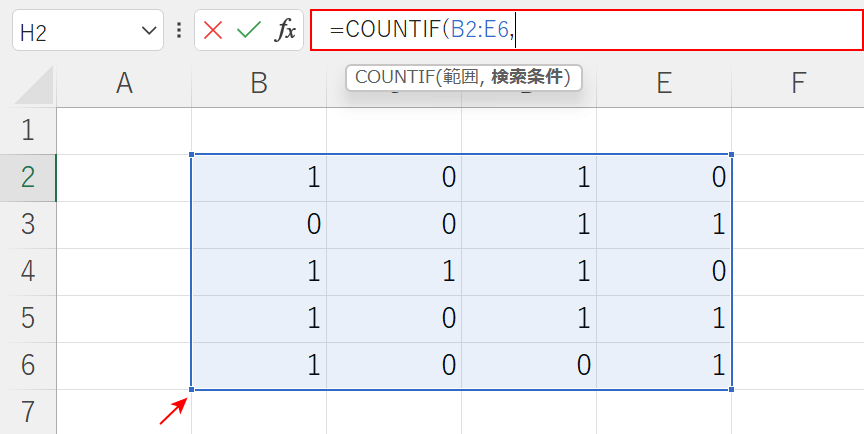
続けて『B2:E6,』を入力します。
「B2:E6」は数値を数える対象となるセル範囲で、B2からE6セルを直接ドラッグしても入力できます。
「,」をつけるのを忘れないようにします。
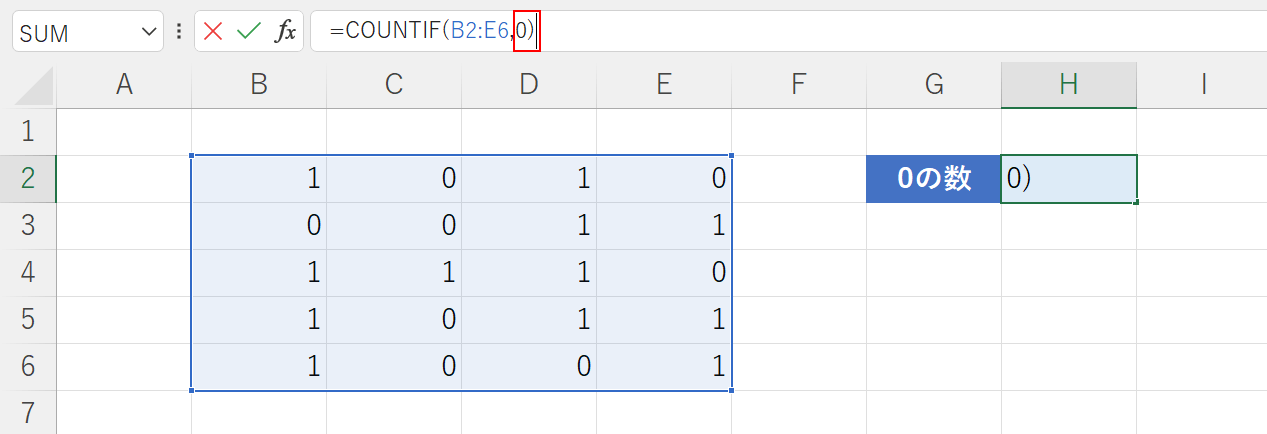
『0)』を入力して、Enterを押します。
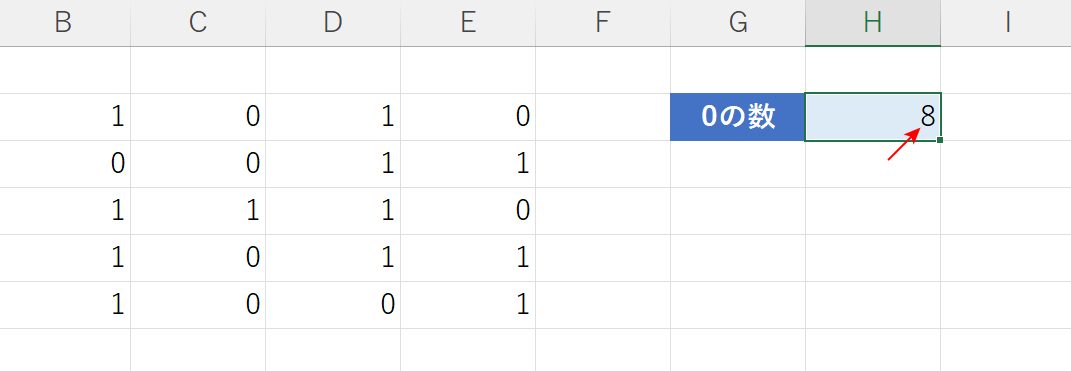
B2セルからE6セルまでの0の数(例:8)がCOUNTIF関数を入力したセルに表示されました。
1の数を数える
1の数をカウントするには、COUNTIF関数を使います。
下記では、1の数を数える方法について説明します。
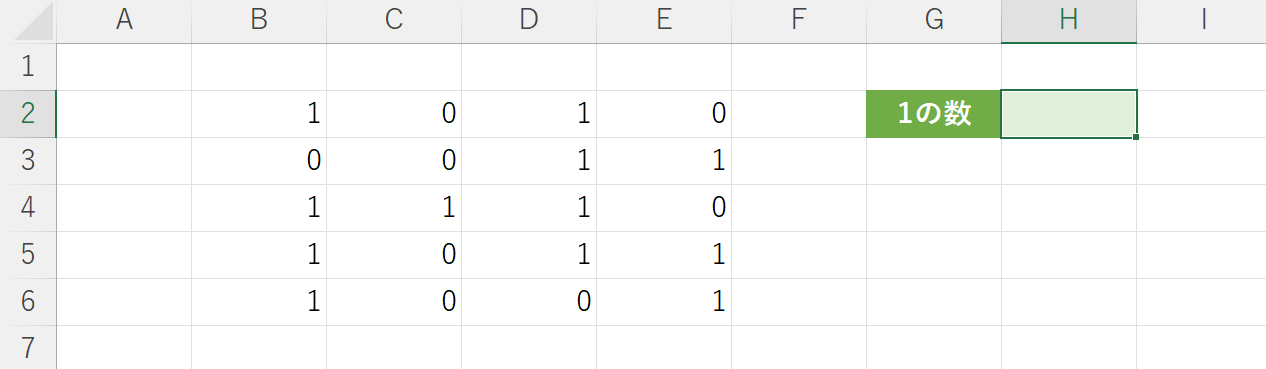
ここでは、H2セルにCOUNTIF関数を入力して1の数を数えます。
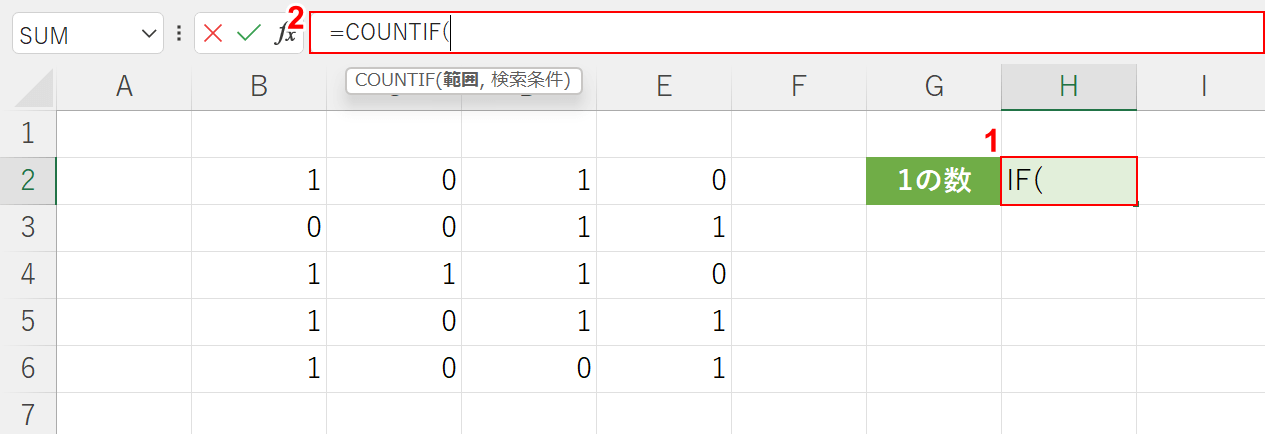
①【H2セル】を選択し、②数式バーに『=COUNTIF(』を入力します。
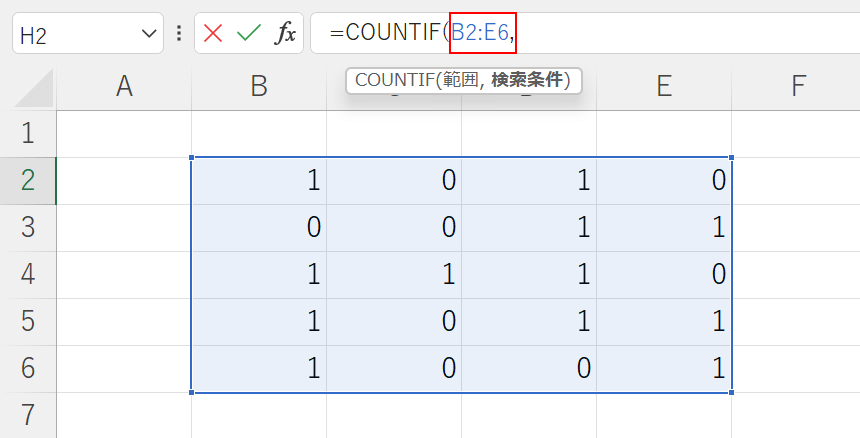
続けて『B2:E6,』を入力します。
「B2:E6」は数値を数える対象となるセル範囲で、B2からE6セルを直接ドラッグしても入力できます。
「,」をつけるのを忘れないようにします。
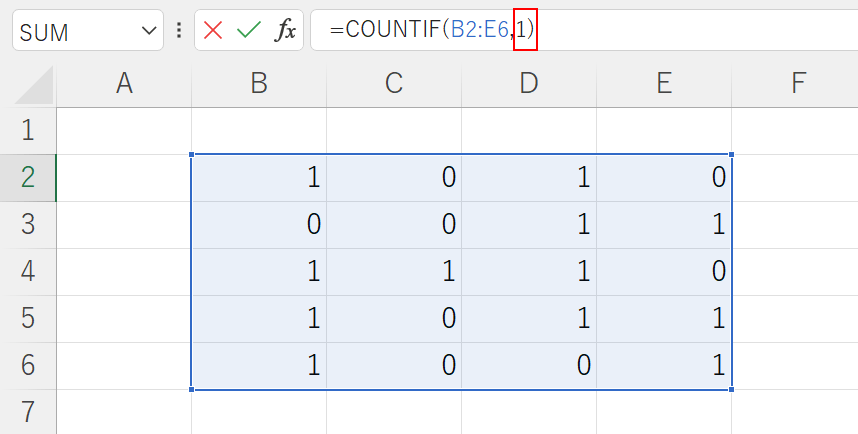
『1)』を入力して、Enterを押します。
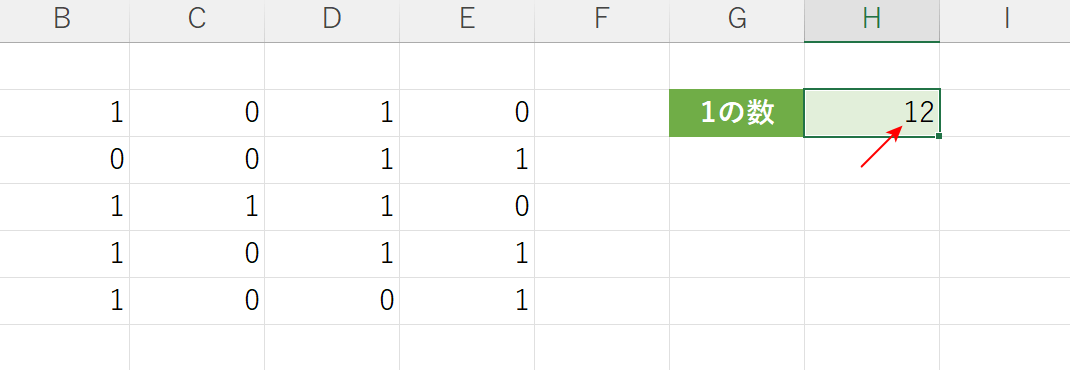
B2セルからE6セルまでの1の数(例:12)がCOUNTIF関数を入力したセルに表示されました。
文字や記号をカウントする
エクセルで特定の文字や記号(例:〇)をカウントする方法については、以下の各セクションを参照してください。
特定の文字の数を数える
複数のセルに入力された特定の文字列を数えるには、COUNTIF関数を使います。
COUNTIF関数で文字列の数を数える場合は、検索条件の位置で文字列をダブルクォーテーションで囲みます。
手順の詳細については、以下の記事を参照してください。
丸の数を数える
エクセルで使うCOUNTIF関数は、文字だけでなく記号も数えることができます。
COUNTIF関数で記号を数える場合は、検索条件の位置で文字列をダブルクォーテーションで囲みます。
詳しい手順については、下記をご覧ください。
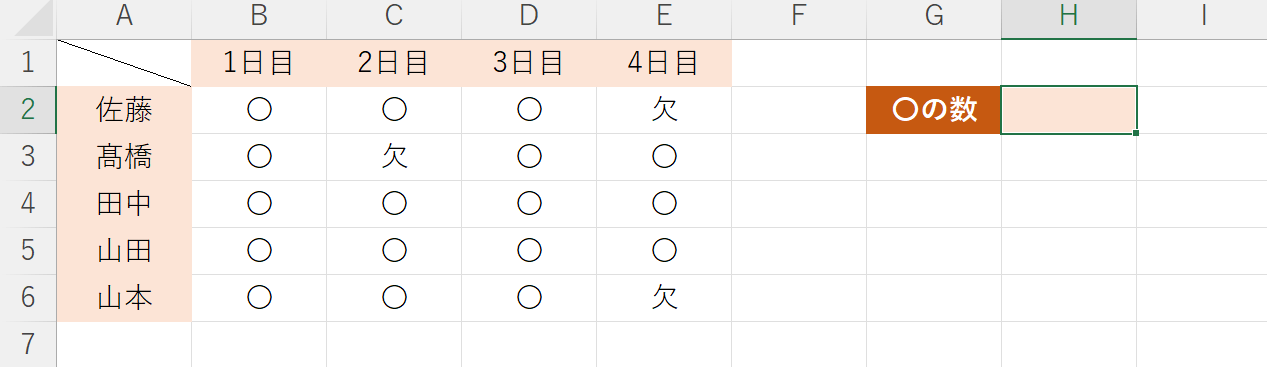
ここでは、H2セルにCOUNTIF関数を入力して「〇」の数を数えます。
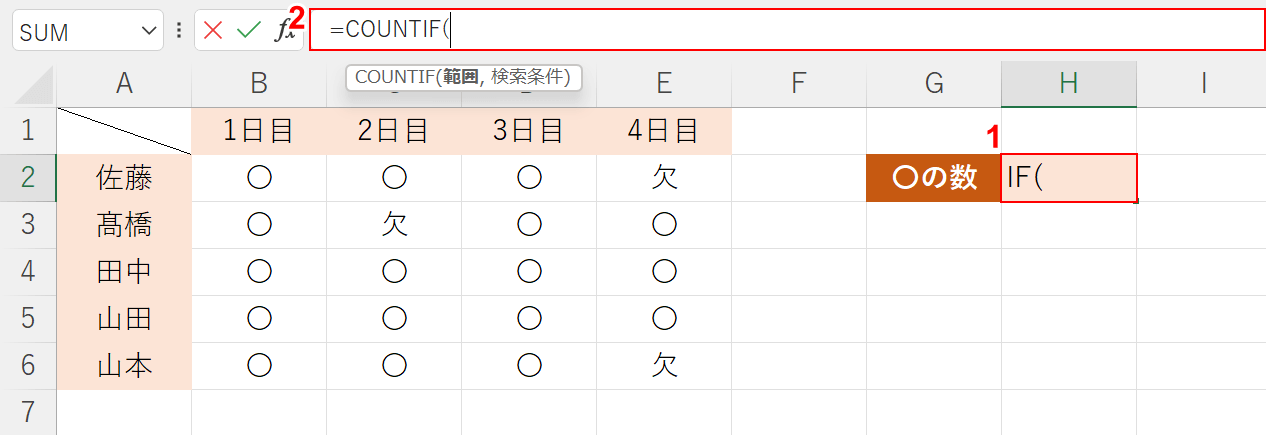
①【H2セル】を選択し、②数式バーに『=COUNTIF(』を入力します。
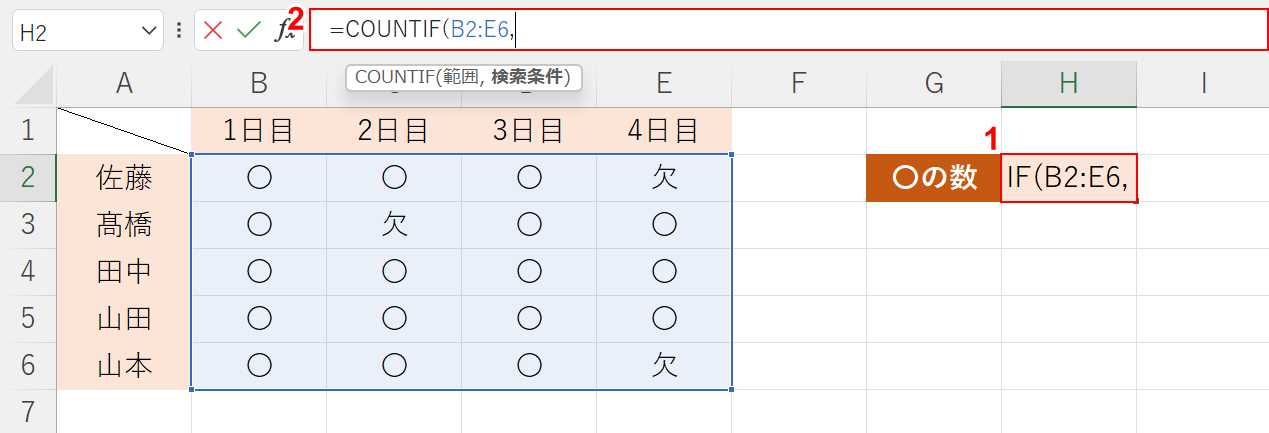
続けて『B2:E6,』を入力します。
「B2:E6」は数値を数える対象となるセル範囲で、B2からE6セルを直接ドラッグしても入力できます。
「,」をつけるのを忘れないようにします。
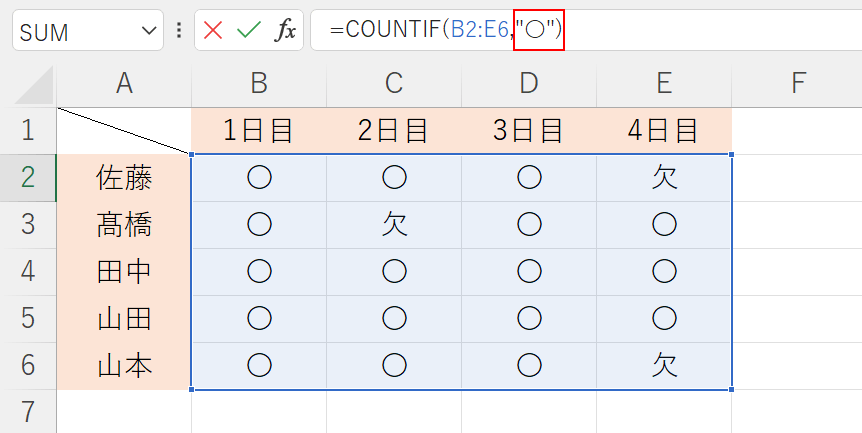
『"〇")』を入力して、Enterを押します。
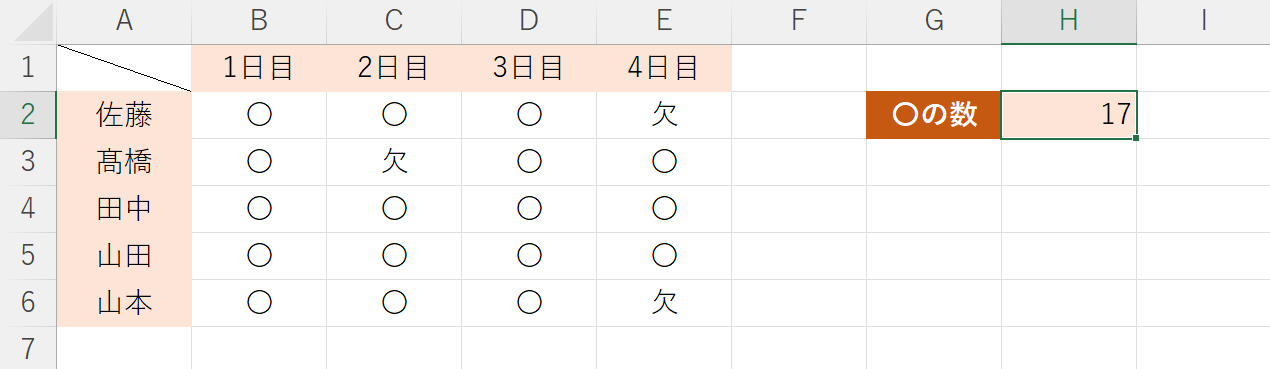
B2セルからE6セルまでの「〇」の数(例:17)がCOUNTIF関数を入力したH2セルに表示されました。
数を数えるその他の関数
その他、数を数える関数としては以下のようなものがありますので、参照してください。
COUNTIFS関数
ExcelのCOUNTIFS関数は、指定した範囲の中で、複数の検索条件に一致するセルの数をもとめる関数です。
COUNTIFS関数を使って、特定の文字列や日付を含むセルの数を数えたり、空白ではないセルの数を数えたりすることができます。
以下の記事では、COUNTIFS関数の基本的な使い方をご紹介しています。
ExcelのCOUNTIFS関数の使い方|複数条件に一致するデータを数える
COUNT関数
COUNT関数は、指定した範囲内に数値や、日付、時刻などの数値を含むセルの個数を数える関数です。
数値以外の文字列が入ったセルや、空白のセルを数えることはできません。
COUNT関数の詳細については、以下の記事を参照してください。
ExcelのCOUNT関数の使い方|数値/日付/時刻の個数を求める
COUNTA関数
COUNT関数は数字を含むセルの数を数え、COUNTA関数は空白ではないセルの数を数えます。
したがって、COUNTA関数は数字と文字列の両方の数を数えます。
COUNTA関数の詳細については、以下の記事を参照してください。
ExcelのCOUNTA関数の使い方|空白ではないセルの個数を返す
DCOUNT関数
DCOUNT関数は、ある条件に合致する数値を含むセルの数をカウントする関数です。
以下に、DCOUNT関数の使い方の例を示します。
- 成績表から合格者の数をカウントする
- 顧客データから一定の年齢以下の人数をカウントする
- 売上表から予算を達成した月数をカウントする
DCOUNT関数の詳細については、以下の記事を参照してください。
