- 公開日:
- 更新日:
ExcelとCSV(カンマ区切り)の情報まとめ
この記事では、ExcelとCSV(カンマ区切り)の情報についてご紹介します。
CSVファイルとは、「Comma Separated Values」の略称で値や項目を「,(カンマ)」で区切って記述したテキストファイルのことを指します。
アプリケーション間でデータのやりとりをする際によく使われるデータ形式です。
以下では、エクセルをCSVファイルに変換する方法や、文字列として読み込む方法、0落ちさせないで読み込む方法等についてご紹介しています。
エクセルをCSVに変換する(取り込みする)
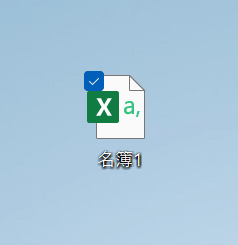
エクセルでは、ファイルをCSV形式に変換することが出来ます。
上の画像は、エクセルで作成したCSVファイルです。エクセルファイルのような見た目ですが、CSVファイルとして様々なアプリケーションで読み込むことが出来ます。
以下の記事では、エクセルでファイルをCSV形式に変換する方法をご説明しています。
CSVファイルをエクセルで読み込む様々な方法
CSVファイルをエクセルで読み込む様々な方法についてご紹介します。
CSVファイルを読み込む
ExcelでCSVファイルを読み込む方法についてご説明します。
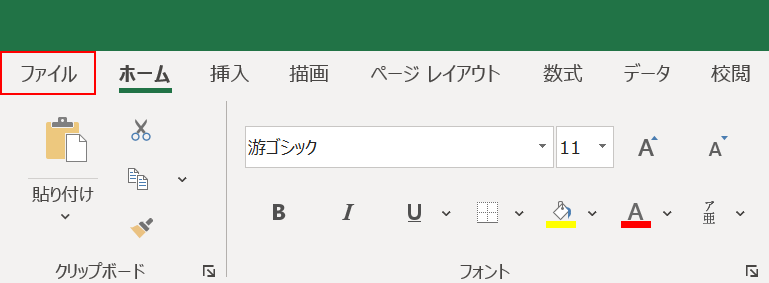
Excelを開き、【ファイル】タブを選択します。
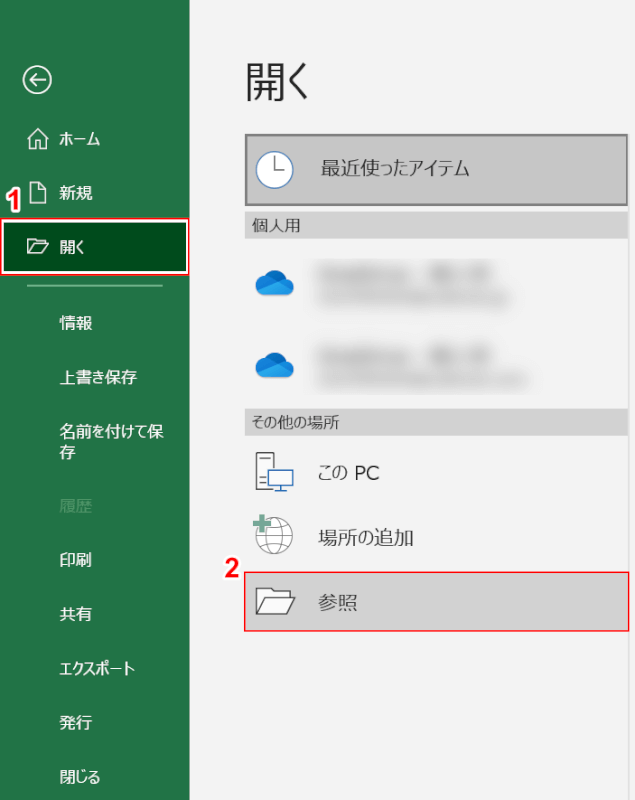
①【開く】タブ、②【参照】の順に選択します。
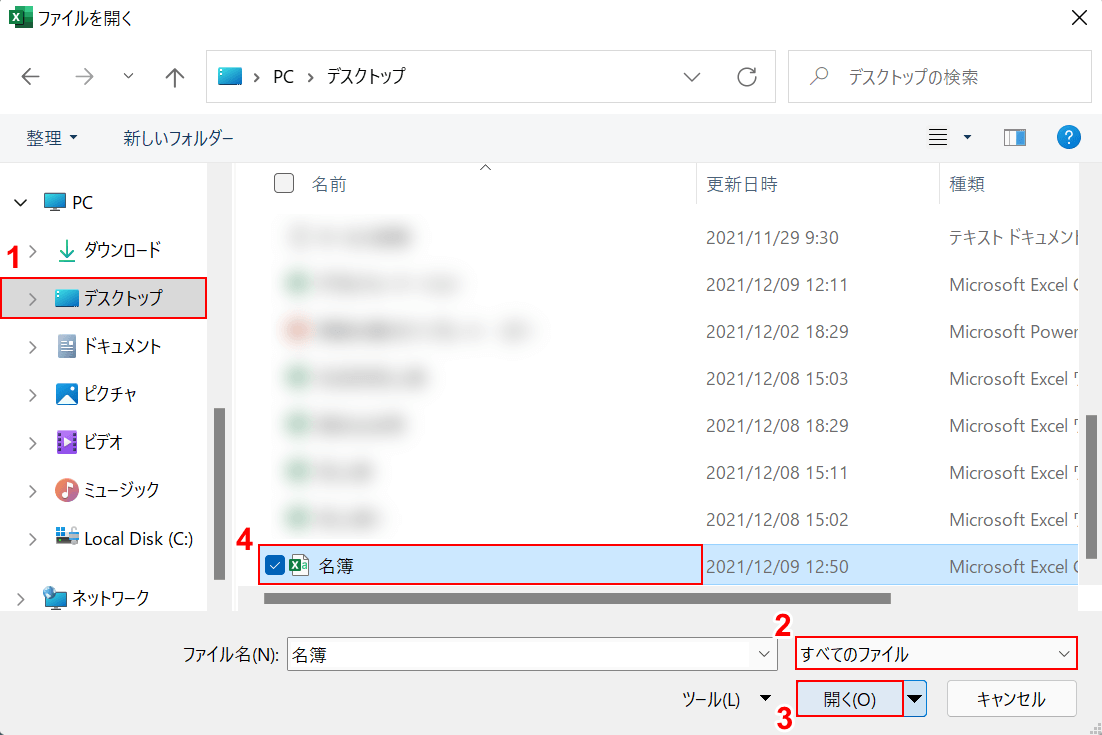
「ファイルを開く」ダイアログボックスが表示されます。
①【CSVファイルの保存場所(例:デスクトップ)】を選択します。
②「すべてのファイル」、③【CSVファイル(例:名簿)】の順に選択し、③【開く】ボタンを押します。
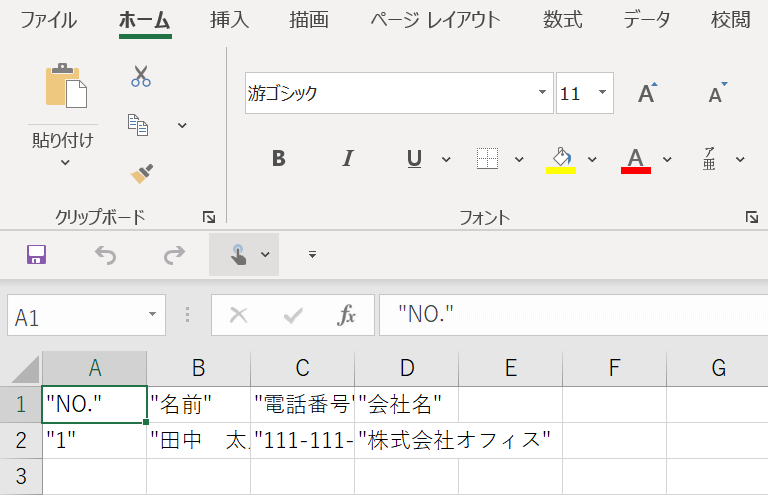
これで、ExcelでCSVファイルを読み込むことが出来ました。
文字列として読み込む
Excelは読み込んだCSVファイルに「1-1-1」等の数字が含まれた文字列がある場合自動的に「数値」に変換してしまいます。
文字列として表示したい数値がある場合は以下の方法で「文字列」として読み込みましょう。
CSVファイルをExcelで文字列として読み込む方法は以下の通りです。

今回は上記のようなCSVファイルの「電話番号」「会議日」「番地」を文字列として読み込む方法を例に挙げます。
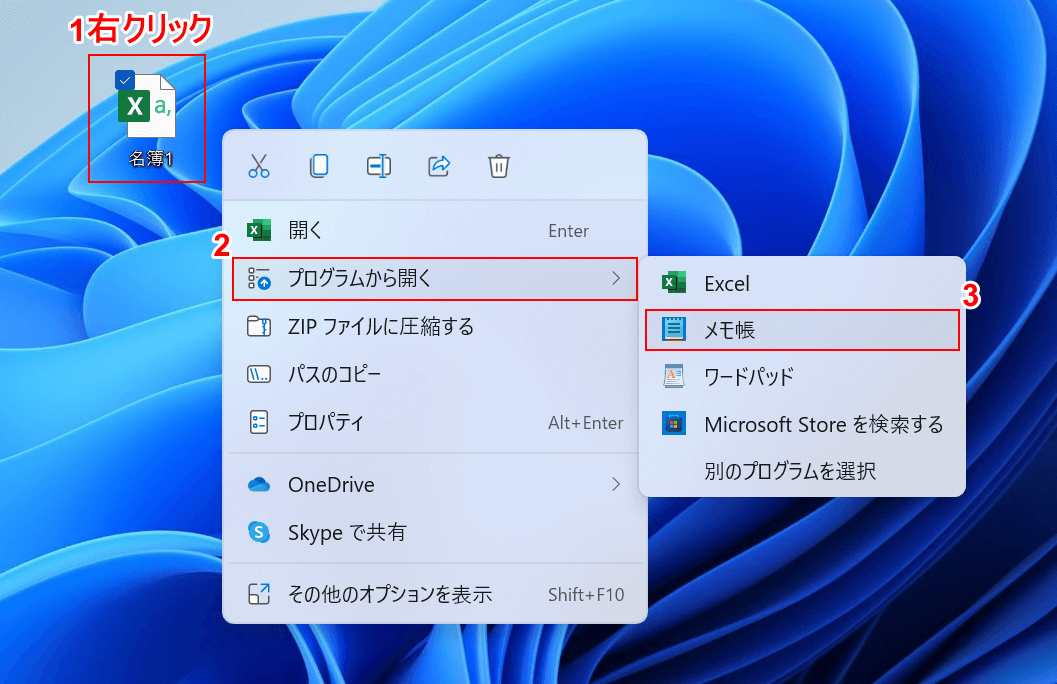
①「CSVファイル(例:名簿1)」の上で【右クリック】します。
②「プログラムから開く」に【マウスオーバー】し、③【メモ帳】を選択します。

CSVファイルがメモ帳で開きます。
【すべてのデータ】を選択し、Ctrl+Cでコピーします。
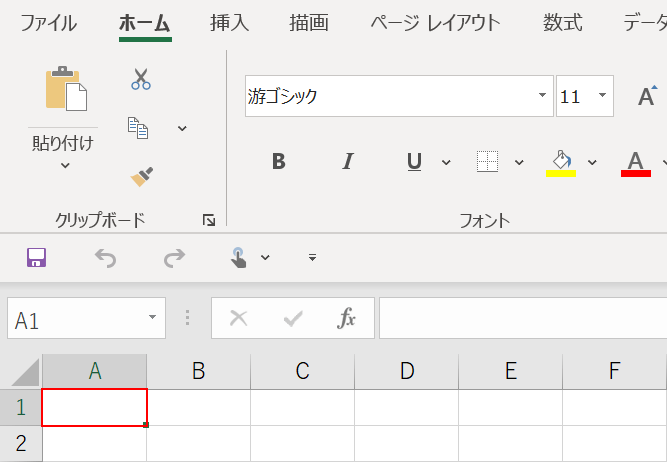
新しいエクセルを開きます。
【任意のセル(例:A1)】を選択し、Ctrl+Vで先ほどコピーしたデータを貼り付けます。
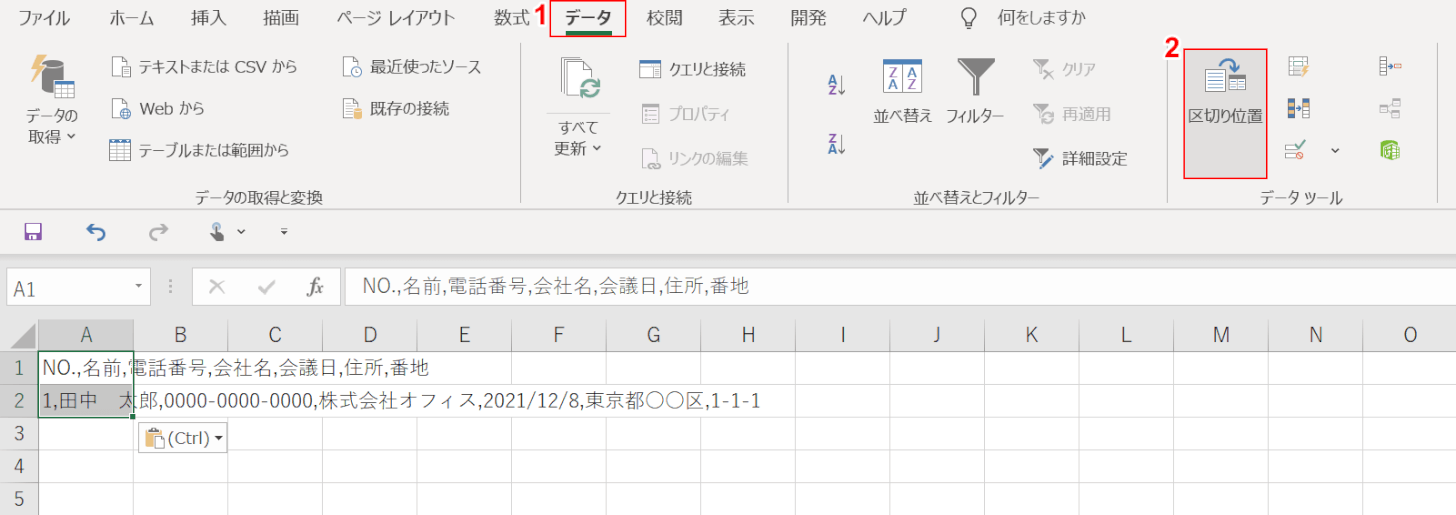
データが貼り付けられました。
同じセルにデータが入ってしまっているので適切な位置で区切ります。
①【データ】タブ、②【区切り位置】の順に選択します。
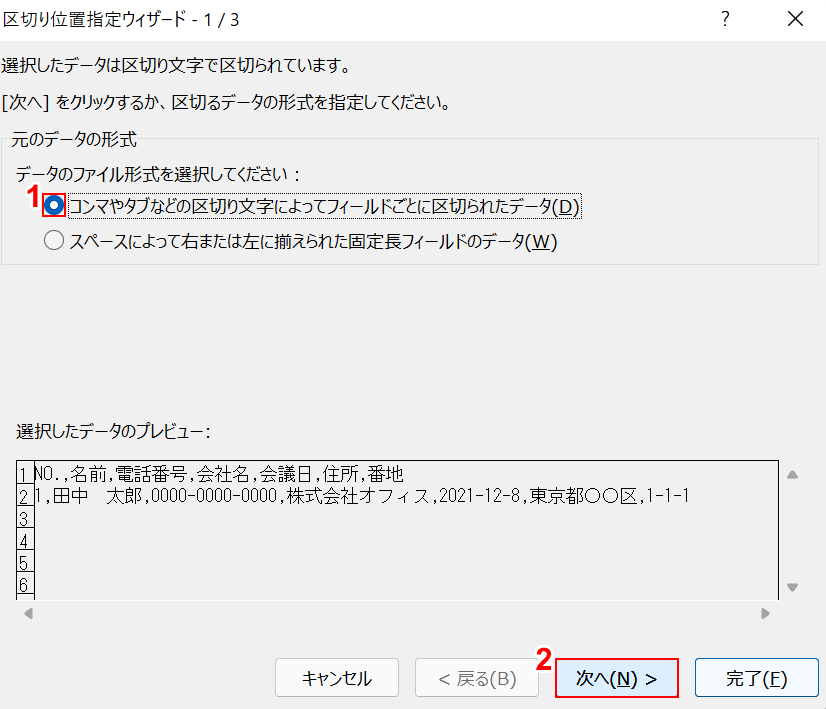
「区切り位置指定ウィザード」ダイアログボックスが表示されます。
①【コンマやタブなどの区切り文字によってフィールドごとに区切られたデータ】を選択し、②【次へ】ボタンを押します。
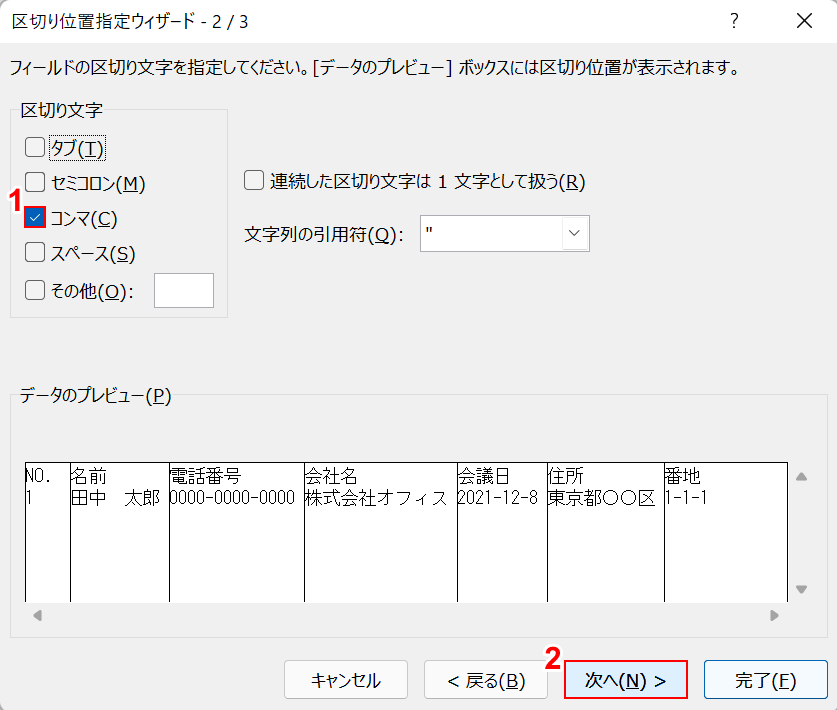
①「区切り文字」の「コンマ」に【チェックマーク】を入れて、②【次へ】ボタンを押します。
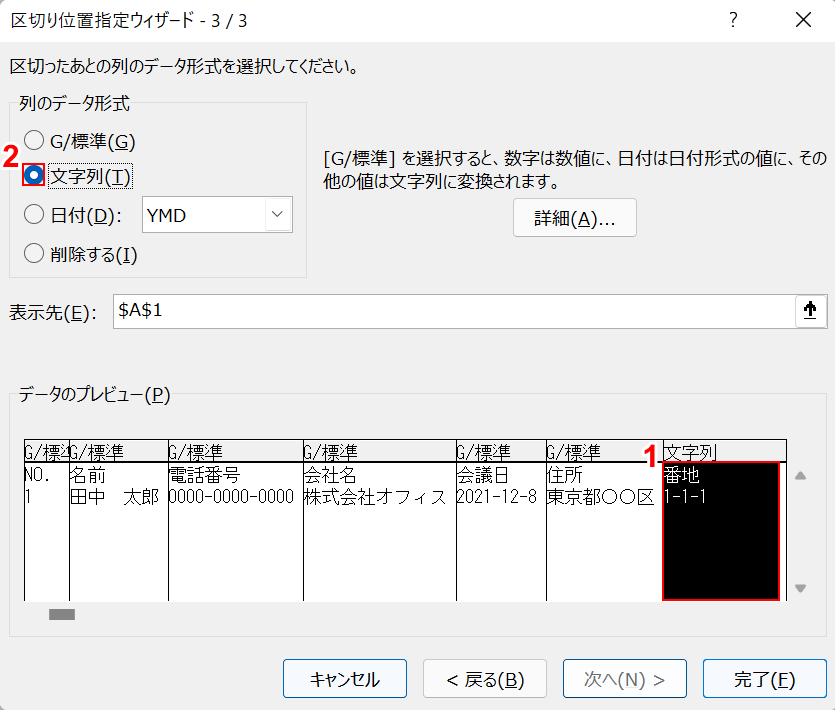
列のデータ形式を設定していきます。
データを選択し、「列のデータ形式」で「文字列」を選択することで指定したデータを文字列としてエクセルで読み込むことができます。
①【文字列として読み込みたいデータ(例:番地)】、②【文字列】の順に選択します。
今回は「電話番号」と「会議日」も文字として表示したいのでこの操作を繰り返します。
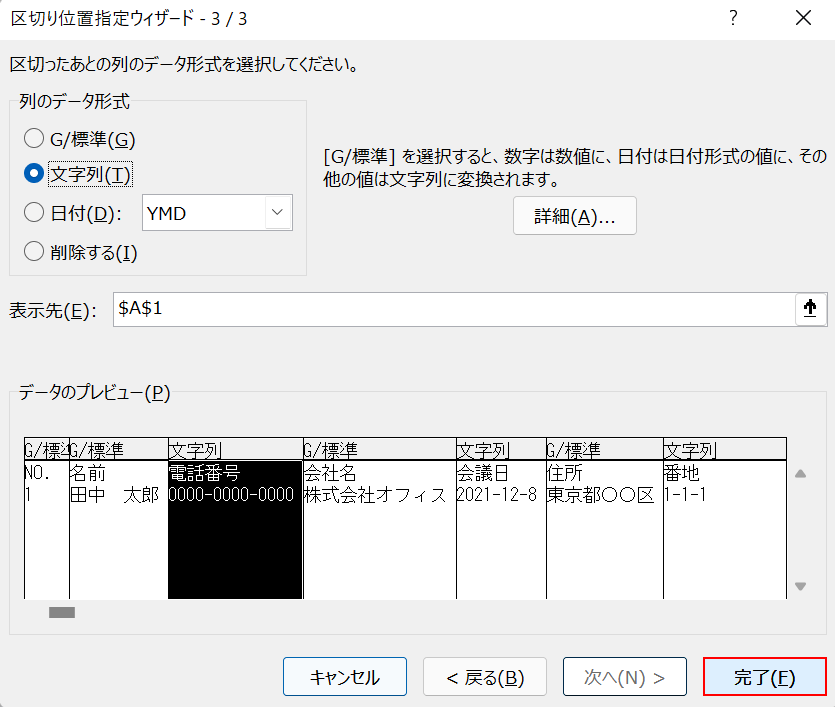
該当の項目をすべて「文字列」に設定し終わったら、【完了】ボタンを押します。

これで、CSVファイルを文字列として読み込むことが出来ました。
0落ちしないようする
0落ちとは、エクセルでCSVファイルを読み込む際にデータの先頭にある「0」が抜け落ちて読み込まれてしまう現象を指します。
これは、エクセルが自動的にデータの形式を変更して表示してしまうことが原因です。
以下ではCSVファイルを0落ちさせずに読み込む方法についてご説明します。

上の画像のようなCSVファイルを使用します。
C2セルに入力した「001」の文字列が0落ちしないように読み込むには、上記「文字列として読み込む」セクションの方法でも可能です。
今回は「Power Query」を使って0落ちしないように読み込む方法をご紹介します。
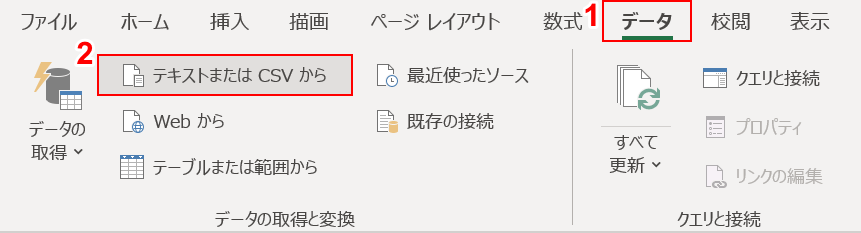
新しいエクセルを開いて、CSVファイルを読み込みます。
①【データ】タブ、②【テキストまたは CSV から】の順に選択します。
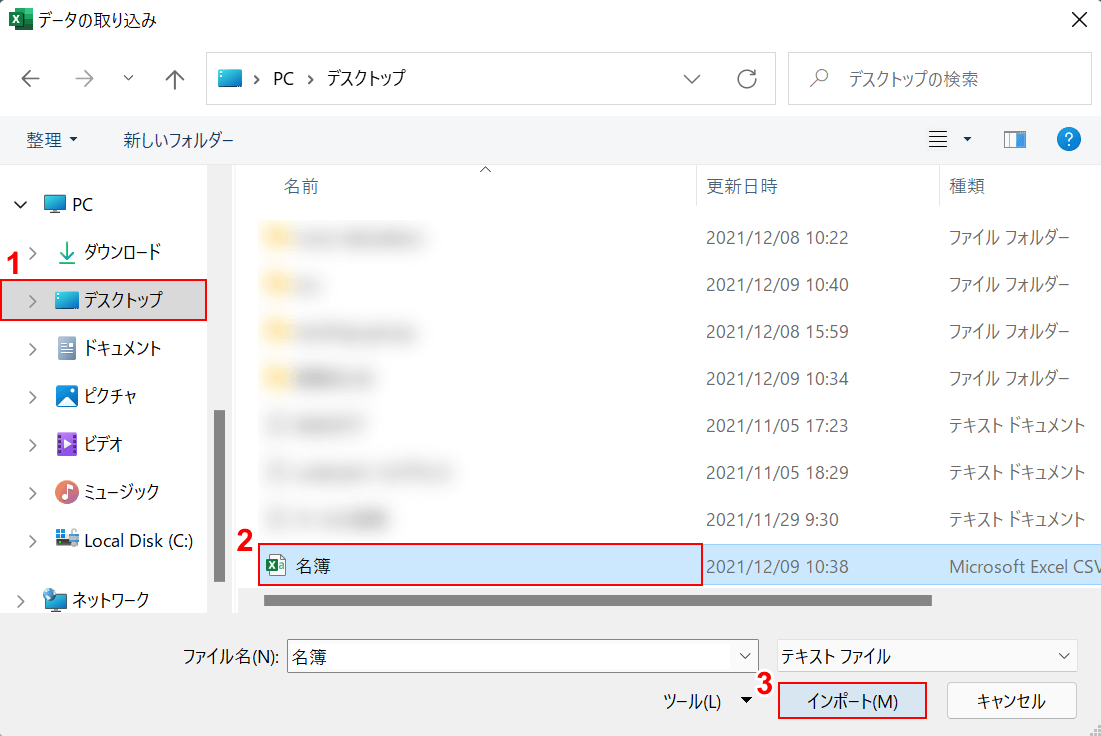
「データの取り込み」ダイアログボックスが表示されます。
①【CSVファイルの保存場所(例:デスクトップ)】、②【CSVファイル(例:名簿)】の順に選択し、③【インポート】ボタンを押します。
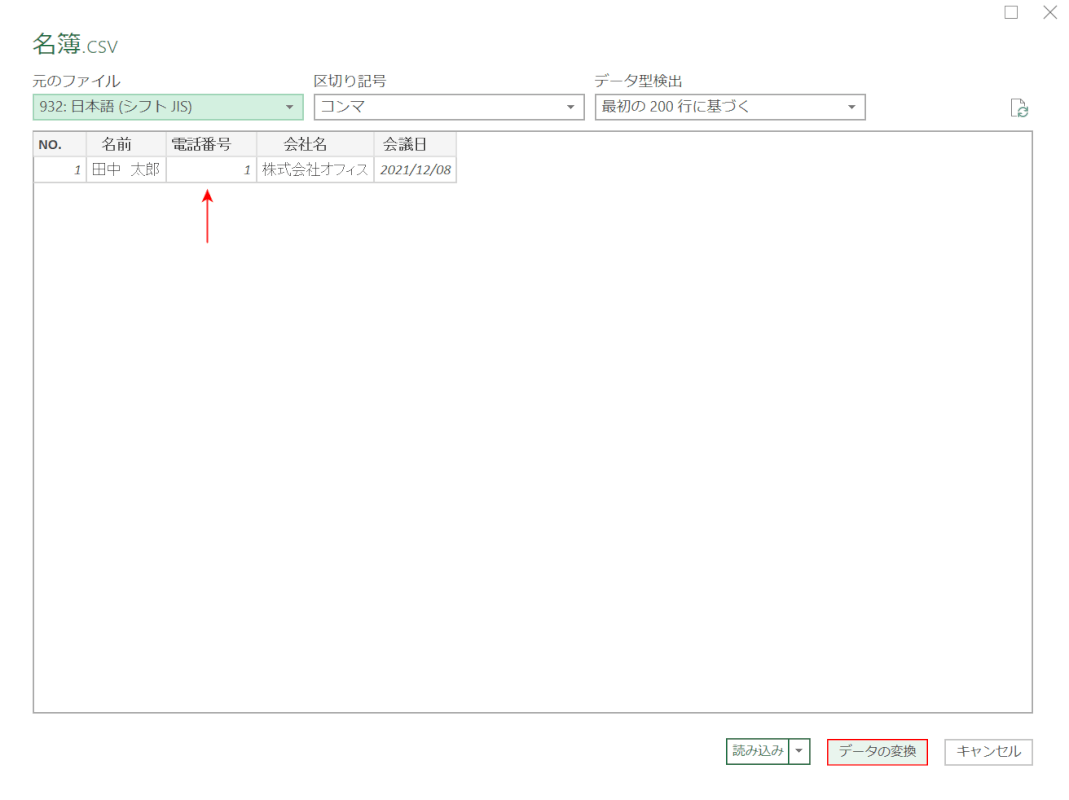
「名簿.csv」ダイアログボックスが表示されます。
赤い矢印で示したように「電話番号」の「001」が数値に変換されて0落ちしてしまっています。
画面右下の【データの変換】ボタンを押します。
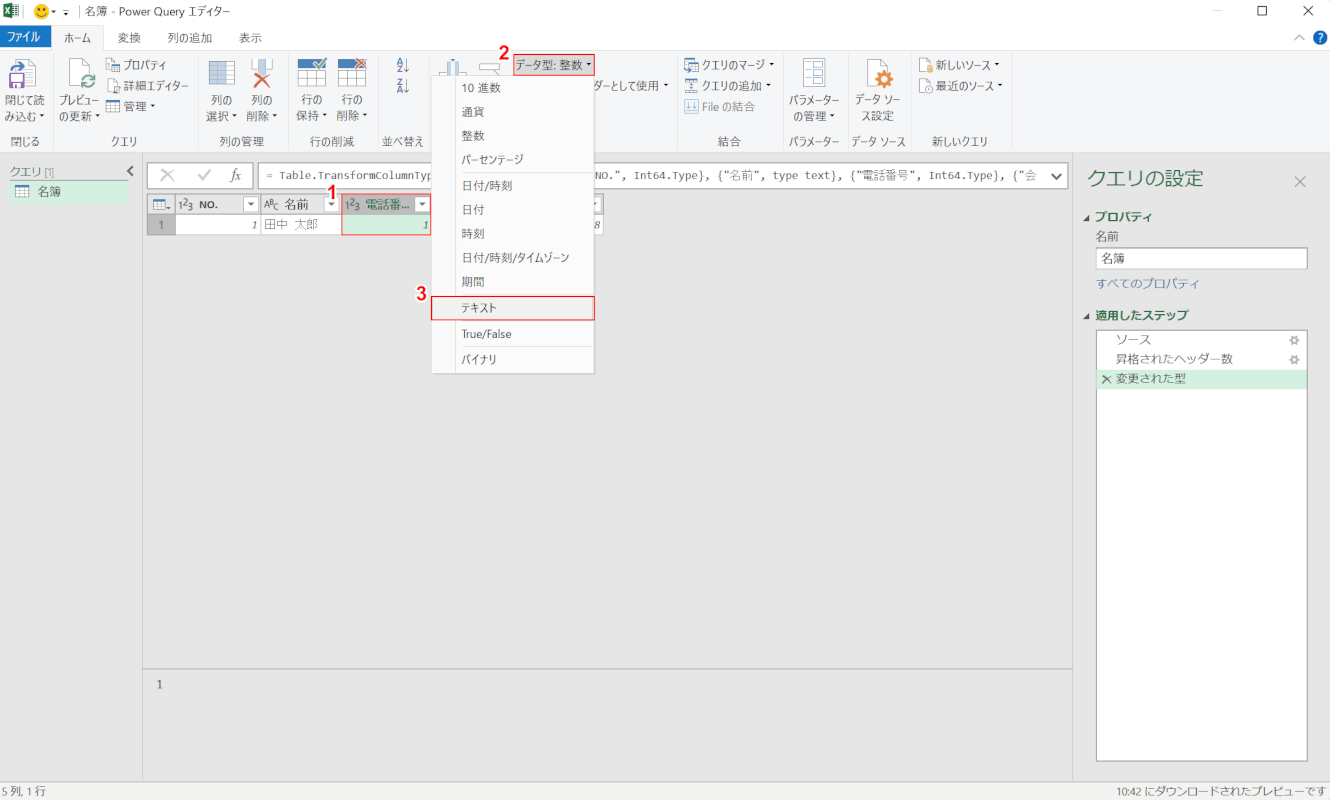
「Power Query エディター」ダイアログボックスが表示されます。
①【電話番号】を選択します。
②【データ型】、③【テキスト】の順に選択します。
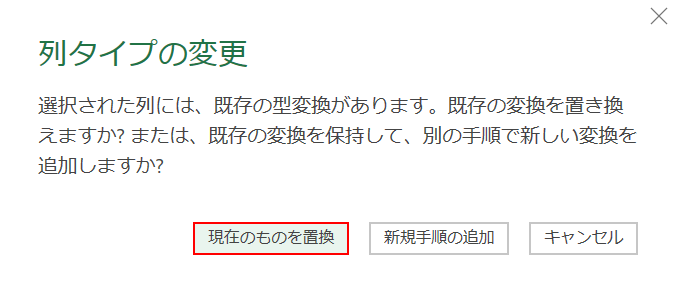
「列タイプの変更」ダイアログボックスが表示されます。
【現在のものを置換】ボタンを押します。
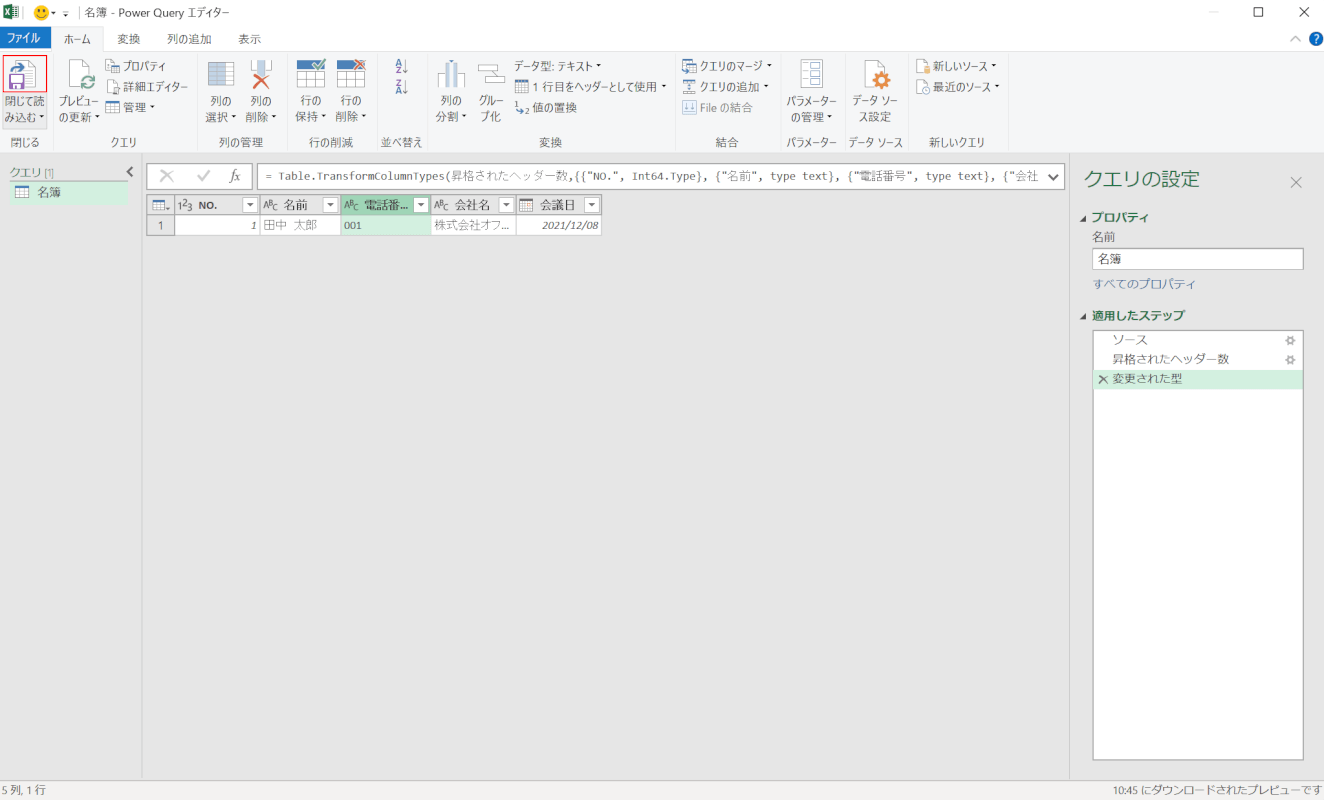
電話番号が元のファイル通り「001」で表示されたら、画面左上の【閉じて読み込む】を選択します。

これで、CSVファイルを0落ちさせずに読み込むことができました。
ダブルクオーテーションで囲む
CSVファイルの各項目をダブルクォーテーションで囲む方法をご紹介します。

今回は上の画像のようなデータをダブルクォーテーションで囲み、CSVファイルを作成していきます。
【任意のセル(例:G1セル)】を選択し、『"』を入力します。
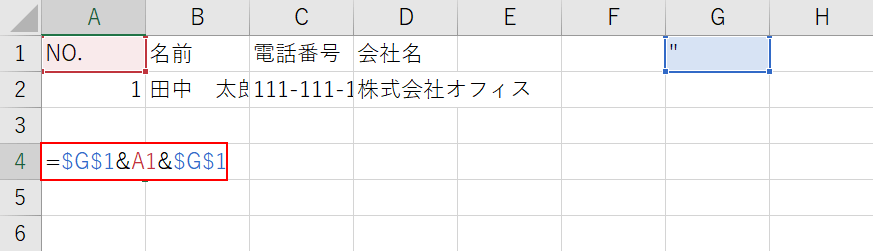
ダブルクォーテーションを入力したセルと各項目のセルを&で繋いでいきます。
【任意のセル(例:A4セル)】を選択し、『=$G$1&A1&$G$1』と入力し、Enterを押します。
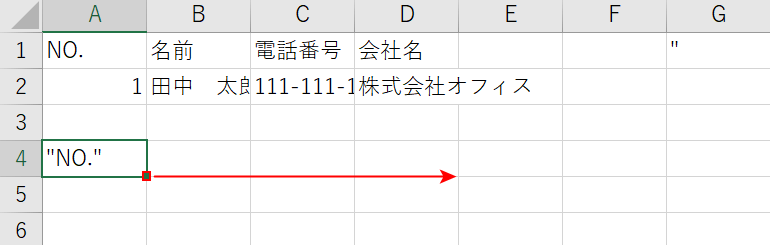
数式をオートフィルでコピーします。
【関数が入ったセル(例:A4)】を選択し、セルの右下にある「■(フィルハンドル)」を右方向へ【ドラッグ】します。
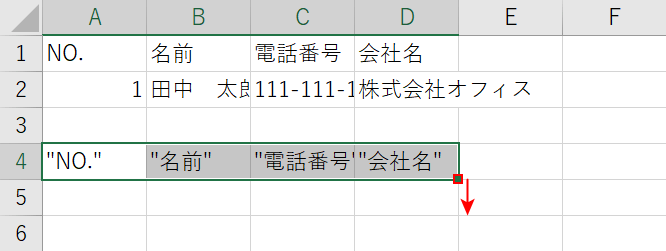
もう一度オートフィルを使用します。
そのままセルの右下にある「■(フィルハンドル)」を下方向へ【ドラッグ】します。
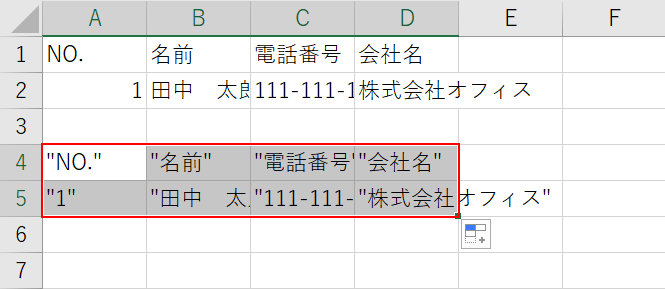
これで、コピーが完了しすべての項目をダブルクォーテーションで囲むことが出来ました。
【数式を使ってダブルクォーテーションを入力したセル(例:A4セルからD5セル)】を選択し、Ctrl+Cを押してコピーします。
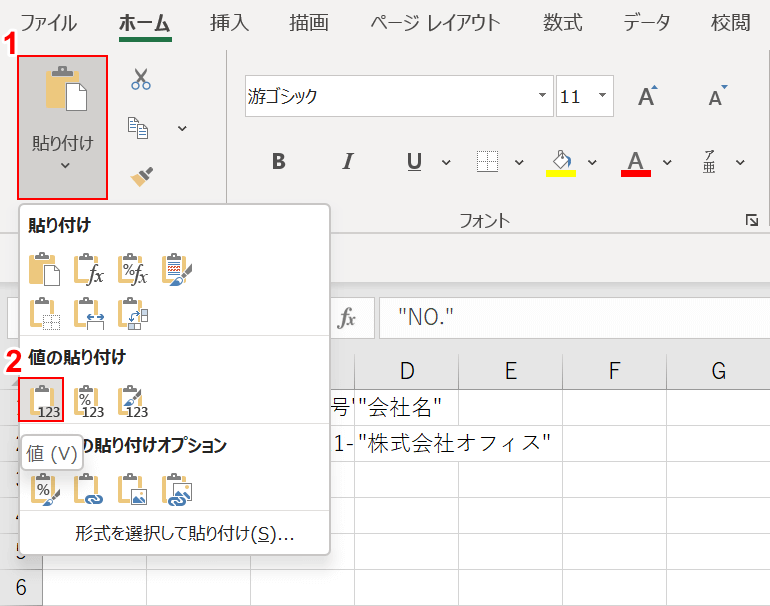
新しいエクセルを開きます。
①【貼り付け】、②【値の貼り付け】の順に選択します。
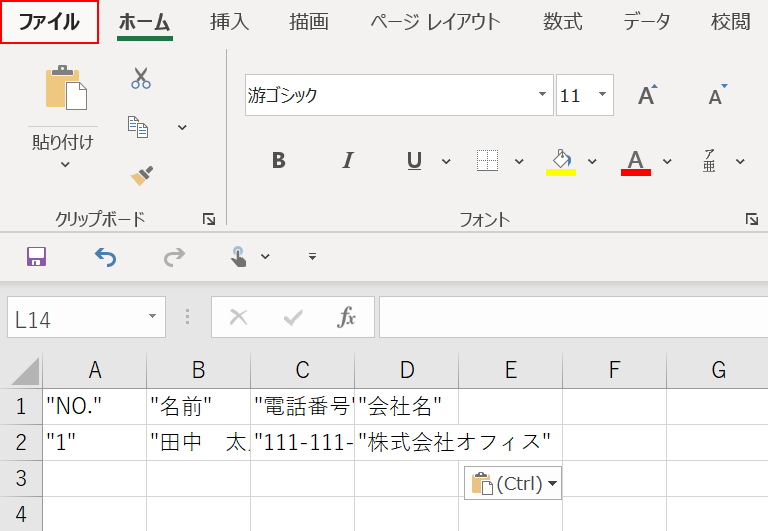
これで、ダブルクォーテーションで囲んだ項目を貼り付けることが出来ました。
【ファイル】タブを選択します。
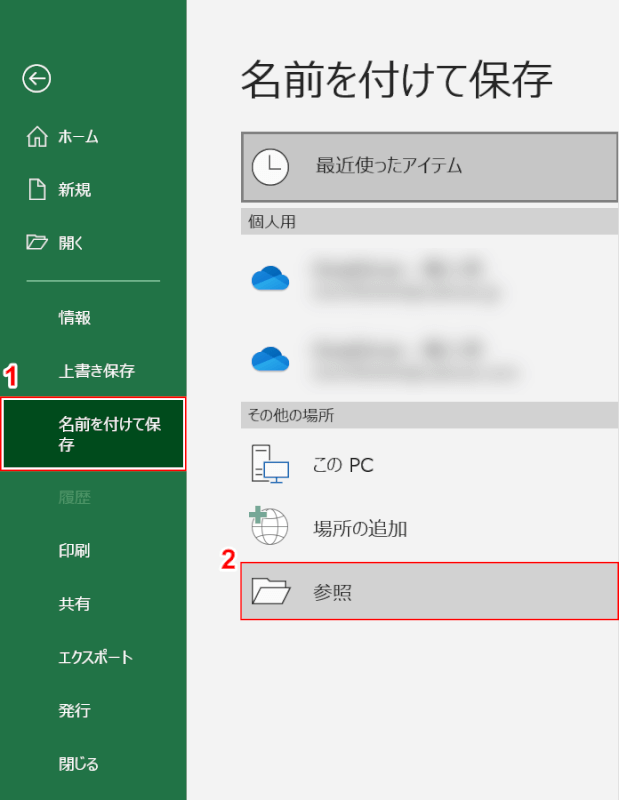
①【名前を付けて保存】タブ、②【参照】の順に選択します。
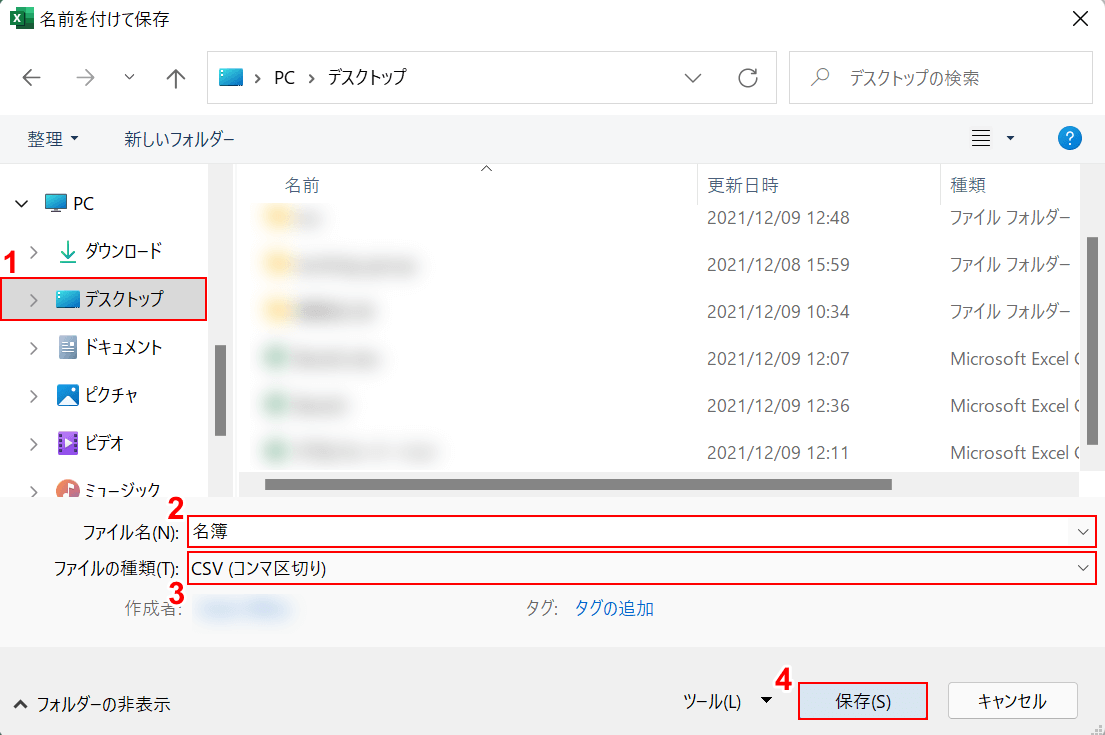
「名前を付けて保存」ダイアログボックスが表示されます。
①【CSVファイルを保存したい場所(例:デスクトップ)】を選択します。
②「ファイル名」に『任意の名前(例:名簿)』を入力し、③「ファイルの種類」で【CSV(コンマ区切り)】を選択します。
④【保存】ボタンを押します。
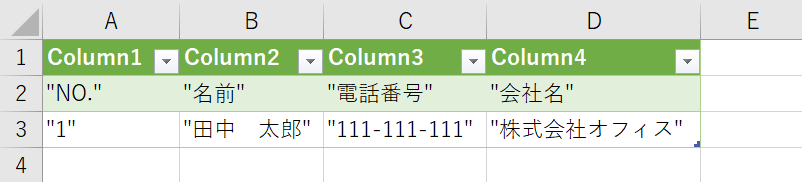
これで項目をダブルクォーテーションで囲んだCSVファイルが出来ました。
試しに上記「CSVファイルを読み込む」セクションを参考にCSVファイルを読み込むと、きちんと各項目にダブルクォーテーションがついています。
CSVをエクセルに変換する
CSVファイルをエクセルに変換して保存する方法については以下の記事をご参照ください。
CSVが文字化けしてしまう場合の対処法についてもご紹介しています。
