- 公開日:
エクセルで日付を自動で連続入力する方法
日付のデータはビジネスシーンでのスケジュール管理や、研究データの時系列分析、家計の収支管理など、頻繁に利用される情報です。
しかし、多くの日付データを1つ1つ手入力するのは時間の無駄であり、誤りを引き起こす可能性も高まります。
そこで本記事では、Excelの「オートフィル」や「連続データの作成」機能を活用して、日付データを自動入力する様々な方法を解説します。
エクセルで日付を自動で連続入力する方法
オートフィルを使ってExcelで日付を自動で連続入力する方法については、以下のとおりです。
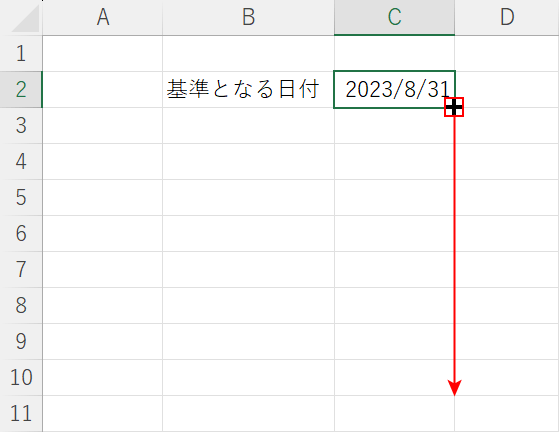
連続データを作りたい最初の日付(2023/8/31)を用意します。C2セルの右下にカーソルを合わせると十字マークになりますので、そのまま下へドラッグします。
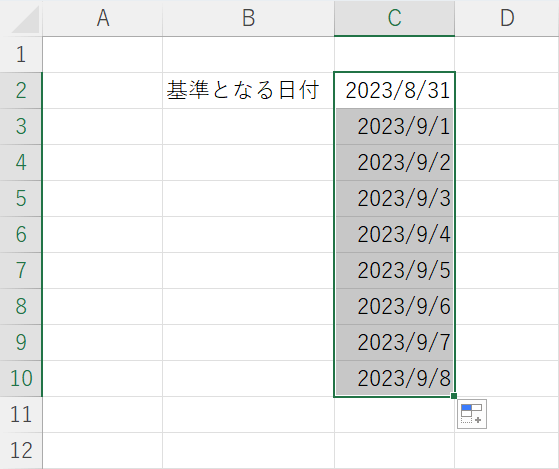
日付が+1ずつ増加する連続データを自動入力することができました。
誤った日付を自動で上書きして連続入力
連続した日付の途中に誤った日付が入力されている場合、それを自動で上書きし、連続入力することができます。
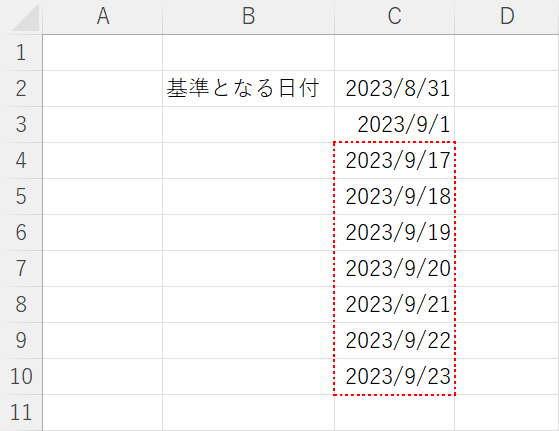
上図のC2とC3セルには連続した日付(2023/8/31~2023/9/1)が入力されていますが、C4~C10セルには「2023/9/17~2023/9/23」と記載されており、C2~C10のセルがすべて連続した日付になっていません。
以下では、このC4~C10のセルに、C2・C3のセルに続く連続した日付を自動入力します。
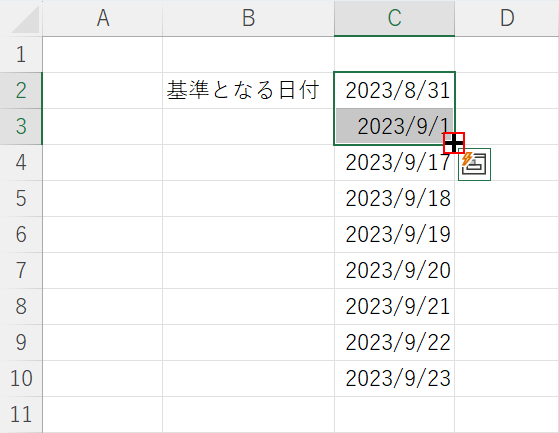
C2~C3セルを選択した状態で、C3セルの右下にカーソルを合わせ、十字マークにします。
そのままダブルクリックします。
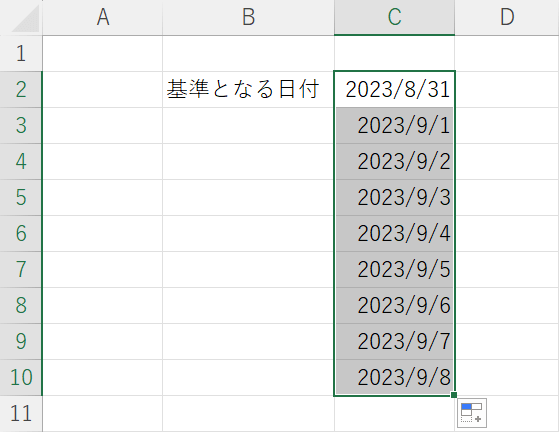
自動でC4~C10セルに日付(2023/9/2~2023/9/8)が連続入力されました。
1週間おきに日付を自動で連続入力
1週間おきに日付を自動で連続入力することもできます。詳しくは以下を参照してください。
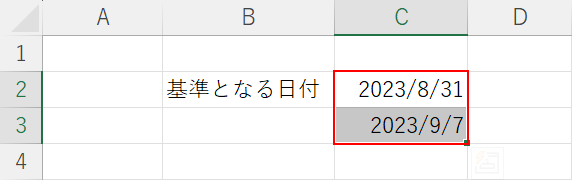
ここでは、C2セルに「2023/8/31」、C3セルに7日後の「2023/9/7」を入力します。
C2~C3セルを選択します。
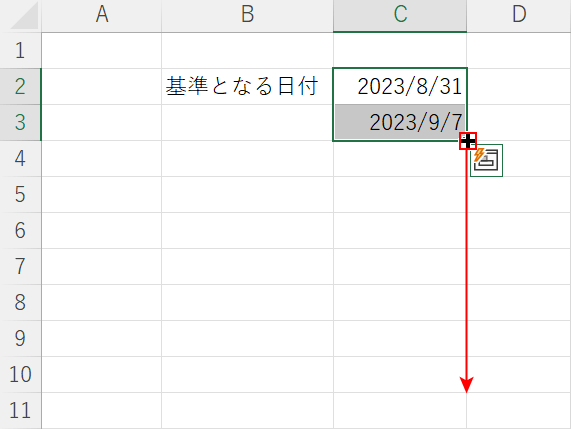
C3セルの右下にカーソルを合わせ、十字マークにします。そのまま下にドラッグします。
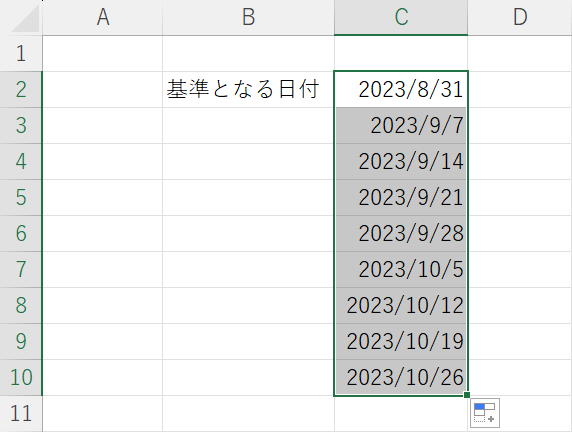
1週間おきに日付が連続入力されました。
オートフィルで連続データにしたくない場合
Excelシートに連続した日付ではなく、すべてのセルに「同じ日付」を入力したい場合もあります。
例えば、各セルに「2023/8/31、2023/8/31、2023/8/31...」を連続入力することです。
同じ日付をオートフィル機能で自動入力する方法については、以下の記事を参照してください。
オートフィルを使わずに日付の連続データを入力
オートフィルを使わず、「連続データの作成」機能を使って連続データを入力する方法については、以下のとおりです。
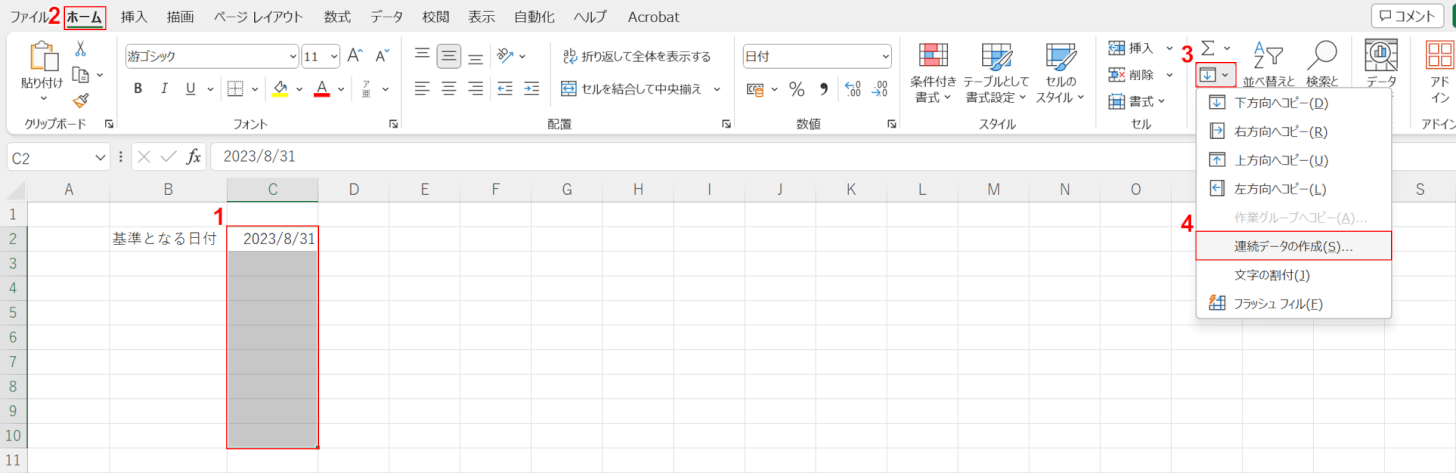
①基準となる日付(例: 2023/8/31)を含むデータを入力したいセル(C2~C10)を選択します。
②ホームタブ、③フィル、④連続データの作成の順に選択します。
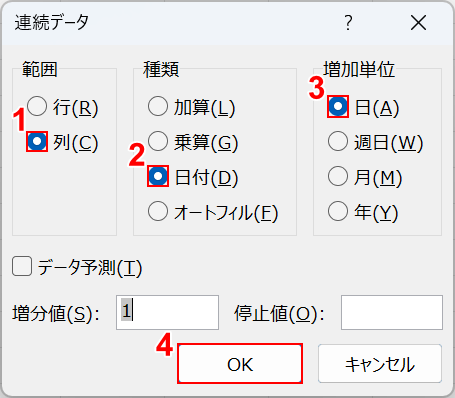
「連続データ」ダイアログボックスが表示されました。
ここでは、①列、②日付、③日をそれぞれ選択し、④OKボタンを押します。
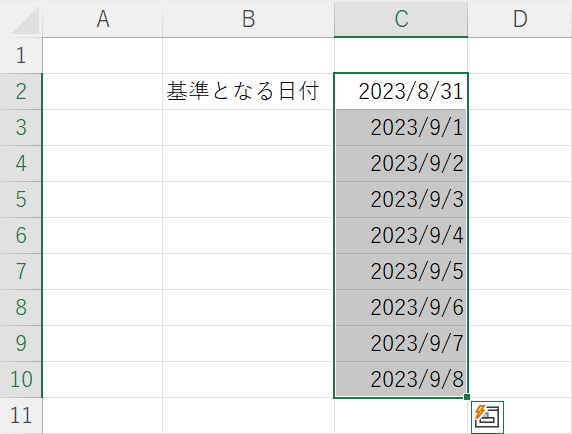
C2~C10セルに連続した日付が自動入力されました。
土日を除いた日付の連続データを入力
以下、土日を除いた日付の連続データを入力する方法について解説します。
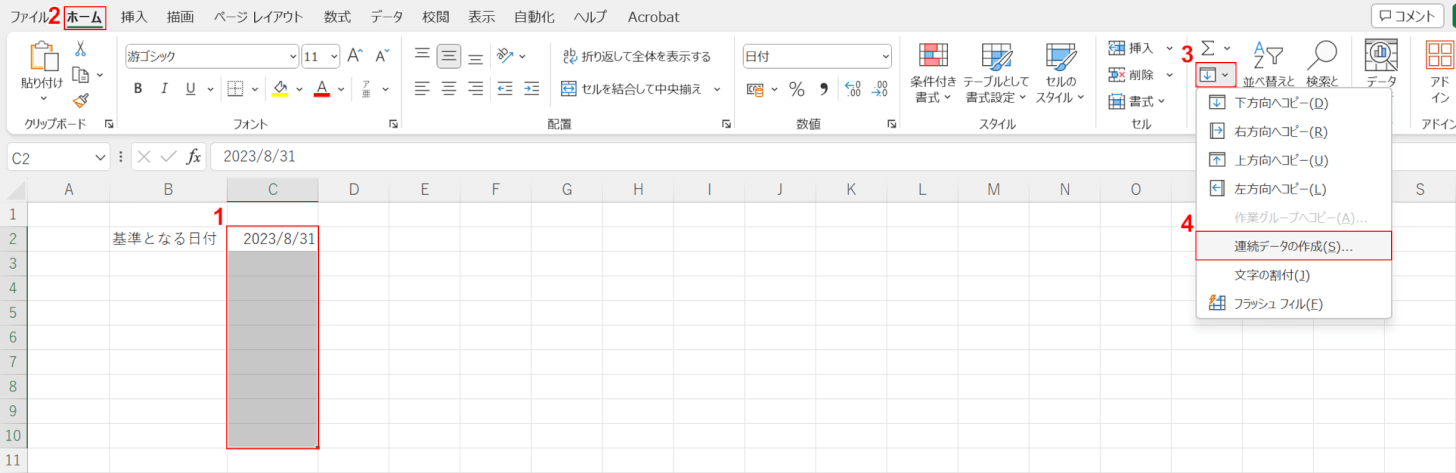
①基準となる日付(例: 2023/8/31)を含むデータを入力したいセル(C2~C10)を選択します。
②ホームタブ、③フィル、④連続データの作成の順に選択します。
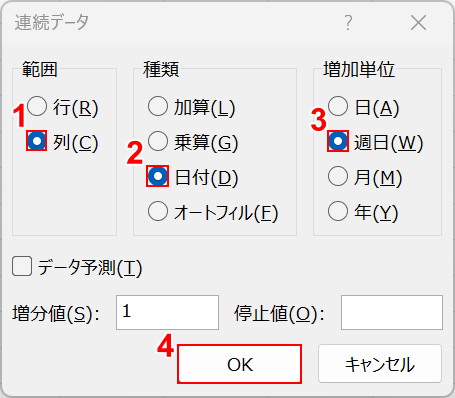
「連続データ」ダイアログボックスが表示されました。
ここでは、①列、②日付、③週日をそれぞれ選択し、④OKボタンを押します。
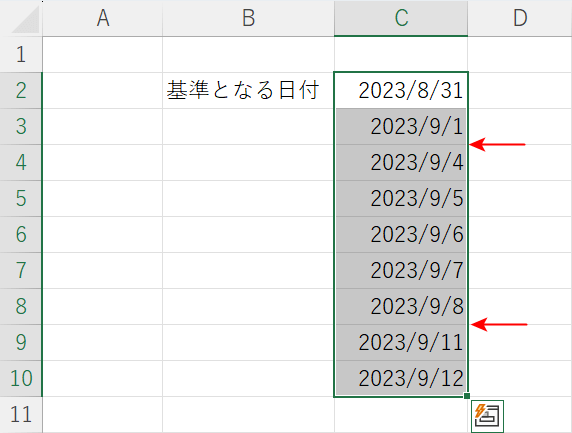
土日を除いた平日の連続データが作成できました。
