- 公開日:
- 更新日:
エクセルで日付と曜日を自動で連続入力する方法
Excelで、日付や曜日を1つずつ入力するのは手間がかかるので、これらをまとめて一度に入力する方法があります。
この記事では、Excelで日付や曜日を自動で連続入力する方法について説明します。
方法としては、ドラッグしてオートフィルする方法と、「連続データの作成」を使う方法がありますので、両方覚えておくとよいでしょう。
エクセルで日付と曜日を自動で連続入力する方法
ドラッグで行う
Excelでセルに入力された日付と曜日をドラッグして連続して自動入力する方法については、以下をご参照ください。
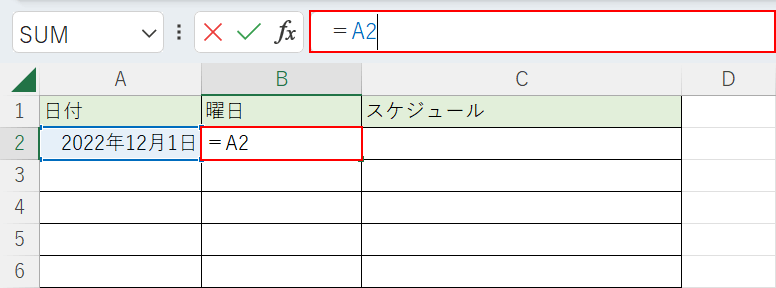
曜日を入力したい列のセル(例: B2)を選択します。ここでは、A2セルの日付を参照したいので、数式バーに「=A2」を入力し、Ctrl + Enterを押して計算を確定します。
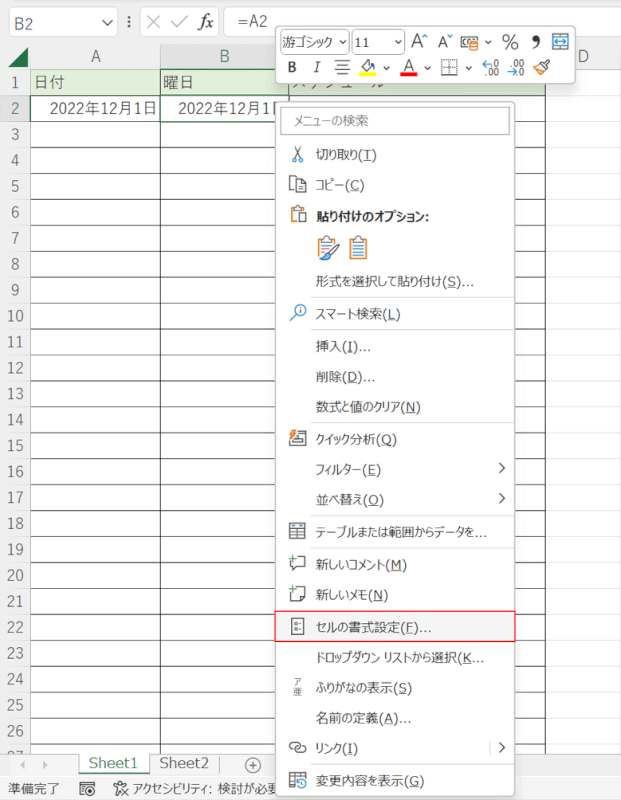
右クリックし、「セルの書式設定」を選択します。
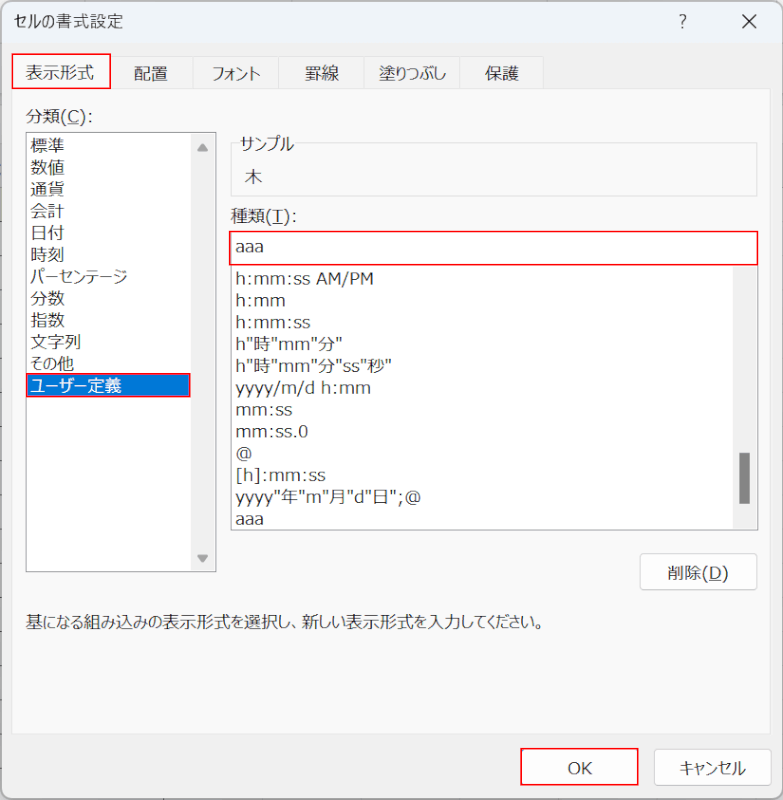
「セルの書式設定」ダイアログボックスが表示されました。表示形式タブ、ユーザー定義の順に選択します。「種類」グループのテキストボックスに日本語の曜日の表示形式(例: aaa)を直接入力します。OKボタンを押します。
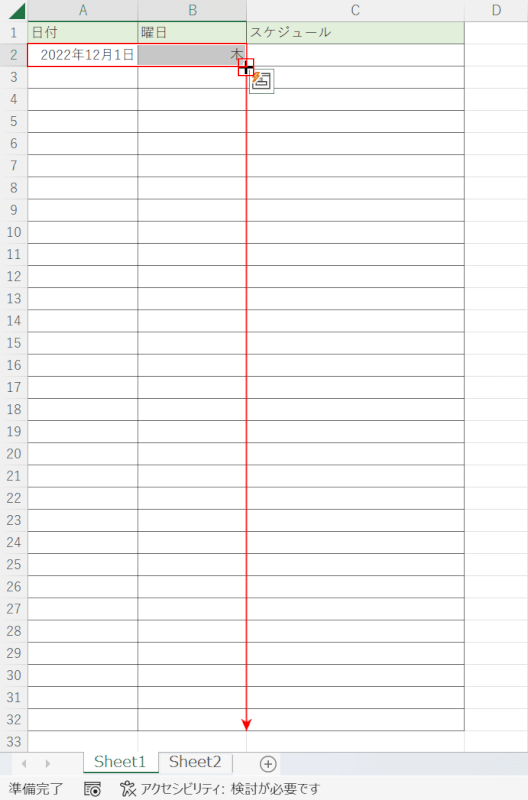
B2セルに短縮形の曜日(例: 木)が表示されました。ここでは、日付と曜日をまとめて連続入力したいのでA2とB2セルを選択し、セル右下の■にカーソルを合わせ、十字マークになった時点で下にドラッグしてオートフィルします。
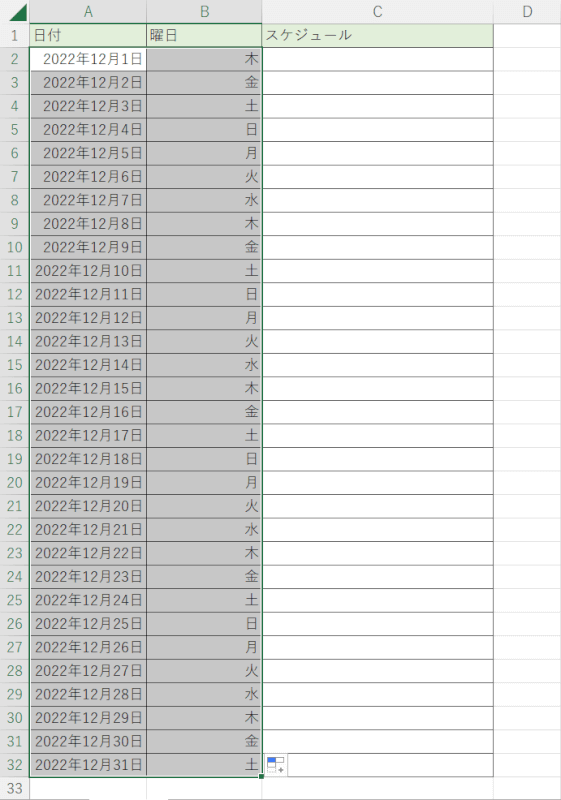
オートフィルにより、日付と曜日の連続入力が完了しました。
「連続データの作成」から行う
ホームタブの「連続データの作成」を使って、Excelの日付と曜日をまとめて連続で自動入力する方法は、以下をご覧ください。
なお、表示形式「aaa」で日付のデータを曜日に変更する方法については、上記「ドラッグで行う」セクションを参照してください。
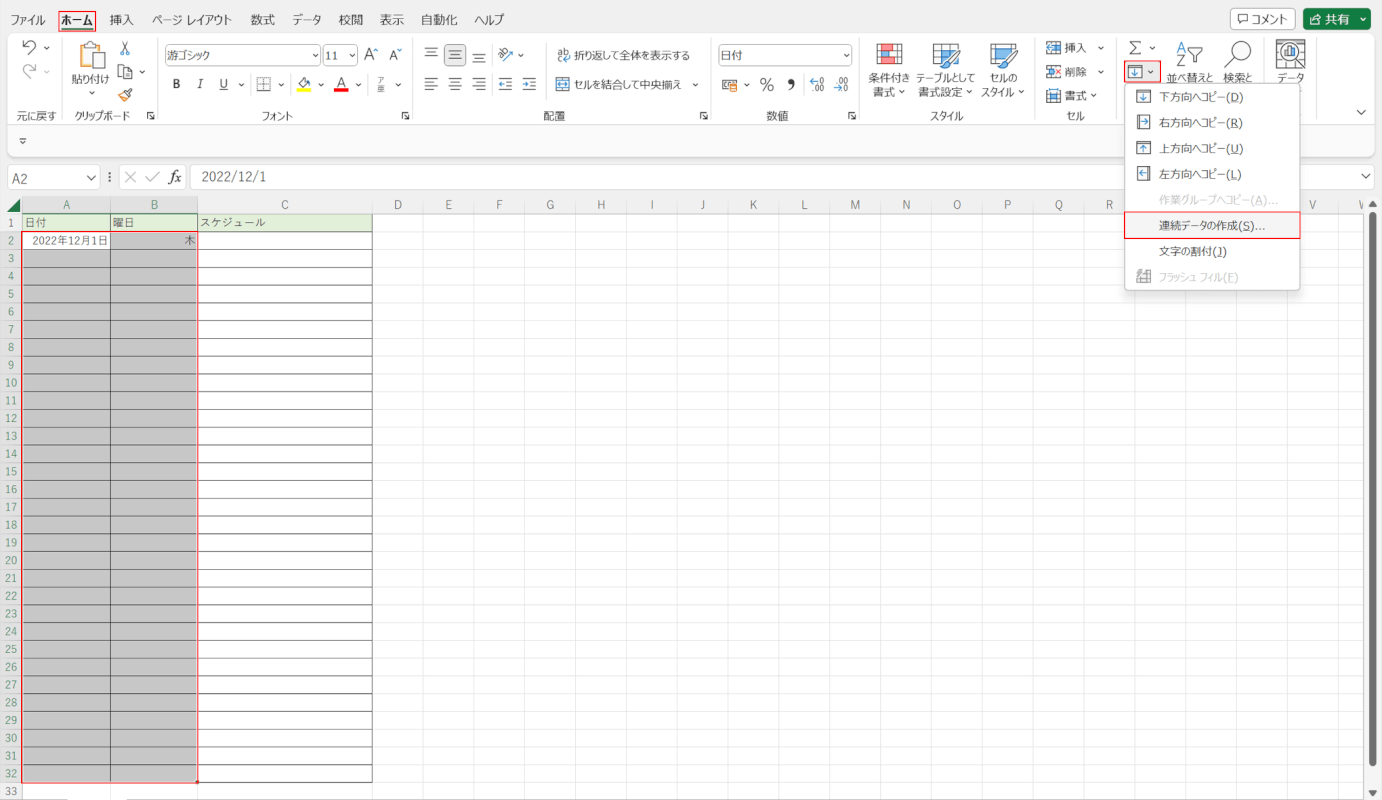
日付と曜日が入力されているA2とB2セルを含め、連続入力したいセルをすべて選択します。
ホームタブ、フィル、「連続データの作成」の順に選択します。
もしくは、Alt, E, I, Sを順に押します。
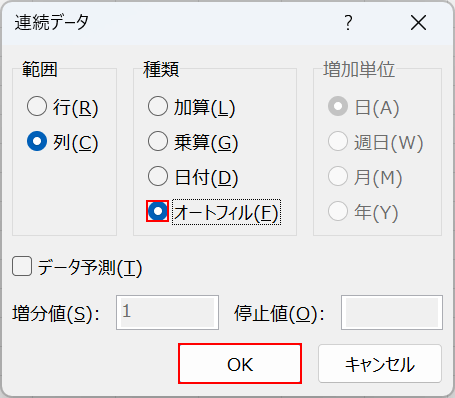
「連続データ」ダイアログボックスが表示されました。「種類」グループの「オートフィル」を選択し、OKボタンを押します。
もしくは、Alt + Fで「オートフィル」を選択した後、Enterを押します。
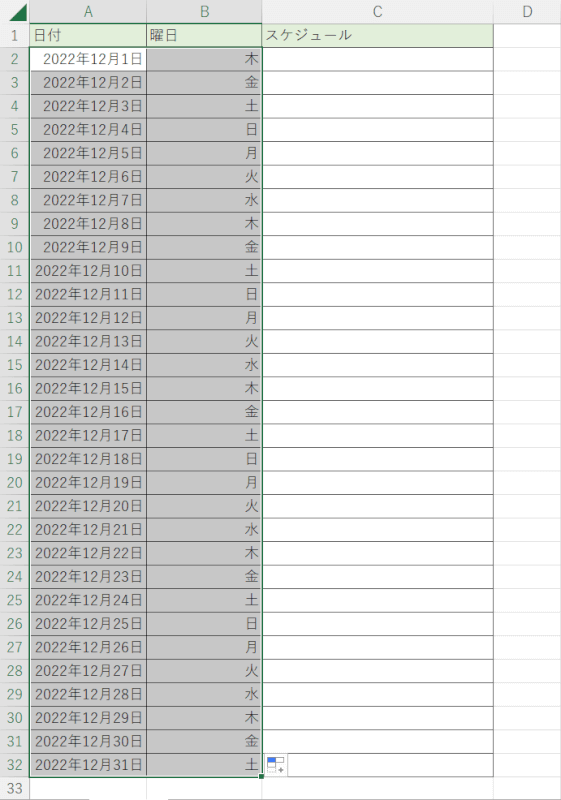
日付と曜日の連続入力が完了しました。
