- 公開日:
エクセルで日付を自動で連続入力する関数
Excelを利用した日常業務において、日付の連続入力は避けられない作業の一つと言っても過言ではありません。
例えば、経理部門で毎月の経費を日付ごとに整理する場面や、人事部門で新入社員の研修スケジュールを作成する際など、連続した日付を短時間で正確に入力する必要が発生することがあります。
このような作業を1つ1つ手動で行うと、時間がかかるだけでなく、入力ミスのリスクも高まります。
この記事では、Excelで日付を自動で連続入力することが可能な関数の組み合わせについて解説します。
エクセルで日付を自動で連続入力する関数
このセクションでは、Excelで日付を自動で連続入力するための2つの主要な関数の組み合わせ、「DATE関数×ROW関数」と「TEXT×DATE×SEQUENCE」関数を紹介します。
これらの関数は、例えばA1からA10までのセルに2023/8/30~2023/9/8までの日付を連続入力する際に役立ちます。
「DATE関数×ROW関数」はどのバージョンのExcelでも使用可能で、基本的な日付の連続入力に適しています。数式の入力前に、あらかじめ複数のセルを選択する必要があります。
一方、「TEXT×DATE×SEQUENCE関数」は新しいバージョン(Office 2021およびMicrosoft 365)のExcelで利用可能です。あらかじめ複数のセルを選択する必要はありません。
ただし、「TEXT×DATE×SEQUENCE関数」の表示結果は日付ではなく文字列であるため、日付の計算を行う場合は「セルの書式設定」で表示形式を「日付」に設定する必要があります。
DATE関数×ROW関数
DATE関数とROW関数を使って、Excelで日付を自動で連続入力することができます。
例えば、A1からA10までのセルに2023/8/30~2023/9/8までの日付を入力したい場合、「=DATE(2023,8,30) + ROW(A1) - ROW($A$1)」の数式を利用します。
以下では、Excelで日付を自動で連続入力する手順について解説します。
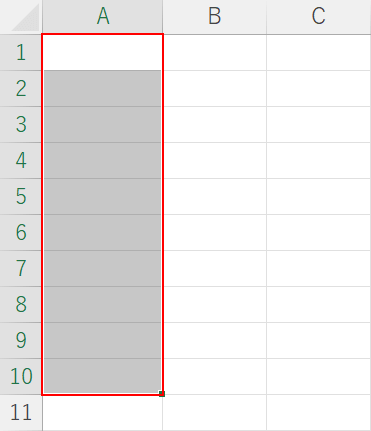
A1~A10セルを選択します。
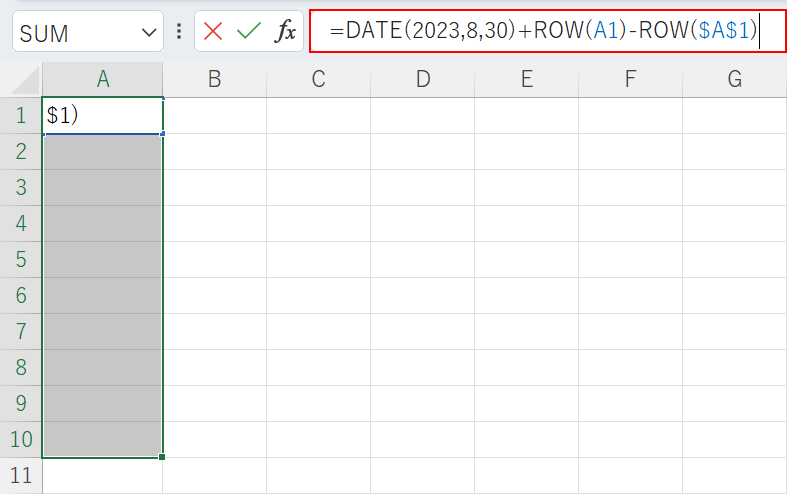
数式バーに「=DATE(2023,8,30)+ROW(A1)-ROW($A$1)」を入力し、Ctrl + Enterを押します。
この数式は、まず、「DATE(2023,8,30)」で2023年8月30日の日付をシリアル値として取得します。
「ROW(A1)」は指定したセルの行番号を取得する関数で、この場合、A1の行番号「1」を返します。一方、「ROW($A$1)」は絶対参照になっているため、どのセルでも常に「1」を返す特性があります。
したがって、A1セルでの「ROW(A1) – ROW($A$1)」の計算結果は0となります。これにより、A1セルの日付はDATE(2023,8,30)のまま、変動しません。
A2セルの場合は、「=DATE(2023,8,30) + ROW(A2) – ROW($A$1)」という数式になります。このため、1日進んだ日付、つまり「2023/8/31」が表示されます。
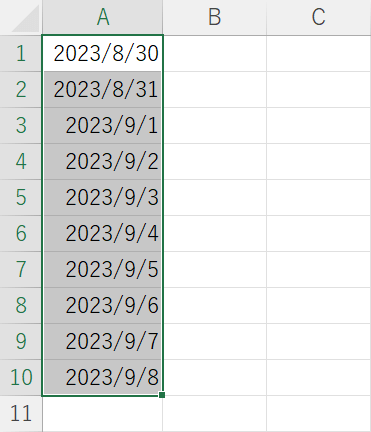
日付を自動で連続入力することができました。
TEXT×DATE×SEQUENCE関数
TEXT関数とDATE関数とSEQUENCE関数を使って、Excelで日付を自動で連続入力することができます。
例えば、A1からA10までのセルに2023/8/30~2023/9/8までの日付を入力したい場合、「=TEXT(DATE(2023,8,30)+SEQUENCE(10)-1,"yyyy/mm/dd")」の数式を利用します。
TEXT・DATE・SEQUENCE関数を使ってA1~A10セルに日付(2023/8/30~2023/9/8)を自動で連続入力する手順については、以下のとおりです。
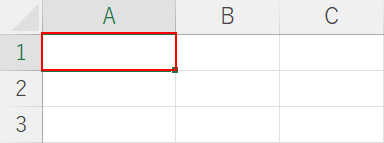
A1セルを選択します。
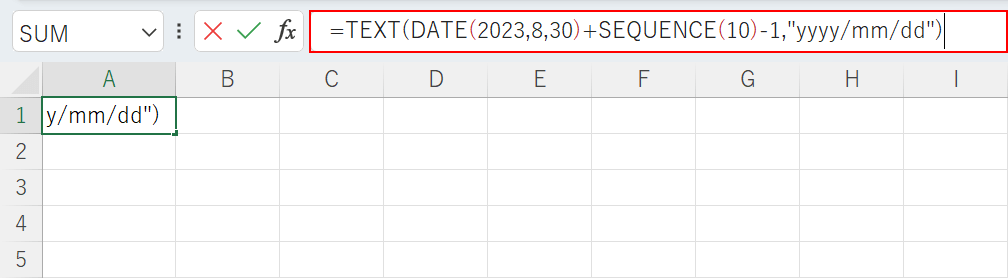
数式バーに「=TEXT(DATE(2023,8,30)+SEQUENCE(10)-1,"yyyy/mm/dd")」を入力し、Ctrl + Enterを押して確定します。
この数式は、まず、「DATE(2023,8,30)」により、2023年8月30日の日付をシリアル値で取得します。
「SEQUENCE(10)」は1から10までの連続した数列を生成します。この数列と「DATE(2023,8,30)」を組み合わせることで、連続した10日間の日付が得られます。
しかし、この数式では最初の日付が2023年8月31日になりますので、2023年8月30日に合わせるために「-1」が追加されています。
最後に、TEXT関数で得られた日付を「yyyy/mm/dd」形式の文字列に変換しています。
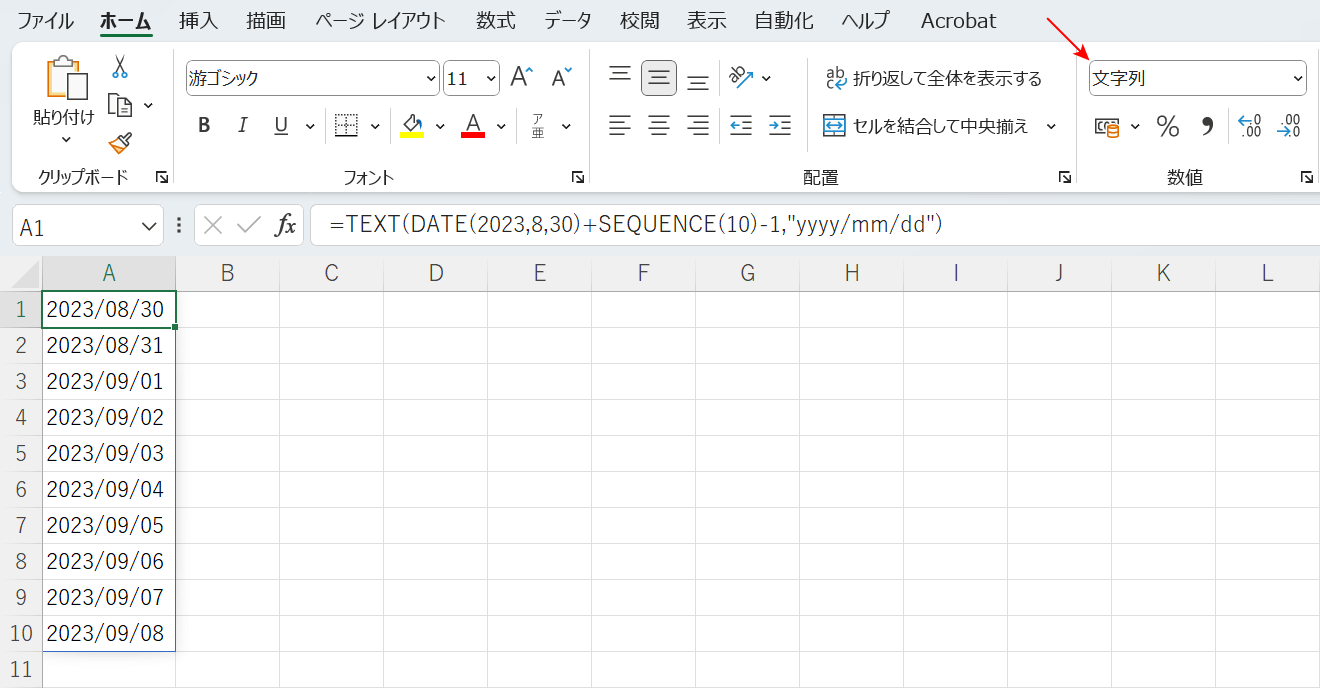
A1~A10セルに連続した日付(2023/8/30~2023/9/8)が「文字列」で入力されました。
文字列を日付の形式にするには?
Excelシート上での表示は「年/月/日」でも、表示形式が「文字列」だと日付の計算を行う時などに不便な場面があります。
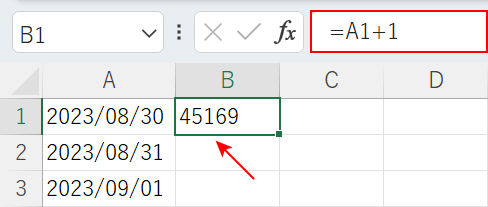
例えば、A1セルには年月日(2023/08/30)が文字列として入力されています。B1セルで、A1セルの年月日の文字列に1を足すとシリアル値(45169)が表示され、正確な日付がわからなくなっています。
以下では、「文字列」の表示形式になっているA1~A10セルのデータを「日付」の形式に変更し、B1~B10セルに「日付+1」の計算結果を出力する過程まで解説します。
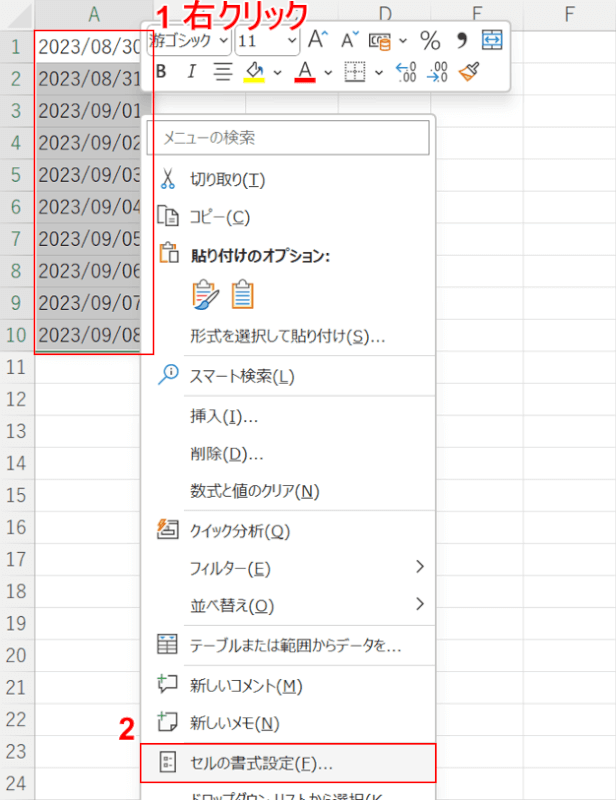
①A1~A10セルを選択して右クリックし、②セルの書式設定を選択します。
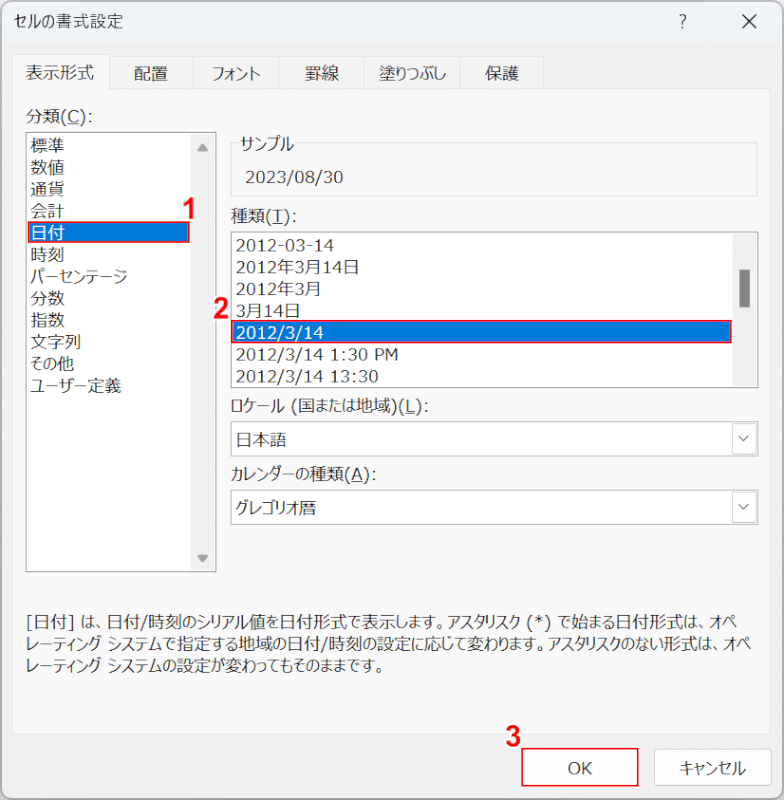
「セルの書式設定」ダイアログボックスが表示されました。
①日付タブ、②2012/3/14の順に選択し、③OKボタンを押します。
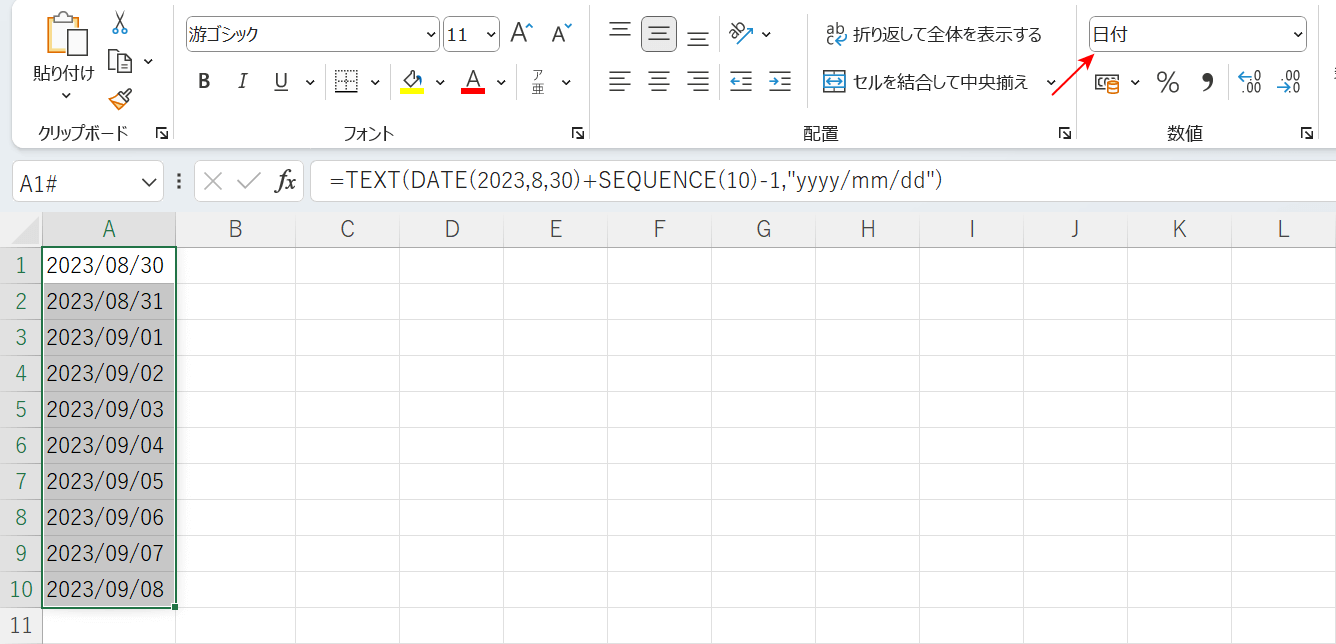
表示形式が「日付」になったことを確認しました。
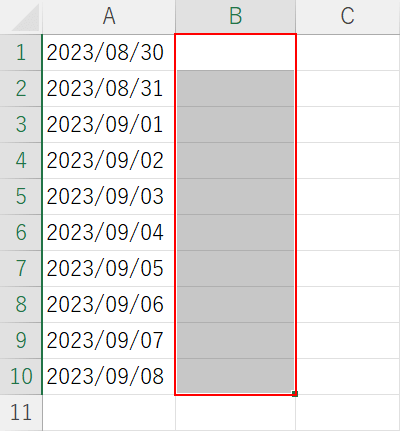
B1~B10セルを選択します。
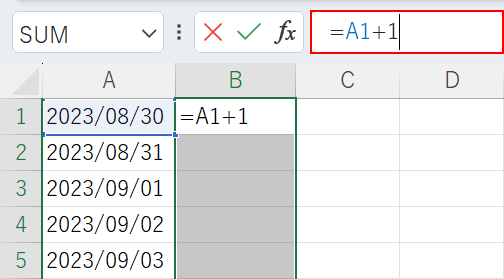
数式バーに「=A1+1」を入力し、Ctrl + Enterを押して確定します。
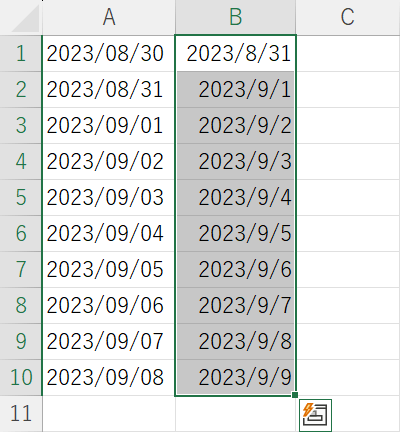
B1~B10セルに「A列セルの日付+1」の計算結果が表示されました。
