- 公開日:
エクセルでカレンダーからクリックで日付を簡単入力する
この記事では、エクセルでカレンダーからクリックで日付を簡単入力する方法をご紹介します。
カレンダーから入力をすると「10日後」「1週間後」などの日付が視覚的に分かり、入力ミスを減らすことができます。
また以下では、表示されるカレンダーの様々な機能についてもご説明しています。「入力する日付の表示形式を指定したい」などの場合にご活用ください。
Excelを使ったカレンダーのテンプレートを無料でダウンロード!
Excelを使ったカレンダーのテンプレートを無料でダウンロードできます。Excelで作られているので色を変更したり大きさを変更したりとご自身でカスタマイズすることも可能です。
開発タブを表示させる

今回は開発タブからアドインを追加します。
上記画像のような「開発」タブが表示されていない場合は、以下の記事を参考にして表示させましょう。
エクセルでカレンダーからクリックで日付を簡単入力する方法
エクセルでアドインを追加し、表示されたカレンダーをクリックして日付を入力する方法をご紹介します。
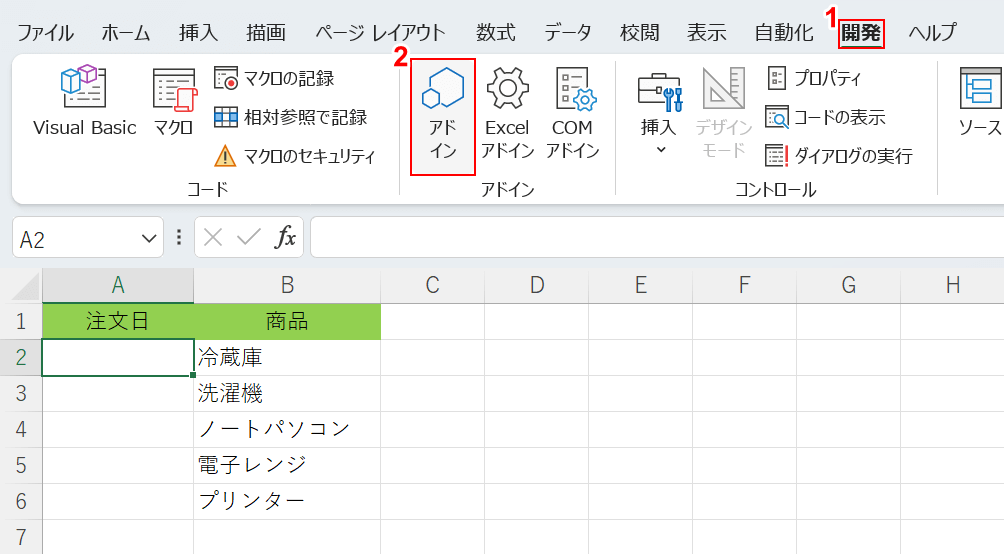
今回はカレンダーから日付をクリックして、A2セルに「2023/10/1」を入力します。
まず、カレンダーを表示させるためにアドインを追加します。①開発タブ、②アドインの順に選択します。
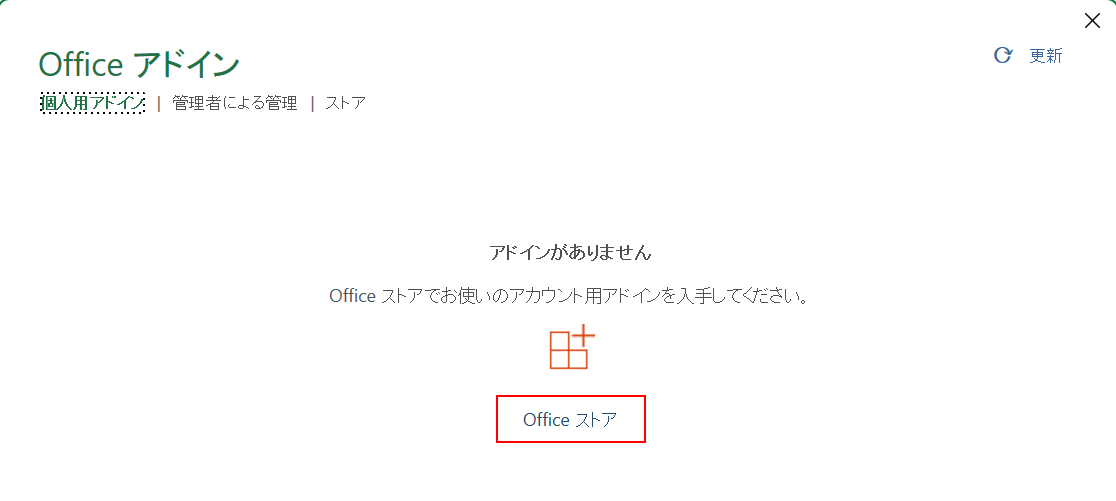
「Office アドイン」が表示されました。「Office ストア」を選択します。
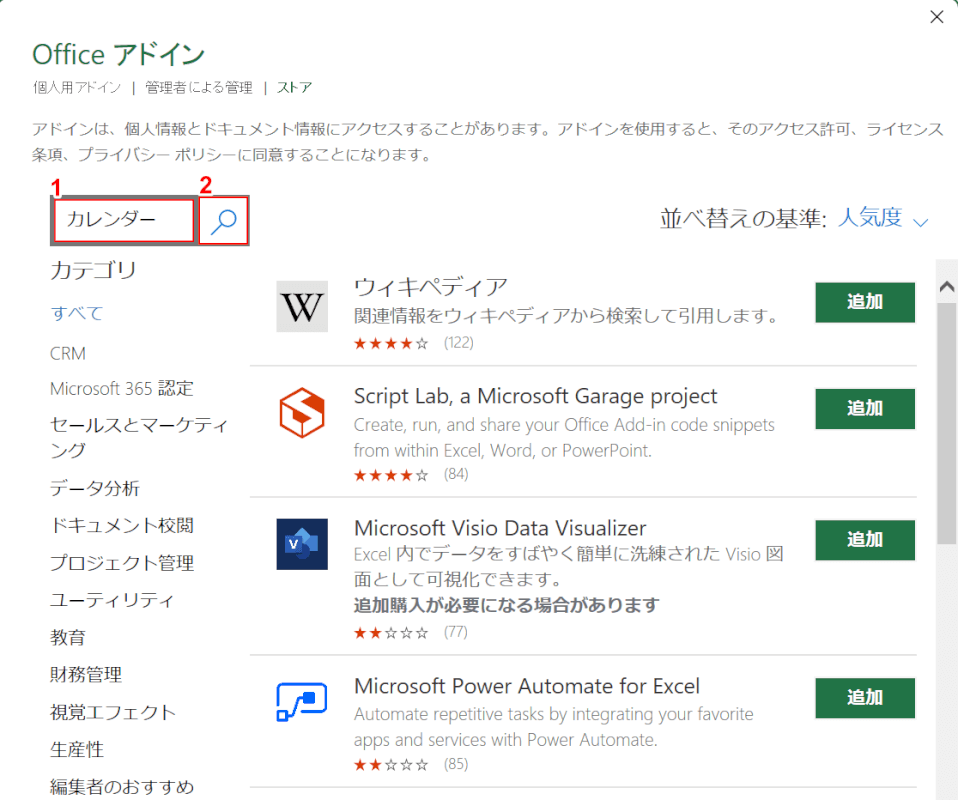
①ストアの「検索」に「カレンダー」を入力し、②検索ボタンを押します。
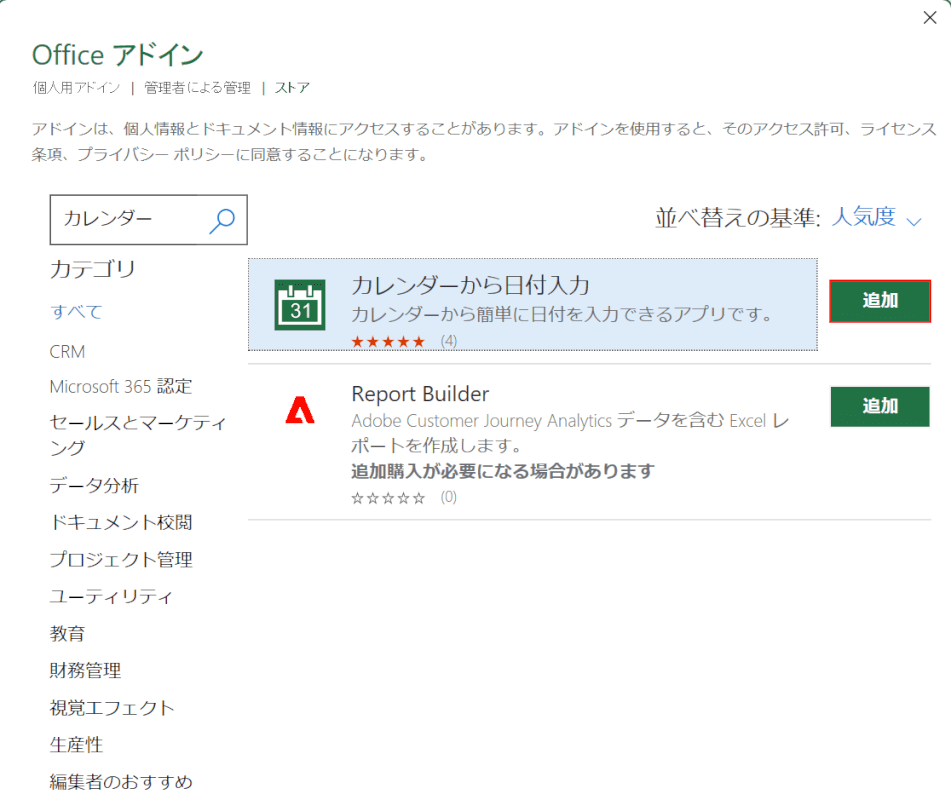
表示された「カレンダーから日付入力」の追加ボタンを押します。
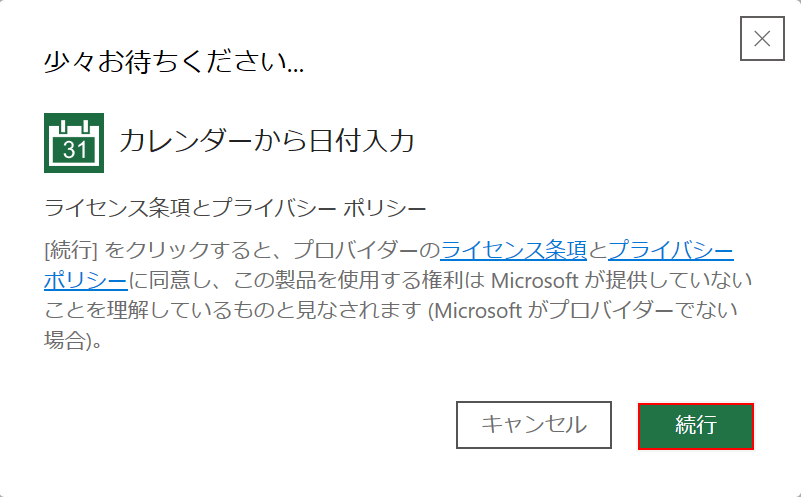
ライセンス条項とプライバシーポリシーについての確認が表示されました。続行ボタンを押します。
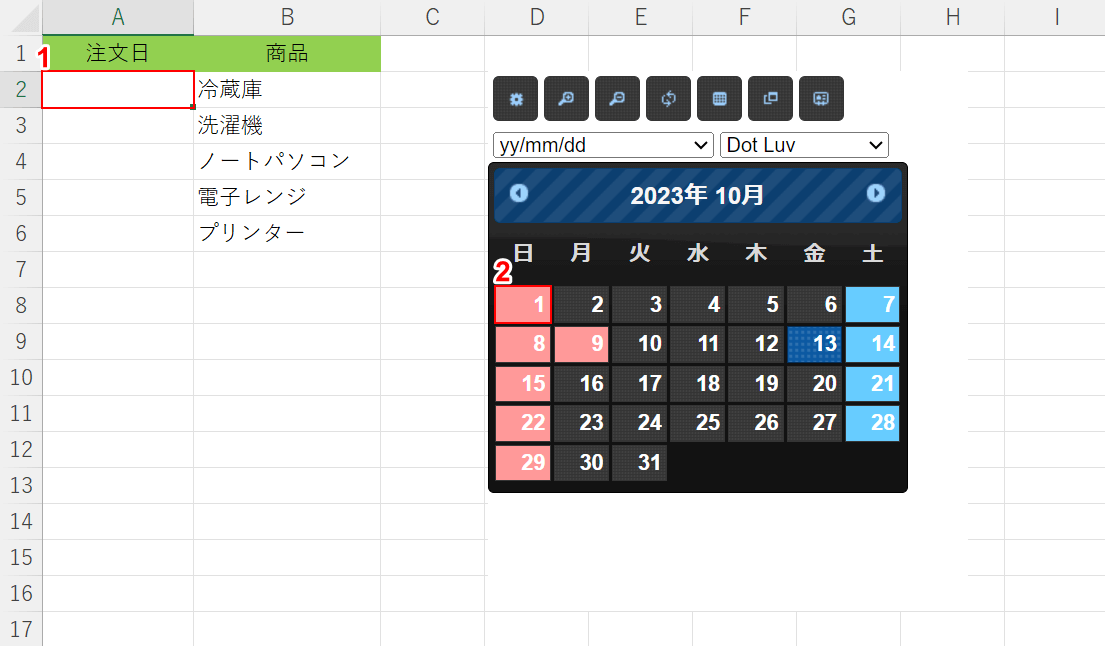
作業中のシートにカレンダーが挿入されました。次に、カレンダーをクリックして日付を入力します。
①日付を入力したいセル(例:A2セル)、②カレンダーに表示されている任意の日付(例:2023/10/1)の順に選択します。
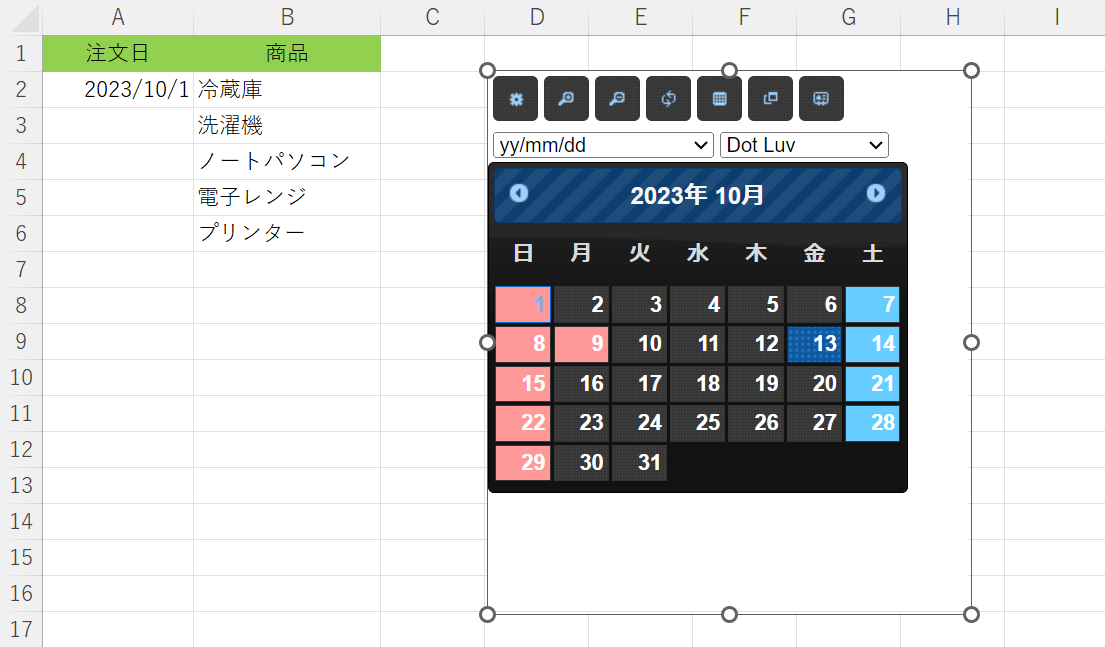
A2セルにカレンダーから選択した「2023/10/1」が入力されました。
カレンダーをクリックして日付を入力することができました。
カレンダーを非表示にする
表示されたカレンダーを非表示にする方法をご紹介します。
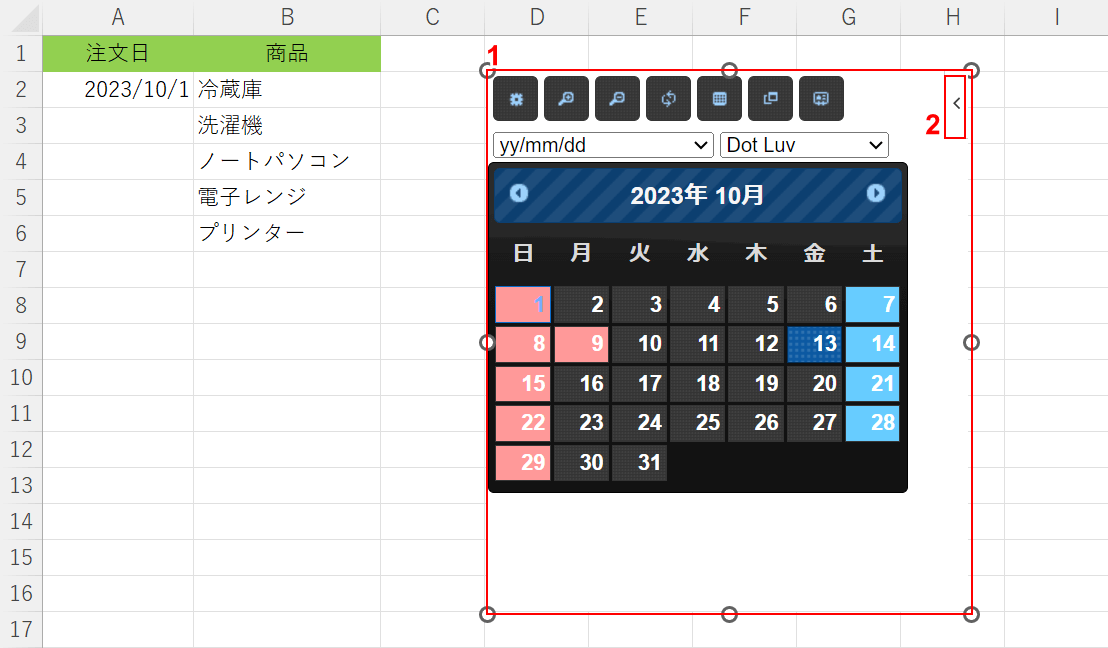
①カレンダーを選択し、②カレンダー右上に表示された「<」ボタンを押します。
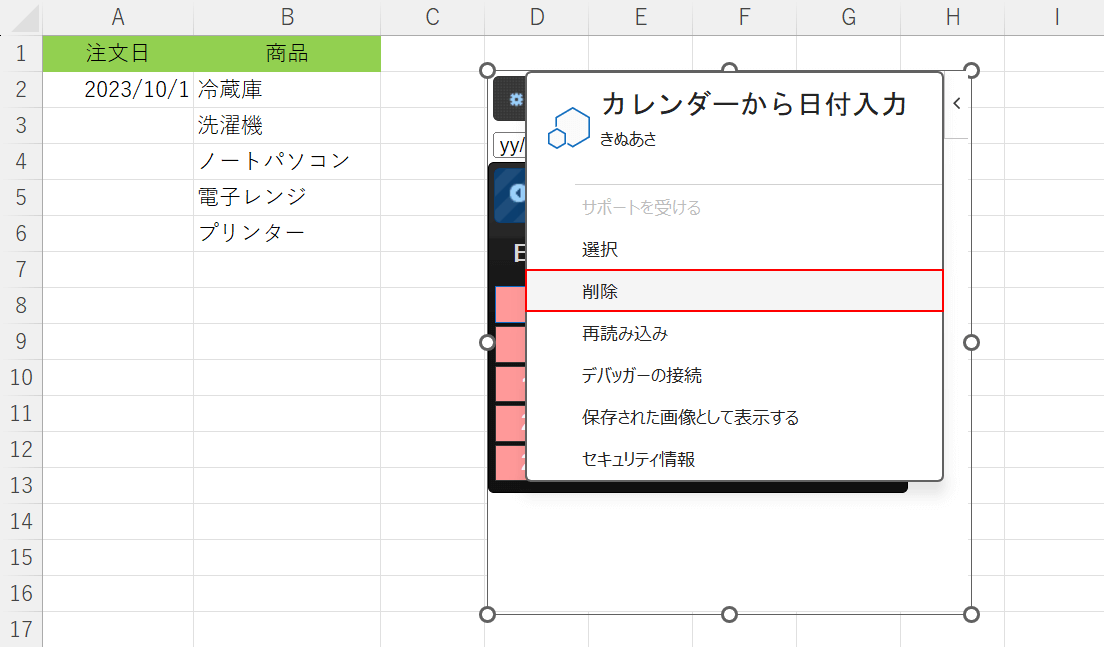
メニューから「削除」を選択します。
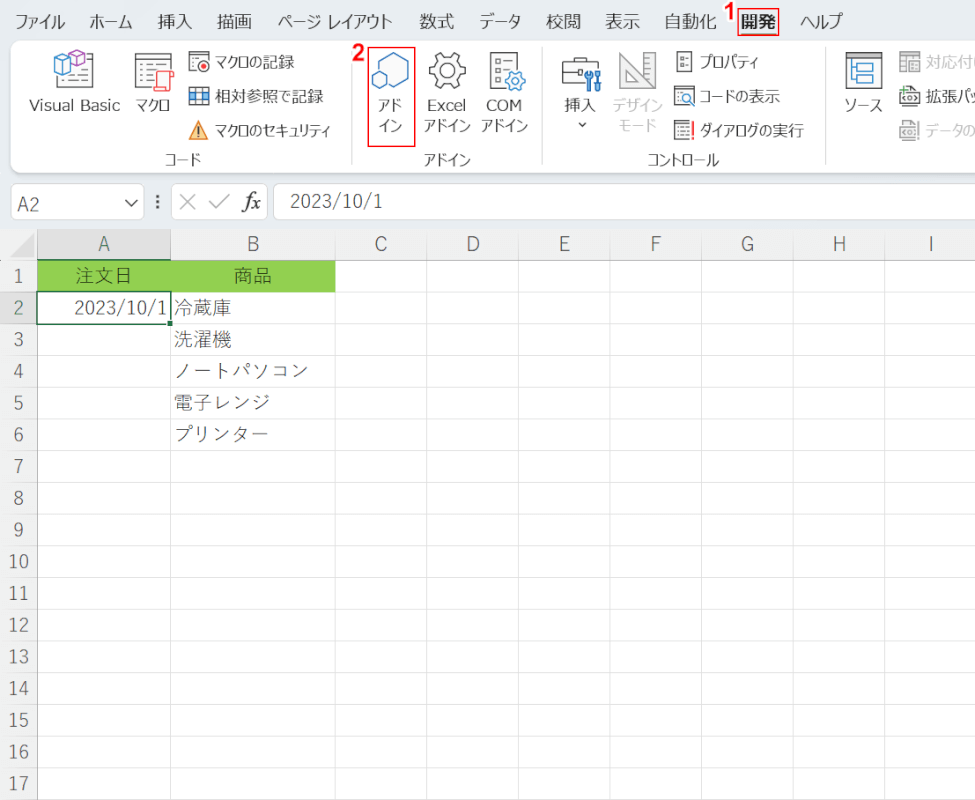
カレンダーが非表示になりました。
また、一度追加したアドインは「個人用アドイン」から適用することができます。
試しに、個人用アドインから「カレンダーから日付入力」アドインを適用し、カレンダーを再表示してみます。
①開発タブ、②アドインの順に選択します。
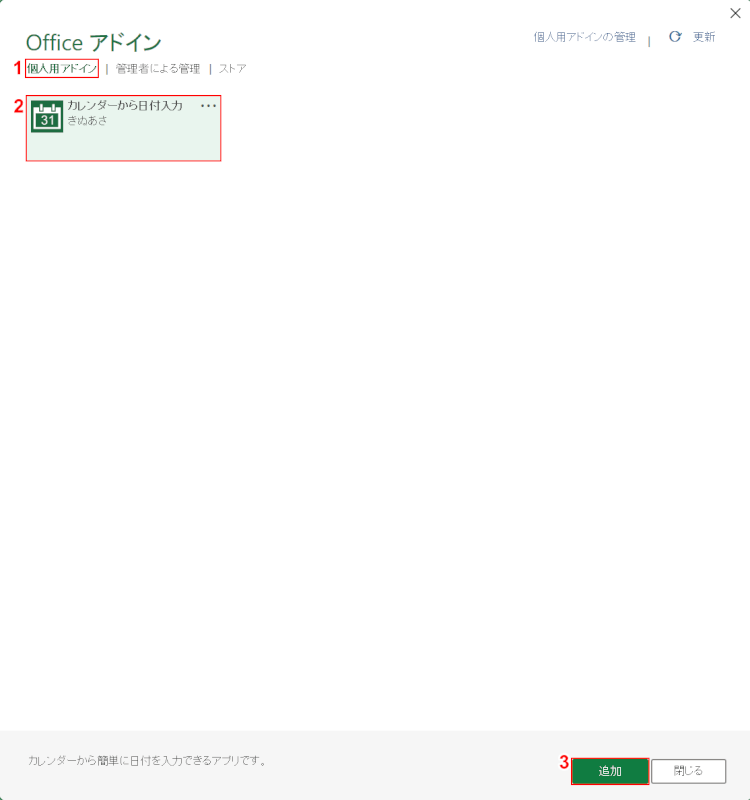
「Office アドイン」が表示されました。
①個人用アドイン、②「カレンダーから日付入力」の順に選択し、③追加ボタンを押します。
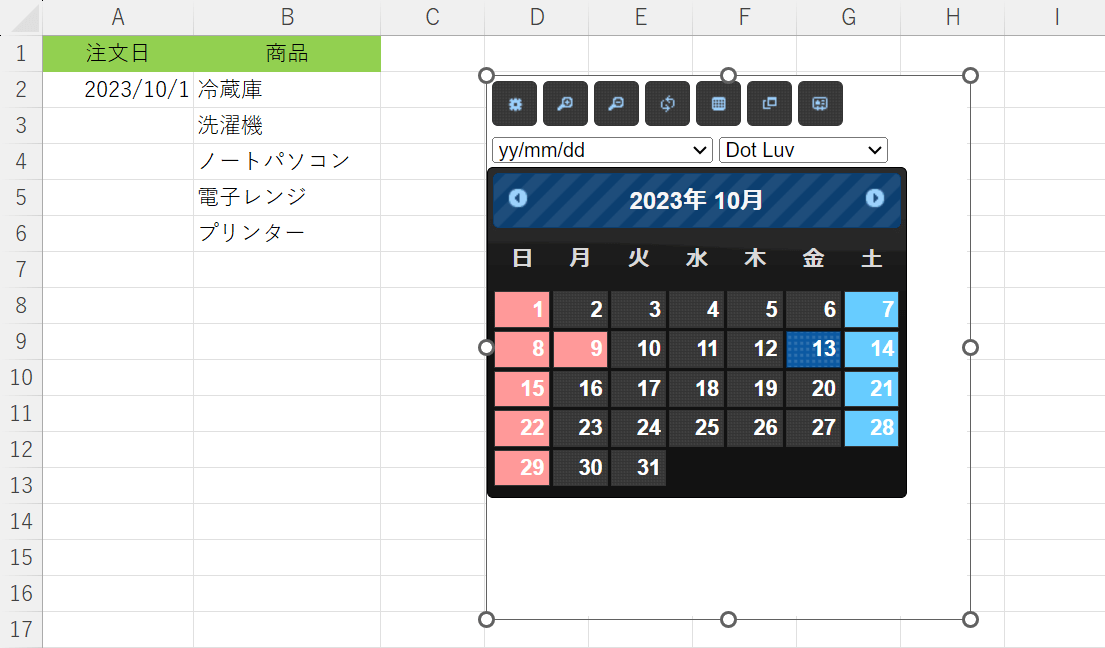
作業中のシートに再度カレンダーが表示されました。
カレンダーの様々な機能
「カレンダーから日付入力」アドインを適用し、挿入されたカレンダーには様々な機能が備わっています。
詳しくは以下でご紹介します。
「今日」ボタンを表示させる
カレンダーで「今日」ボタンを使うと、別の月を表示している場合でも、自動で今日の日付を認識し、今月のカレンダーに移動することができます。
以下で、カレンダーに「今日」ボタンを表示する方法をご説明します。
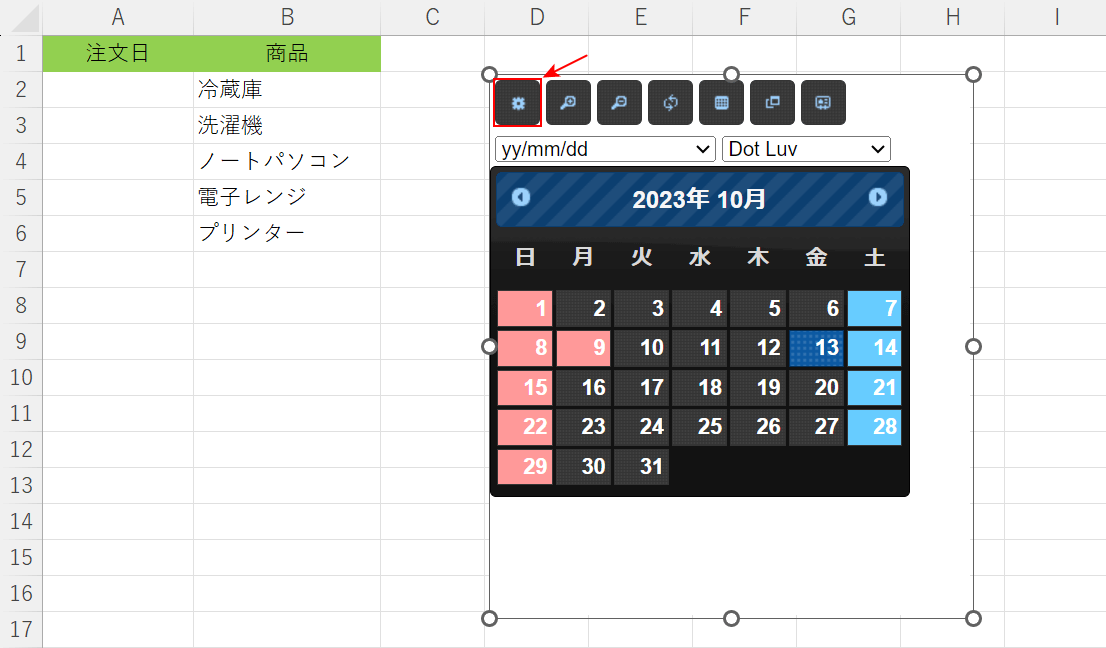
①カレンダー上部にある『「今日」ボタンの表示を切り替えます。』というボタンを押します。
このボタンを押すことによって「今日」ボタンの表示、非表示を切り替えることができます。
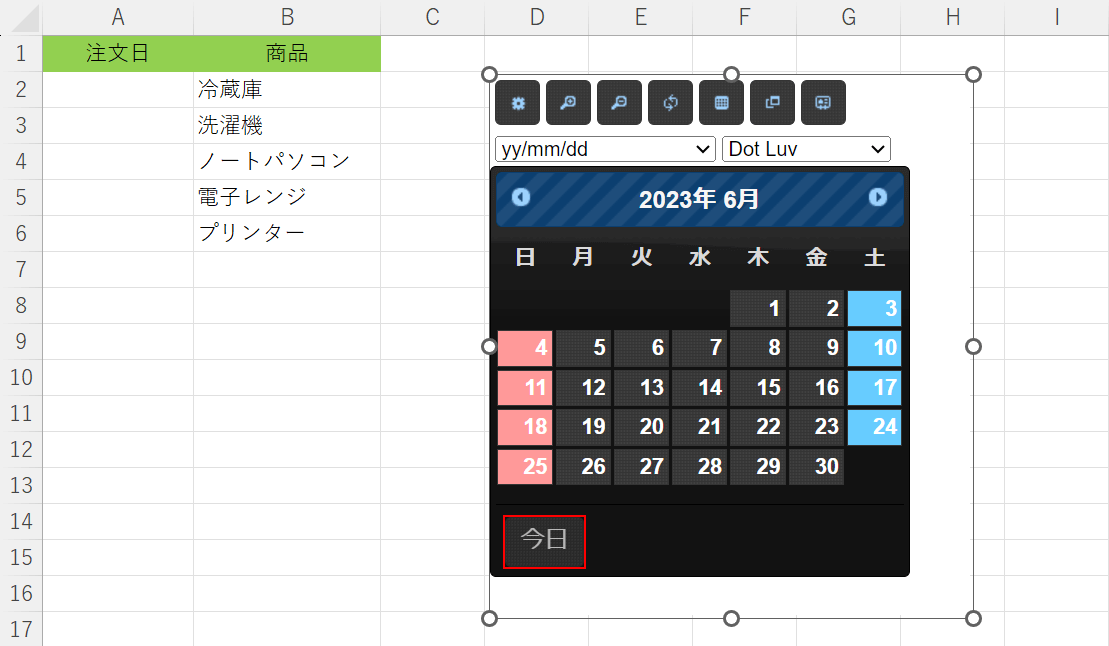
カレンダー左下に「今日」ボタンが表示されました。
試しに、「2023/6」のカレンダーを表示している状態から「今日」ボタンを使って、今日の日付(2023/10/13)を自動認識させ、今月(2023/10)のカレンダーに移動してみます。
カレンダー左下の「今日」ボタンを押します。
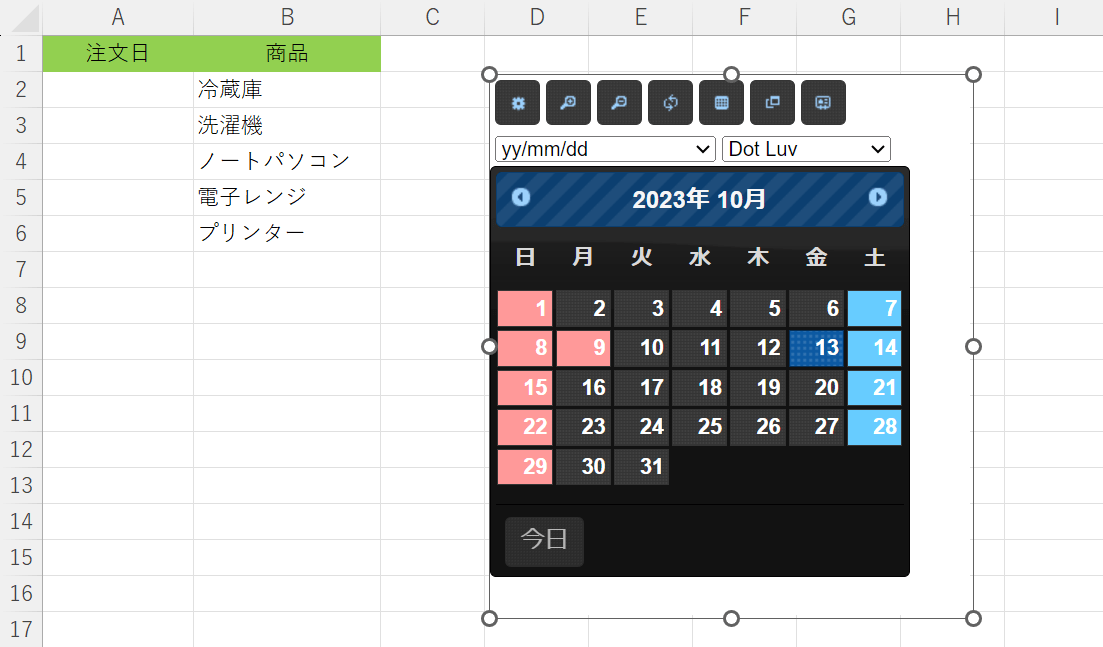
「今日」ボタンを押したことにより、今日の日付(2023/10/13)が自動認識され、今月(2023/10)のカレンダーに移動しました。
このようにカレンダーで「今日」ボタンを押すと、認識された今日の日付を基にして、自動で今月のカレンダーに移動することができます。
入力する日付の形式を指定する
カレンダーのクリックから入力される日付の形式を指定する方法をご紹介します。
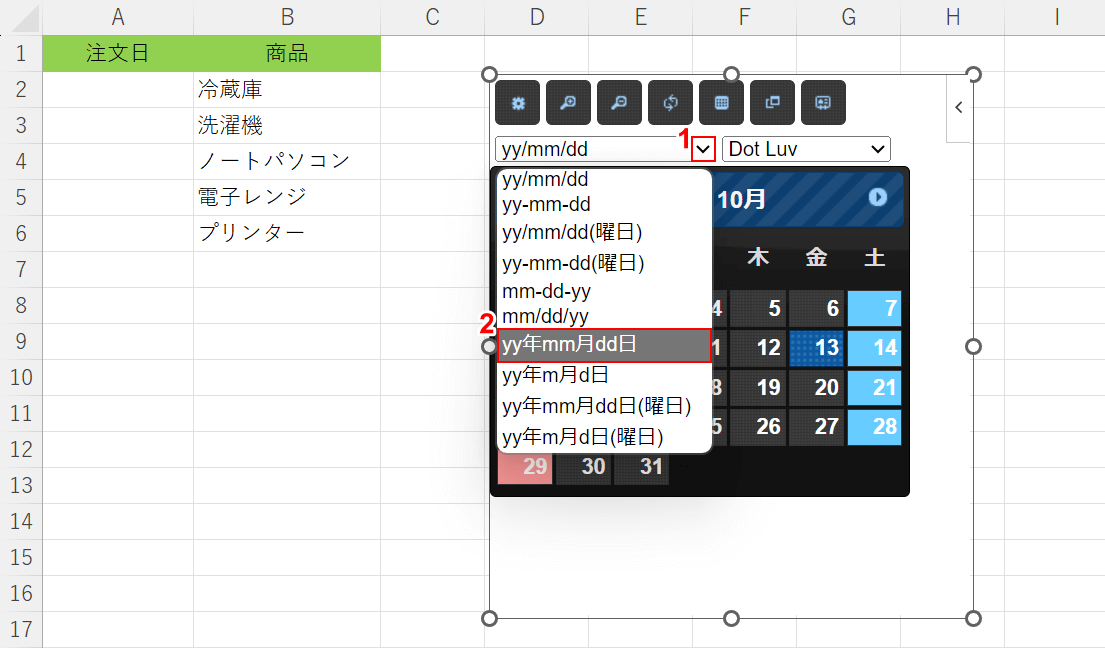
①「日付のフォーマットを変更します。」の「v」ボタンを押し、②プルダウンから任意の日付形式(例:yy年mm月dd日)を選択します。
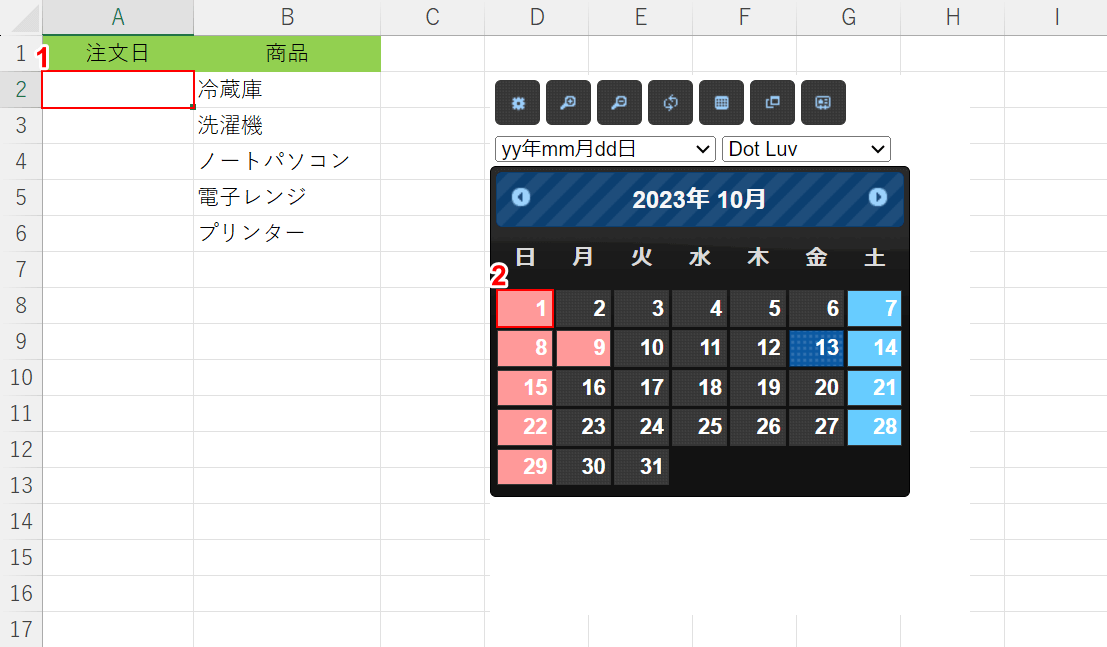
入力される日付形式を指定できました。次に、カレンダーをクリックして日付を入力してみます。
①日付を入力したいセル(例:A2セル)、②カレンダーに表示されている任意の日付(例:2023/10/1)の順に選択します。
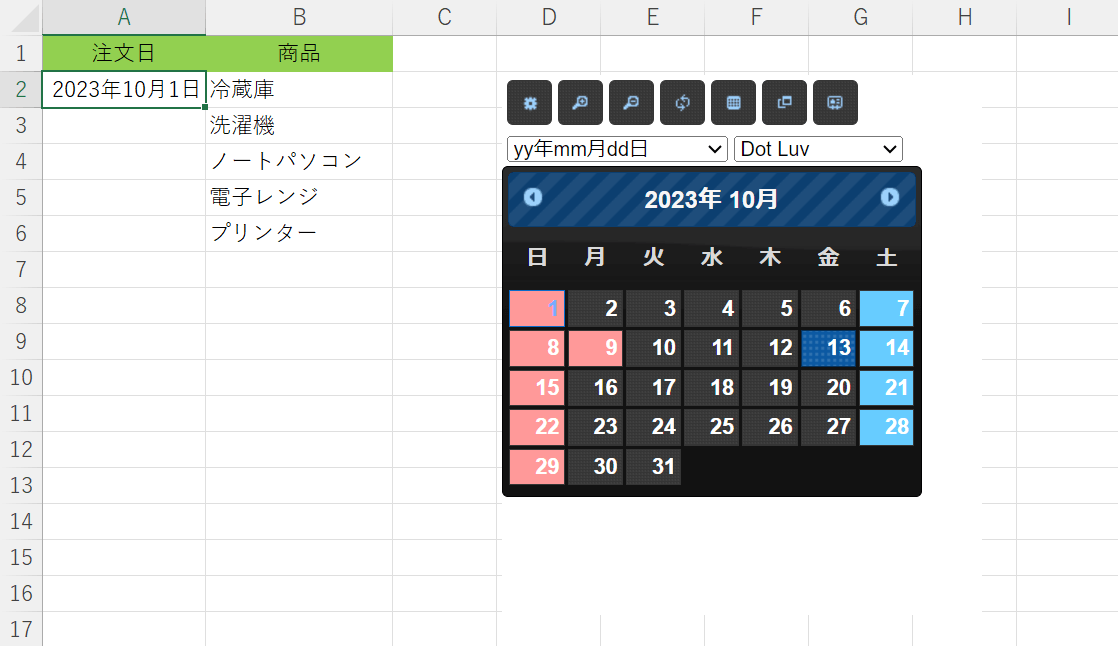
A2セルに指定した形式通り「2023年10月1日」と日付が入力されました。
このように「日付のフォーマットを変更します。」のプルダウンから形式を指定することで、様々な形式の日付を入力することができます。
前後月の日付を表示させる
カレンダーに前後月の日付を表示させる方法をご紹介します。
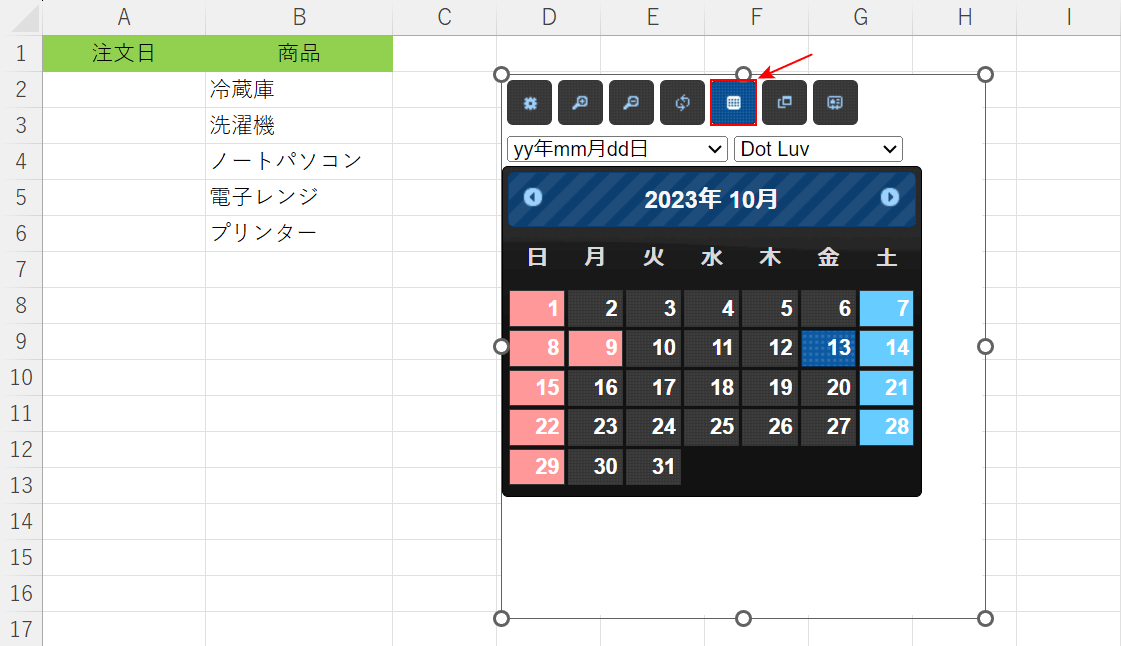
カレンダー上部の「余剰部分の表示を切り替えます。」というボタンを押します。
このボタンを押すことで前後月の日付の表示、非表示を切り替えることができます。
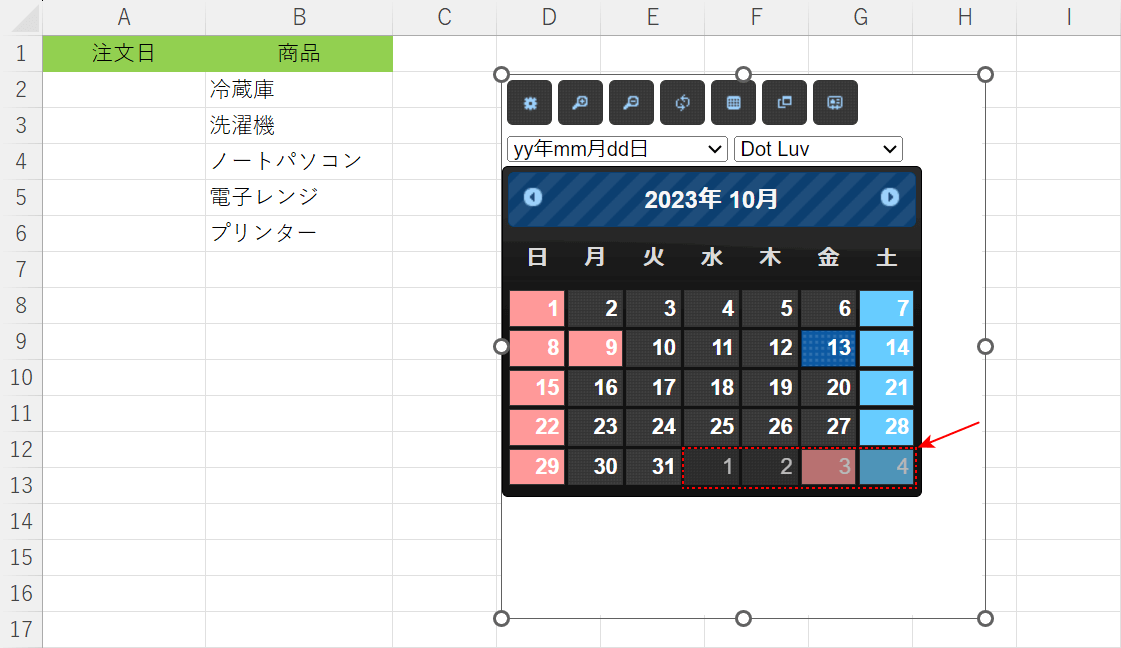
カレンダーの「2023/10/31」の後に、表示できる分だけ「2023/11」の日付が挿入されました。
曜日の順番を入れ替える
カレンダーに表示されている週初めの曜日を「日曜日」から「月曜日」に変更する方法をご説明します。
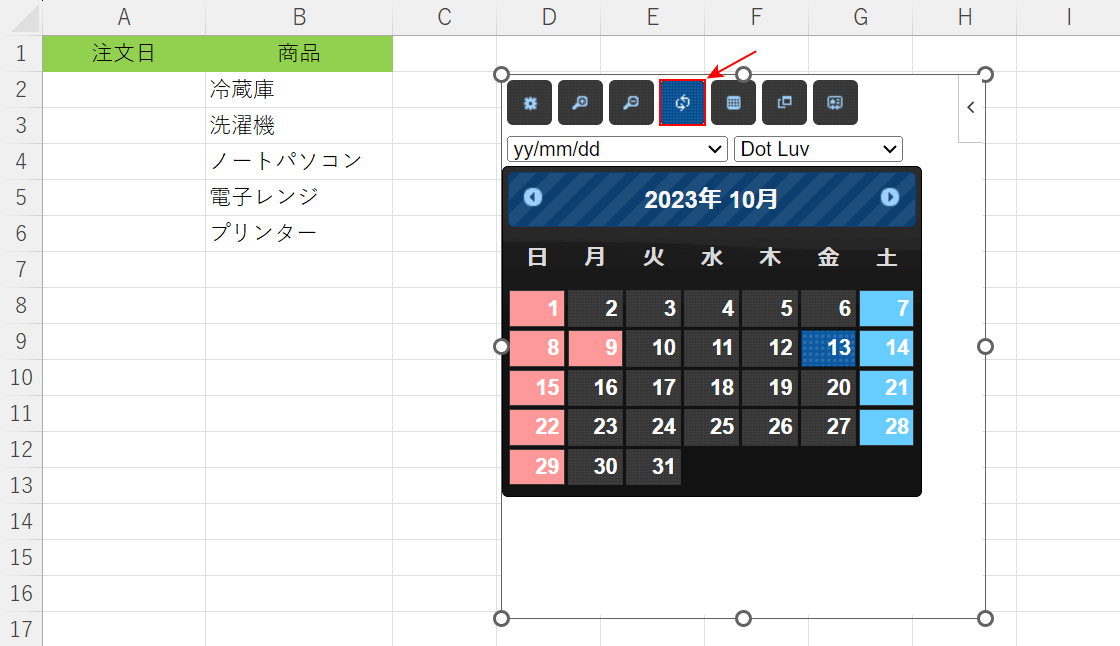
カレンダー上部の「日・月曜始まりを切り替えます。」というボタンを押します。
このボタンを押すことで、カレンダーに表示されている週初めの曜日を「月曜日」もしくは「日曜日」に切り替えることができます。
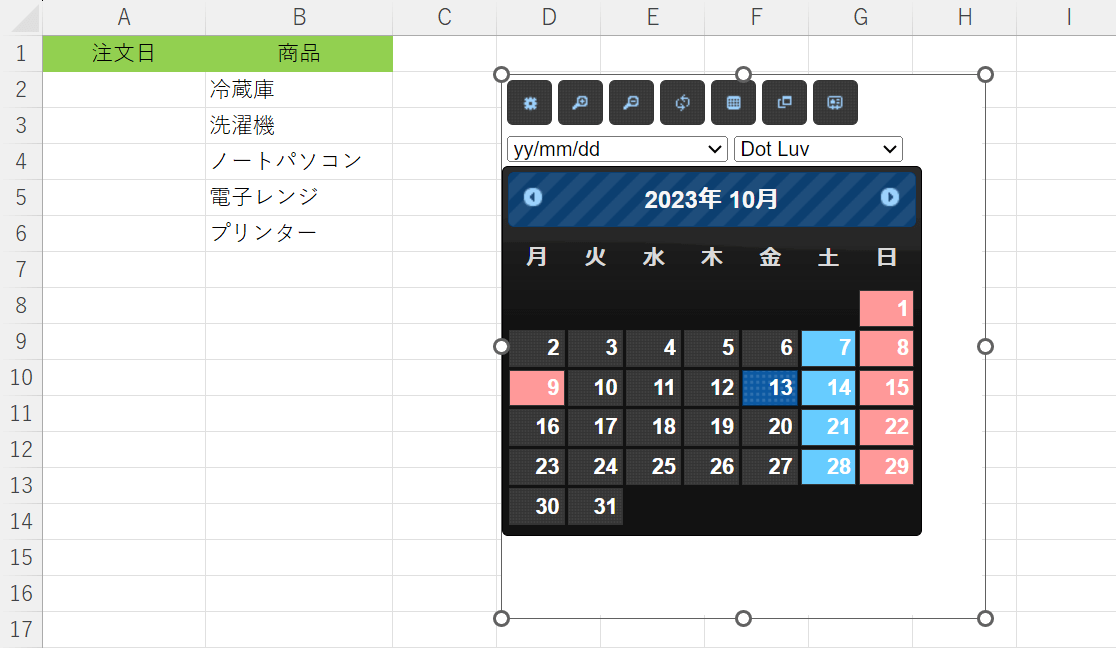
曜日の順番が入れ替わり、カレンダーに表示されている週初めの曜日が「日曜日」から「月曜日」に変更されました。
複数の月を表示する
複数の月のカレンダーを同時に表示させる方法をご説明します。
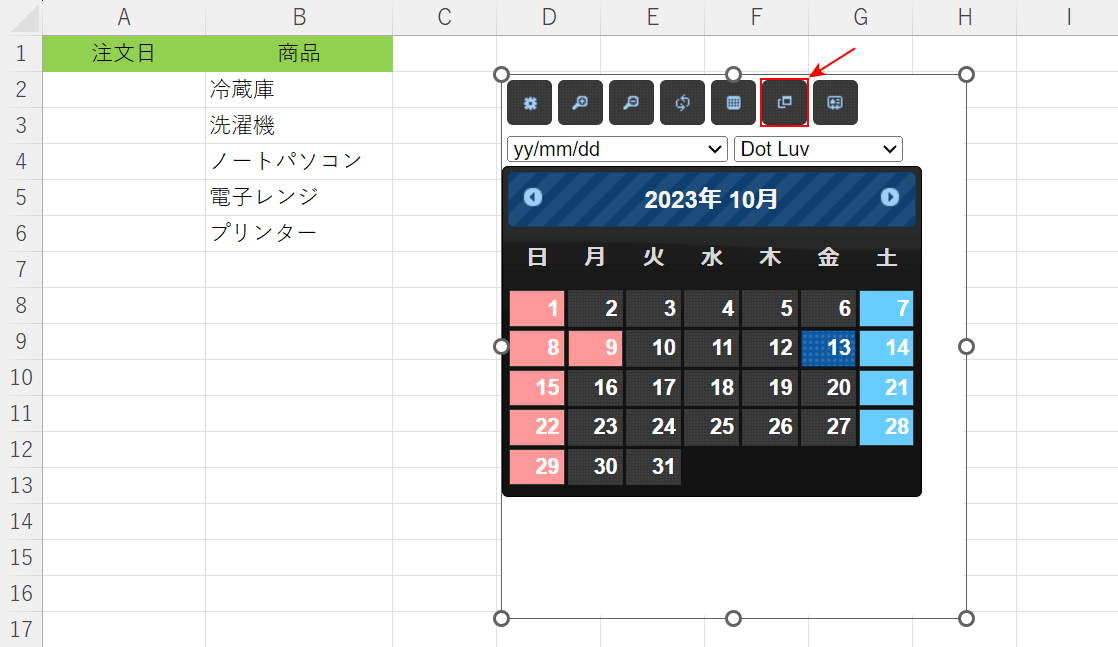
今回は3か月分のカレンダーを同時に表示させます。
カレンダー上部の「複数月分表示します。」というボタンを2回押します。
このボタンを押すことで、表示させるカレンダーを1か月分から3か月分まで切り替えることができます。
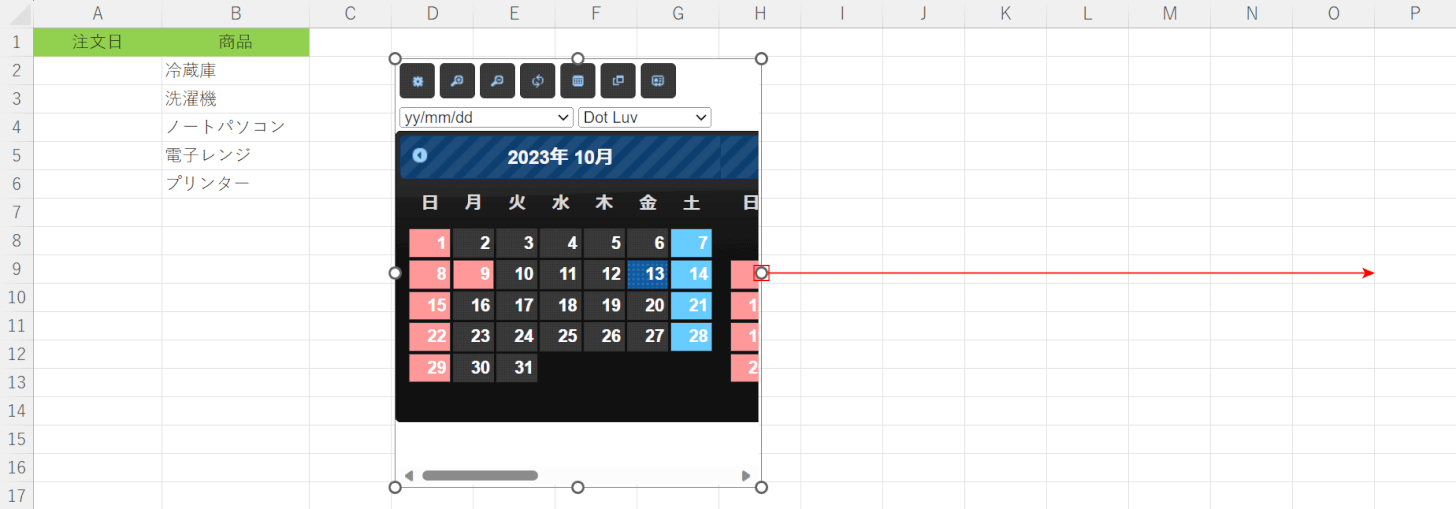
「複数月分表示します。」というボタンを押しても複数月のカレンダーが表示されない場合には、カレンダーの横幅を広げましょう。
カレンダーの右端にカーソルを合わせ、「←→」マークを右側にドラッグします。
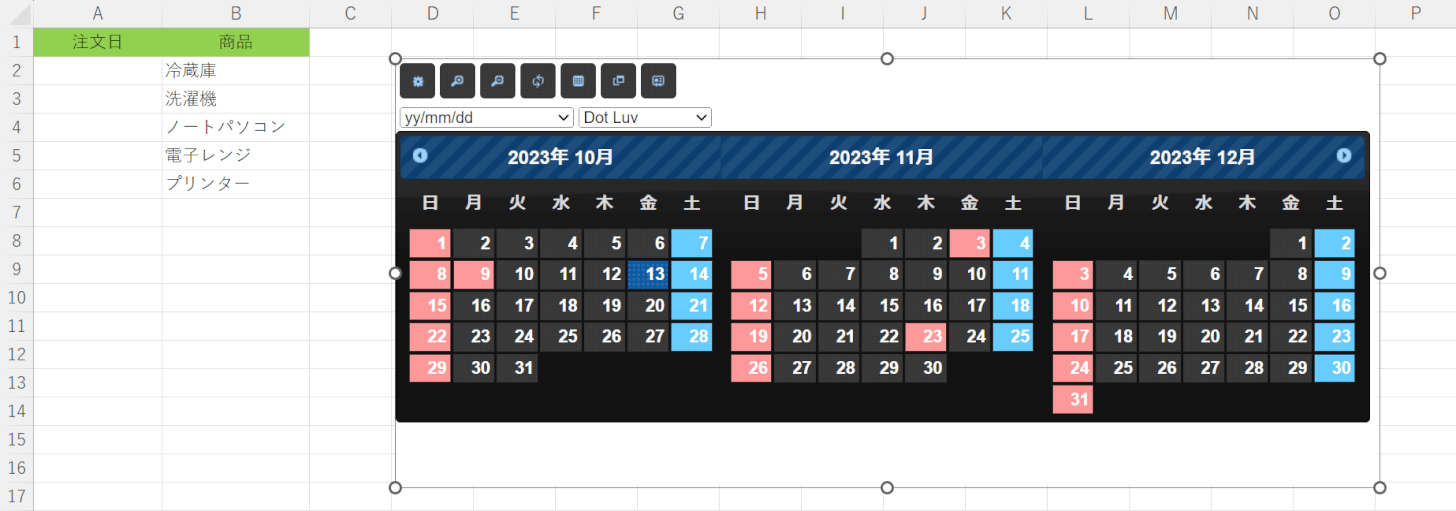
カレンダーの横幅が広がったことにより、3か月分のカレンダーが同時に表示されました。
カレンダーのテーマを変更する
カレンダーのテーマを変更することで、背景や日付などの色を変える方法をご説明します。
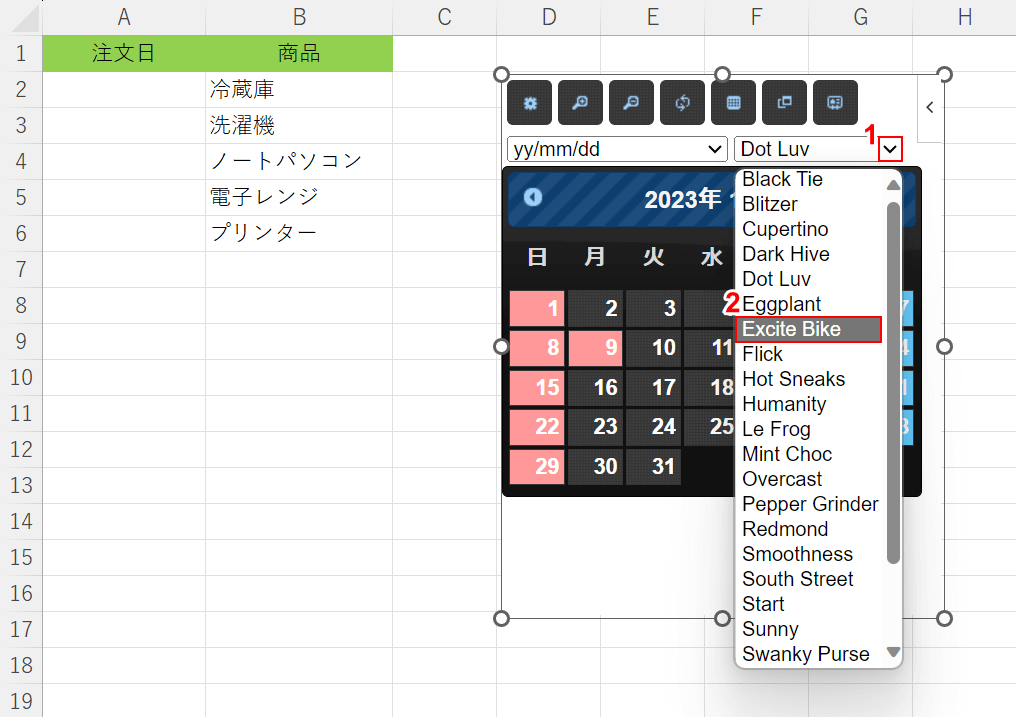
①「テーマを変更します。」の「v」ボタンを押し、②プルダウンから任意のテーマ(例:Excite Bike)を選択します。
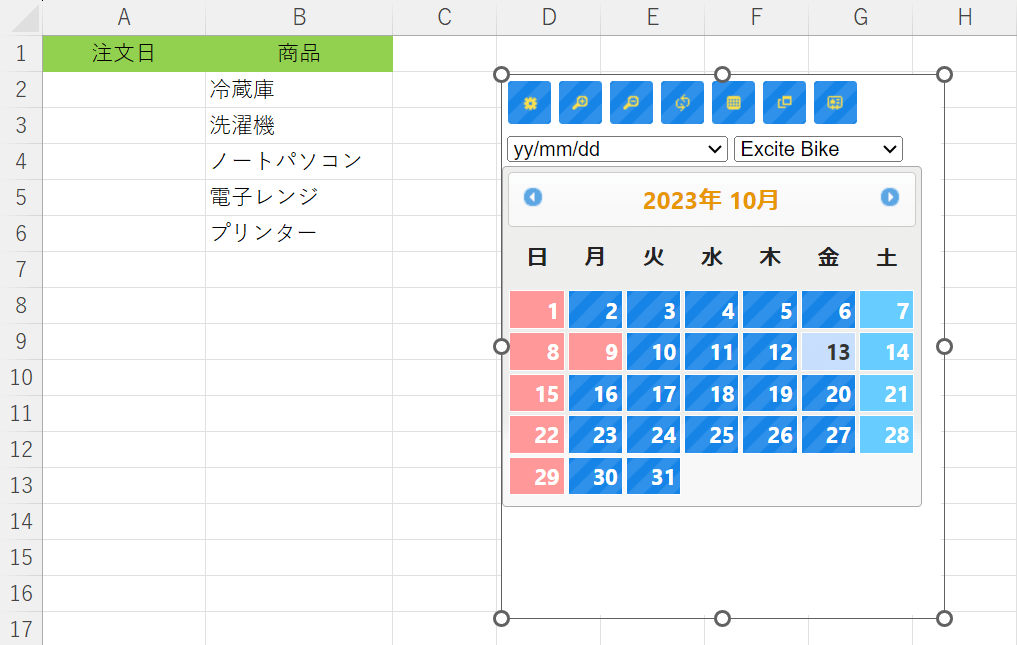
カレンダーのテーマが変更されたことにより、背景と平日の色が変わりました。
このように「テーマを変更します。」のプルダウンからテーマを指定することで、カレンダーの背景や日付を様々な色に変更することができます。
