- 公開日:
- 更新日:
エクセルで日付がシャープ(####)になる場合
エクセルでは、日付同士の計算結果や表示形式の影響で日付がシャープ(####)で表示されることがあります。
この記事では、エクセルで日付がシャープ(####)になる場合の原因と対処法についてご紹介します。
「日付同士の日数差を計算したらシャープが表示された」「日付の形式を変更したらシャープが表示された」などの場合にご活用ください。
エクセルで日付がシャープ(####)になる場合
いくつかの条件下で、エクセルでは日付がシャープ(####)で表示されることがあります。
詳細は以下でご紹介します。
日付の計算結果が負の値になってしまう
日付同士を計算した際に結果が負の値(-1以下)になる場合、日付の表示形式を指定するとシャープ(####)が表示されることがあります。
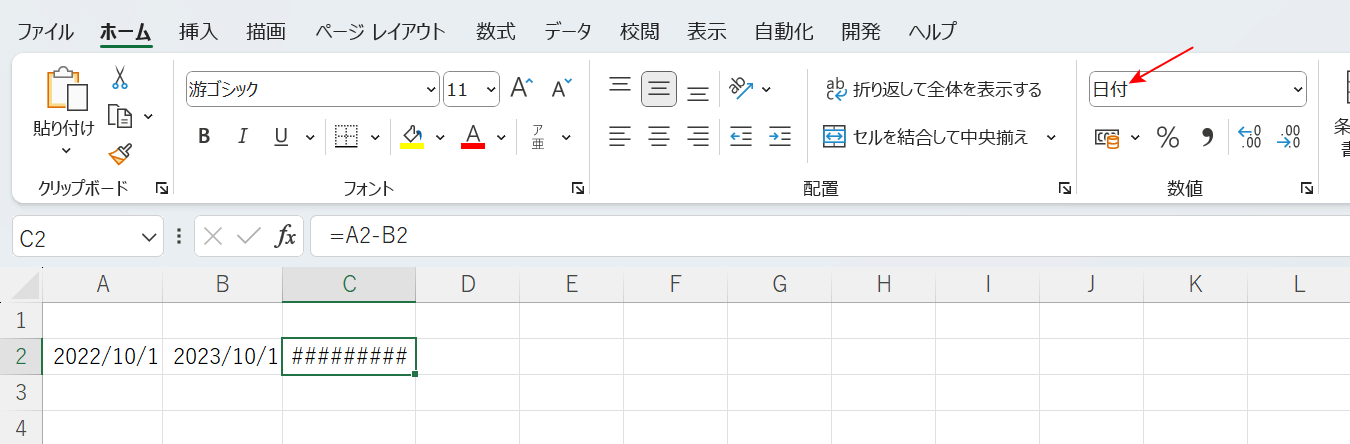
上記画像C2セルには「=A2-B2」を入力して、「2022/10/1」と「2023/10/1」の日数の差を求めようとしました。
しかし、日付の表示形式を指定しているため「-365」ではなくシャープが表示されてしまいました。
このように、日付同士を計算した結果シャープが表示されてしまった場合には、以下でご説明する方法を参考に、表示形式を変更して正しい結果を表示させましょう。
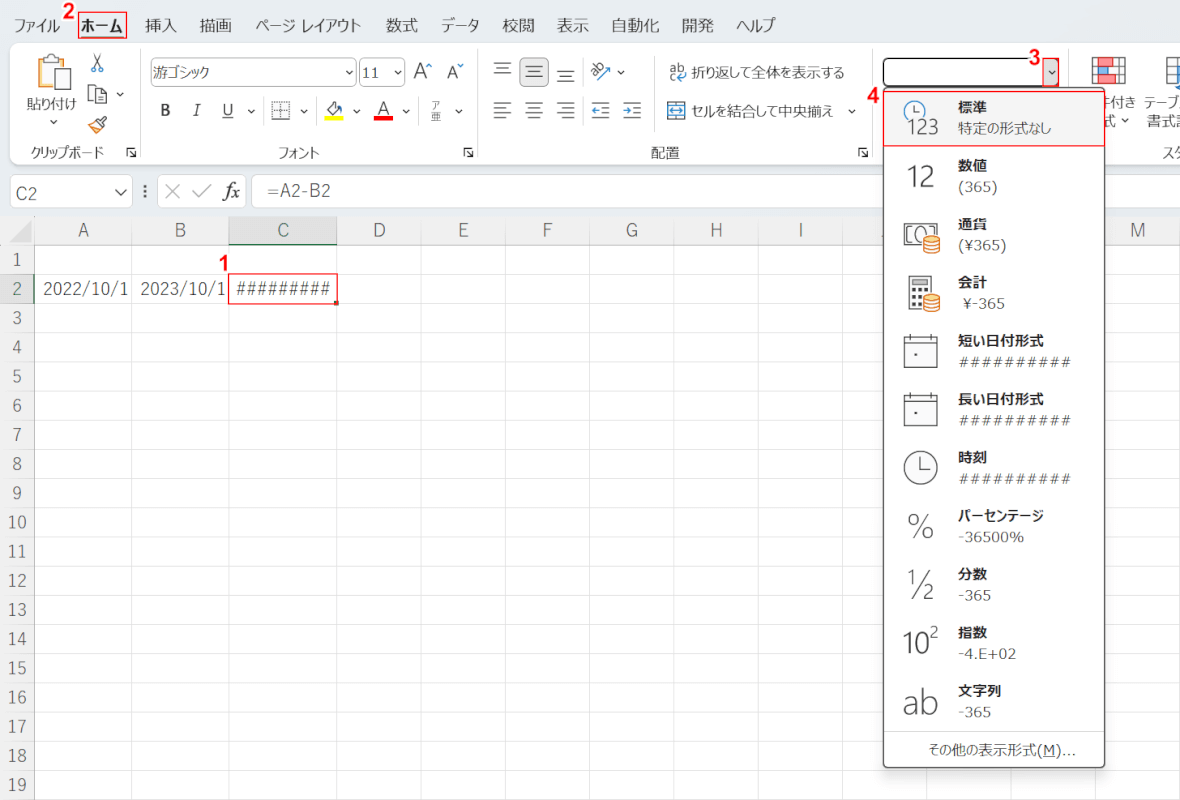
①シャープになってしまった計算結果(例:C2セル)、②ホームタブの順に選択し、③数値の書式の「v」ボタンを押します。④標準を選択します。
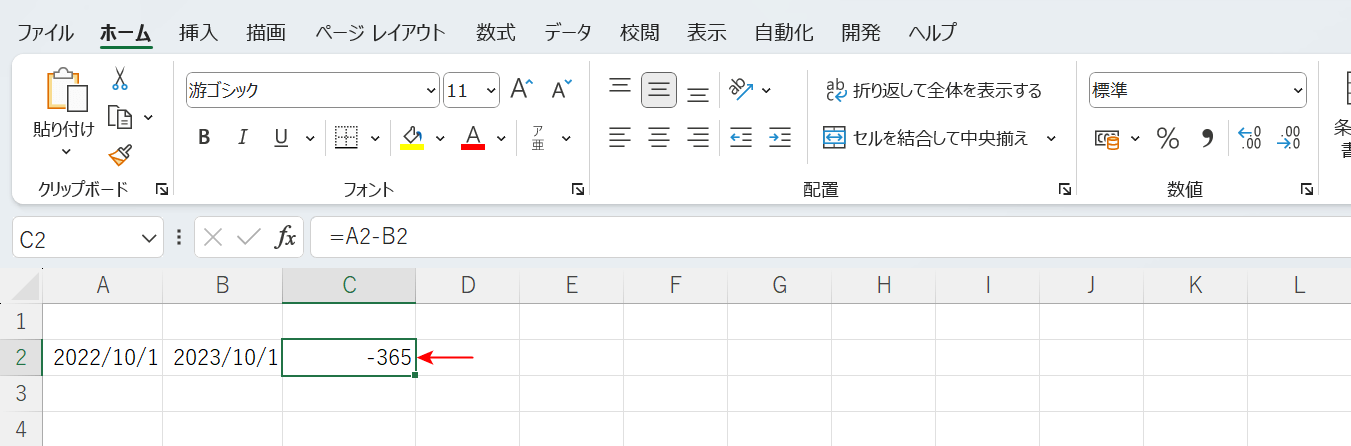
C2セルに表示されていたシャープが、正しい計算結果「-365」に変換されました。
日付として認識されず形式の変更がうまくいかない
「yyyymmdd」形式の8桁の数値で日付を入力するなどして、データが日付として正しく認識されていないと、形式の変更がうまくいかずにシャープが表示されることがあります。
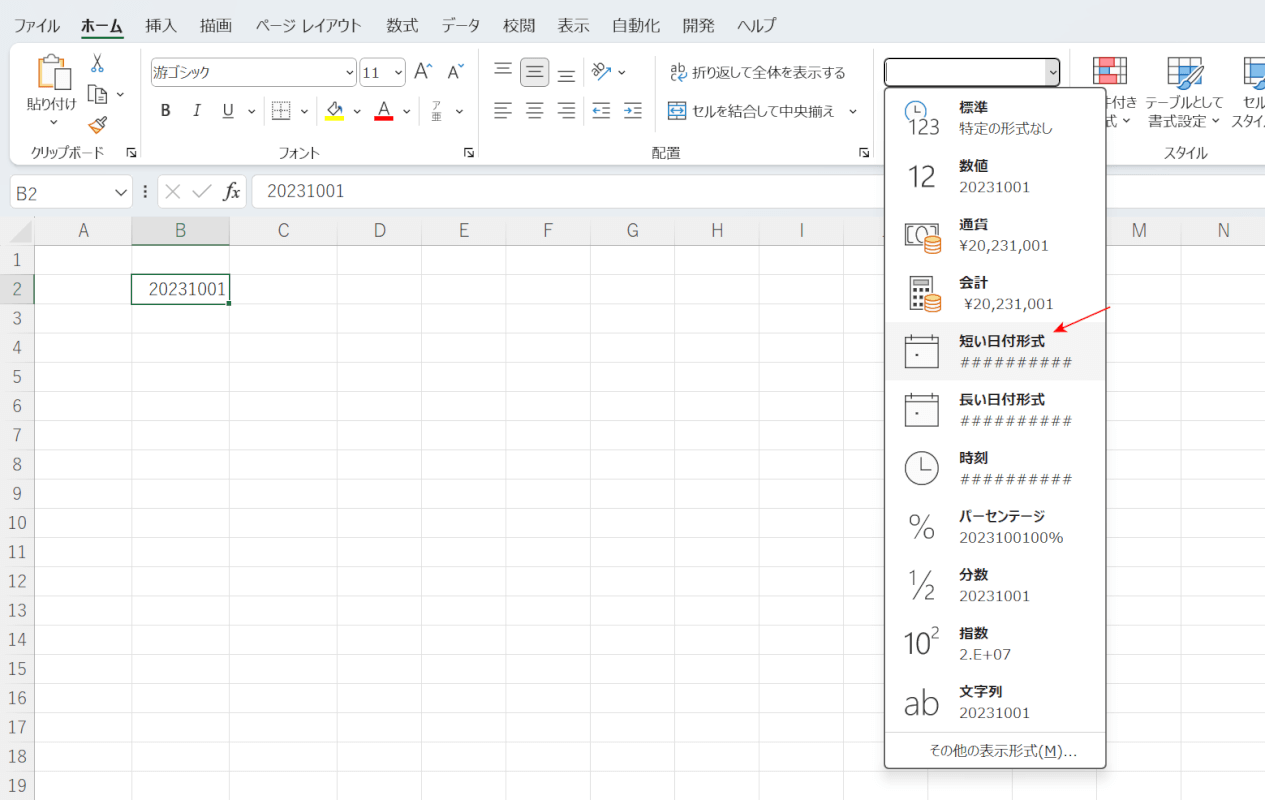
上記画像B2セルには、「20231001」と8桁の数値で日付を入力しました。
試しに、形式を変更して「2023/10/1」に変換してみます。
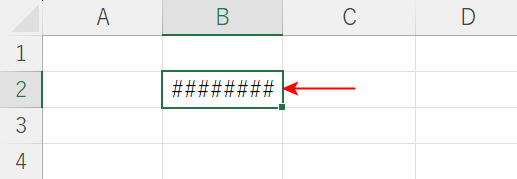
形式を変更しましたが、B2セルにはシャープが表示されてしまっています。
このように、日付として正しく認識されていないデータの形式を変更すると、シャープが表示されることがあります。
8桁の数値で入力した日付の形式を変更したい場合には、一度正しく日付として認識される「2023/10/1」などのデータに変換する必要があります。
8桁の数値を正しい形式の日付に変換する方法は、以下の記事「区切り文字を使う」セクションでご紹介しています。
なお、以下の記事ではその他2つの方法をご紹介していますが、どちらも文字列の日付になってしまい、その後の形式の変更がうまくいかないのでご注意ください。
エクセルで日付をスラッシュ付き8桁(yyyy/mm/dd)にする
セル幅が足りていない
日付を正しく入力できており、日付の計算結果でもないにも関わらず、シャープが表示される場合には、セルの幅が足りずデータを表示しきれていない可能性があります。
以下では、セル幅が足りずシャープが表示されている場合の対処法を3通りご紹介します。
セル幅を調整してデータを表示する方法
セル幅が足りず日付がシャープになる場合には、セル幅を広げるなどして調整することでデータを正しく表示させることができます。
セル幅を調整する詳しい方法については、以下の記事でご紹介しています。
複数のセルを結合してデータを表示する方法
セル幅を変更したくない場合には、複数のセルを結合することで日付を正しく表示させることもできます
以下で詳しい方法をご説明します。
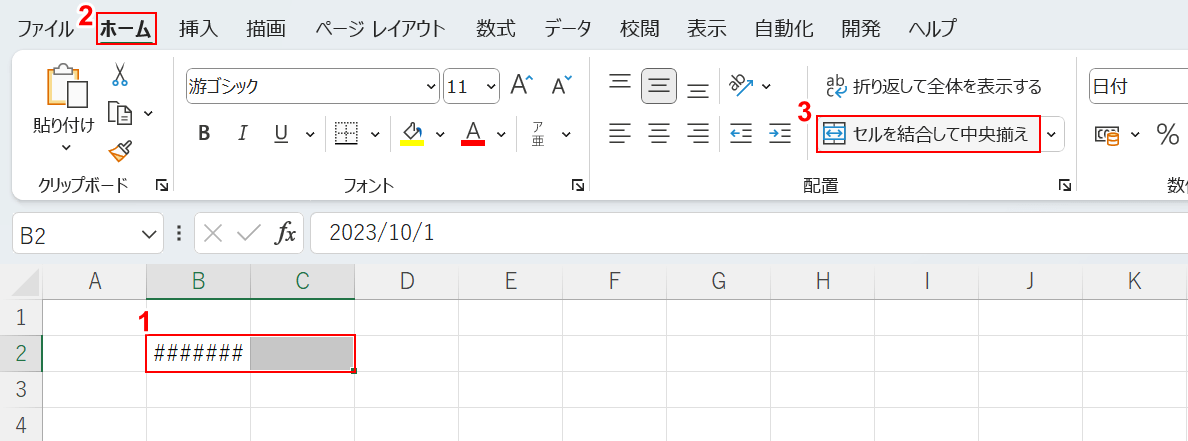
今回は複数のセルを結合することで、上記画像B2セルのシャープになっている日付を正しく表示させます。
①結合させたいセル(例:B2セルとC2セル)、②ホームタブ、③「セルを結合して中央揃え」の順に選択します。
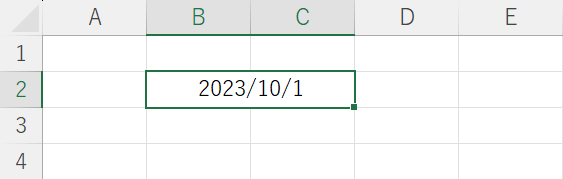
B2セルとC2セルが結合されたことによって、シャープになっていた「2023/10/1」が正しく表示されました。
フォントの大きさを調整してデータを表示する方法
セル幅が足りず日付がシャープになる場合には、フォントのサイズを調整することによっても正しくデータを表示させることもできます。
以下で詳しい方法をご説明します。
ただし今回の方法を使った場合、フォントサイズが小さくなりすぎてしまい、データが見づらくなることがあるのでご注意ください。
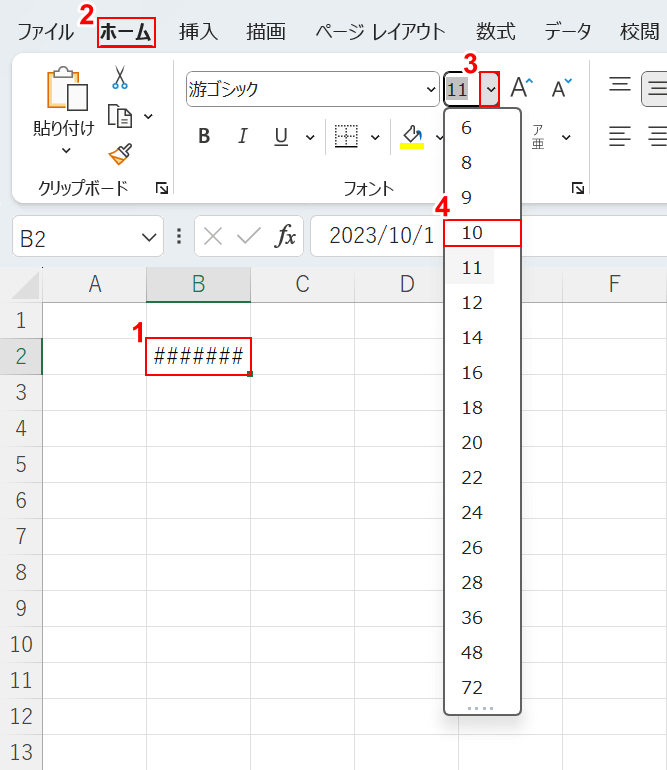
今回はフォントのサイズを調整することで、上記画像B2セルでシャープになっている日付を正しく表示させます。
①シャープになっている日付(例:B2セル)、②ホームタブの順に選択し、③「フォント サイズ」の「v」ボタンを押します。④プルダウンから「10」を選択します。
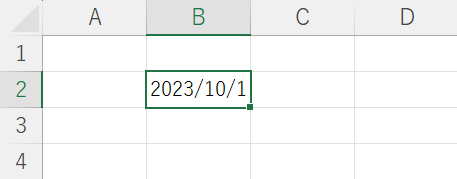
フォントサイズが変更されたことにより、シャープになっていた「2023/10/1」がB2セルに正しく表示されました。
