- 公開日:
エクセルで勝手に数字が日付になる場合
表示形式の影響やエクセルに備わっている機能によって、入力した数字が日付に変換されることがあります。
この記事では、エクセルで勝手に数字が日付になる場合の原因と対処法についてご紹介します。
「『1』が『1900/1/1』に変換される」「入力した『1/1』が『1月1日』と表示される」などの場合にご活用ください。
エクセルで勝手に数字が日付になる場合
エクセルでは、いくつかの条件下で入力した数字が日付になる場合があります。
詳細は以下でご紹介します。
日付の表示形式で数字を入力している
日付の表示形式を指定している状態で数字を入力すると、日付に自動変換されてしまいます。
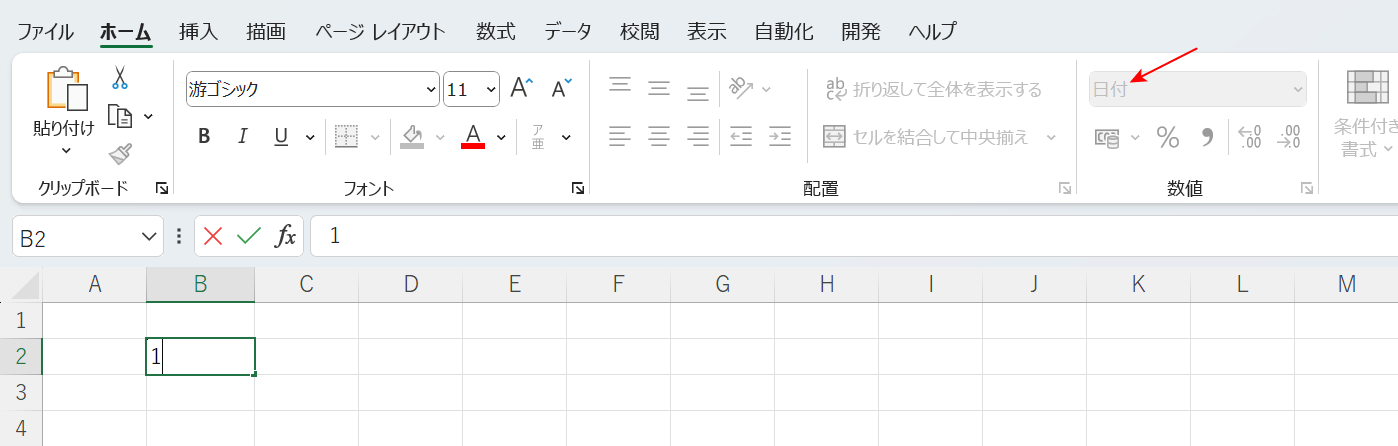
上記画像B2セルでは、日付の表示形式が指定されている状態で「1」と数字を入力します。
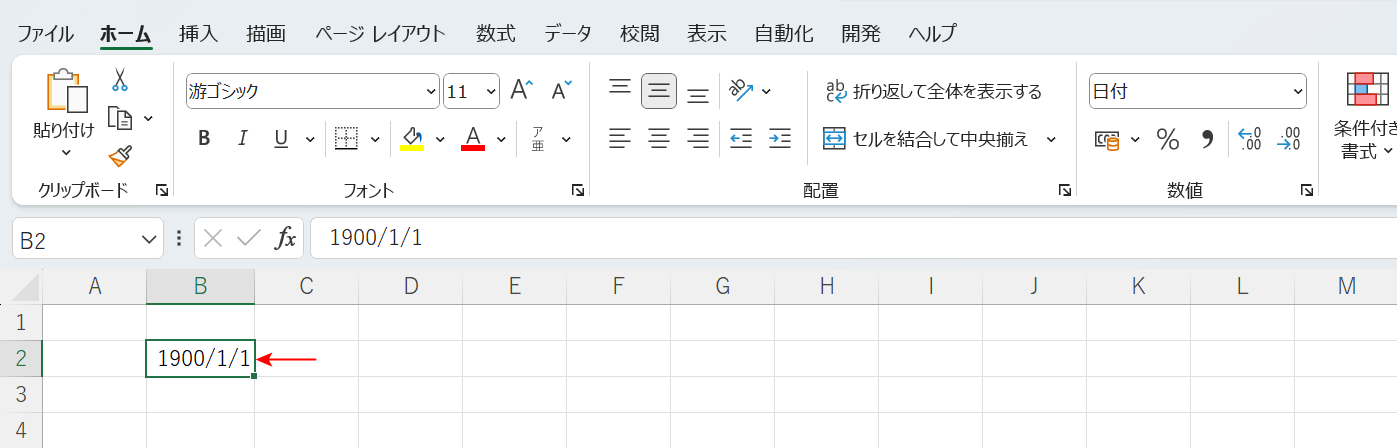
「1」と入力したはずが、B2セルには「1900/1/1」という日付が表示されてしまいました。
このように、日付の表示形式を指定している状態で数字を入力すると日付に自動で変換されてしまいます。
日付に変換された数字は、表示形式を変更することで元に戻すことができます。
詳しい方法を以下でご説明します。
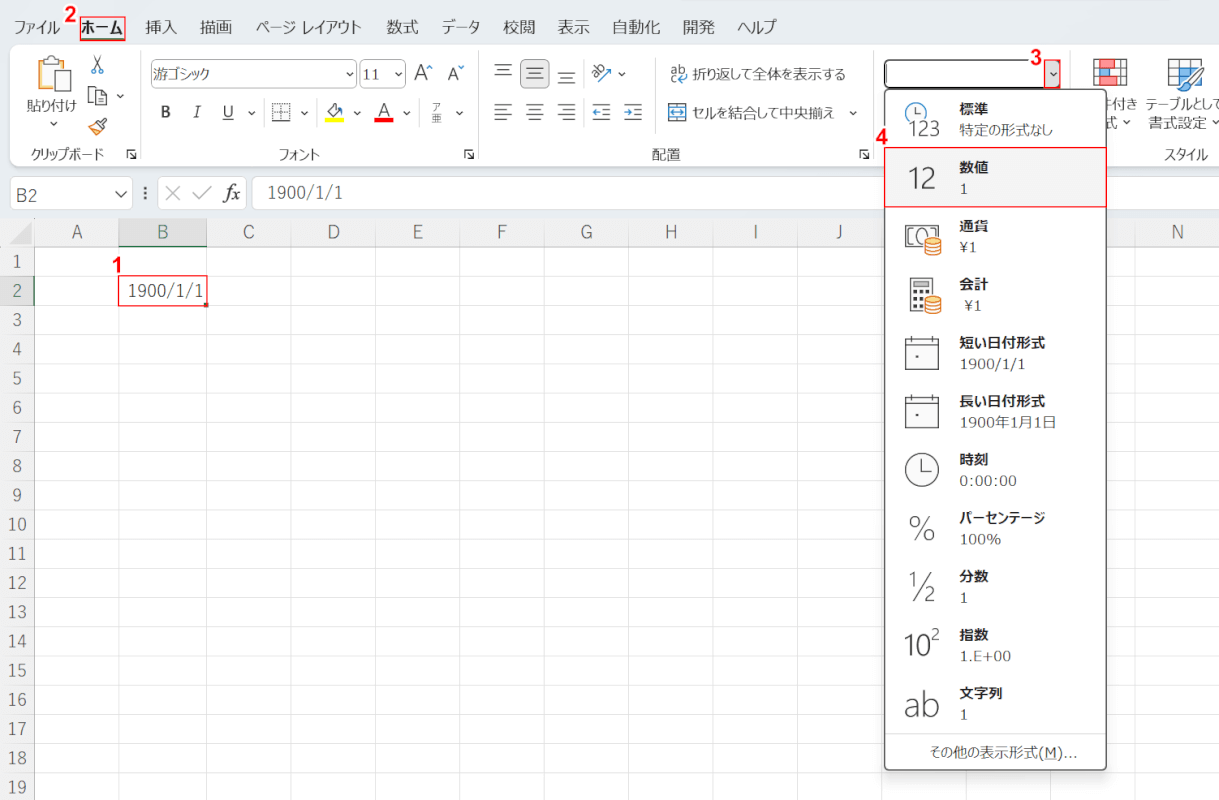
①日付になってしまった数字(例:B2)、②ホームタブの順に選択し、③数値の書式の「v」ボタンを押します。④「数値」を選択します。
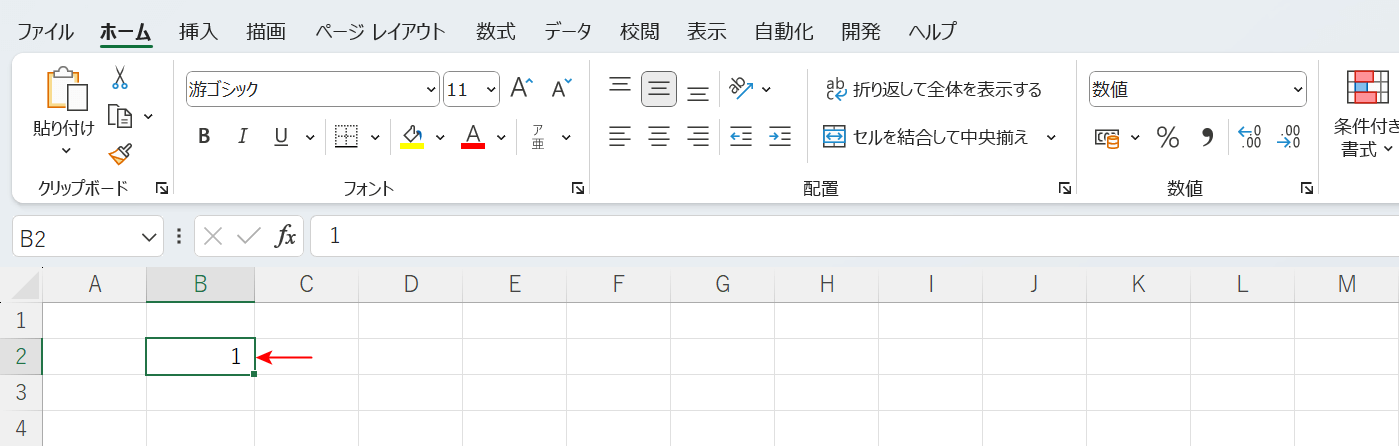
表示形式が変更されたことにより、B2セルの「1900/1/1」が「1」に変換されました。
日付に自動変換された数字を元のデータに戻すことができました。
スラッシュ付きで数字を入力している
表示形式を指定していない状態(表示形式が「標準」)であっても、スラッシュ「/」やハイフン「-」などの記号を付けて数字を入力していると、自動的に日付へ変換されてしまうことがあります。
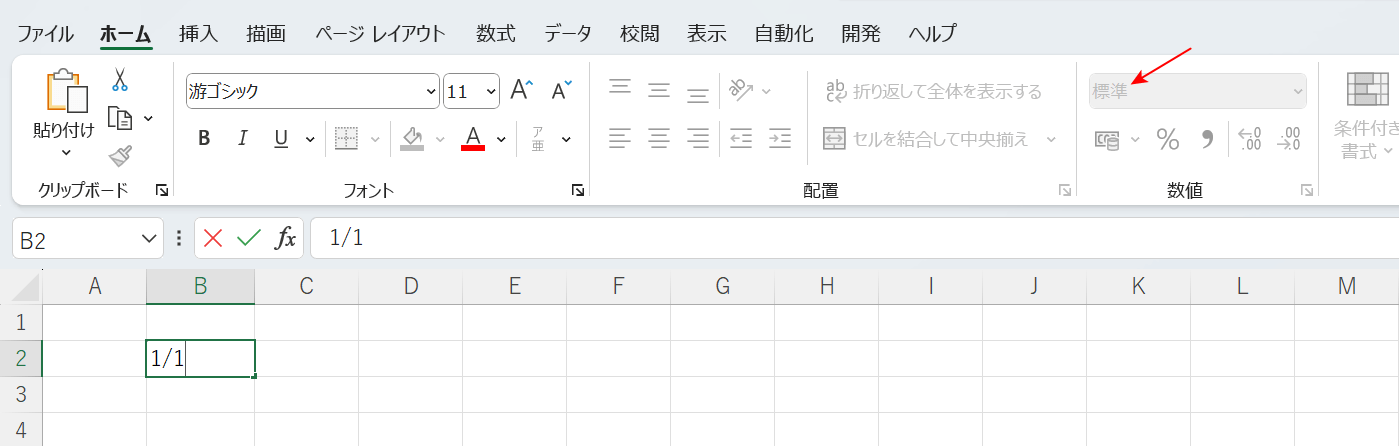
上記画像B2セルでは、表示形式を指定していない(標準)の状態で「1/1」とスラッシュ付きの数字を入力します。
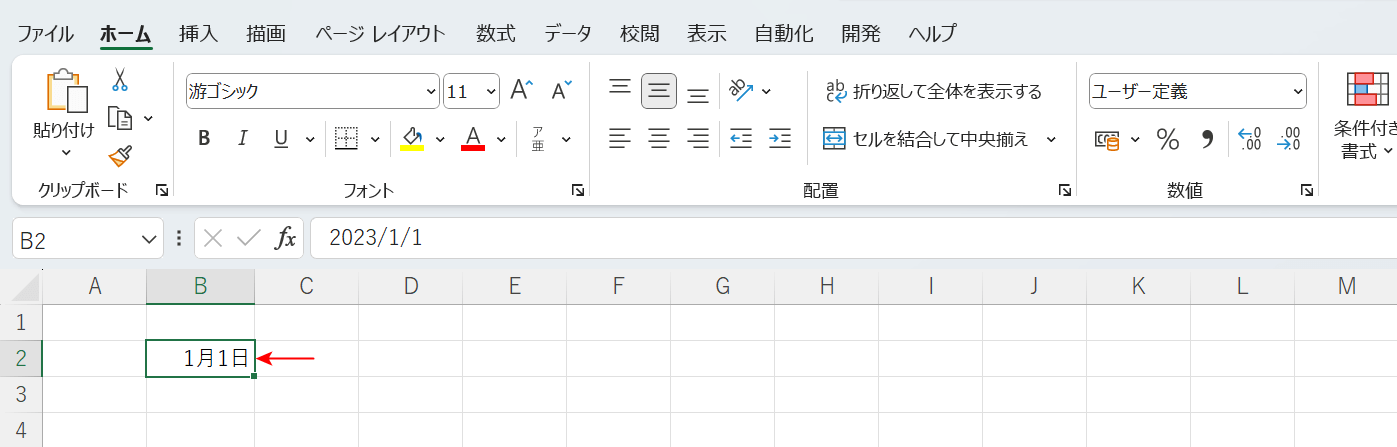
「1/1」と入力したはずが表示形式が自動変換され、B2セルには「1月1日」という日付が表示されてしまいました。
エクセルでは「1/1」や「1-1」などの記号を使って数字を入力していると、自動的に日付として認識し、表示形式を変更してデータを表示させる機能があります。
そのため、このように表示形式を指定していない(標準)の状態で「1/1」などの数字を入力しても、「1月1日」という日付に変換されてしまいます。
また記号付きの数字の場合、一度日付として認識されデータの自動変換が行われてしまうと、表示形式を変更しただけでは元の数字に戻すことができません。
以下では、日付へ自動変換させずに「1/1」を入力する方法を3通りご紹介します。
文字列を指定して数字を入力する
あらかじめセルの表示形式を「文字列」に指定することで、日付へ自動変換させずに「1/1」を入力する方法をご説明します。
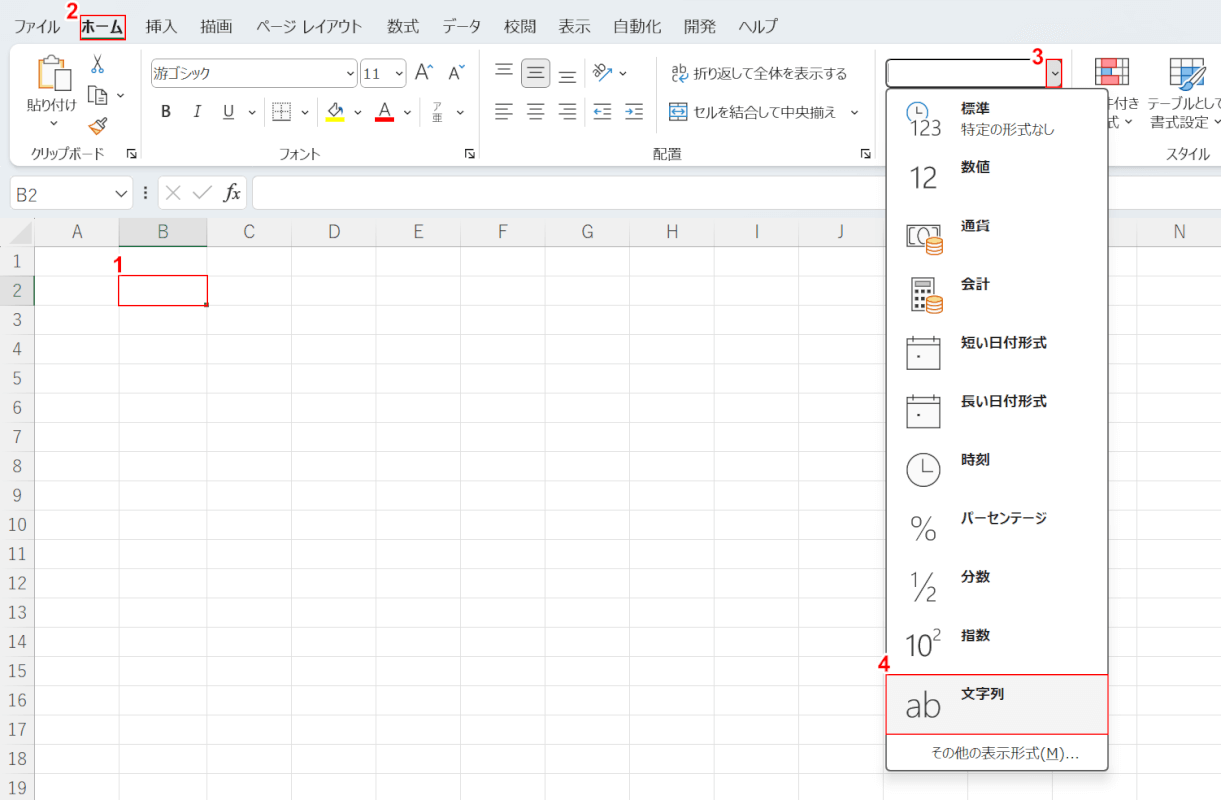
今回は上記画像B2セルに「1/1」を入力するため、あらかじめ表示形式を「文字列」に指定します。
①データを入力するセル(例:B2)、②ホームタブの順に選択し、③数値の書式の「v」ボタンを押します。④「文字列」を選択します。
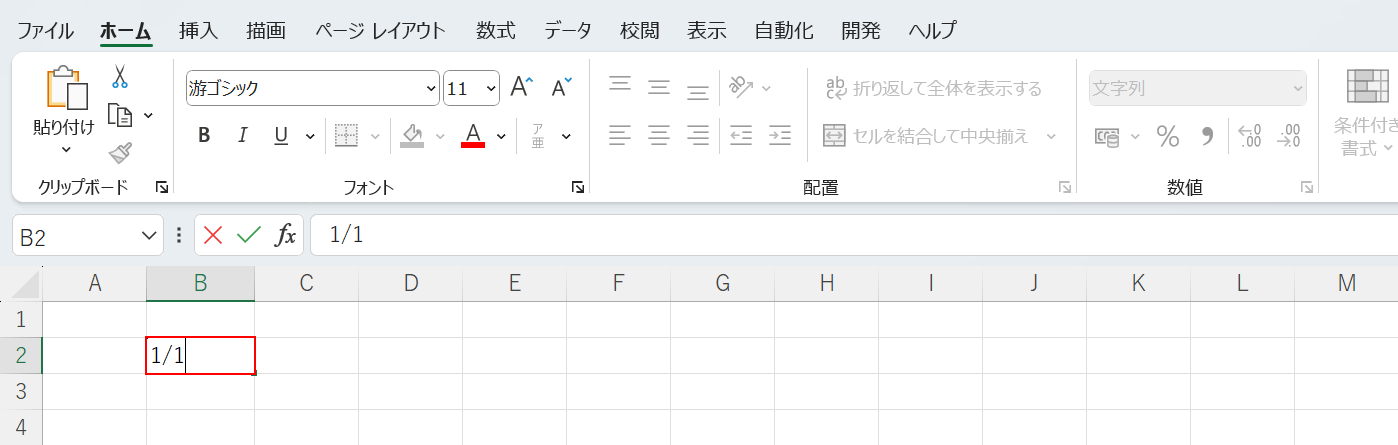
B2セルの表示形式を「文字列」に指定することができました。次に、数字を入力します。
B2セルに「1/1」を入力し、Enterを押します。
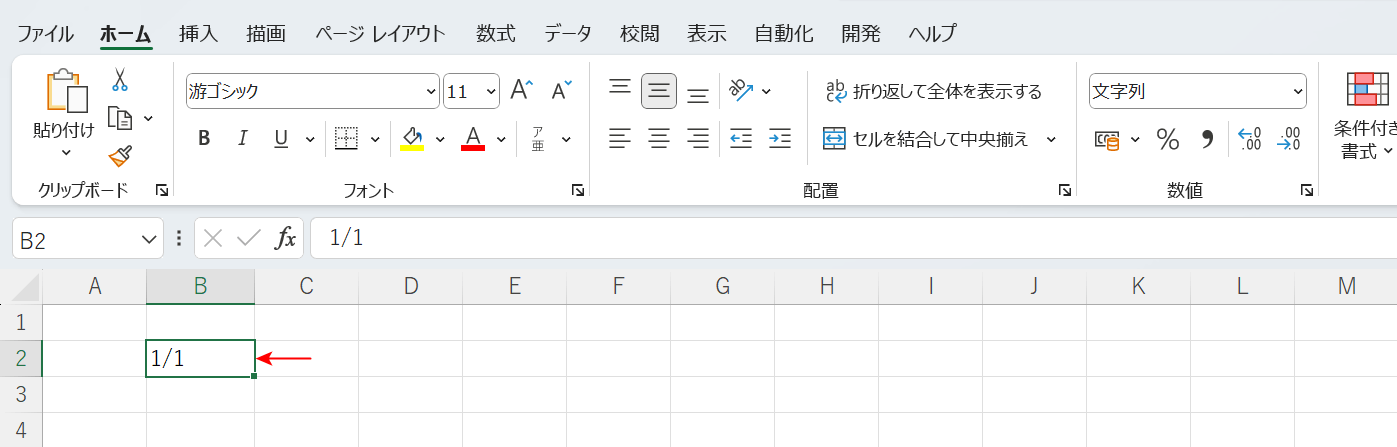
B2セルには入力した「1/1」が正しく表示されています。
日付へ自動変換させずにスラッシュ付きの数字を入力することができました。
アポストロフィを付けて数字を入力する
データの先頭にアポストロフィ「'」を付けることで、日付へ自動変換させずに「1/1」を入力する方法をご説明します。
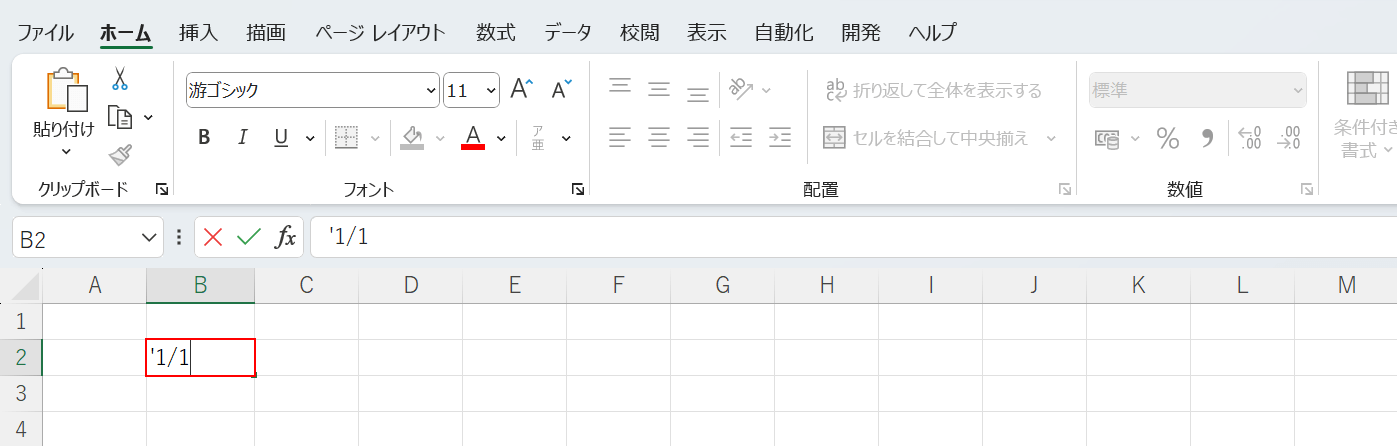
B2セルに「'1/1」を入力し、Enterを押します。
このように、入力する数字の先頭にアポストロフィを付けることで、日付への自動変換を防ぐことができます。
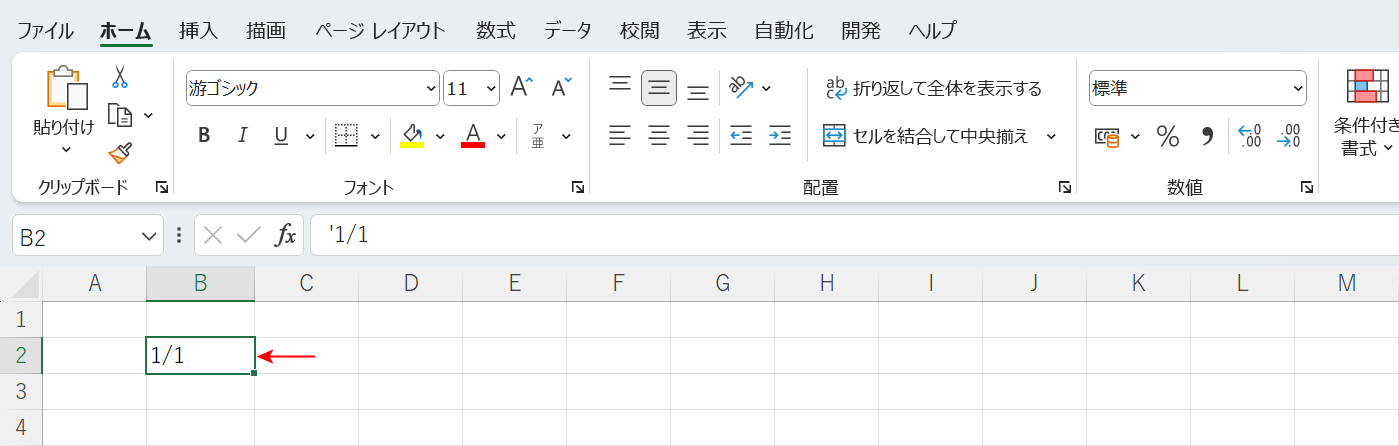
B2セルに「1/1」が正しく表示されました。
アポストロフィを付けることで、日付へ自動変換させずにスラッシュ付きの数字を入力することができました。
スペースを挿入して数字を入力する
データの前にスペースを挿入することで、日付へ自動変換させずに「1/1」を入力する方法をご説明します。
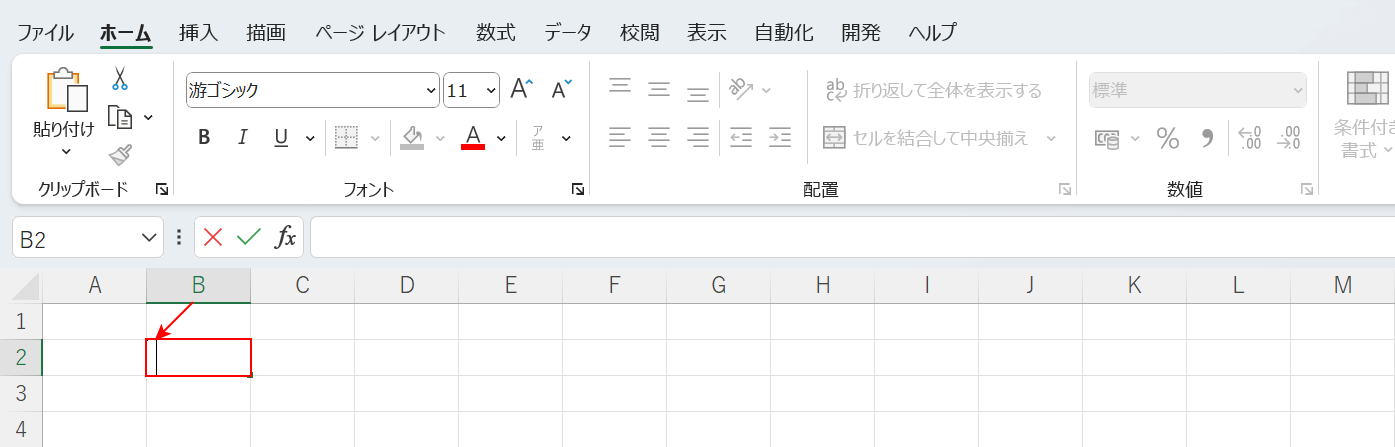
B2セルにデータを入力する前に、スペースを挿入します。
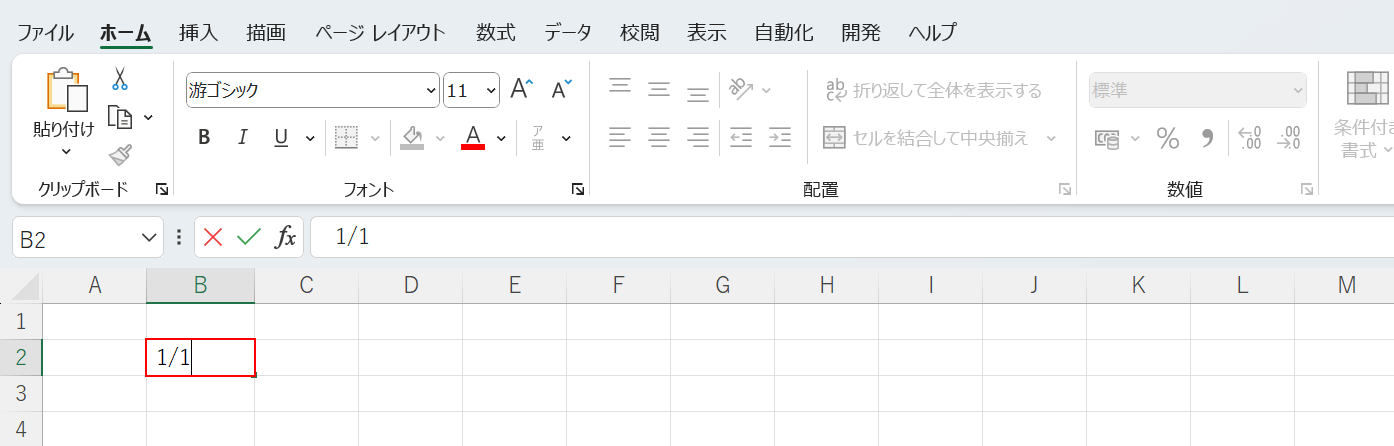
スペースに続いて、「1/1」を入力しEnterを押します。
このように、数字を入力する前にスペースを挿入することで、日付への自動変換を防ぐことができます。
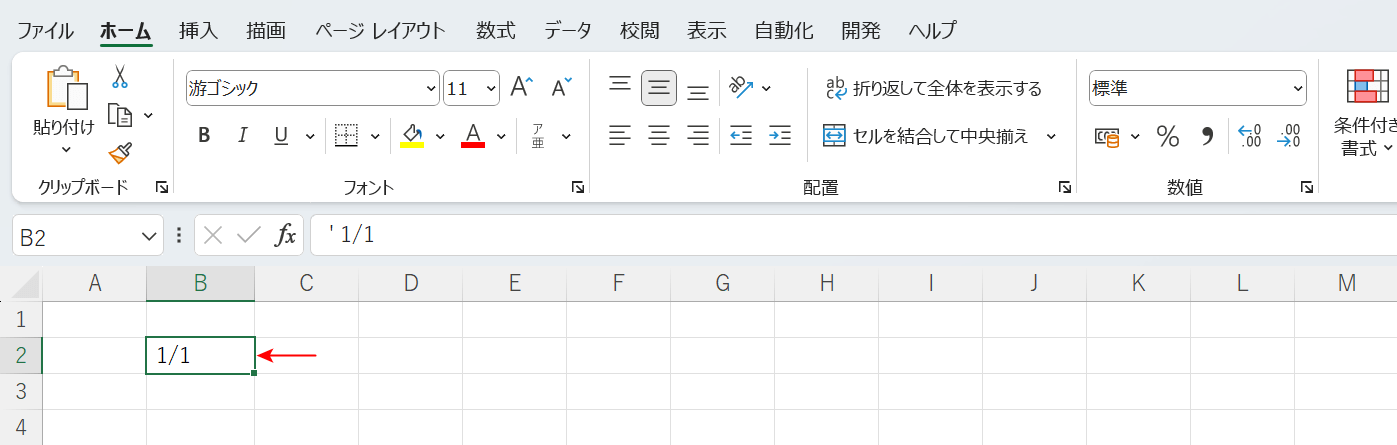
B2セルに「1/1」が正しく表示されました。
スペースを挿入することで、日付へ自動変換させずにスラッシュ付きの数字を入力することができました。
日付に変換されてしまった数字を元に戻す方法
TEXT関数を使うことで、日付へ自動変換されてしまった記号付きの数字を元に戻す方法をご紹介します。
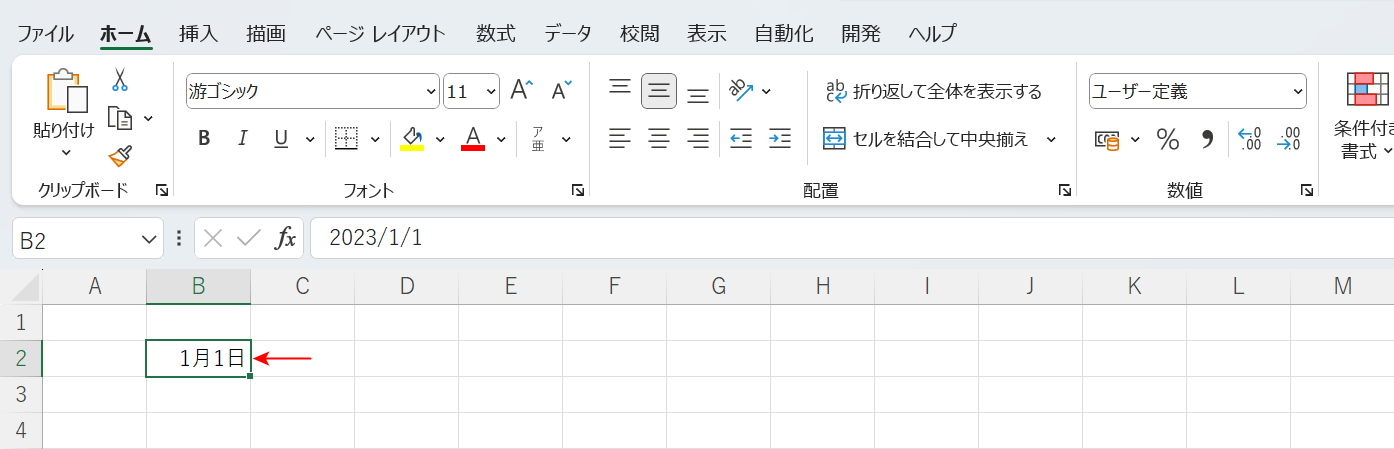
上記画像B2セルには「1/1」と入力しましたが、「1月1日」という日付に変換されてしまいました。
今回は、TEXT関数を使って「1月1日」に変換されてしまったデータを「1/1」に戻します。
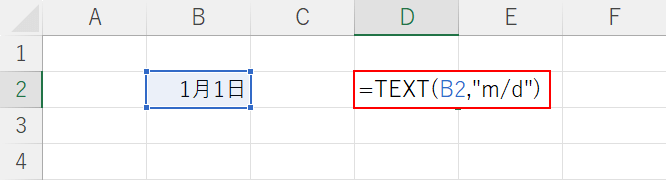
D2セルに「=TEXT(B2,"m/d")」を入力し、Enterを押します。
TEXT関数の書式は「=TEXT(値,表示形式)」です。値には、元の数字データに戻したい日付(B2)を入力します。
そして表示形式に「"m/d"」を入力することで、「1/1」という元の数字データを表示させることができます。
また、「/」を別の記号に置き換えることで数字データの形式を変更することができます。例えば「m-d」を入力すると、「1-1」が表示されます。
TEXT関数の詳細については、以下の記事でご紹介しています。
ExcelのTEXT関数の使い方|数値を表示形式コードで文字列に変換
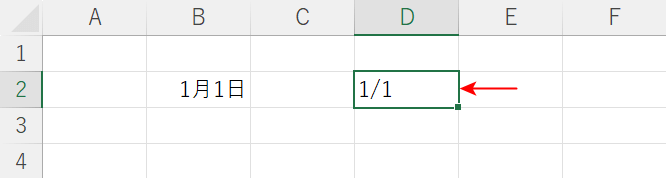
入力したTEXT関数によって、D2セルに「1/1」が表示されました。
TEXT関数を使って、日付に自動変換された記号付きの数字データを元に戻すことができました。
「1月1日」のデータを「1/1」に置き換えたい場合には、D2セルをコピーし、貼り付けオプションから「値」を選択するなどして、B2セルにデータを貼り付けましょう。
