- 公開日:
ExcelのVLOOKUP関数で日付が数字になる場合
この記事では、ExcelのVLOOKUP関数で日付が数字になる場合の原因と対処法をご紹介しています。
VLOOKUP関数で値を抽出した際、日付の表示がシリアル値になっていて数字が表示されることがあります。
以下では、セルの書式設定や関数を使って表示形式を「日付」に変更する方法をご紹介します。
ExcelのVLOOKUP関数で日付が数字になる場合
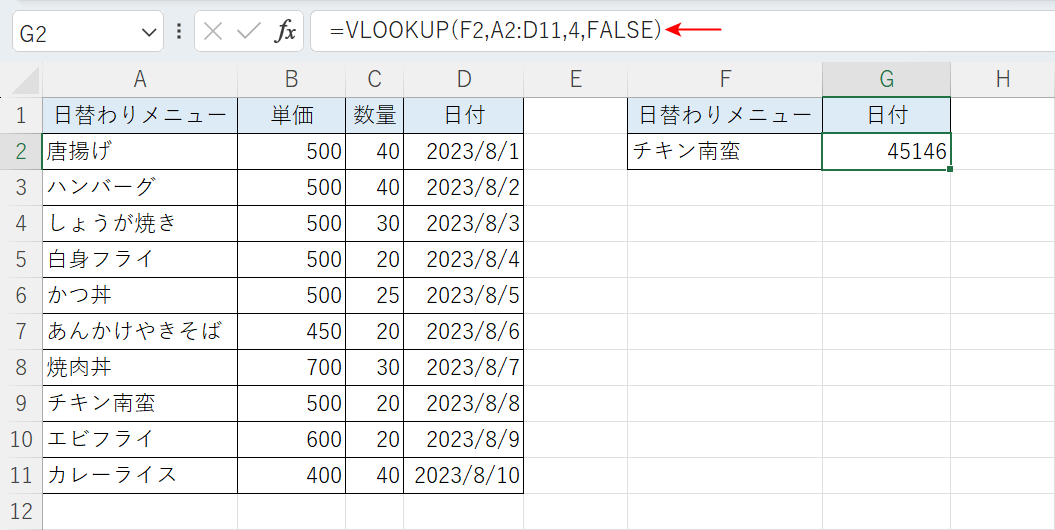
上記の画像の赤い矢印で示したように、VLOOKUP関数で抽出したい値が日付だった場合、取得した値が数字として表示されることがあります。
表示形式が「日付」以外の設定になっていることが原因です。
以下では、ExcelのVLOOKUP関数で日付が数字になる場合に、表示形式を「日付」に変更する方法をご紹介します。
セルの書式設定を変更する
以下では、「セルの書式設定」から数字を日付形式で表示する方法をご紹介します。
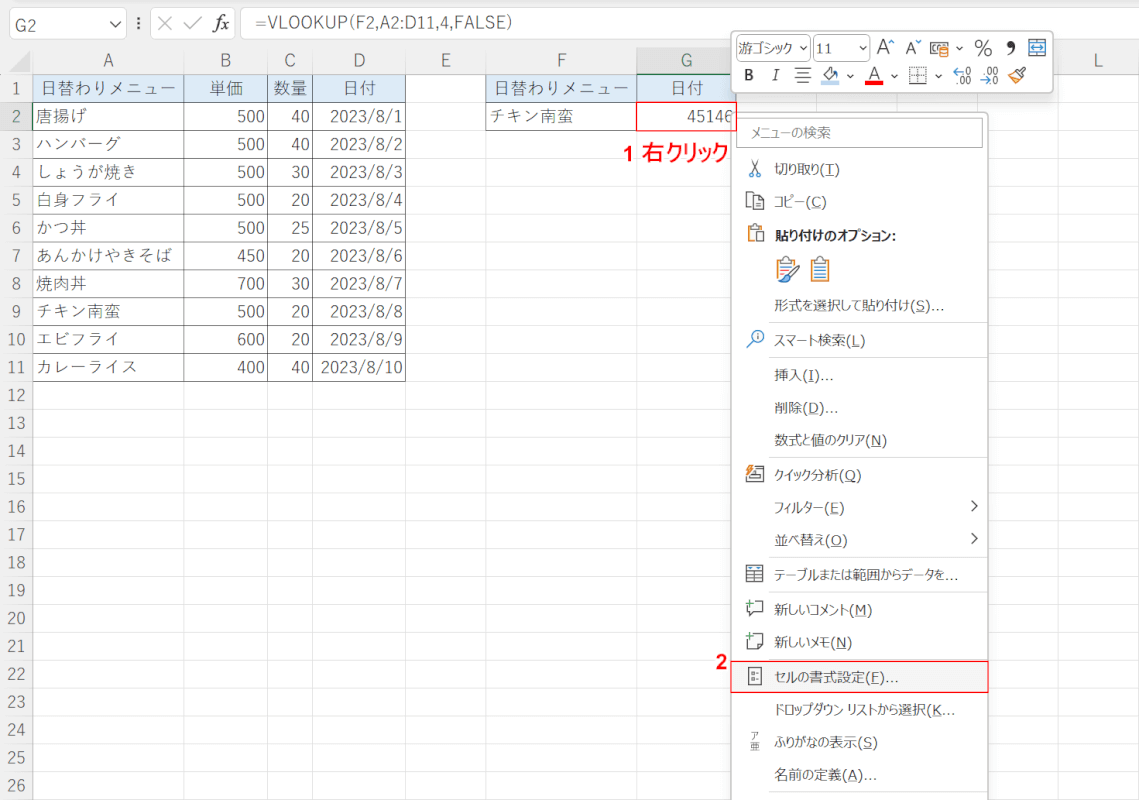
①日付が数字になっているセルを選択し、右クリックをします。
②右クリックメニューから「セルの書式設定」を選択します。
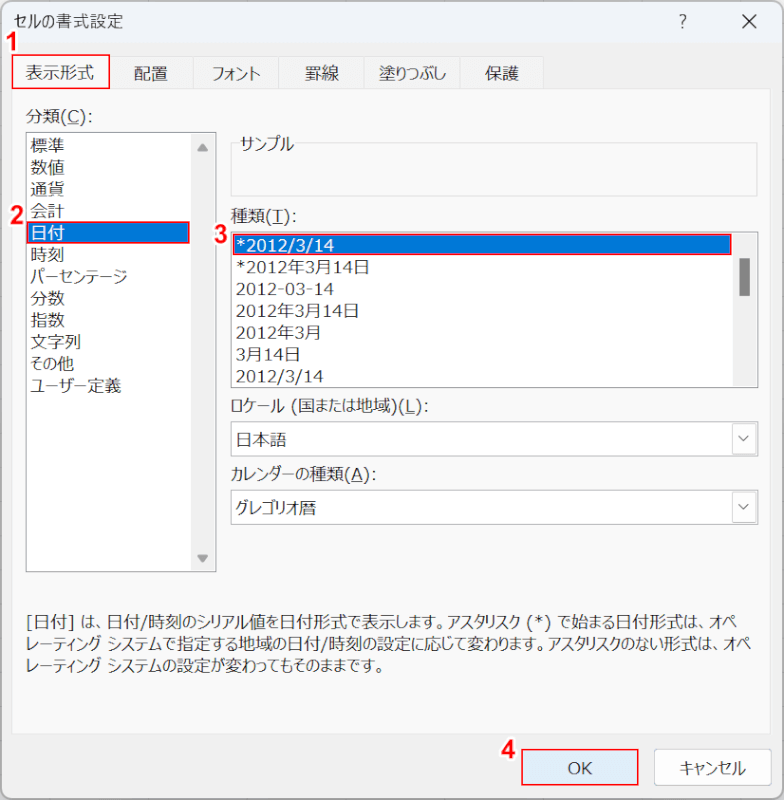
「セルの書式設定」ダイアログボックスが表示されました。
①表示形式タブ、②分類で日付、③任意の種類(例:*2012/3/14)の順に選択し、④OKボタンを押します。
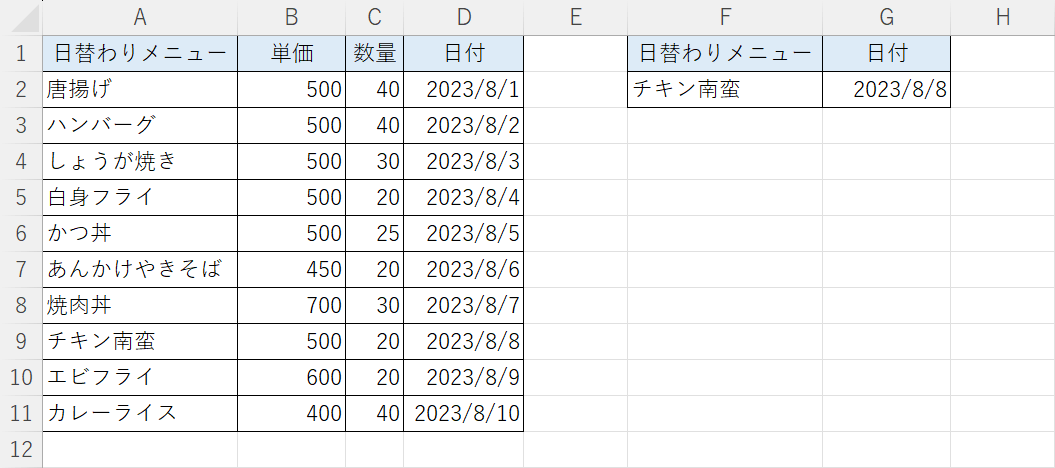
G2セルに日付形式で表示することができました。
TEXT関数と組み合わせる
以下では、TEXT関数を組み合わせて数字を日付形式で表示する方法をご紹介します。
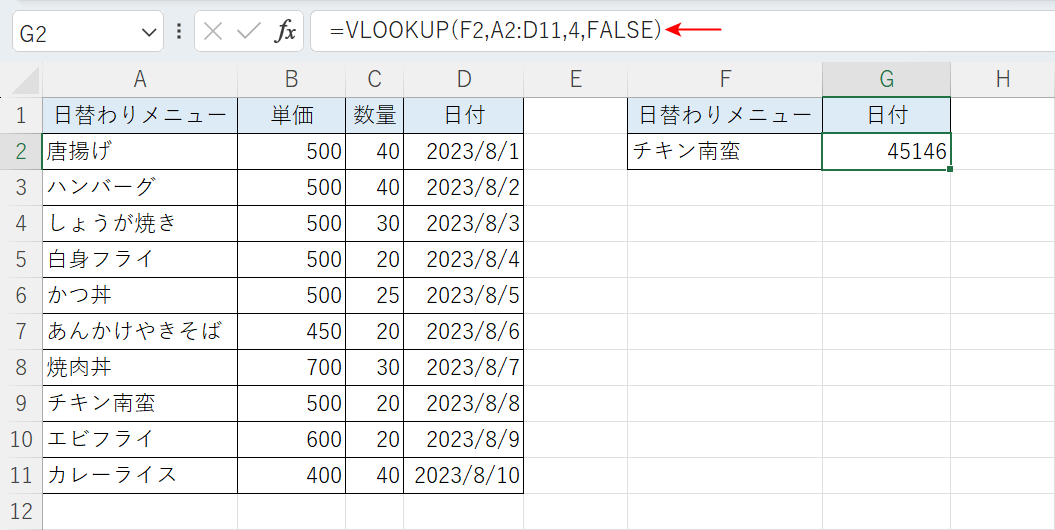
上記の画像のG2セルには「=VLOOKUP(F2,A2:D11,4,FALSE)」が入力されています。
このままでは、抽出した日付の値が数字として表示されてしまうので、TEXT関数を組み合わせて表示形式を変更していきます。
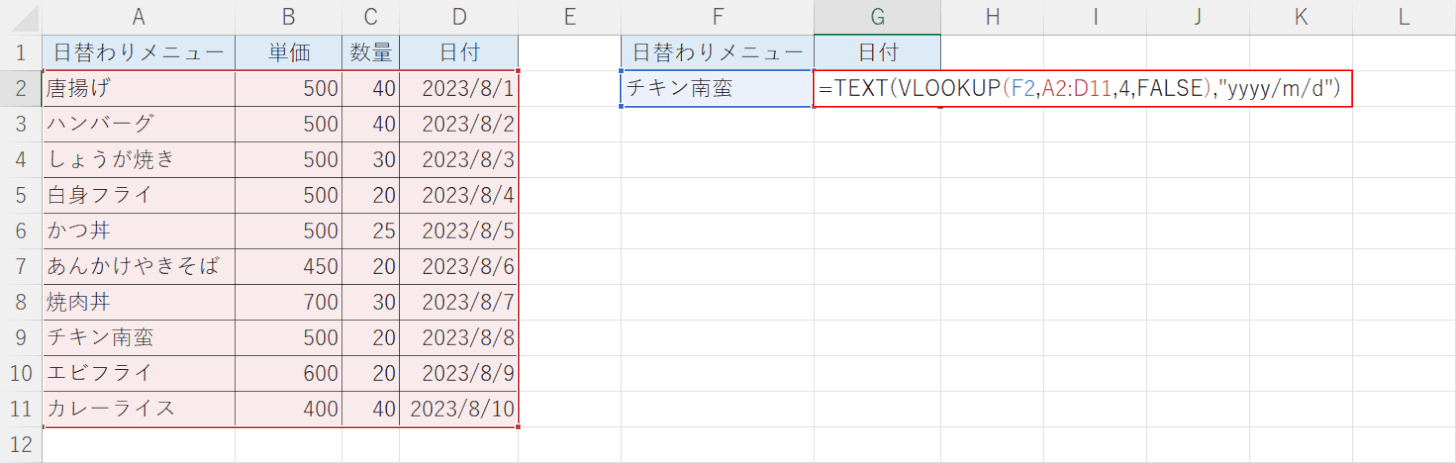
G2セルに「=TEXT(VLOOKUP(F2,A2:D11,4,FALSE),"yyyy/m/d")」を入力してEnterを押します。
TEXT関数は数値の表示形式を設定して文字列として変換します。書式は「=TEXT(値,表示形式)」です。
今回は、VLOOKUP関数をTEXE関数の値の引数に設定して、2000/1/1のような形式で表示するように設定しています。
詳しい使い方は以下の記事「TEXT関数の使い方例」セクションでご紹介しています。
表示したい形式に合わせてダブルクォーテーションの中を変更してください。
ExcelのTEXT関数の使い方|数値を表示形式コードで文字列に変換
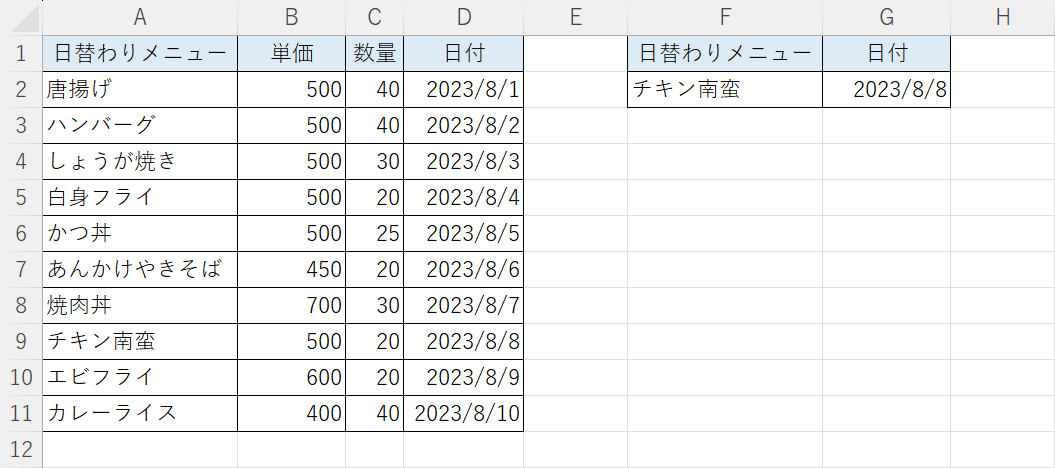
TEXT関数を使って日付形式で表示することができました。
