- 公開日:
- 更新日:
エクセルで日付から曜日を自動入力する方法
この記事では、Excelの日付から曜日を自動入力する方法について解説します。
日付から曜日を自動入力する方法は、Excelでカレンダーやスケジュール表を作成する際に役立てることができます。
曜日を自動入力できれば、入力時間の短縮や入力ミスの防止につながりますので、ぜひ覚えておいてください。
曜日を自動入力するとは?
Excelのセルにキーボードで直接文字を打ち込むのが「手入力」です。例えば、「2023年1月1日」を見て、隣の列セルに「日曜日」と打つといったことを指します。
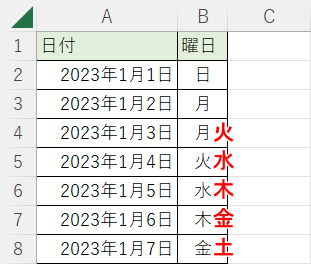
打ち込んだ曜日が一行ずれただけで、日付と曜日を組み合わせたさまざまなデータがたくさんずれてしまうので、手入力は避けましょう。
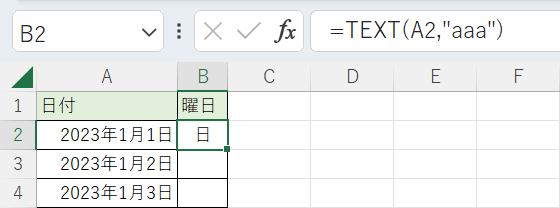
一方、「自動入力」では、上図のように「2023年1月1日」のデータにExcelの書式・関数を用いて自動的に曜日(日曜日)を割り当てることができます。
方法は、以下の「エクセルで日付から曜日を自動入力する方法」セクションでご紹介します。
エクセルで日付から曜日を自動入力する方法
Excelで日付データを参照して曜日データを自動入力するには、セルの書式設定で行う方法とTEXT関数を使う方法の2種類があります。
結果はどちらも同じですが、セルの書式設定で行う方法は画面上の操作を記憶できれば良いので、直感的でわかりやすく初心者におすすめです。
一方、TEXT関数を使う方法の場合は、数式バーに関数を含む数式を入力するだけで曜日の自動入力が設定されるのでより時間を短縮することができます。
セルの書式設定で曜日を自動入力する
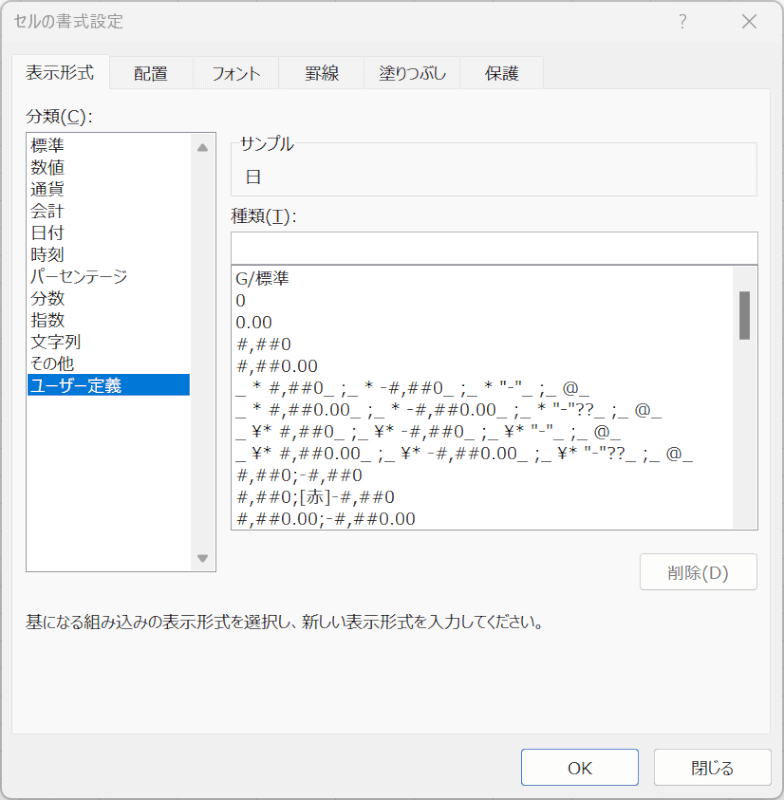
「セルの書式設定」で曜日セルの表示形式を変更することで、日付から曜日の自動入力をすることができます。
上図にある、表示形式タブの「ユーザー定義」から曜日の表示形式を直接入力し、反映させることができます。詳しい手順については、以下の記事の「書式設定の表示形式を使う」セクションを参照してください。
TEXT関数を使って曜日を自動入力する
TEXT関数を使って曜日を自動入力する方法をご説明します。
TEXT関数を覚えれば、短時間で曜日の自動入力を行うことができます。TEXT関数の使い方の詳細については、以下の記事の「TEXT関数を使う」セクションを参照してください。
年月日のデータから自動入力する
年月日のデータがそれぞれ別々のセルにある場合、年月日のデータを収集し、曜日を自動入力することが可能です。
年月日のデータから曜日の自動入力を行う場合は、TEXT関数とDATE関数の組み合わせで行うことができます。詳しくは、以下を参照してください。
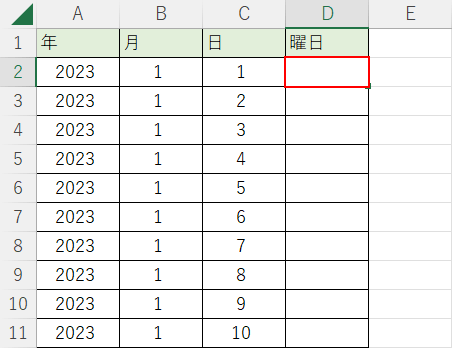
曜日を自動入力したいセル(D2)を選択します。
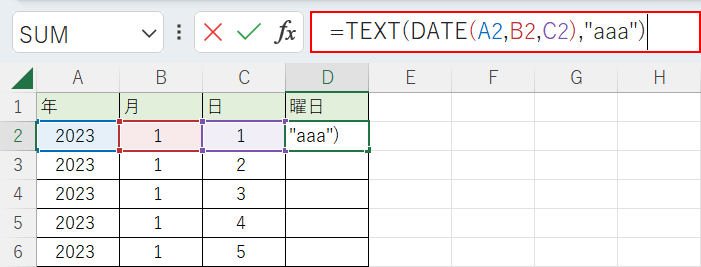
数式バーに「=TEXT(DATE(A2,B2,C2),"aaa")」を入力します。
DATE関数でA2(年)、B2(月)、C2(日)のセルを参照して日付データを作成し、TEXT関数で表示形式(aaa)を指定して曜日の短縮形を表示させることができます。
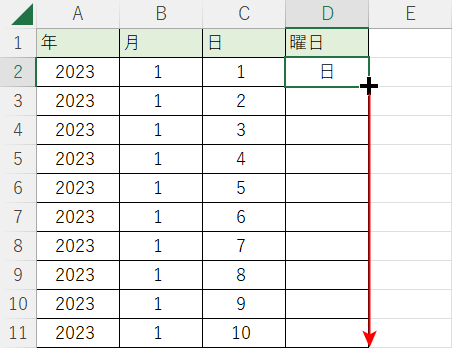
Ctrl + Enterを押し、数式バーの編集を確定すると、2023年1月1日の曜日(日)が表示されます。
この取り出した曜日を他の日付にも適用するには、D2セルの右下にカーソルを移動し、十字が表示されていることを確認してから、そのまま下にドラッグしてオートフィルを実行します。
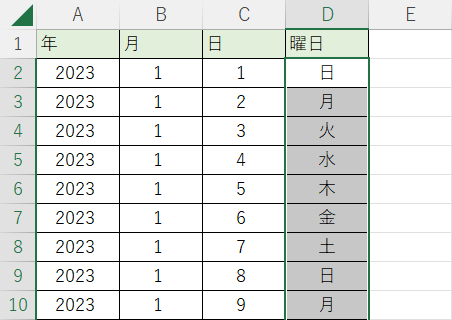
TEXT関数とDATE関数を組み合わせることで、曜日の列に曜日一覧を表示することができました。
今日の日付のデータから自動入力する
今日(本日)の日付から曜日の自動入力を行う場合は、TEXT関数とTODAY関数の組み合わせで行うことができます。詳しくは、以下を参照してください。
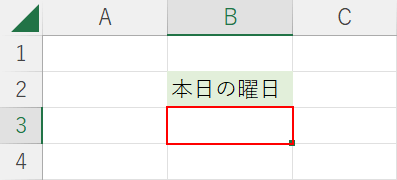
B3セルに本日の曜日をTEXT関数とTODAY関数を使って取り出します。
B3セルを選択します。
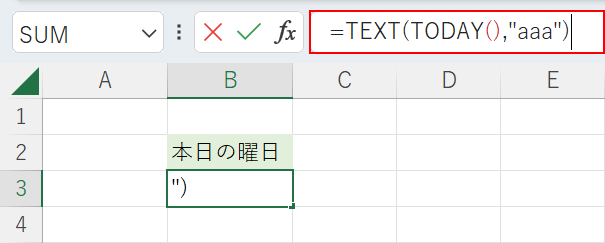
数式バーに「=TEXT(TODAY(),"aaa")」を入力します。
TODAY関数で本日の日付を取得し、TEXT関数で曜日の短縮形の表示形式(aaa)にしています。
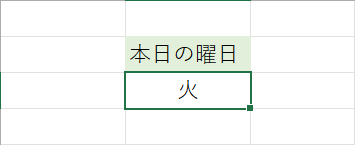
本日の曜日(火)が表示されました。
この関数を作成した2023年1月17日が火曜日だったので、「火」と表示されました。
