- 公開日:
ExcelのDAYS関数の使い方|2つの日付の間の日数を返す
DAYS関数は、開始日から終了日の期間の日数をもとめる関数です。
この関数は、例えば、長期で行われるイベントの日数や、長期滞在型の旅行の期間などを知るのに便利です。また、TODAY関数との組み合わせで誕生日やクリスマスなどのイベントまでのカウントダウンの日数を知ることもできます。
この記事では、海外旅行の出国日と帰国日の期間や、今日から東京オリンピックまでの日数を出す手順を例に、DAYS関数を使う方法をご紹介していきます。
書式/使用例
開始日から終了日の日付間の日数を返します。
=DAYS(終了日,開始日)
| A1のセル値 | B1のセル値 | 関数式 | 結果 |
|---|---|---|---|
| 2016年12月26日 | 2017年1月12日 | =DAYS(B1,A1) | 17 |
| 42730 | 42747 | =DAYS(B1,A1) | 17 |
| =DAYS("2017/1/12","2016/12/26") | 17 | ||
| =DAYS(TODAY(),"2016/12/26") ※本日の日付を参照 |
135 ※本日が2017年5月10日の場合 |
DAYS関数の基本的な使い方
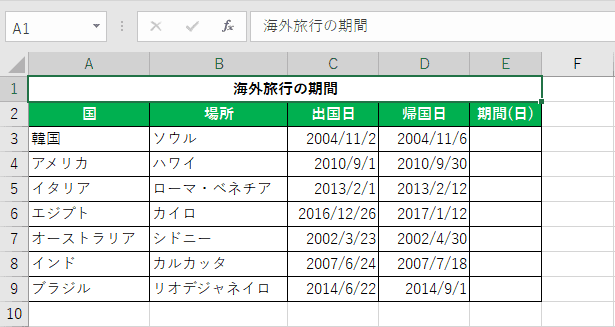
海外旅行の期間の内訳です。これからDAYS関数を利用して、海外の滞在日数のデータをもとめていきます。
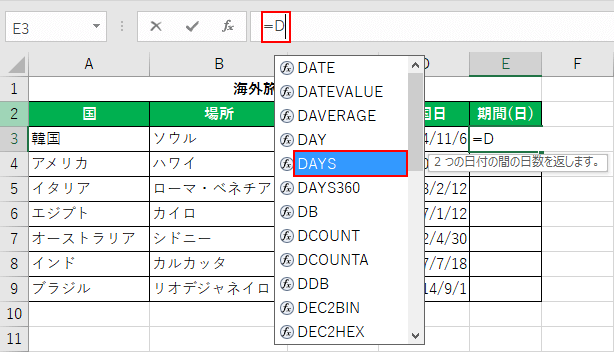
まず、E3セルを選択します。次に数式バーに『=D』と入力すると、頭文字「D」の一覧が出てくるので、【DAYS】を選択します。
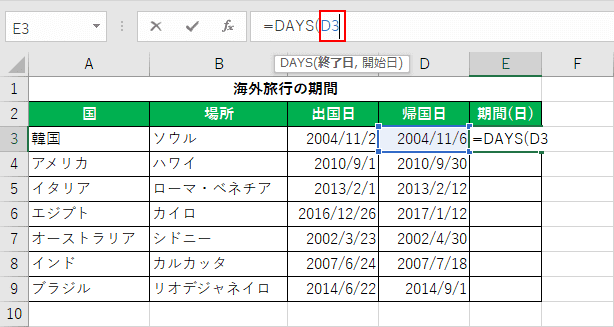
帰国日のセル『D3』を入力します。
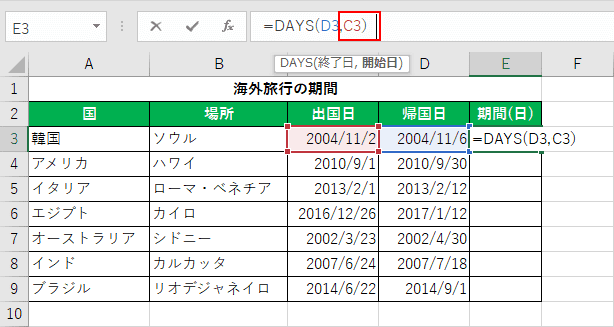
『,』を入力します。次に、出国日のセル『C3』を入力し、Enterを押します。
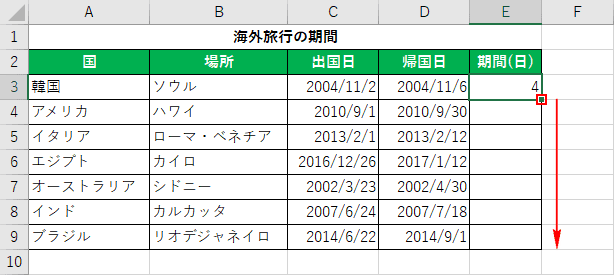
すると、帰国日から出国日を引いた「4」の日付データが現れます。そしてアクティブ状態になっているE3のセルの右下にカーソルをあわせると十字キーに変化するので、そのまま下へ一気にドラッグします。
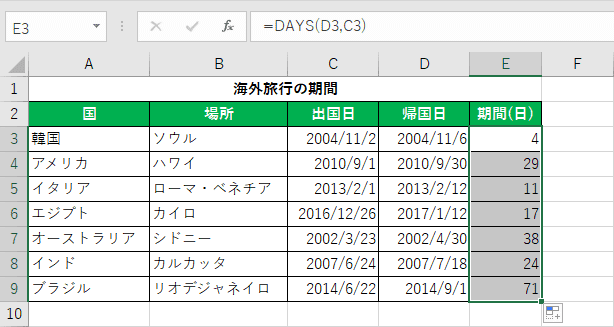
期間のデータの一覧が完成しました。年度や月にまたがる日数のデータも表示されています。
DAYS関数と他の関数を組み合わせた使い方
本日の日付から東京オリンピックまでの日数を出す方法(DAYS×TODAY関数)
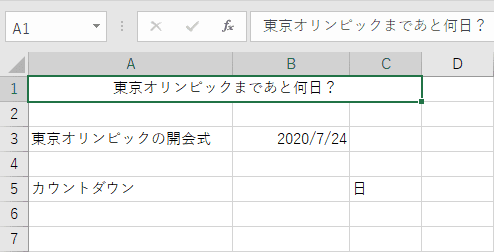
本日の日付を2017年5月20日として、東京オリンピック開会式の2020年7月24日までの日数をもとめてみます。
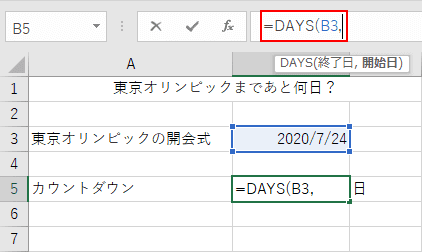
B5セルを選択した後、数式バーに『=DAYS(B3,』と入力します。
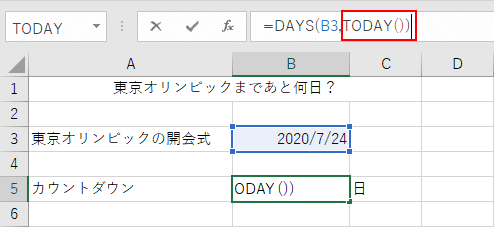
続けて『TODAY())』と入力し、Enterを押します。
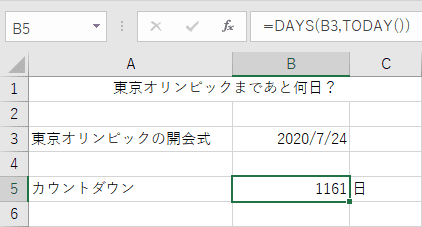
すると、今日(2017年5月20日)から東京オリンピックの開会式(2020年7月24日)までが1161日であると計算されました。
DAYS 関数の #VALUE! エラーが出るパターン
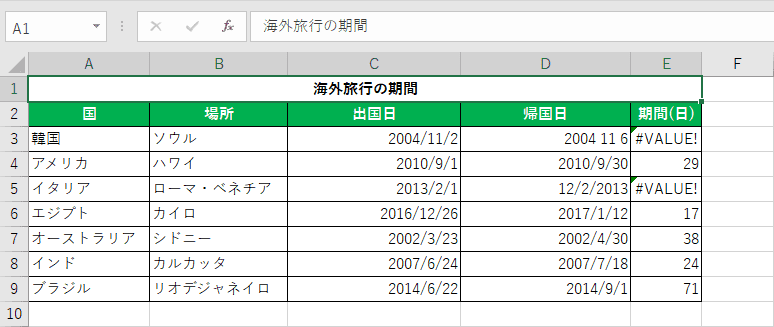
セル内の設定や数字に不備がある場合、値を有効な日付として表示できないことがあります。その場合、#VALUE! エラーが発生してしまいます。どのような不備があるのか、2点のパターンをこれから見ていきましょう。
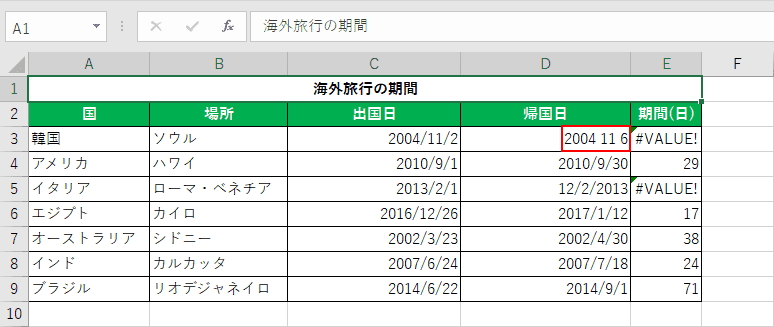
1点目は、C3の出発日のセルには「/」がついているのに、D3の帰国日のセルには「/」がついていません。
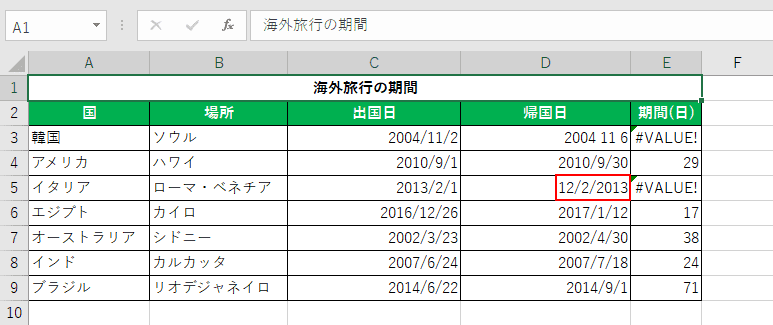
2点目は、D5の帰国日のセルの「年/月/日」の順序が逆になっています。
他の関数も合わせてチェック!
当サイトでは、ここでご紹介できなかった関数の一覧ページもご用意しております。ぜひ、参考にしてください。
