- 公開日:
エクセルの小数点に関する情報まとめ
本記事では、以下のようなエクセルの小数点に関する様々な情報をご紹介します。
- 小数点を入力する
- 小数点以下を切り捨てる
- 小数点以下を切り上げる
- 小数点以下を四捨五入する
- 小数点以下のみを表示する
- 小数点を揃える
- 小数点を時間に変換する
- 円グラフの数値を小数点以下表示する
この記事を読んで、小数点以下に関するお悩みを少しでも解消できれば幸いです。
エクセルの小数点の入力方法
エクセルの小数点を入力する方法については、入力する数値の下一桁が0であるか0でないかで異なります。
下記では、それぞれのパターンについて説明します。
下一桁が0ではない小数点を入力する場合
1.0以上の小数点を入力する場合、セルをダブルクリックして文字入力をすればOKです。
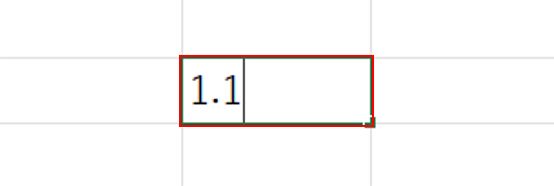
入力したいセルを【ダブルクリック】し、『小数点(例:1.1)』を入力し、Enterを押します。
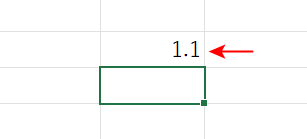
指定したセル内に「1.1」が表示されました。
小数点以下で下一桁の表示を0にする場合
下一桁が0である小数点をデフォルトの設定で入力する場合、下一桁の0が表示されません。
小数点以下の下一桁「0」を表示させるには、以下2つのセクションを参照してください。
小数点以下の表示桁数を増やす
下記では、ホームタブの「小数点以下の表示桁数を増やす」を選択し、整数が入力されたセルに「.0」を追加する方法について説明します。
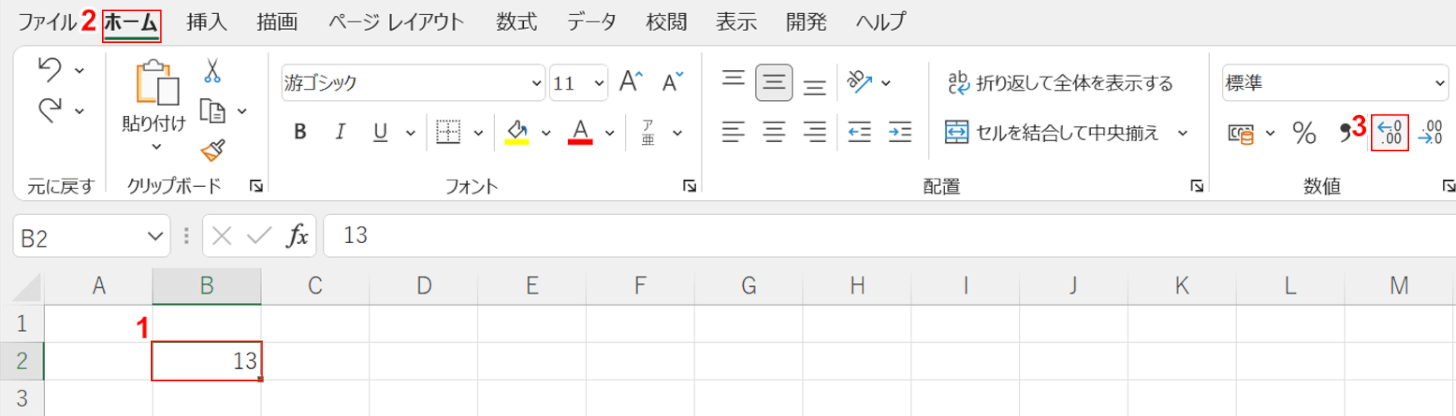
①【整数のセル(例:13)】を選択します。
②【ホーム】タブ、③【小数点以下の表示桁数を増やす】の順に選択します。
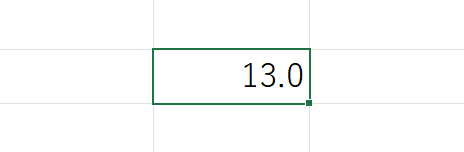
小数点以下で下一桁に0が追加されました。
セルの書式設定で設定する
セルの書式設定で小数点以下の下一桁の表示を「0」にする方法については、以下のとおりです。
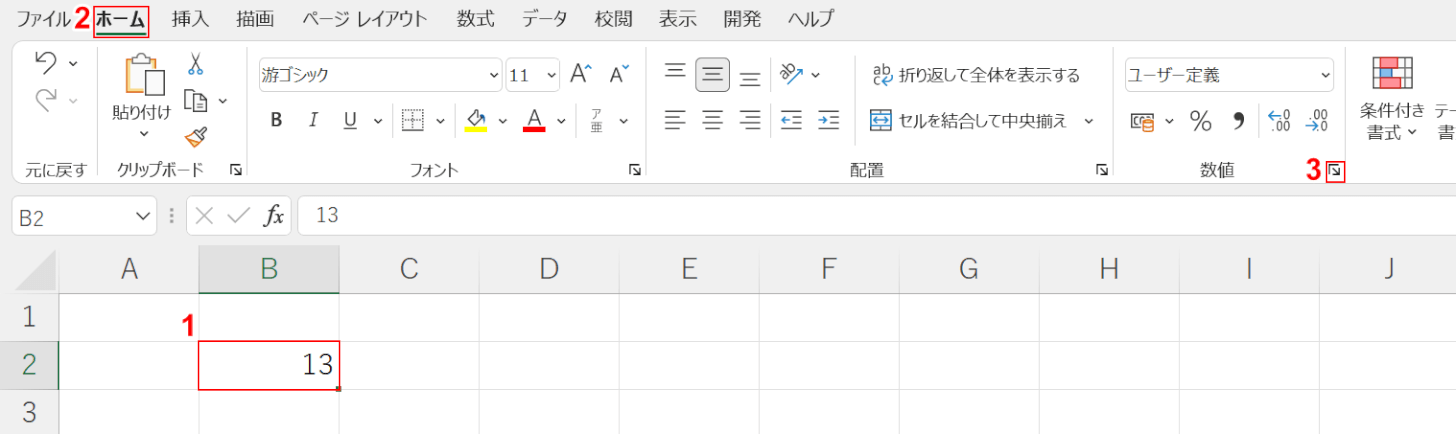
①【整数のセル(例:13)】を選択します。
②【ホーム】タブ、③【「数値」ダイアログボックス起動ツール】の順に選択します。
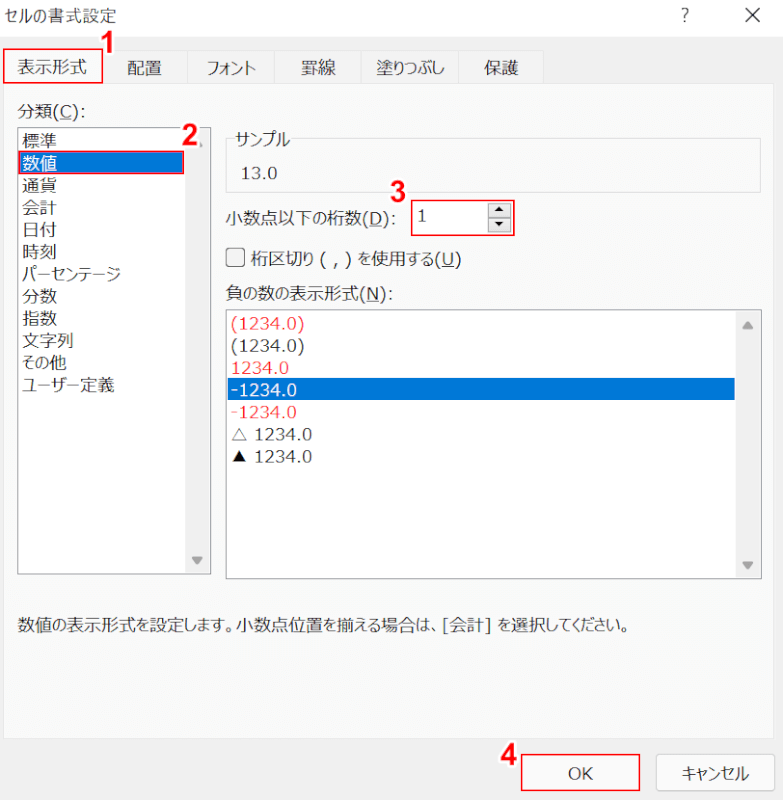
「セルの書式設定」ダイアログボックスが表示されました。
①【表示形式】タブ、②【数値】の順に選択します。
③ここでは、小数点以下の桁数を【1】に設定し、④【OK】ボタンを押します。
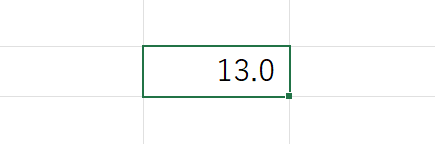
結果は「13.0」になり、小数点以下で下一桁の表示が「0」になりました。
小数点以下を切り捨てる
「小数点以下を切り捨てる」とは、例えば「8.08」の場合、小数点以下の「08」を表示しないようにして「8」とすることです。
このように、単純に小数点以下を消したい場合は、INT関数を使用します。
INT関数の詳しい使い方については、以下の記事を参照してください。
エクセルのINT関数の使い方|元の数値より小さい整数に切り捨て
小数点以下を切り上げる
「小数点以下を切り上げる」とは、例えば「8.08」の下一桁を切り上げると「8.1」になる、という意味です。
単純に小数点以下を切り上げたい場合は、CEILING.MATH関数を使うと良いでしょう。
小数点第○位以下または○の位以下を切り上げたい場合は、ROUNDUP関数を使うことをおすすめします。
それぞれの詳しい使い方については、以下の記事を参照してください。
小数点以下を四捨五入する
四捨五入とは、数値計算において、下一桁が5未満の場合は切り捨て、下一桁が5以上の場合は切り上げることです。
例えば、6.44であれば下一桁が5未満なので「6.4」、6.45であれば下一桁が5以上なので「6.5」と表示することです。
エクセルで四捨五入をするROUND関数を使う方法については以下の記事を参照してください。
小数点以下のみを表示する
小数点を含む数値から小数点以下のみを抽出する時は、INT関数を使います。
具体的な使い方については、以下の記事「小数点以下のみを表示する」セクションを参照してください。
小数点を揃える
整数と小数点を含む数値が混在する場合、小数点の位置が同じ列に揃わず、見栄えが悪くなります。
下記では、小数点の位置を揃える方法について説明します。
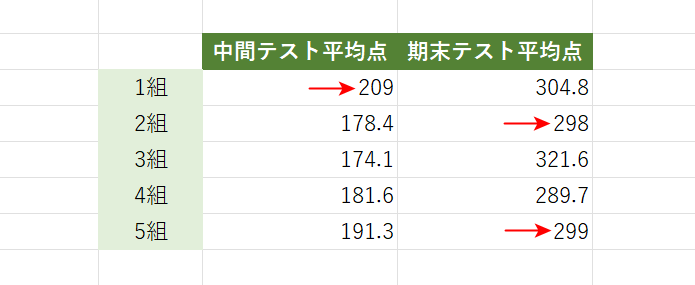
整数と小数点を含む数値が混在している表を用意します。
ここでは、整数に一桁の小数点を追加して、小数点の列を揃える設定を行います。
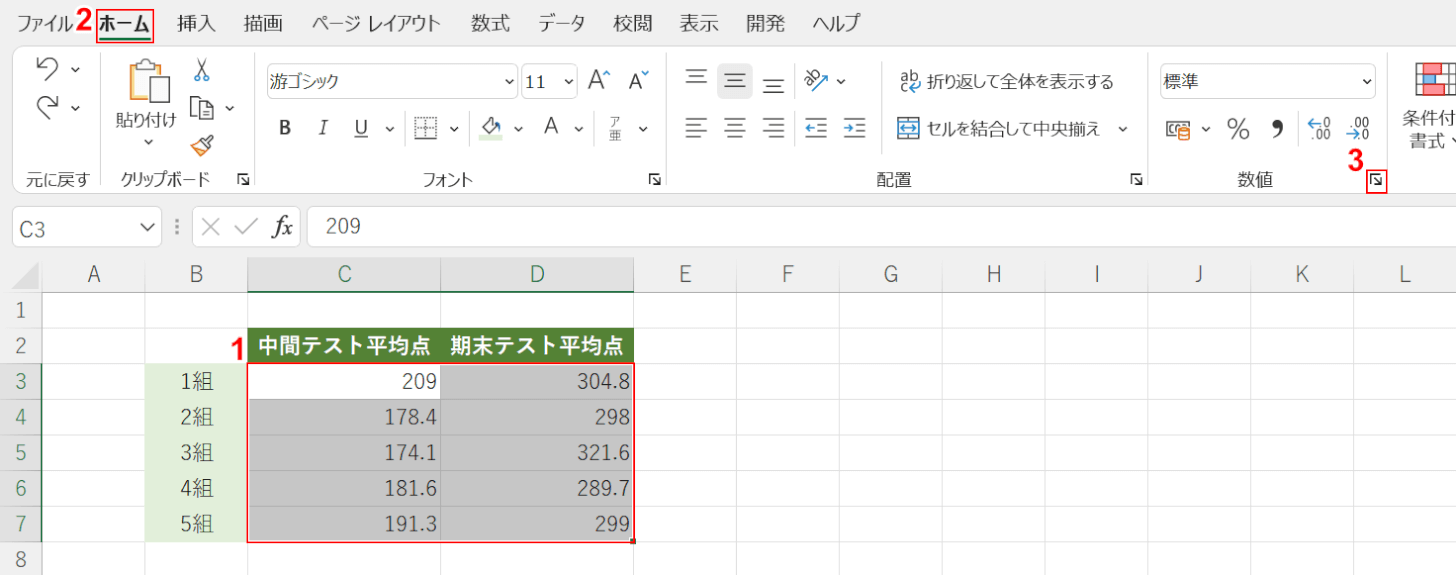
①上図の表から、【整数と小数点を含む数値が混在するセル(例:C3からD7セル)】を選択します。
②【ホーム】タブ、③【「数値」のダイアログボックス起動ツール】の順に選択します。
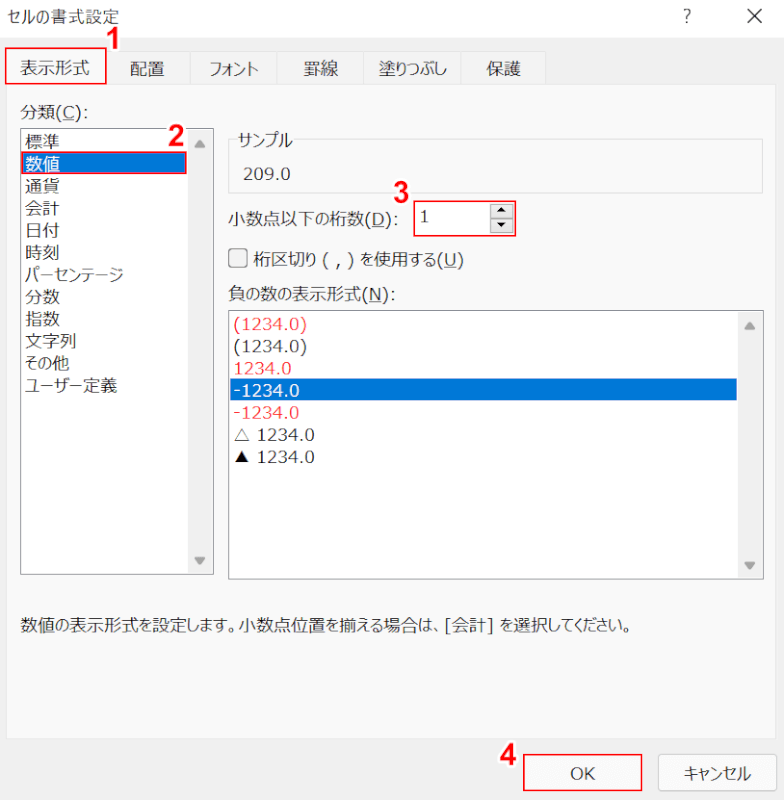
「セルの書式設定」ダイアログボックスが表示されました。
①【表示形式】タブ、②「分類」にある【数値】の順に選択します。
③「小数点以下の桁数」を【1】に設定し、④【OK】ボタンを押します。
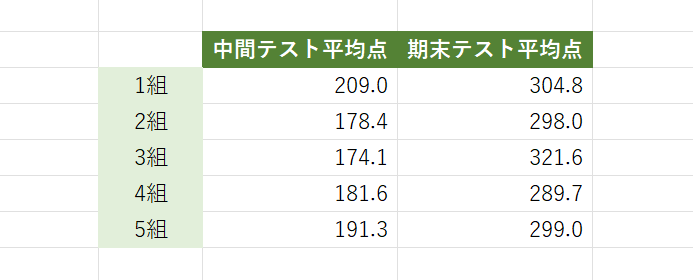
小数点の位置がきれいに揃いました。
小数点を時間に変換する
「3.5時間」のように小数で表示されている時刻を「3:30」のように変換して表示すると、小数点以下が何分だったのかがわかりやすくなります。
小数で表示されている時刻を、特定の時刻形式に変換するには、以下の記事に記載されている「小数を時間に変換する方法」セクションを参照してください。
エクセルで時間の表記を変換する様々な方法(小数点の変換含む)
円グラフの数値を小数点以下表示する
円グラフは100%を基準にしています。
小数点を表示しないと、合計値(100)が正しく表示されない場合があります。
円グラフで小数点(第1位)を表示する方法については、以下の記事にある「グラフの割合を小数点以下第一位まで表示する」セクションを参照してください。
