- 公開日:
- 更新日:
エクセルで偶数行を削除する方法
Excelでデータが2行ずつ同じになってしまったり、偶数行だけ空白だったりすると、手動で修正することを想像しただけで途方に暮れてしまいます。
しかし、MOD関数を使えば偶数行を数値で表示することができ、簡単に削除することができます。
今回は、MOD関数を使って、偶数行を削除する方法を紹介します。この方法では、大量の偶数行を短時間で削除することが可能です。
奇数行と偶数行を区別する関数
このセクションでは、奇数行と偶数行を判別させるための関数についてご説明します。
まず、行番号をセルに数値で返す関数はROW関数です。例えば1行目のセルであればA1セルでもB1セルでも1、2行目のセルであればA2セルでもB2セルでも2の数値で返すことができます。
ROW関数についてさらに詳しく知りたい方は、以下の記事をご参照ください。
この数値を、MOD関数を使って2で除算する(割る)と、偶数行は0(奇数行は1)で返されるので、偶数行の取得が可能です。
その後、0の数値のみフィルターで抽出して削除すれば、簡単に偶数行のみ削除できます。
MOD関数についてさらに詳しく知りたい方は、以下の記事をご参照ください。
偶数行を削除する方法
Excelで偶数行のデータを削除する方法については、以下を参照してください。
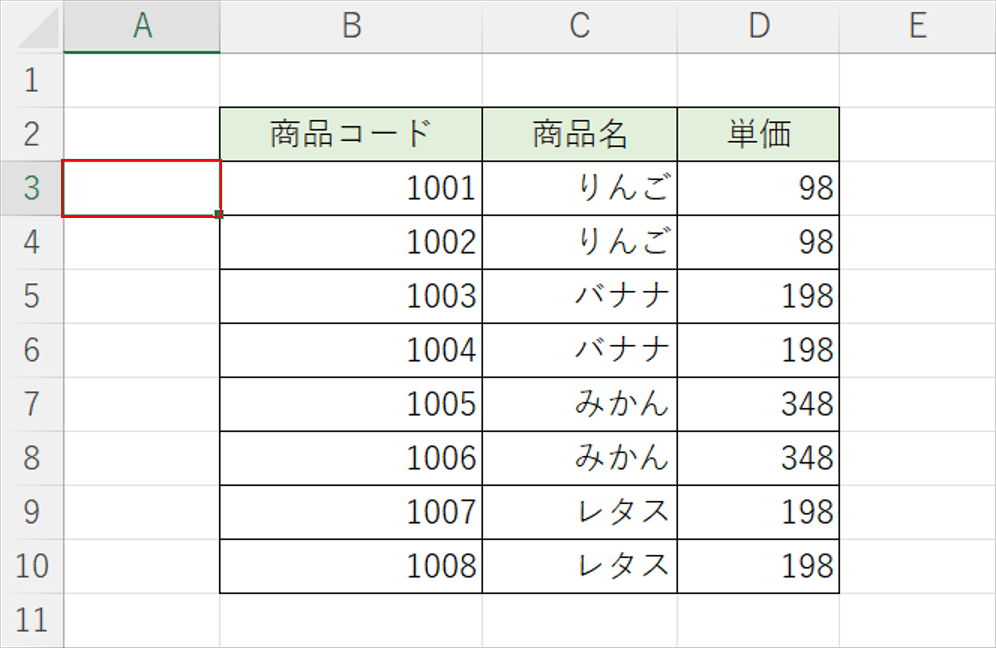
今回は、商品コード/商品名/単価が入力されている表(3行目より下)から偶数行を削除します。商品コード1001の隣にあるセル(例:A3)を選択します。
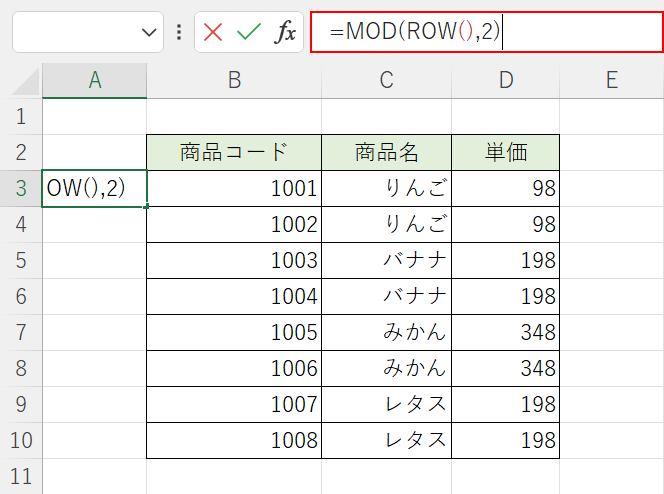
ここでは、数式バーにMOD関数を入力します。MOD関数の書式は、=MOD(数値,除数)です。行番号(数値)を2(除数)で割って、余りを0としたセルが偶数行となります。数式バーに、=MOD(ROW(),2)を入力します。
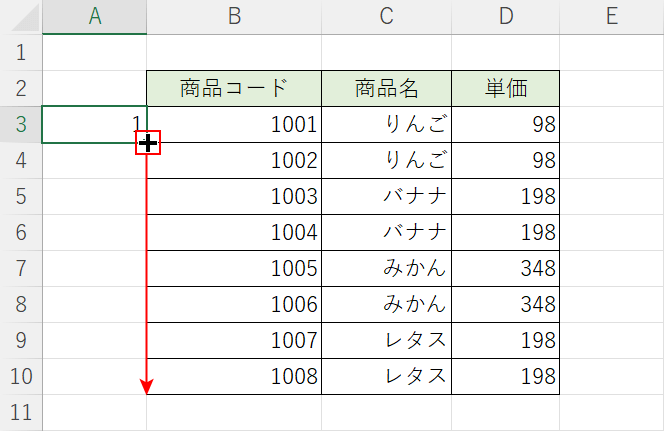
Ctrl + Enterを押すと、奇数行のA3セルには1が表示されました。A3セルの右下隅にカーソルを合わせ、商品コード1008の行までドラッグします。
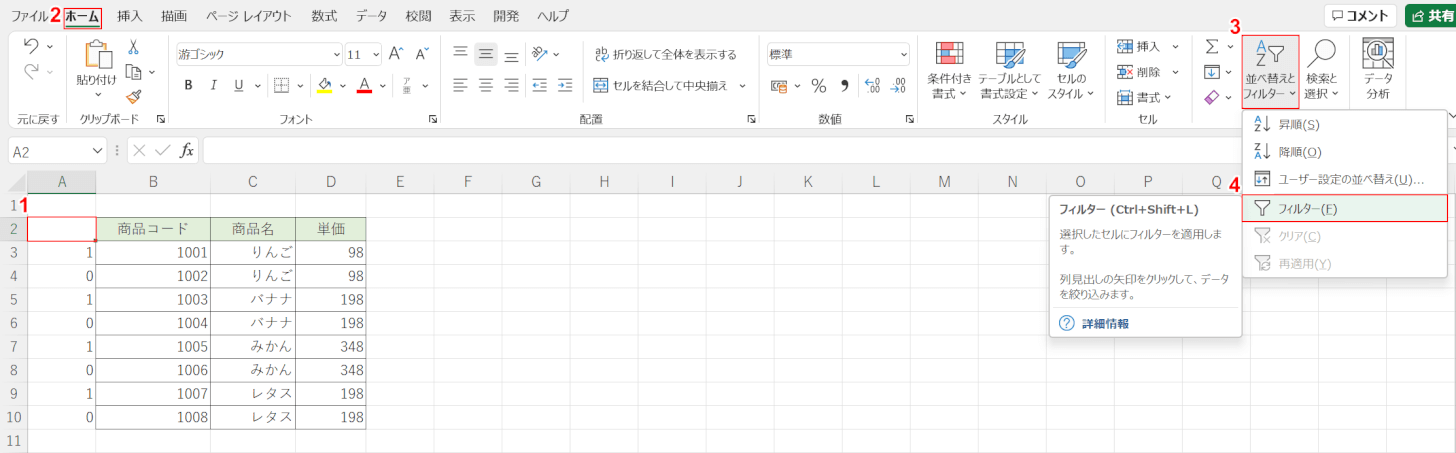
A3~A10セルまで1と0の数値が交互に表示されました。①タイトル行にある任意のセル(例:A2)を選択します。②ホームタブ、③並べ替えとフィルター、④フィルターの順に選択します。
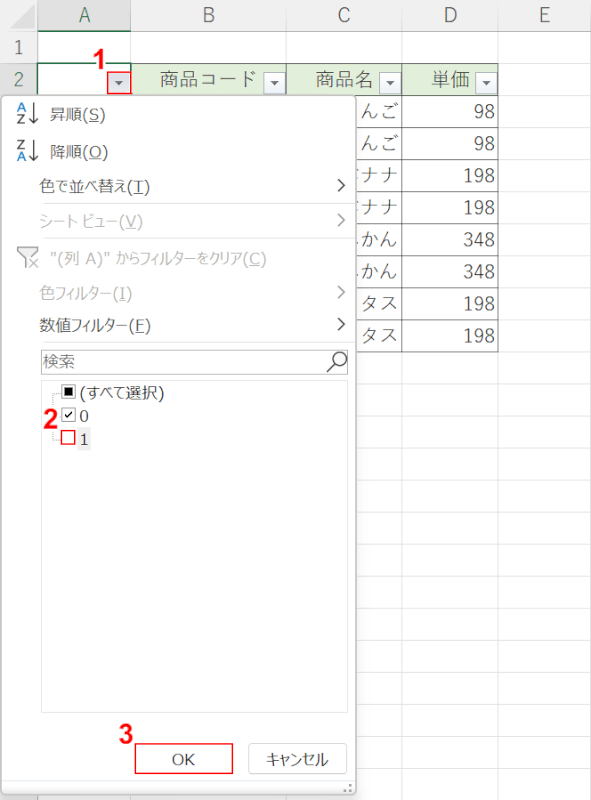
タイトル行に▼がそれぞれ表示されました。①A2セルの▼を選択し、②1のチェックマークを外し、③OKボタンを押します。
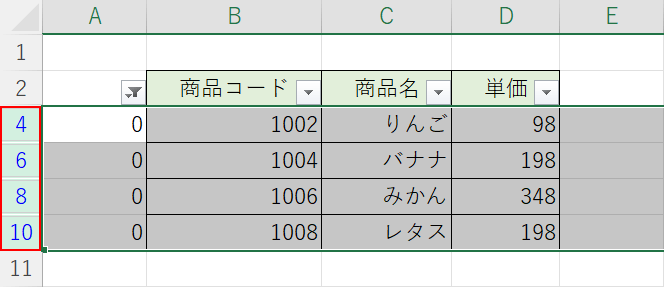
A列に0の数値を含む偶数行のみが残りました。A列の0を含む行番号(例:4,6,8,10)を選択します。
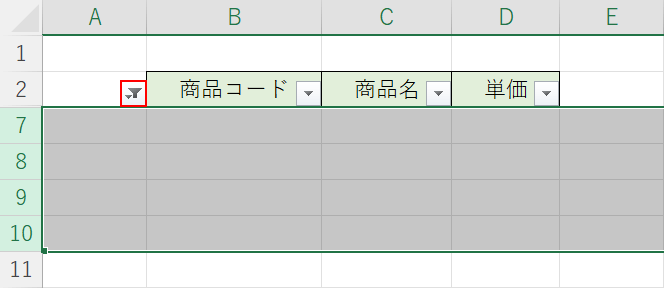
Ctrl + -(マイナス)を押すと、選択されていた行が削除されます。 A列のフィルターのマークを押します。
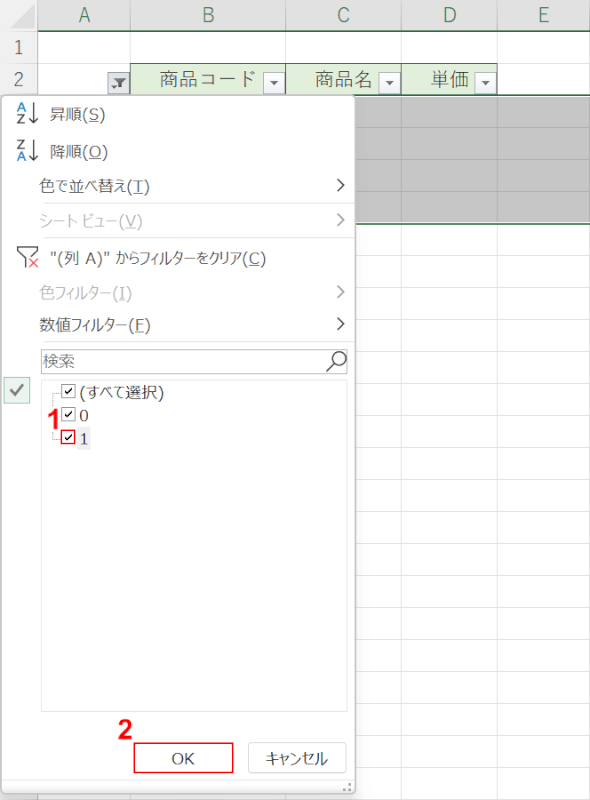
メニューが表示されますので、①1のチェックボックスにチェックマークを入れ、②OKボタンを押します。
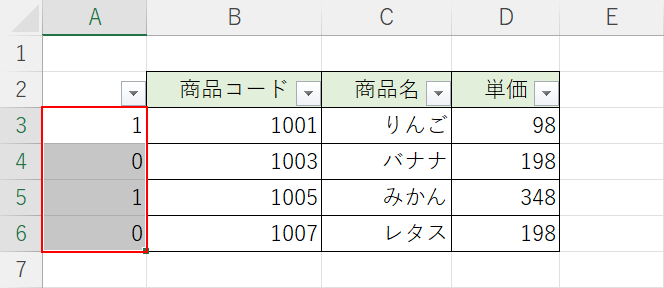
先ほど奇数行にあったデータのみが残りました。A列の数値(関数)は不要になったので、A3~A6セルを選択します。
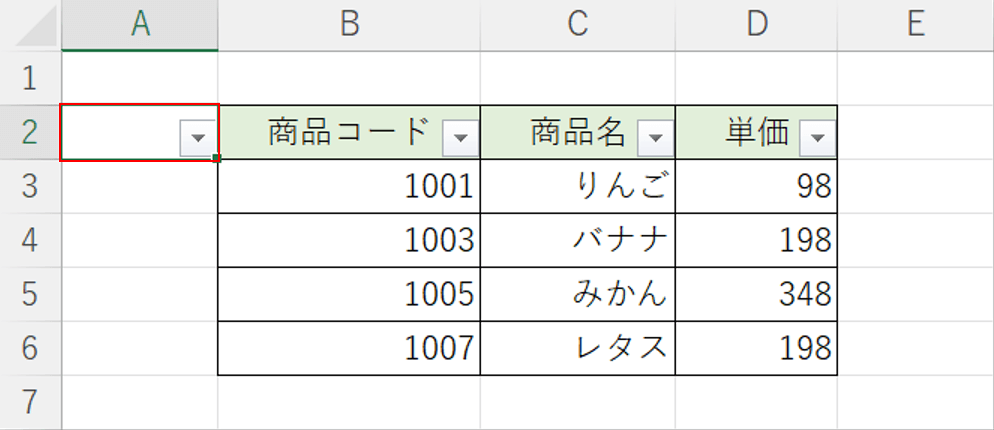
Deleteを押すと、A3~A6セルの数値(関数)は削除されました。ここではフィルターを解除したいので、フィルターがかかっているタイトル行の任意のセル(例:A2)を選択します。
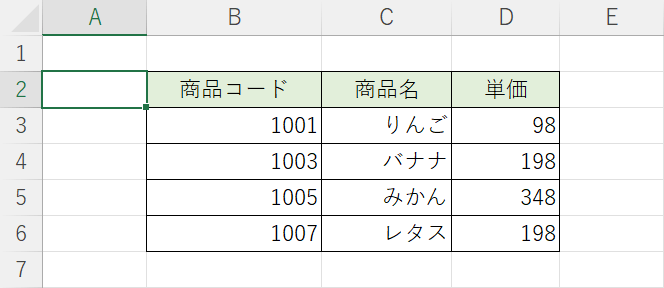
Alt + H + S + Fを押すとフィルターが解除されます。偶数行が削除された状態のデータが完成しました。
