- 公開日:
- 更新日:
エクセルで1行おきに削除する方法
Excelにおいて空白や不要なデータがあると、作業上の大きなミスにつながることがあります。
データ量が多い場合、手作業で1行ずつ削除していくのは非常に面倒な作業です。
この記事では、Excelの並べ替えやフィルタ機能を使って、1行おきに削除する方法を紹介します。
並べ替えを使って1行おきに削除する
並べ替え機能を使って1行おきに削除する方法については、以下をご参照ください。
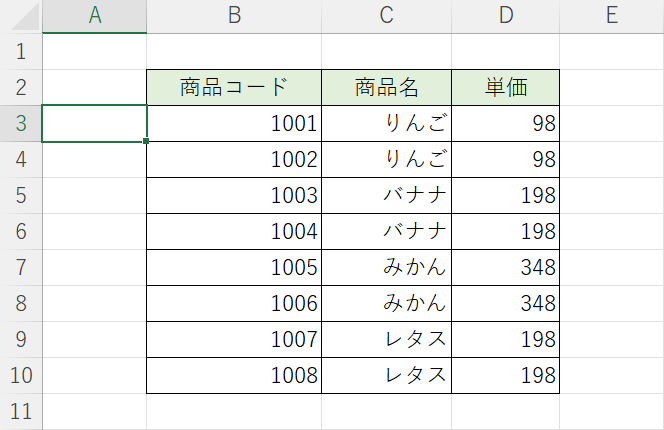
商品コード1001の隣にあるセル(例:A3)を選択します。
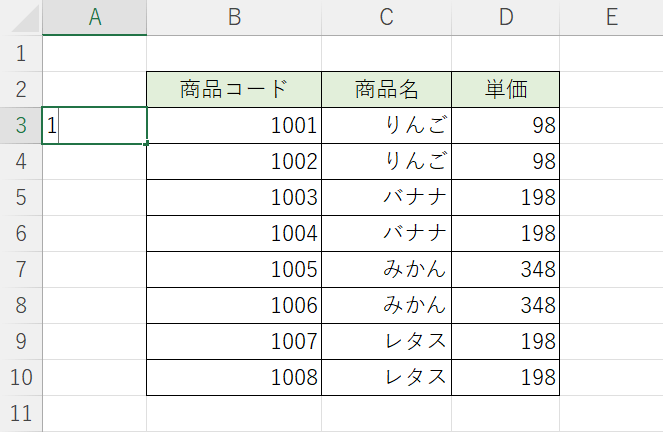
選択したセル内に1を入力します。
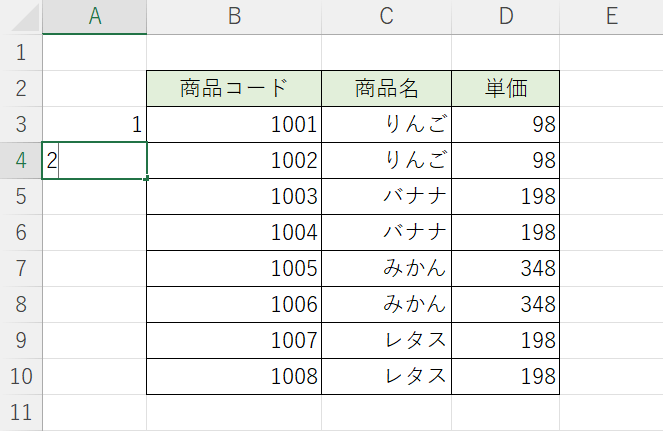
Enterを押します。A4セルに2を入力します。
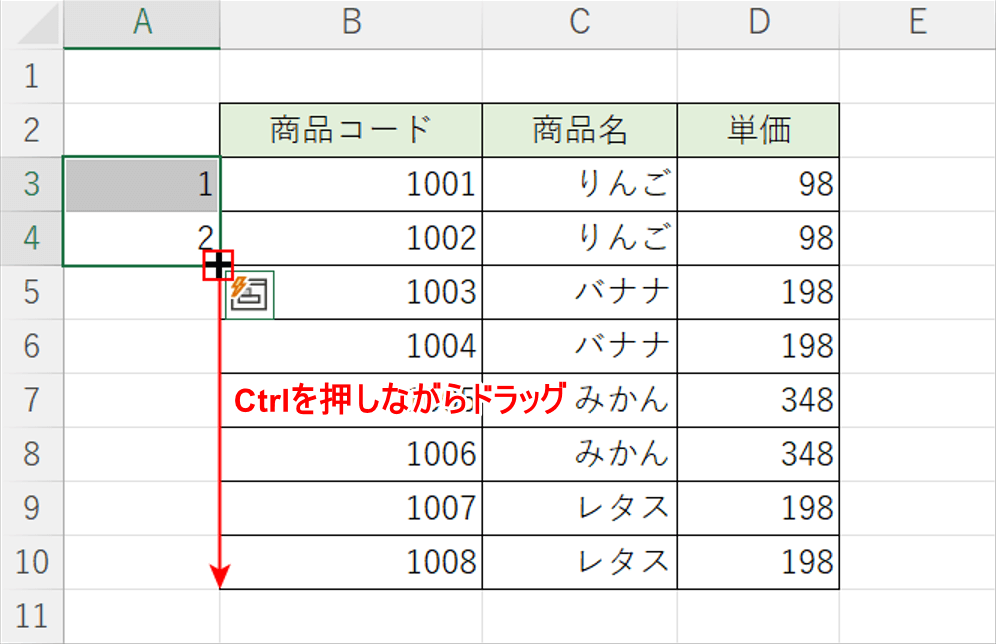
Ctrl + Enterを押します。A3セルとA4セルを選択し、A4セルの右下隅にカーソルを合わせ、Ctrlを押しながら商品コード1008の行までドラッグします。
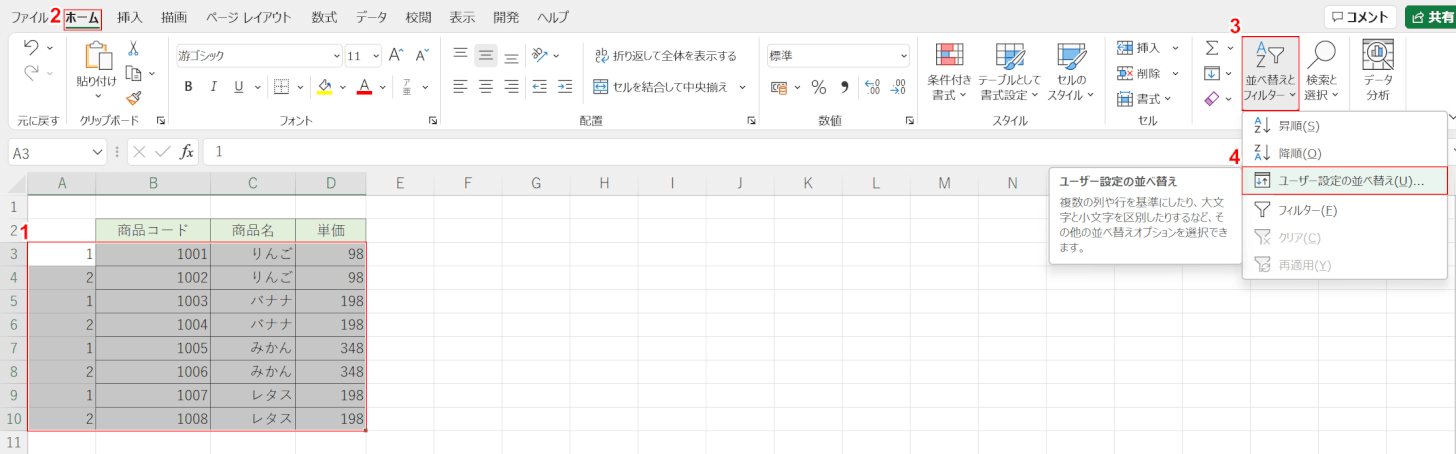
①データ全体(例:A3からD10セル)を選択します。②ホームタブ、③並べ替えとフィルター、④ユーザー設定の並べ替えの順に選択します。
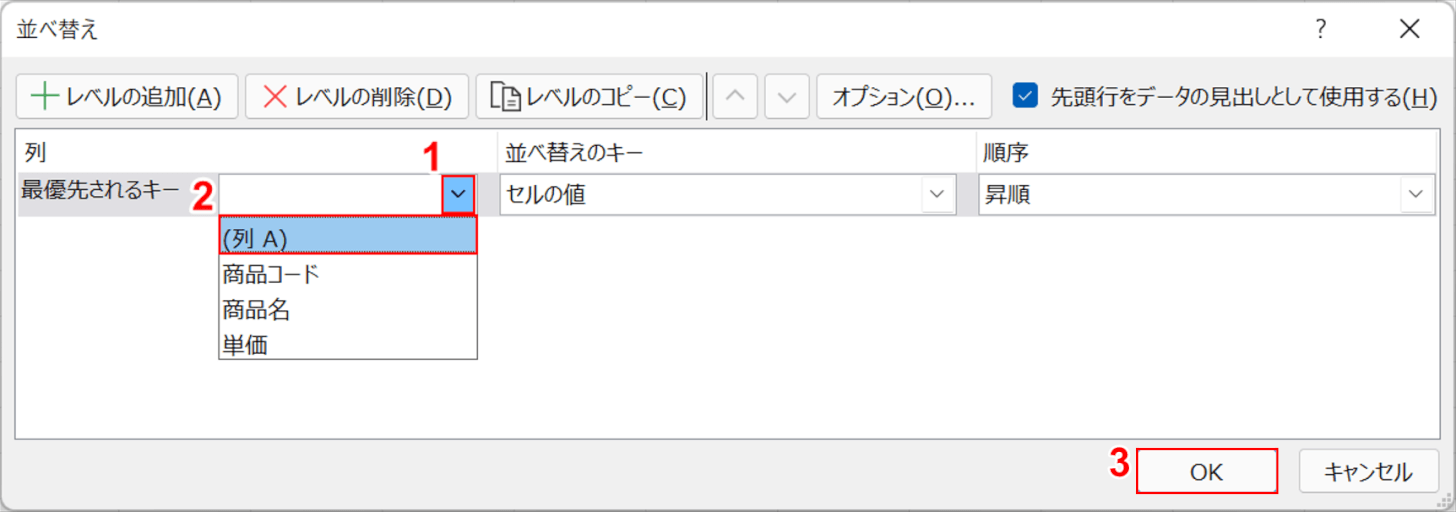
並べ替えダイアログボックスが表示されました。①最優先されるキーのv、②(列A)の順に選択します。③OKボタンを押します。
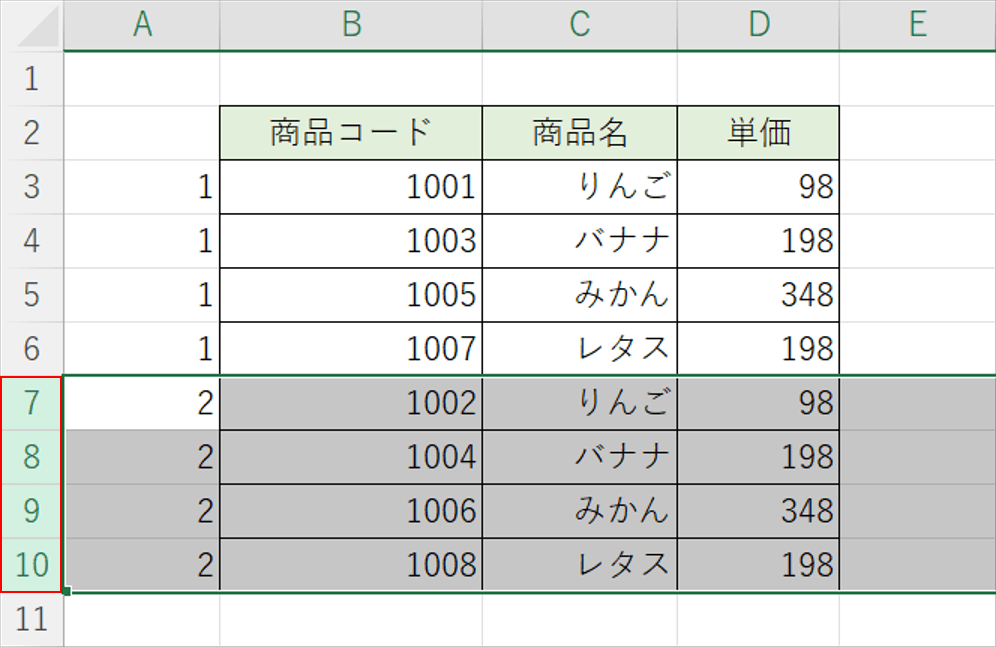
A列の値が昇順で並び替えられました。A列に2が含まれる行番号(例:7~10)を選択します。
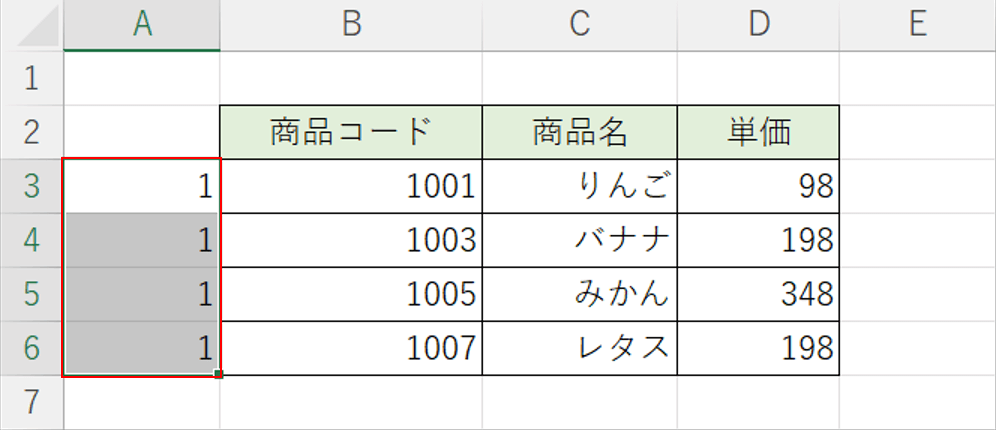
Ctrl + -(マイナス)を押すと、A列の2を含む行が削除されます。ここでは、A列の1を番号のみ削除したいので、A3~A6セルを選択します。
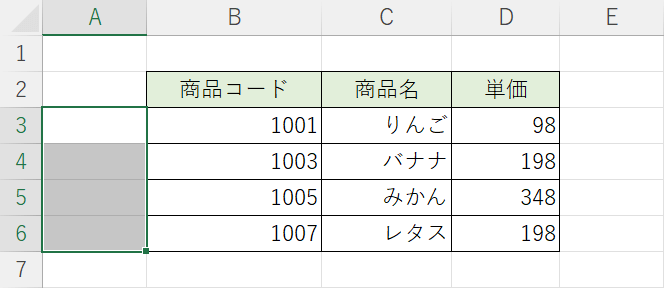
Deleteを押すと、A列の数字が削除されました。1行おきに行が削除されたデータが完成しました。
フィルター機能で1行おきに削除する
フィルター機能を使って1行ごとにデータを削除する方法については、以下をご参照ください。
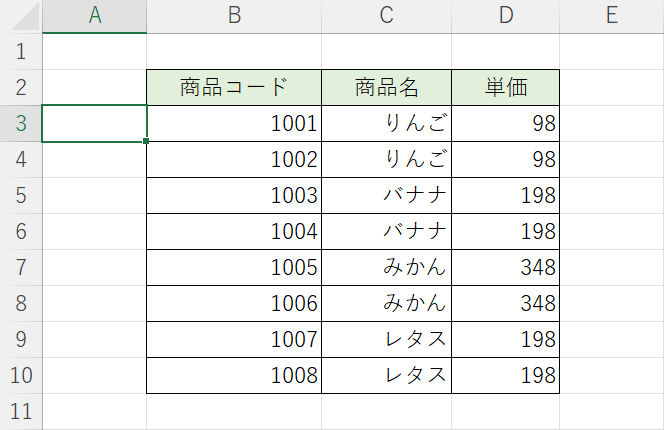
商品コード1001の隣にあるセル(例:A3)を選択します。
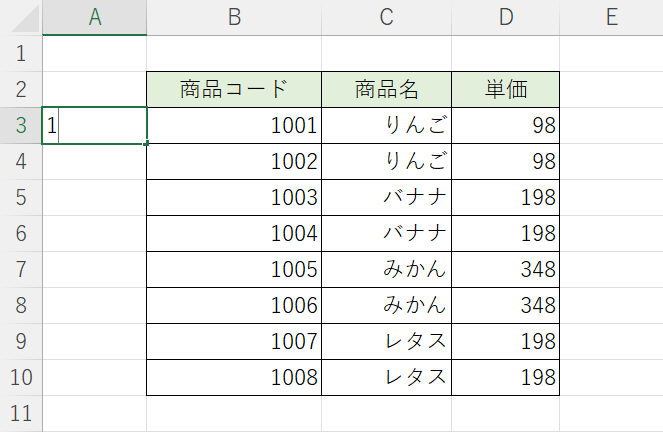
選択したセル内に1を入力します。
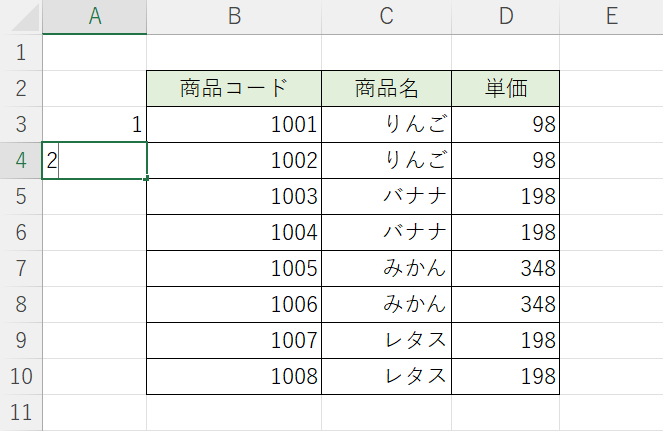
Enterを押します。A4セルに2を入力します。
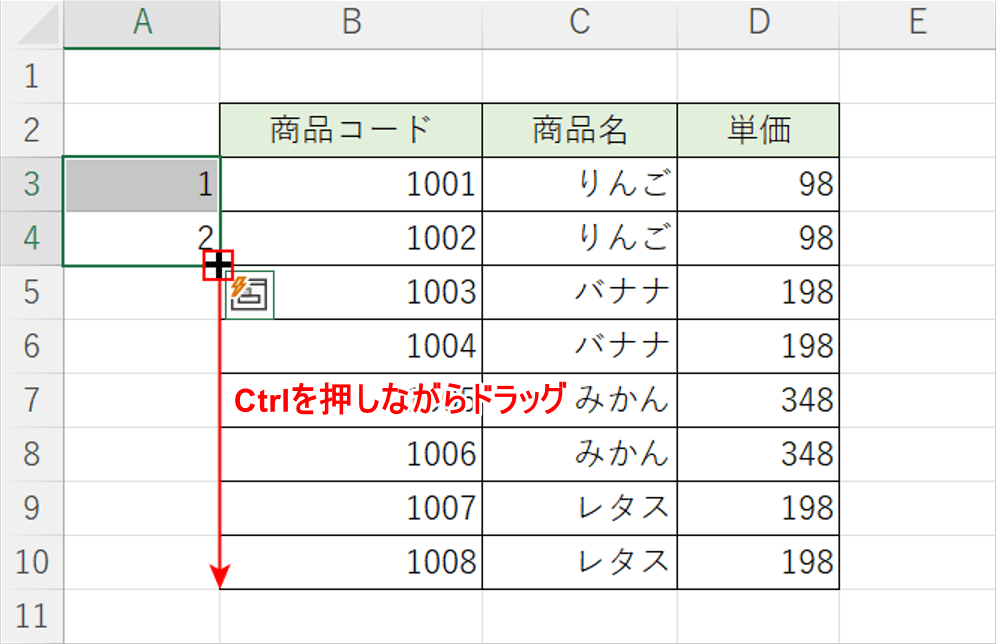
Ctrl + Enterを押します。A3セルとA4セルを選択し、A4セルの右下隅にカーソルを合わせ、Ctrlを押しながら商品コード1008の行までドラッグします。
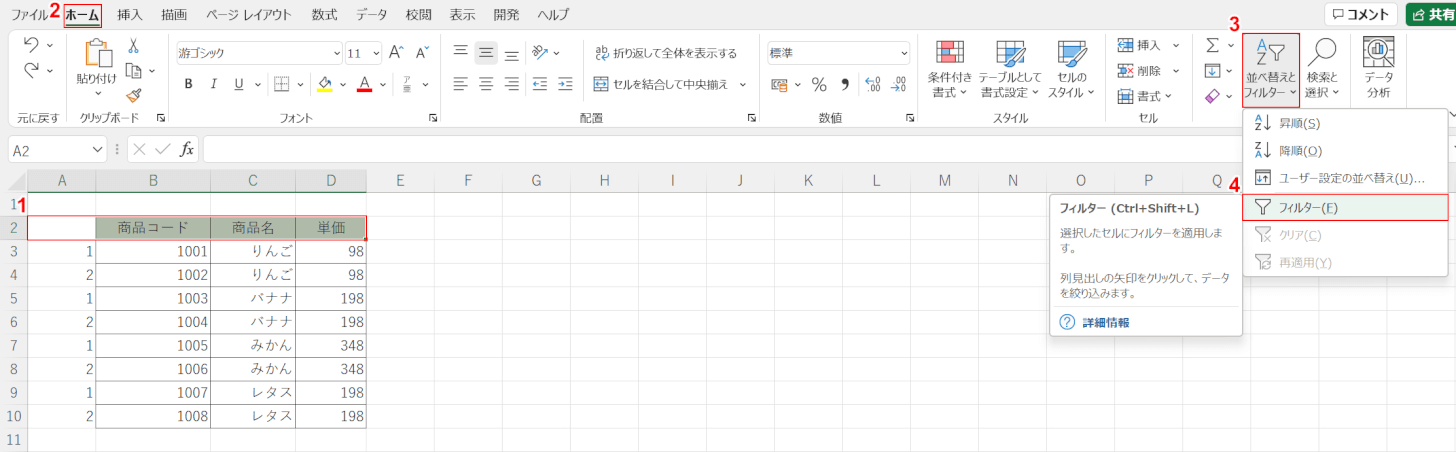
A列に1と2の数値が交互に入力されました。①データのタイトル行にあたるA2~D2セルを選択します。
②ホームタブ、③並べ替えとフィルター、④フィルターの順に選択します。
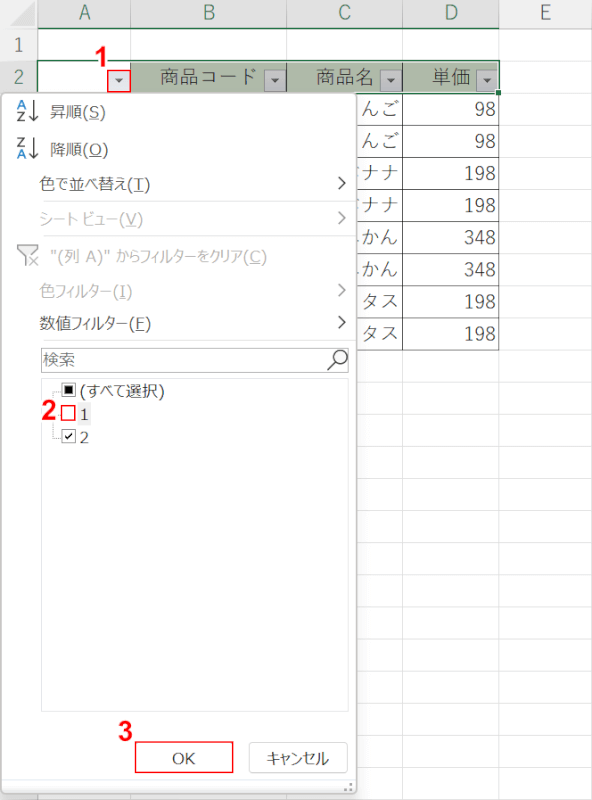
データのタイトル行にフィルターが設定されました。
①A2セルの▼を選択し、②1のチェックマークを外し、③OKボタンを押します。
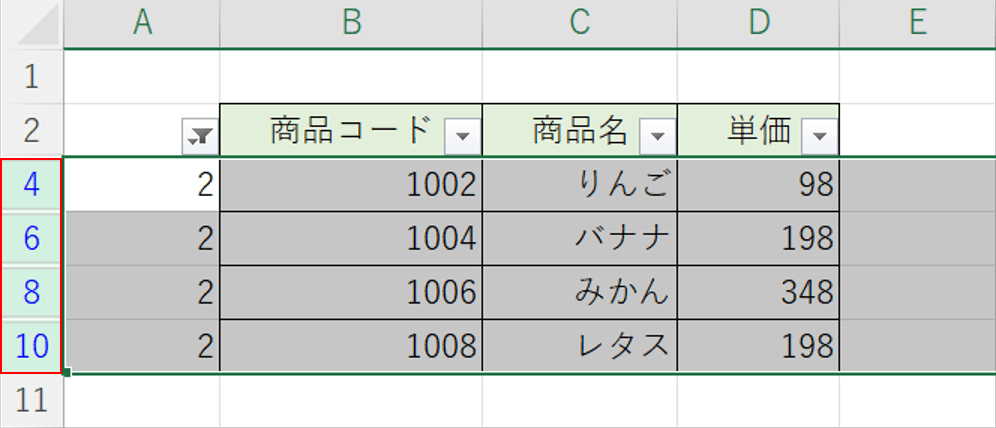
A列の2を含む行番号(例:4,6,8,10)を選択します。
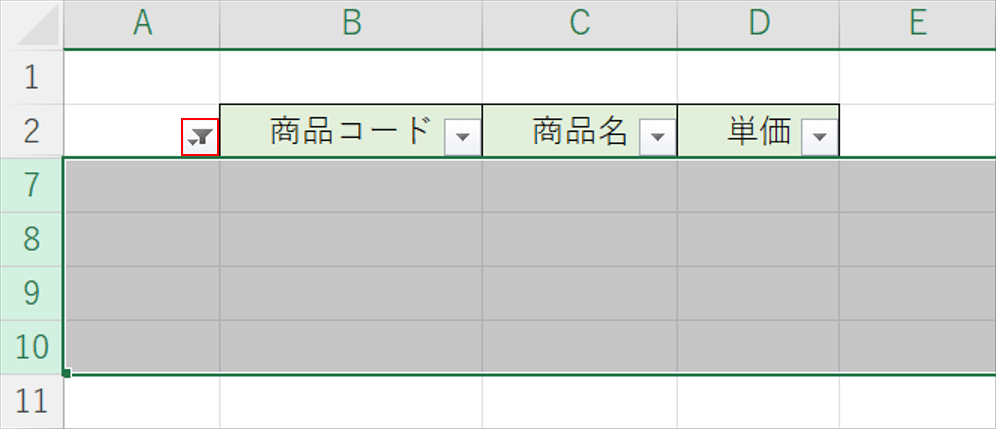
Ctrl + -(マイナス)を押すと、選択されていた行が削除されます。
A列のフィルターのマークを押します。
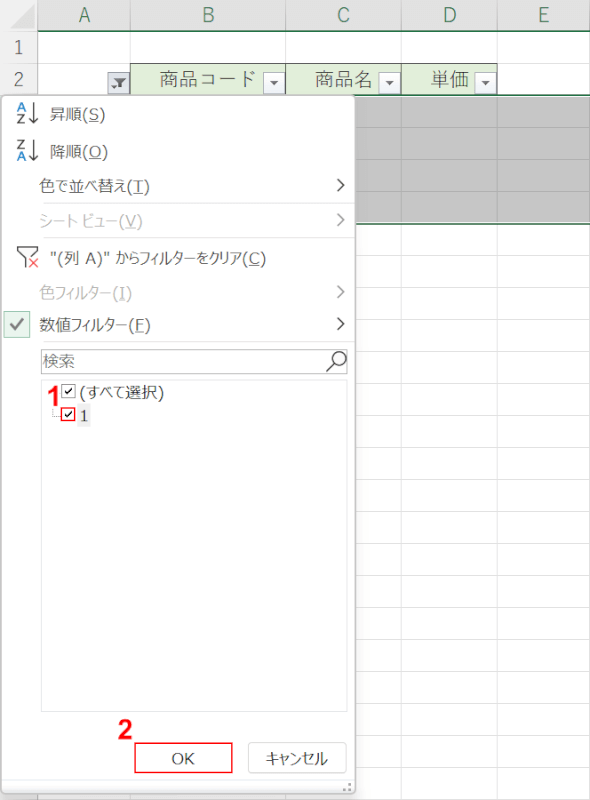
メニューが表示されますので、①1のチェックボックスにチェックマークを入れ、②OKボタンを押します。
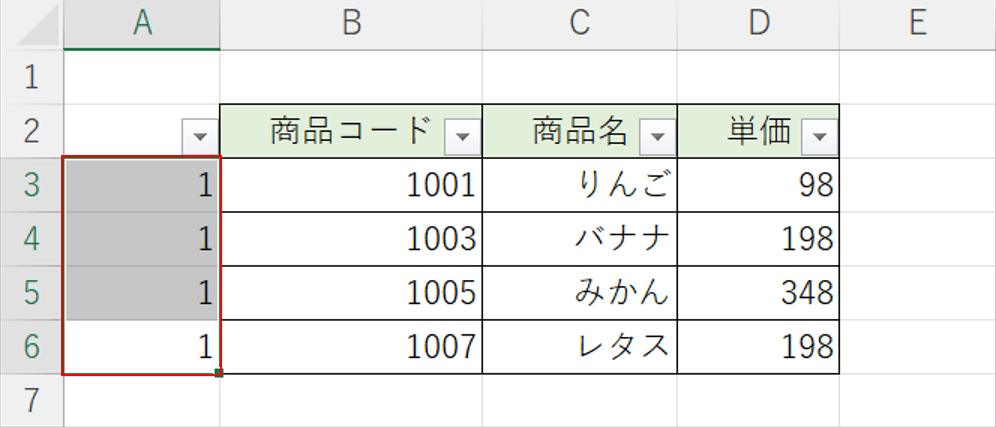
A列の1を含む3~6行目のデータが再表示されました。
1が表示されているA3からA6セルまでを選択します。
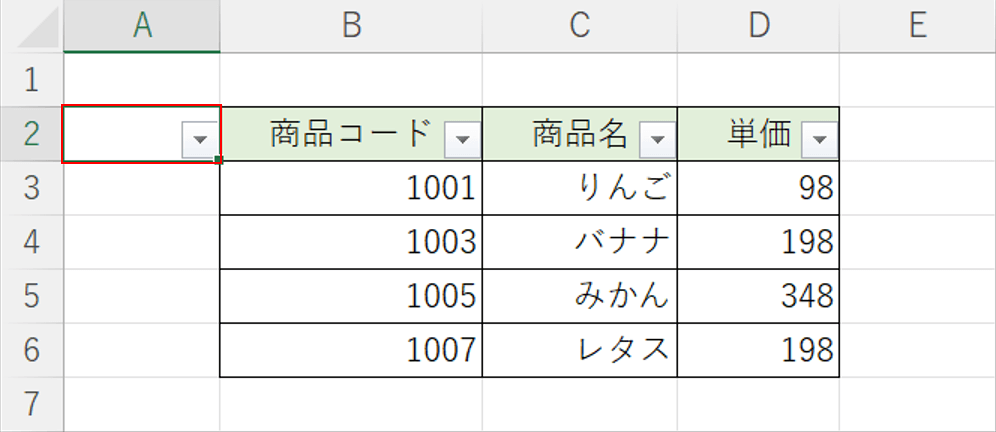
Deleteを押すと、A3からA6セルまでの1が削除されました。
ここではフィルターを解除したいので、フィルターがかかっているタイトル行の任意のセル(例:A2)を選択します。
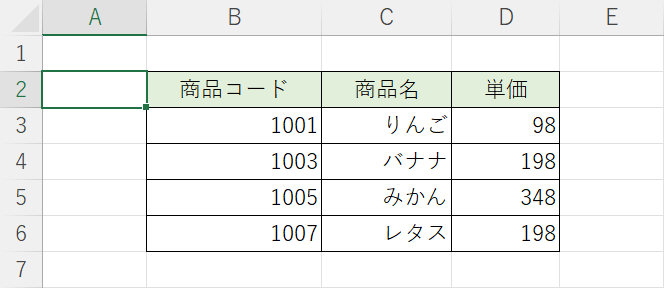
Alt + H + S + Fを押すとフィルターが解除されます。
1行おきに行が削除されたデータが完成しました。
