- 公開日:
- 更新日:
エクセルで重複データを削除する2つの方法(削除機能と関数使用)
大量のデータから重複しているデータを削除する際、1つずつ手作業で削除していないでしょうか?Excel(エクセル)では簡単に重複データを削除する方法があります。
「重複の削除」機能を使った方法と関数を使った方法の2つをご紹介していますので覚えて作業を効率化しましょう。
「重複の削除」機能で重複データを削除する
「重複の削除」機能を使って重複しているデータを削除する方法をご紹介します。削除する前に元のデータは他のシートにコピーしておきましょう。
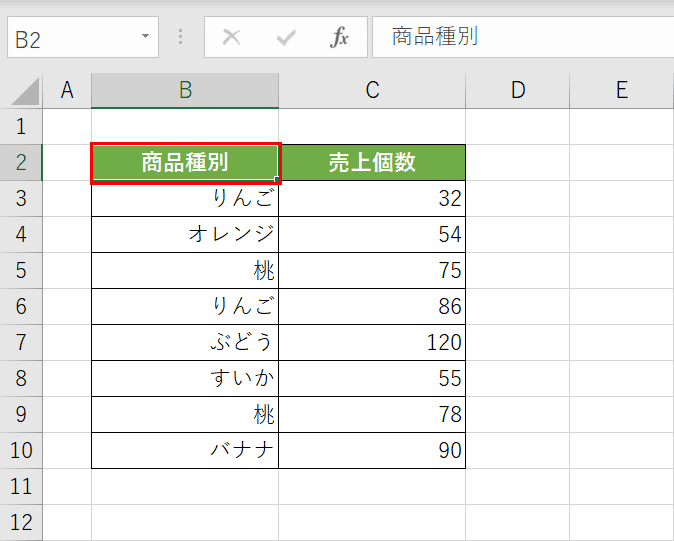
削除したい重複データが入っている表の【セル(例ではB2セル)】を選択します。
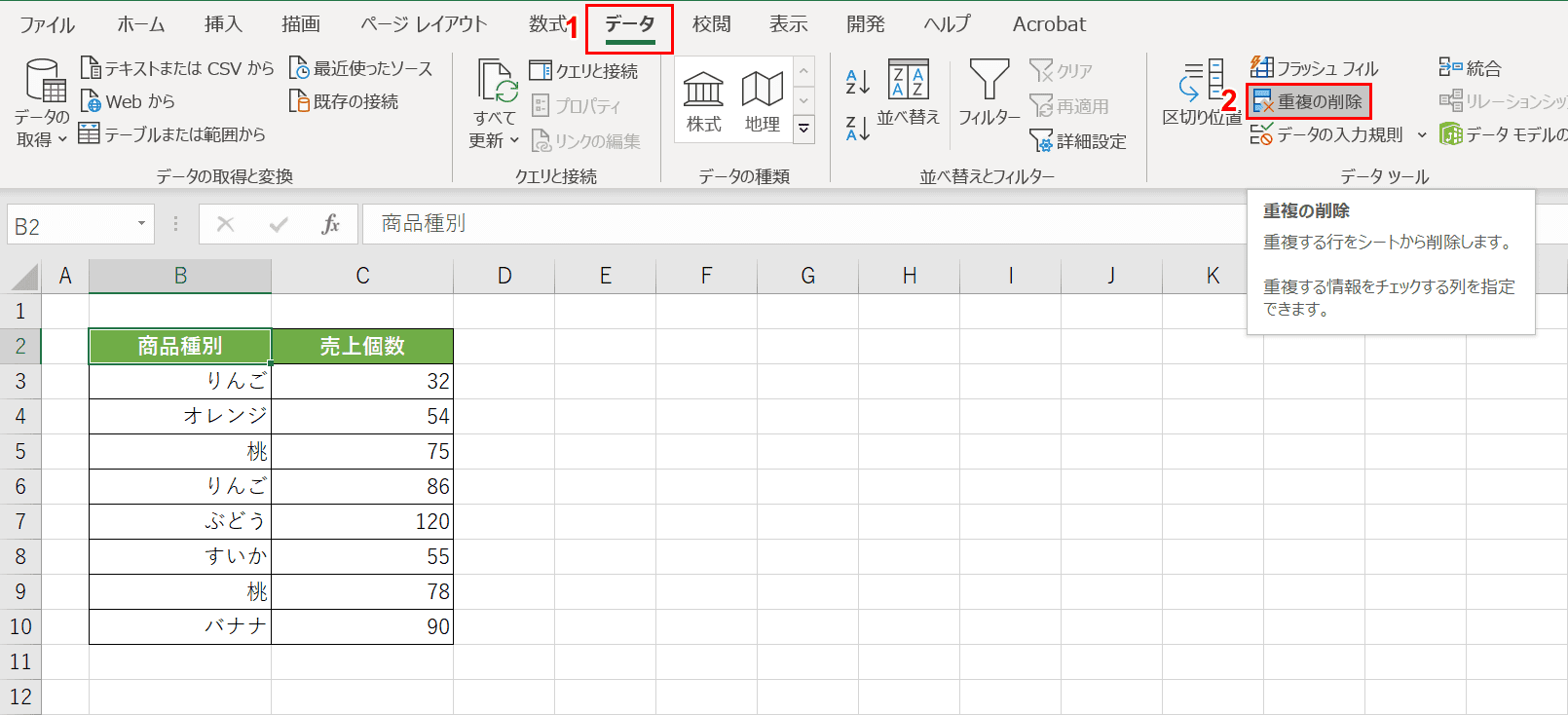
①【データ】タブ、②「データツールグループ」内にある【重複の削除】の順に選択します。アクセスキーを使って【Alt】→【A】→【M】でも選択できます。
「重複の削除」ダイアログボックスが表示されます。重複する値を削除するには、重複が含まれている列を1つ以上選択します(複数列の選択が可能です)。①【先頭行をデータの見出しとして使用する】にチェックを入れ、②重複データかどうかを判定しない列はチェックを外します。③【OK】ボタンを押します。
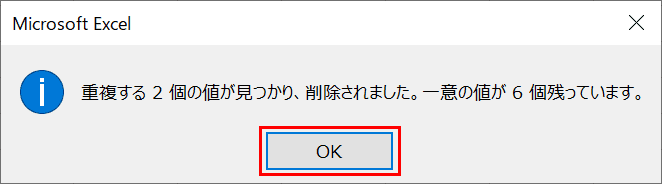
削除した重複しているデータの数を確認して【OK】ボタンを押します。
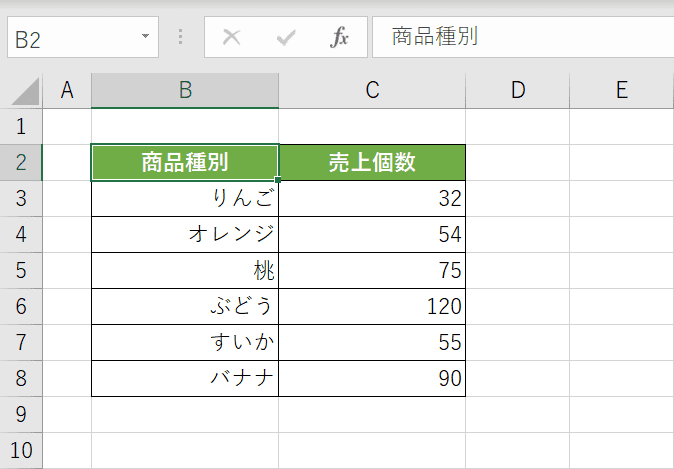
重複していた「りんご」と「桃」の2つ目以降の重複データが削除されました。1つ目のデータは残っています。
IF関数とCOUNTIF関数で重複データを削除する
関数を使って重複データを削除する方法をご紹介します。削除する前に重複しているデータをチェックしてから削除します。
COUNTIF関数とIF関数を使用しますので引数など基本の使い方が不安な方は以下の記事がおすすめです。
ExcelのCOUNTIF関数の使い方|条件に一致するデータの個数表示
ExcelのIF関数の使い方|論理式の条件(IF文)によって処理を分岐
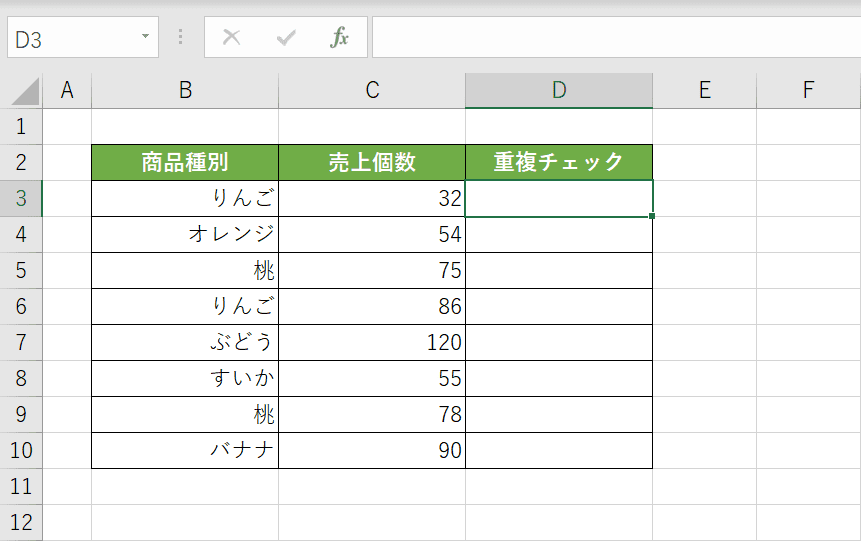
関数を使って重複データを削除する場合、重複しているかどうかをチェックするため作業用に列を追加します。例ではD列に「重複チェック」という列を追加しています。
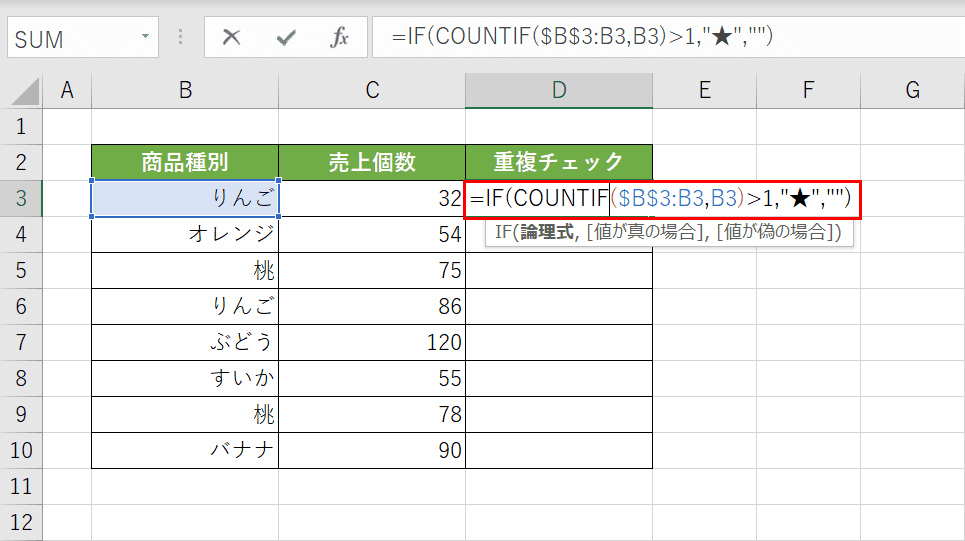
【D3】セルを選択し、『=IF(COUNTIF($B$3:B3,B3)>1,"★","")』と入力します。IF関数はCOUNTIF関数の結果が1より大きければ「★」を、そうでなければ空白を表示するように条件分岐します。
COUNTIF関数では引数「範囲」としてB3セルを絶対参照にして該当する行のセルまでを範囲としています。最初の行からから該当の行までに一致するセルの個数を数えます。重複していれば2以上が結果として返ります。
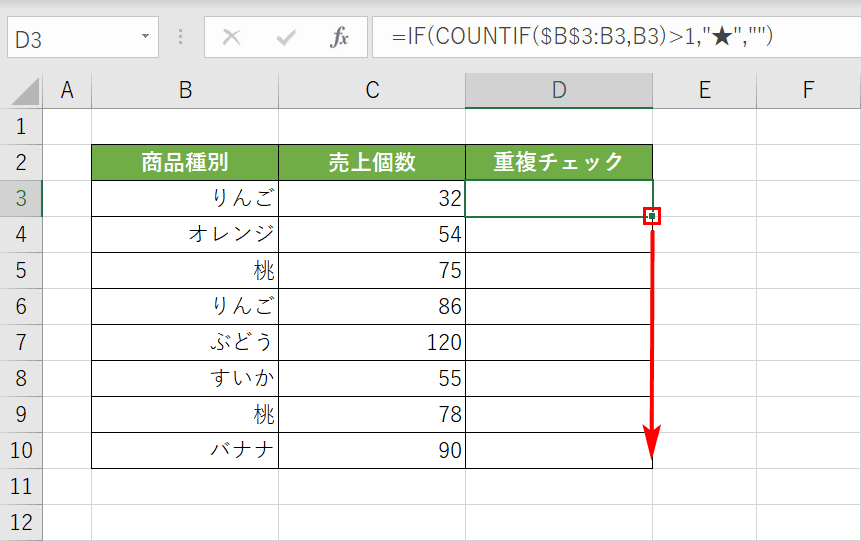
D3セルに数式が入力されました。他の行にも反映させたいのでD3セルの右下をD10セルまでドラッグしてオートフィルでコピーします。
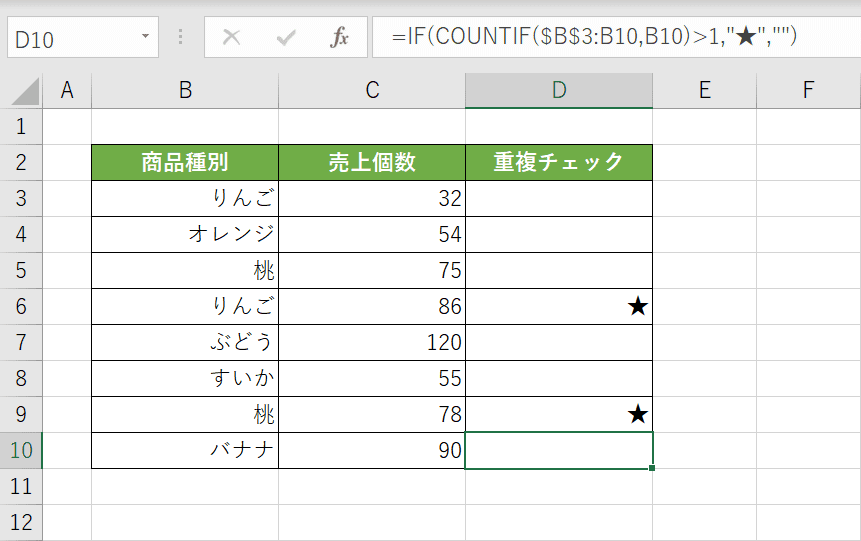
重複チェックの結果が表示されました。重複している2つ目以降のデータの行に「★」が表示されています。
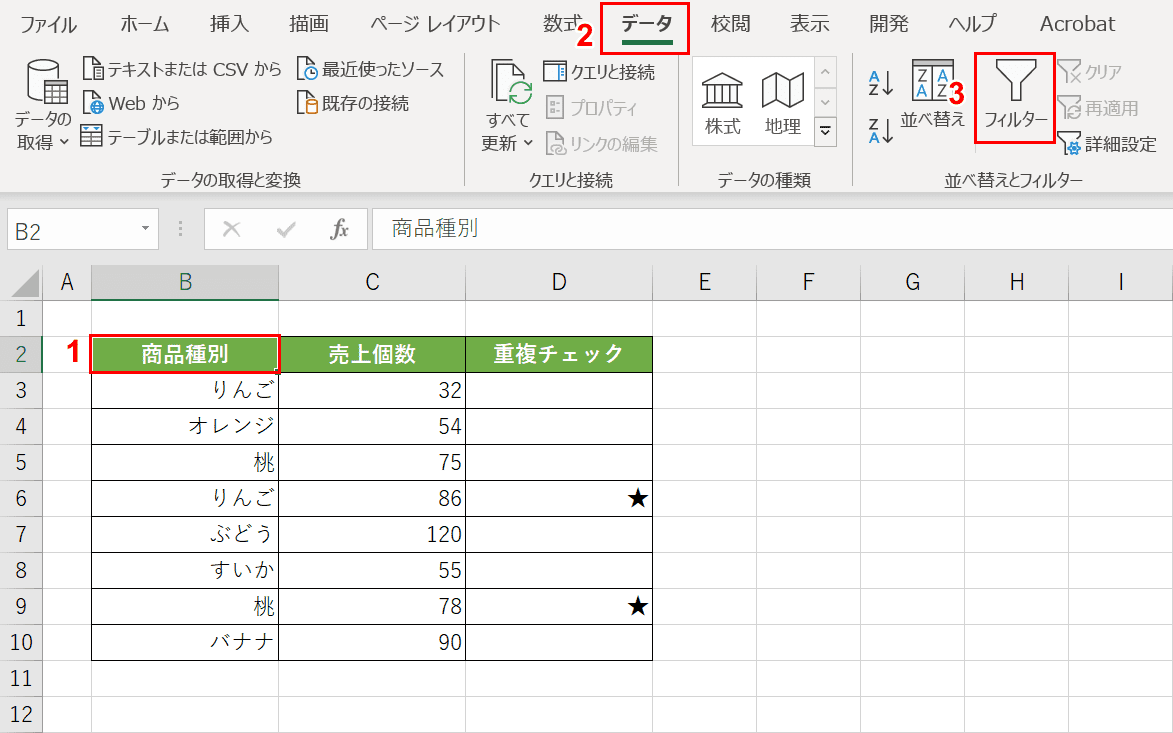
重複しているデータの行だけを表示するためにフィルターをかけます。①表内の【セル(例ではB2セル)】を選択し、②【データ】タブ、③【フィルター】の順に選択します。
Ctrl+Shift+Lのショートカットキーでもフィルターを設定できます。
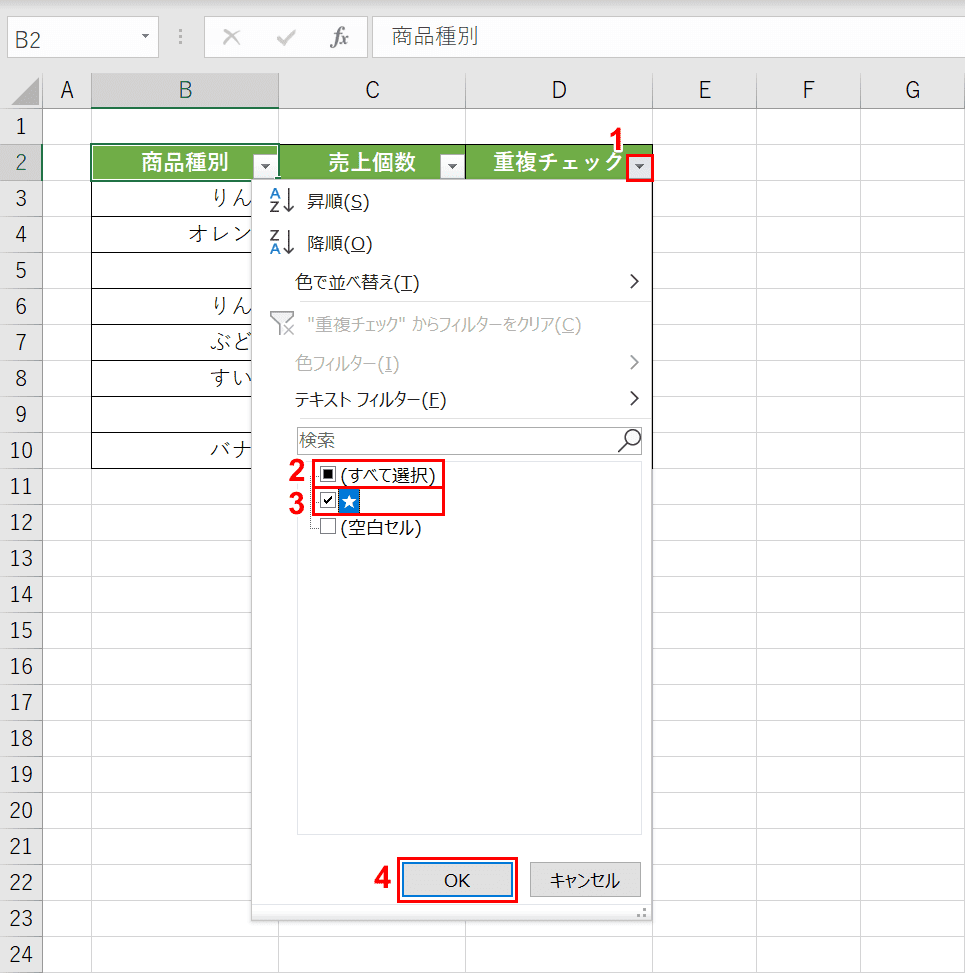
①「重複チェック」列の列見出し横の【▼】ボタンを押し、②【(すべて選択)】のチェックを外し、③【★】にチェックし、④【OK】ボタンを押します。
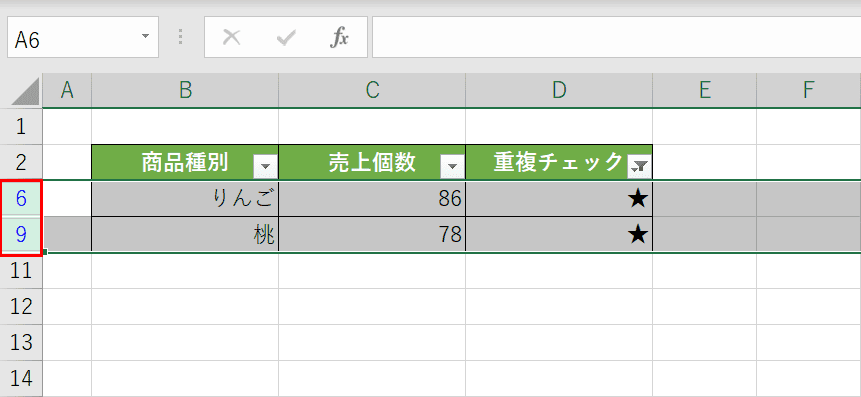
フィルターで絞り込まれた行を選択します。複数行をドラッグして選択します。例では6行目と9行目を選択します。
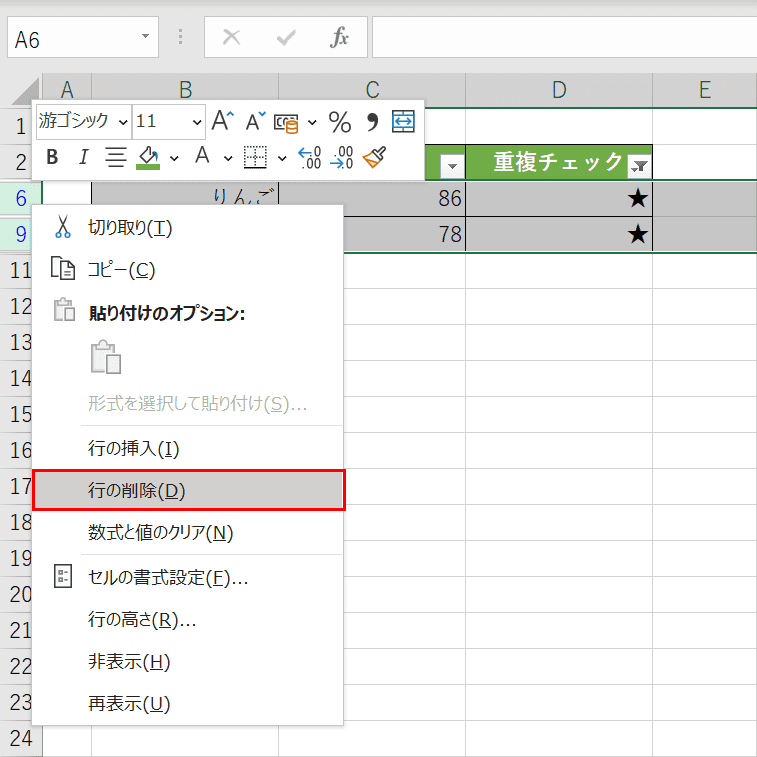
選択した行の上で【右クリック】し、表示されたコンテキストメニューから【行の削除】を選択します。
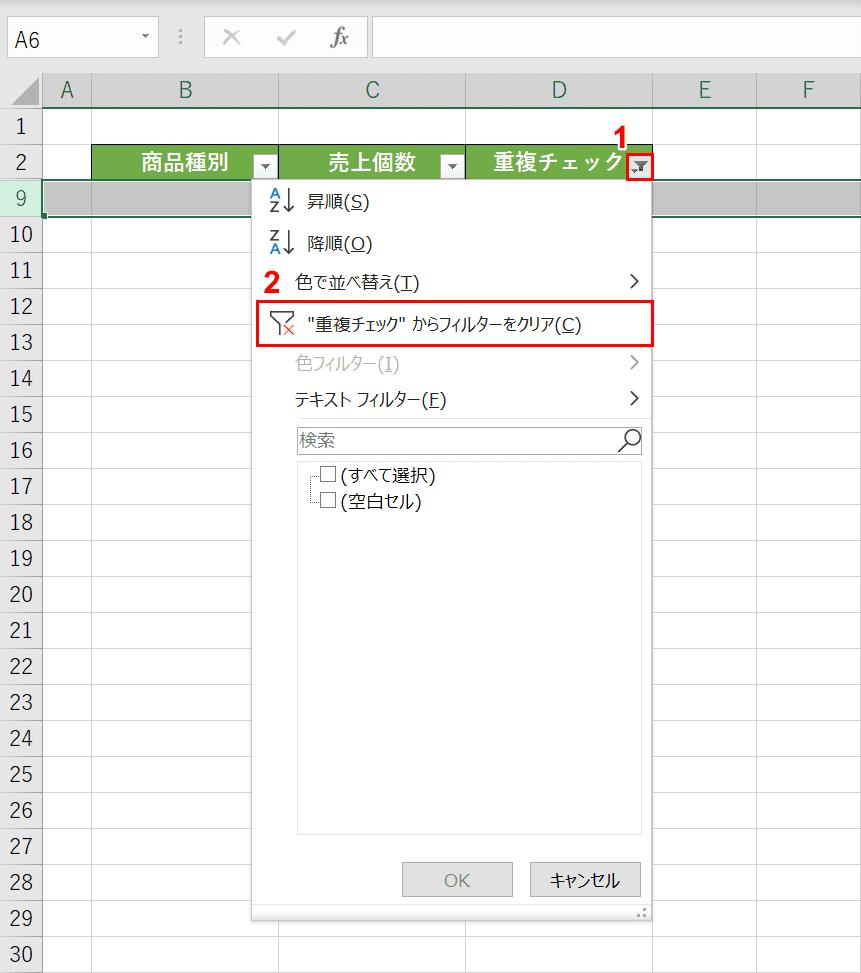
①「重複チェック」列の列見出し横の【フィルター】ボタンを押し、②【"重複チェック"からフィルターをクリア】を選択します。
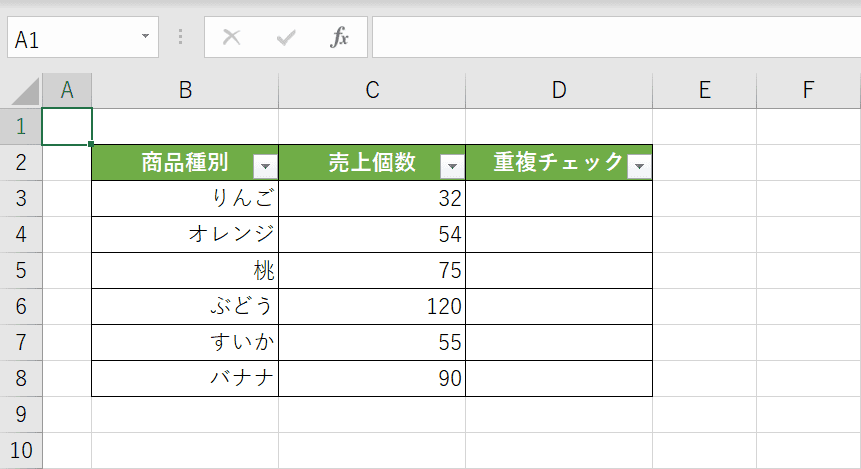
重複していたデータが削除されました。関数を使用すると重複しているデータを確認してから削除ができます。
