- 公開日:
エクセルで重複するデータ、重複しないデータを抽出する方法
Excelで重複するデータだけを抽出したり、重複しないリストを作りたい場合の方法をご紹介しています。抽出することで重複するデータを削除したり、コピーしたりなどの準備ができます。
Excelでは大量のデータを扱うことも多いと思いますが、重複データを速く抽出することで作業も効率化することができます。ぜひお試しください。
抽出する前に重複チェックする
重複データを抽出する前に大量のデータからどこに重複データがあるかチェックする方法を確認しましょう。
以下の記事では重複しているデータが単一列か2列以上の場合かでケース別にご紹介しています。
Excelで重複データをチェックする方法(単一列と2列以上の場合)
重複するデータを抽出する
重複データをチェックしたら全体の中から重複しているデータのみを抜き出してみましょう。オートフィルターを使います。
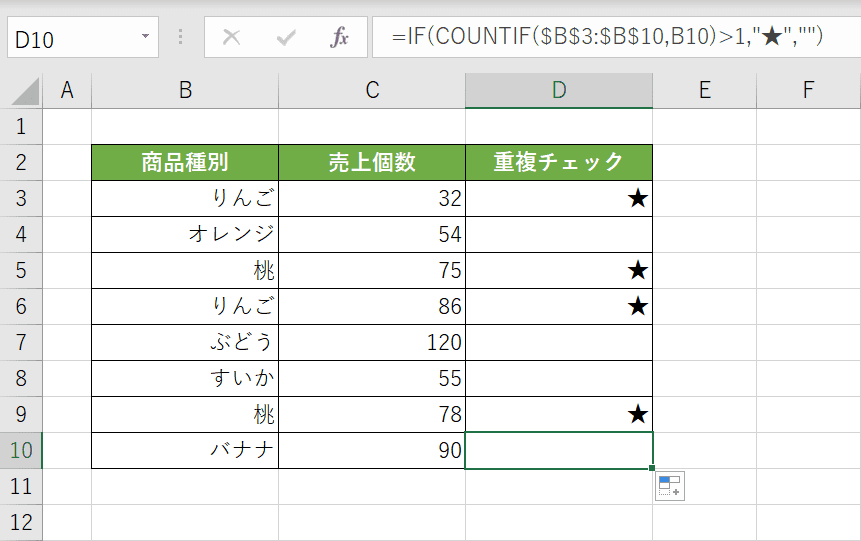
上記の重複チェックでご紹介したCOUNTIF関数を使用して重複しているデータに目印を付けます。
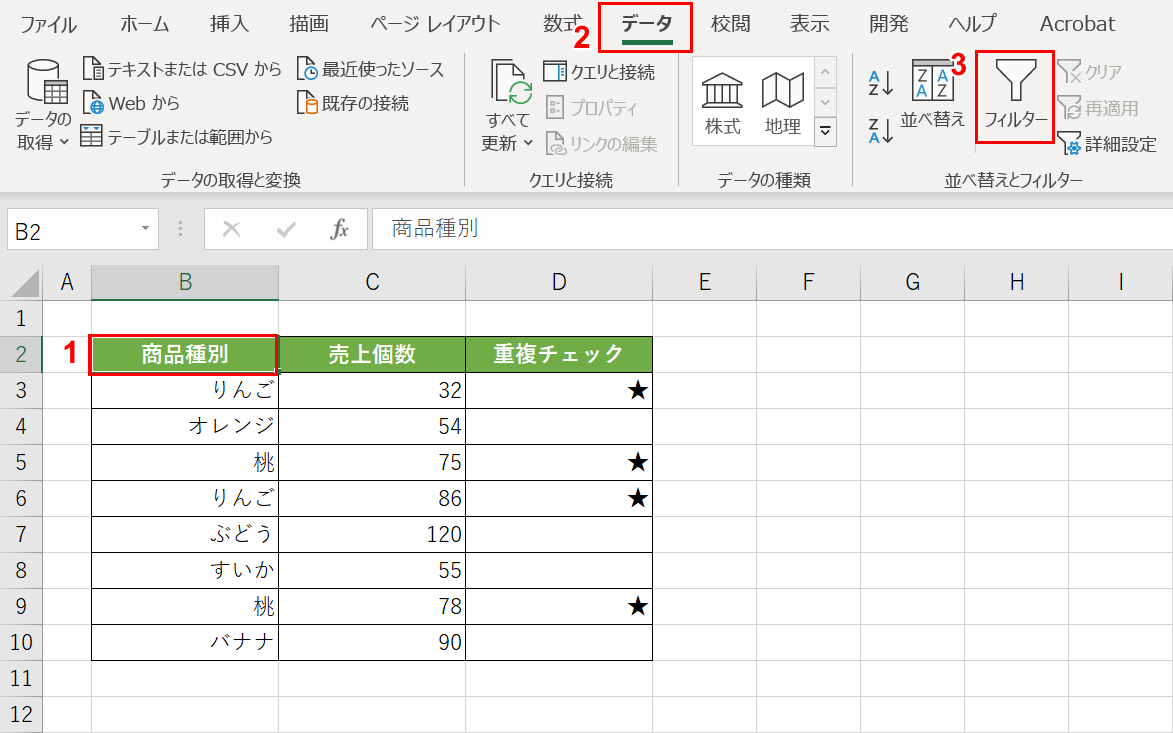
①重複するデータを抽出したい表の【セル(例ではB2セル)】を選択し、②【データ】タブ、③【フィルター】の順に選択します。【Ctrl】+【Shift】+【L】のショートカットキーでも同様にフィルターをかけられます。
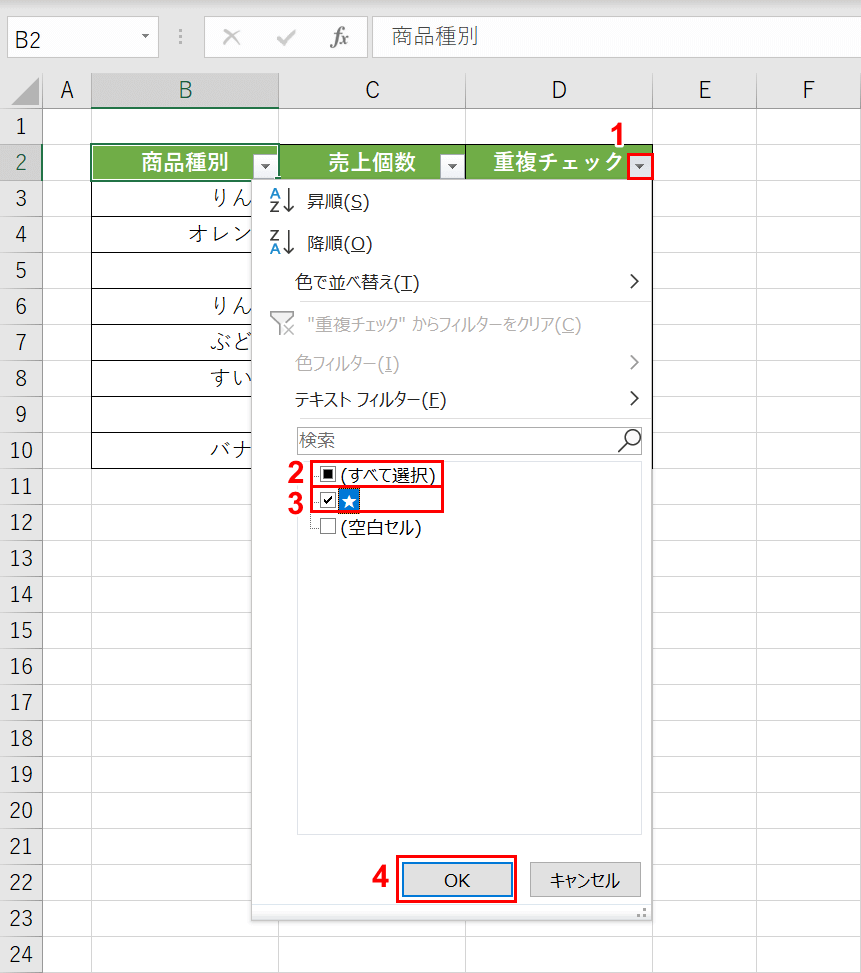
①重複チェック用の列見出し横の【▼】ボタンを押します。②並び替えや絞り込みの項目が表示されますので②【(すべて選択)】のチェックを外し、③【★】をチェックして④【OK】ボタンを押します。
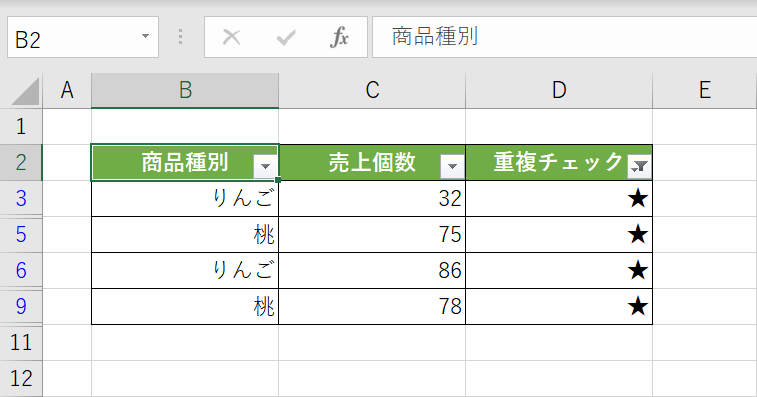
重複しているデータのみ抽出することができました。重複しているデータを確認してから削除などをしましょう。
重複しないデータを抽出する
重複しないデータのみを抜き出したい場合をご紹介します。
同じシート内で抽出する場合
まずは同じシート内で重複しないリストを抽出する方法を説明していきます。
オートフィルターで絞り込みする
上記の「重複データを抽出する」と同様、関数とフィルターの設定し、絞り込みの項目を変更します。
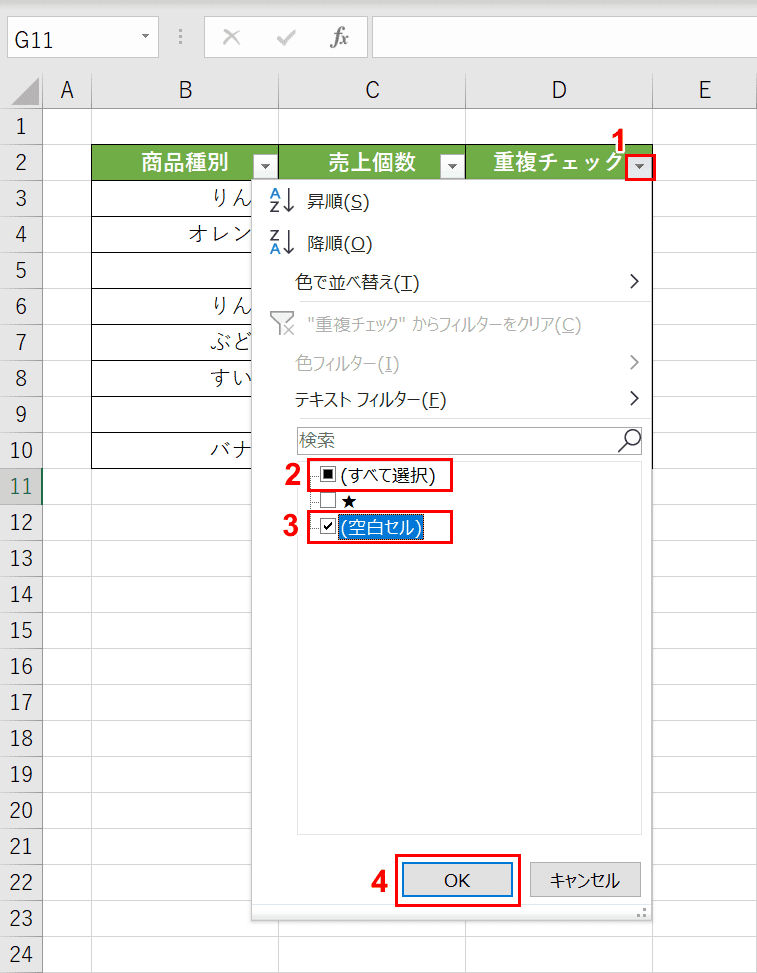
①「重複チェック」列の列見出し横の【▼】ボタンを押し、②【(すべて選択)】のチェックを外し、③【(空白セル)】にチェックし、④【OK】ボタンを押します。
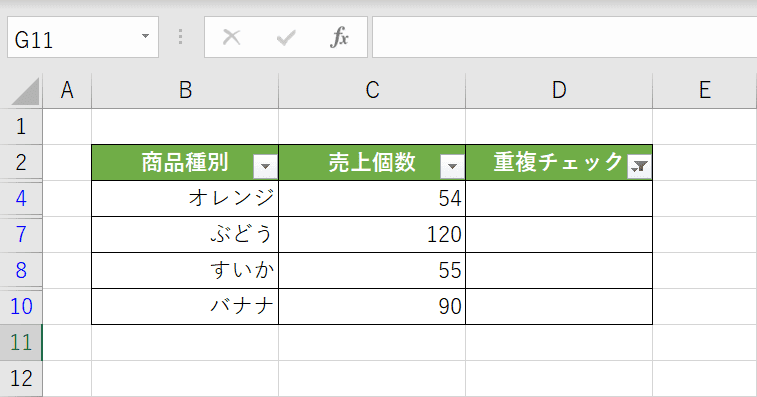
重複していない行だけのデータが抽出できました。抽出したデータを確認してからコピーなどができます。
フィルターオプションで設定する
重複チェック用に列を作らなくても重複するデータを非表示にすることで重複しないデータを抽出することができます。
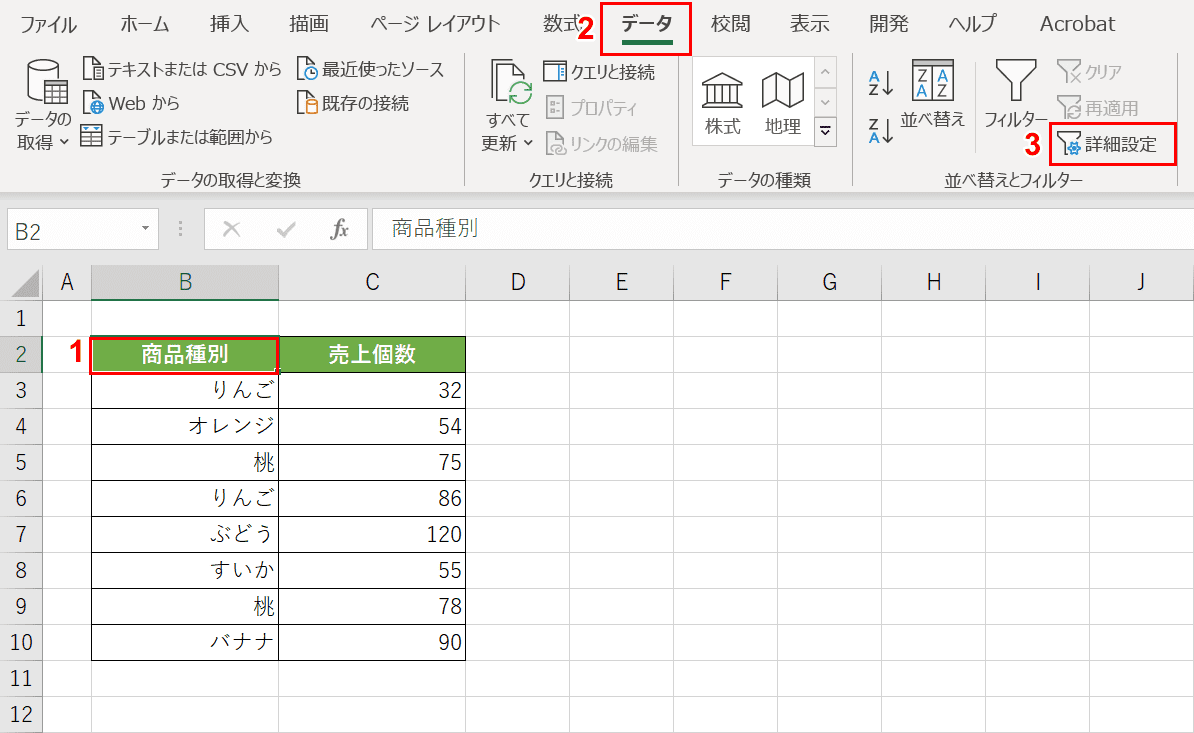
重複しないデータを抽出したい表の【セル(例ではB2セル)】を選択し、②【データ】タブ、③【詳細設定】の順に選択します。
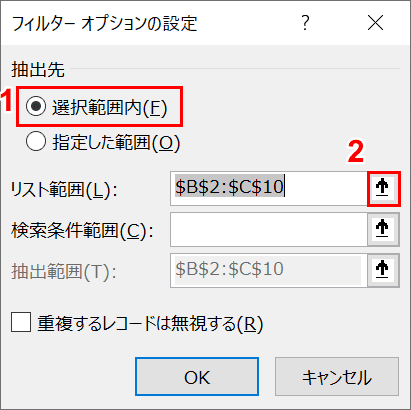
「フィルターオプションの設定」ダイアログボックスが表示されます。①抽出先として【選択範囲内】を選択し、②リスト範囲右端の【↑】ボタンを押します。
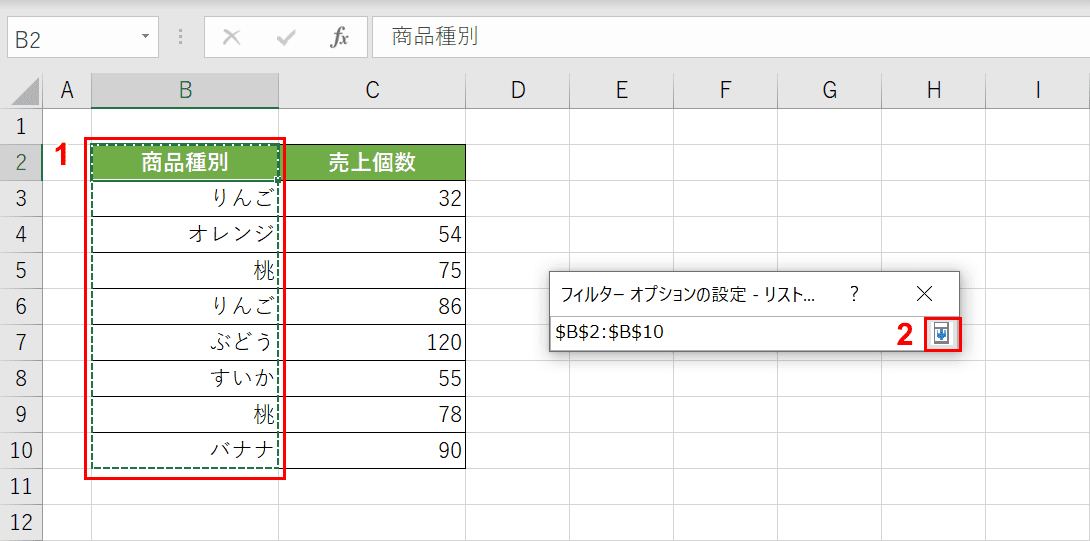
①絞り込みたい列をを範囲選択し、②「フィルターオプションの設定」入力欄右端の【↓】ボタンを押します。
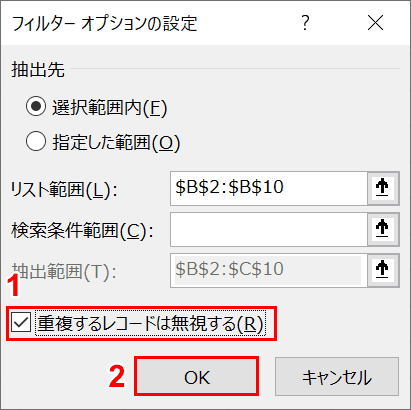
再度「フィルターオプションの設定」ダイアログボックス内で①【重複するレコードは無視する】にチェックし、②【OK】ボタンを押します。
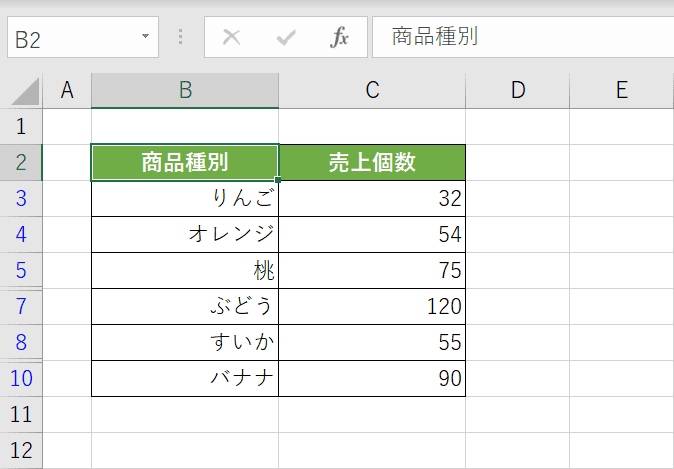
重複しているデータが非表示になり、重複しないデータを抽出することができました。
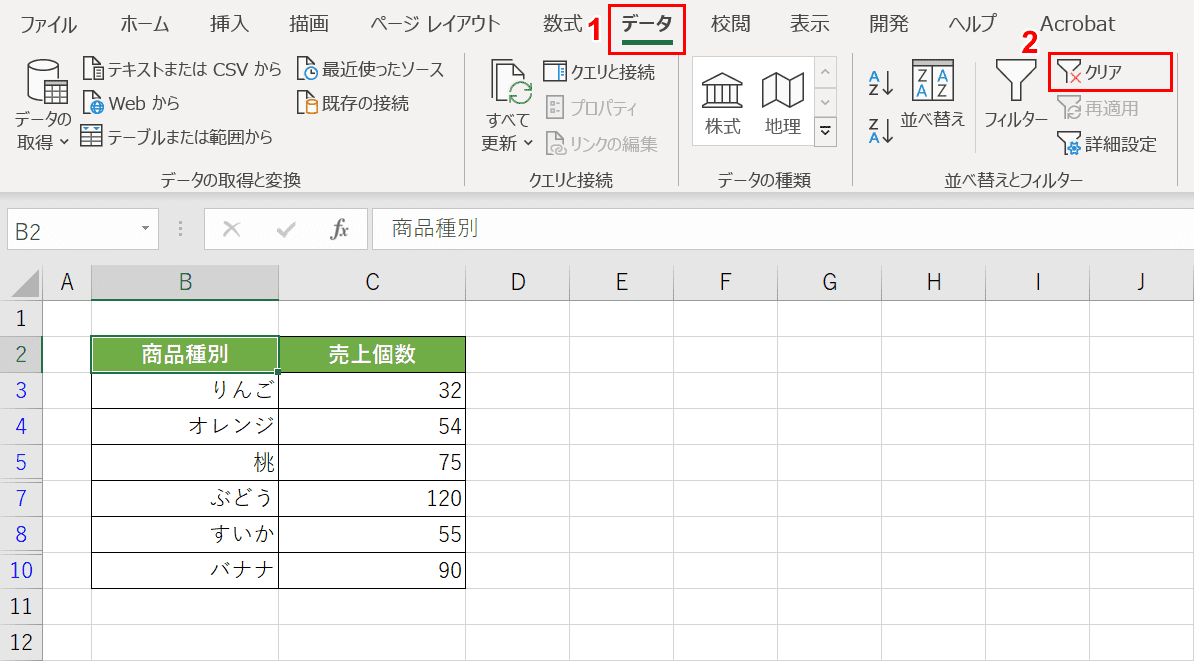
非表示になっている重複しているデータを再表示したい場合は①【データ】タブ、【クリア】の順に選択するとフィルターが解除されます。
別シートに抽出する場合
重複しないリストを別シートに抽出する方法をご紹介します。
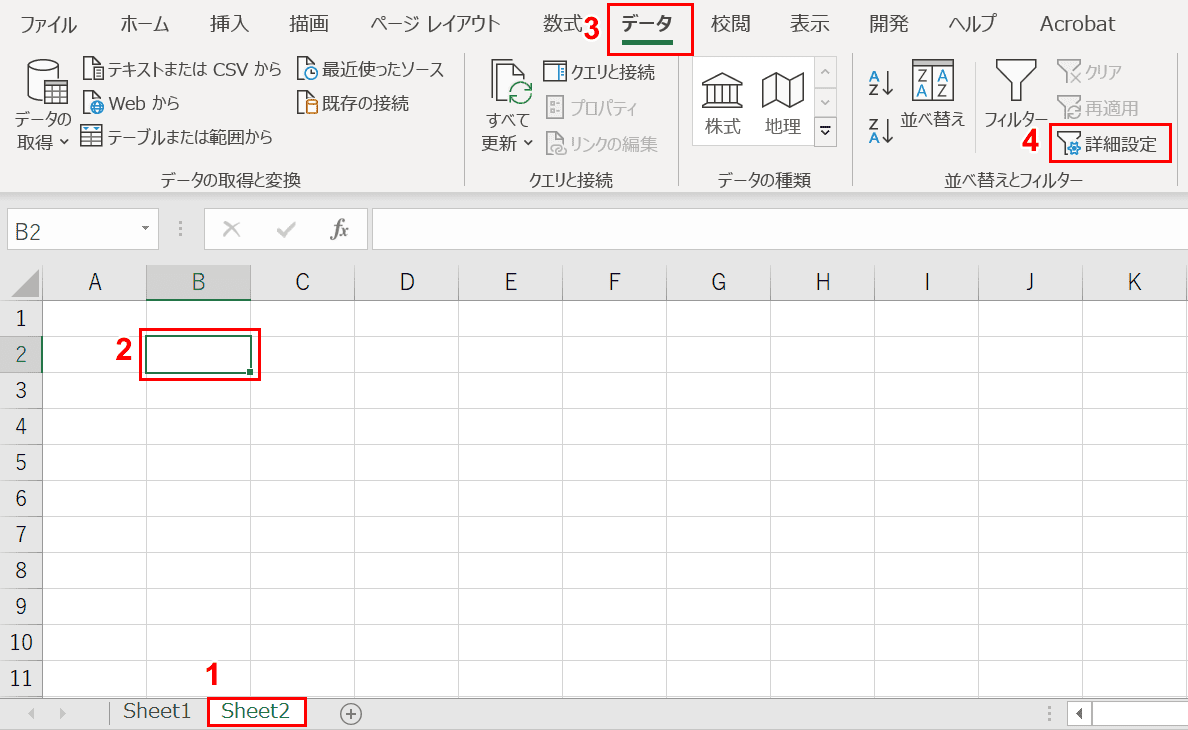
「Sheet1」に重複するデータが含まれている表、「Sheet2」に重複しないリストを抽出したいとします。
①【Sheet2】、②抽出した結果を表示したい【セル(例ではB2セル)】の順に選択します。続いて③【データ】タブ、④【詳細設定】の順に選択します。
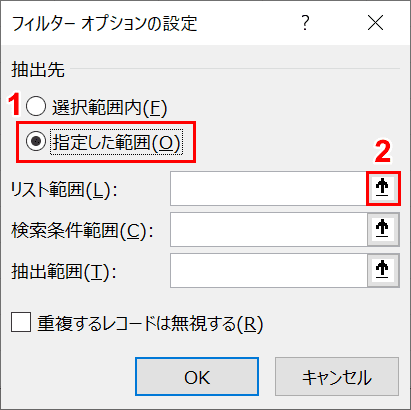
「フィルターオプションの設定」ダイアログボックスが表示されます。①抽出先として【指定した範囲内】を選択し、②リスト範囲右端の【↑】ボタンを押します。
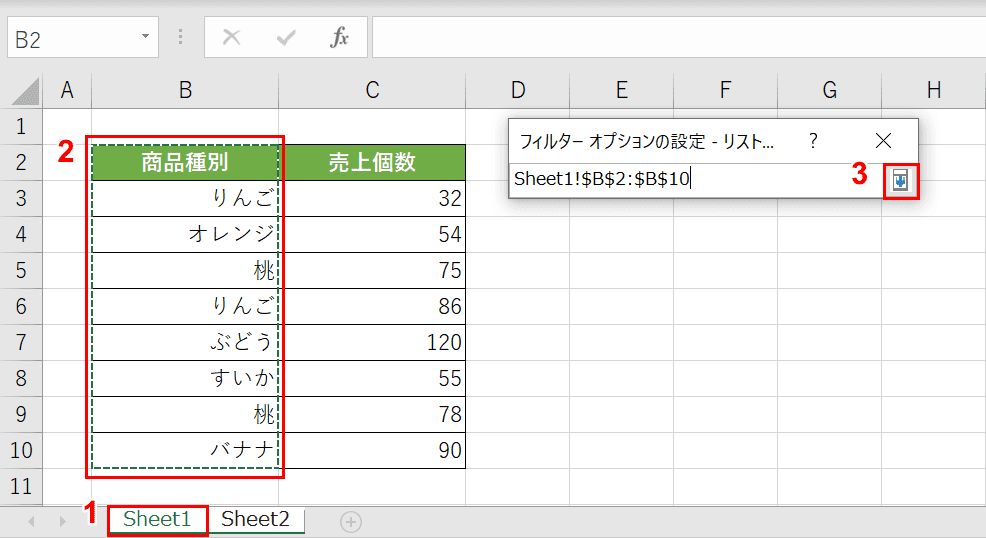
①【Sheet1】を選択し、②絞り込みたい列をを範囲選択し、③「フィルターオプションの設定」入力欄右端の【↓】ボタンを押します。
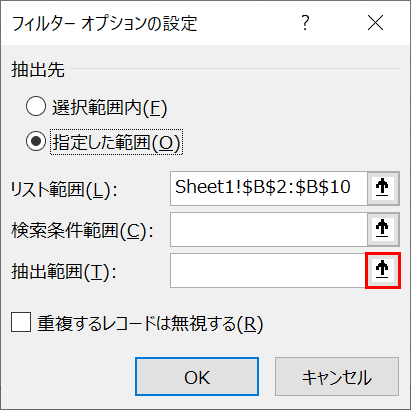
「フィルターオプションの設定」ダイアログボックス内で抽出範囲右端の【↑】ボタンを押します。
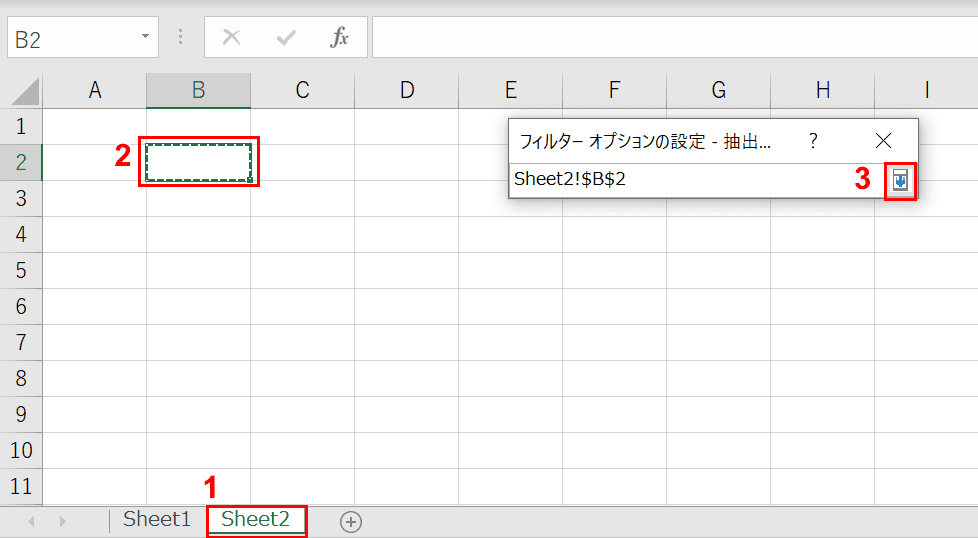
①【Sheet2】を選択し、②抽出した結果を表示したい【セル(例ではB2セル)】を選択し、③「フィルターオプションの設定」入力欄右端の【↓】ボタンを押します。
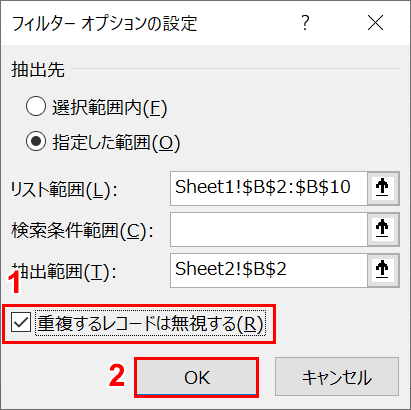
再度「フィルターオプションの設定」ダイアログボックス内で①【重複するレコードは無視する】にチェックし、②【OK】ボタンを押します。
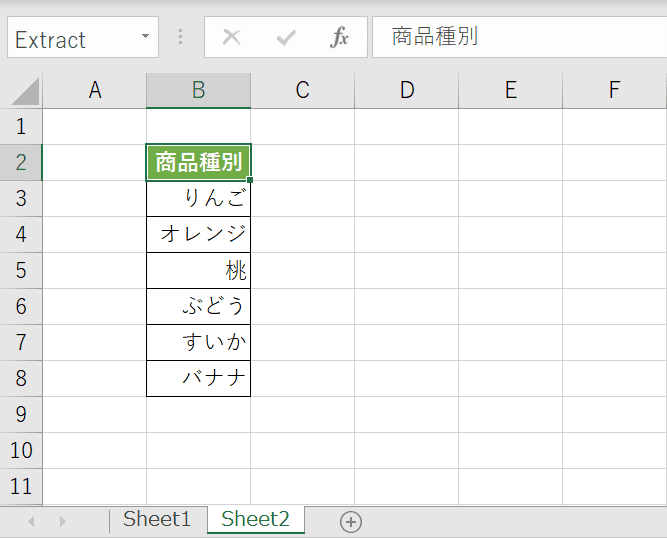
「Sheet1」のデータから「Sheet2」に重複しないリストを抽出することができました。
