- 公開日:
- 更新日:
ExcelのEDATE関数の使い方|数ヶ月前や数ヶ月後の日付を求める
この記事では、ExcelのEDATE関数の使い方についてご説明します。
EDATE関数の書式や基本的な使い方、またエラーが出た場合の対処法等についてご紹介していますので、お困りの方は参考にしてみてください。
EDATE関数とは?
EDATE関数とは指定された日付の数ヶ月前もしくは数ヶ月後の日付を計算し、結果をシリアル値で表示する関数です。
EDATE関数は、「イーデイト」関数、または「エクスピレーション・デイト」関数と読みます。
「エクスピレーション・デイト」は英語で、満期日や満了日という意味です。
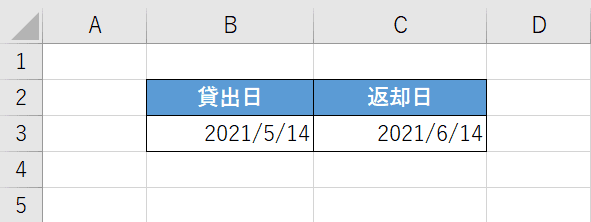
EDATE関数を使うと、例えば画像のような日付を管理する表を作成することが出来ます。
シリアル値について
シリアル値とは、エクセルにおいて日付や時間を数値に置き換えたものです。
「1900年1月1日」を1として数え、「1900年1月1日」から何日経過したかを数値化しています。
例えば「2021年5月14日」は1900年1月1日から44330日目となるので、シリアル値は「44330」になります。
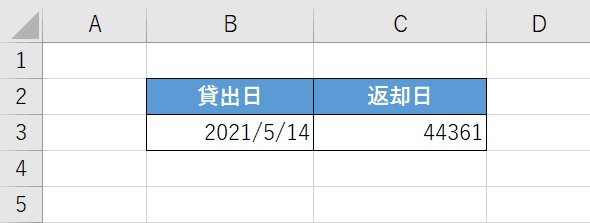
画像の表では、「C3のセルに、B3に入力された日付の一か月後の日付を表示する」というEDATE関数が入力してあります。
C3のセルを見ると44361というシリアル値が表示されており、これは「2021/5/14」の一か月後である「2021/06/14」のシリアル値ということになります。
このように、EDATE関数の計算結果はシリアル値で表示されるため、必要であれば任意で表示形式を日付に変更しましょう。
EDATE関数の書式
まずは、EDATE関数の書式を確認していきましょう。
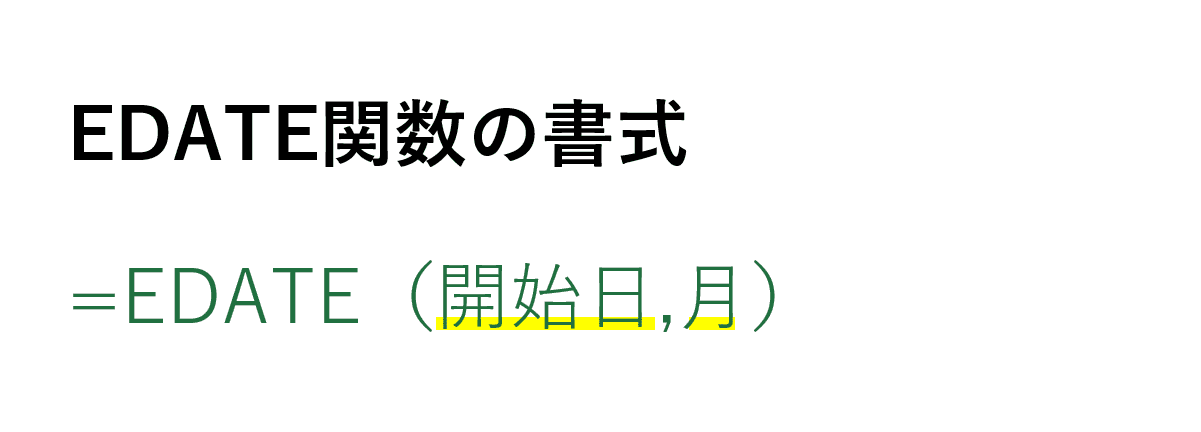
EDATE関数の書式は「=EDATE(開始日,月)」のように記述し、2つの引数を使用します。
引数を1つずつ確認していきましょう。
※引数(ひきすう)とは、Excelの関数を使用する際に必要な情報です。関数が結果を返すための判断材料とイメージしましょう。関数名の後の括弧「()」内に入力します。
第1引数(開始日)

1番目の引数は「開始日」です。この引数は必須です。基準となる日付をセル番地や日付の入力で指定します。
第2引数(月)

2番目の引数は「月」です。この引数は必須です。「開始日」として指定した日付の何ヶ月前または何ヶ月後の日付を計算するかを、正の数もしくは負の数で入力します。
例えば「-1」であれば1ヶ月前、「6」であれば6ヶ月後の日付が計算されます。
EDATE関数の基本的な使い方
EDATE関数の基本的な使い方について、ご説明します。
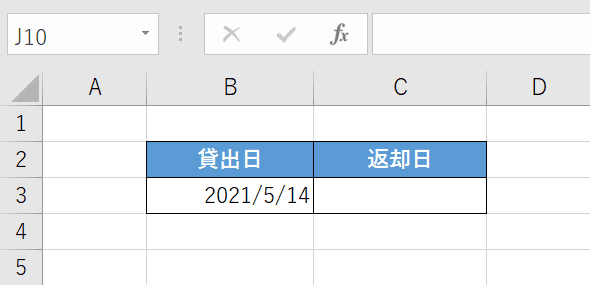
任意のExcelファイルを開きます。今回は、画像のような表を用いて、EDATE関数の基本的な使い方をご説明します。EDATE関数を使って、貸出日から1ヶ月後の返却日を表示します。
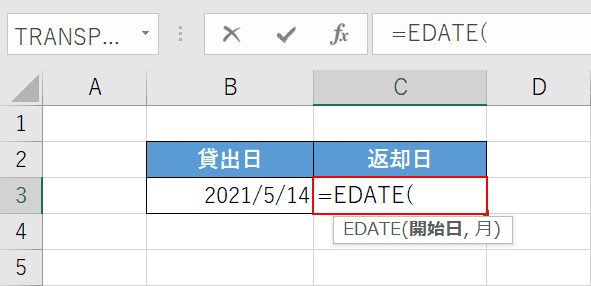
EDATE関数を入力します。【任意のセル(例:C3)】を選択し、『=EDATE(』と入力します。
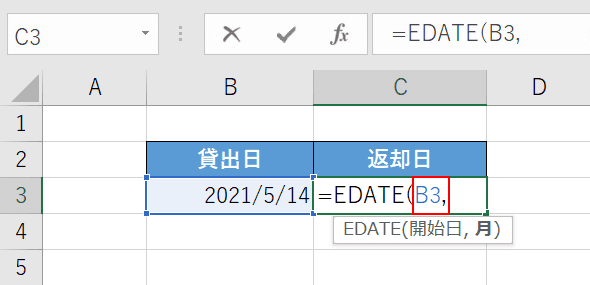
開始日を指定します。貸出日に入力された日付を開始日に指定したいので、「=EDATE(」に続けて、『B3,』と入力します。
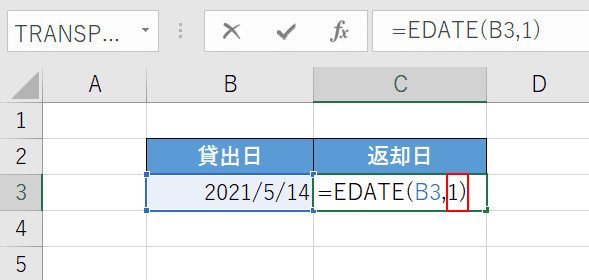
月を指定します。開始日から1ヶ月後の日付を計算したいので、「B3,」に続けて『1)』と入力し、【Enter】キーを押します。
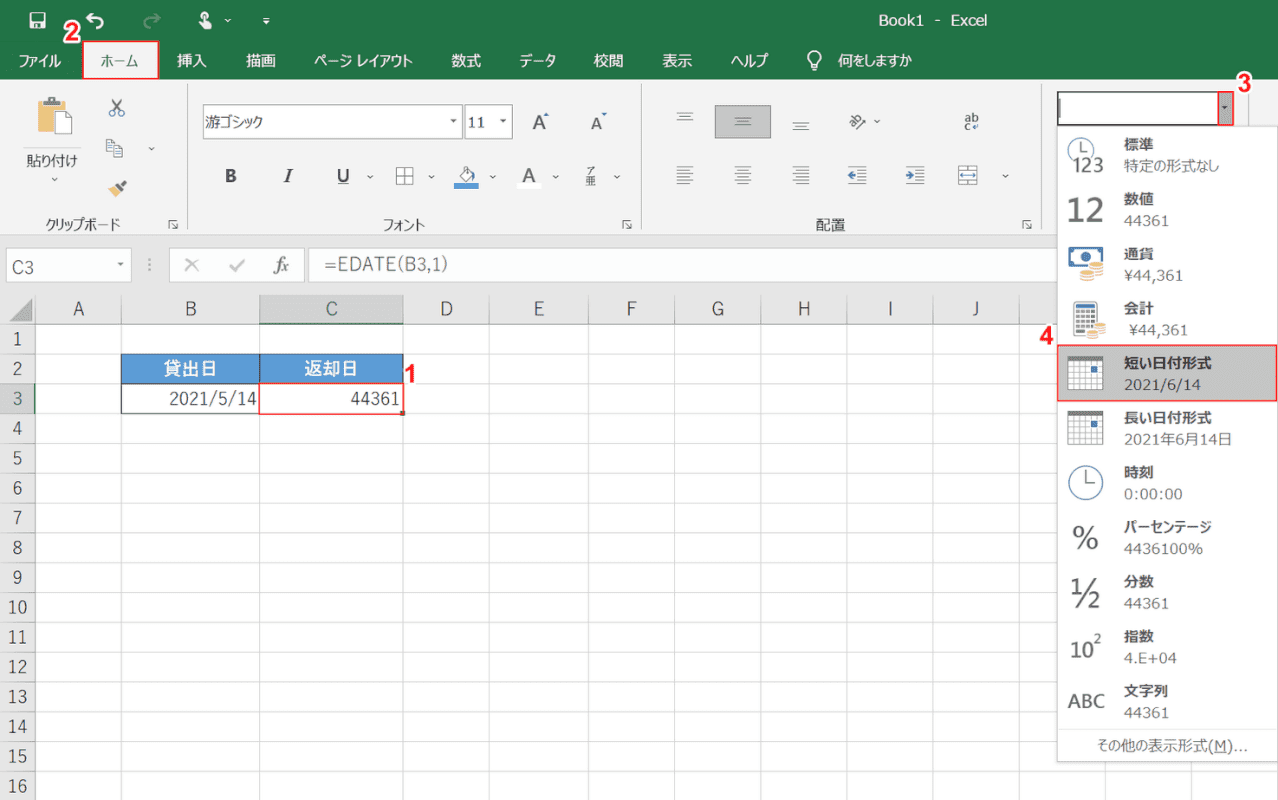
表示形式を変更します。①【EDATE関数を入力したセル(例:C3)】、②【ホーム】タブを選択します。③「数値の書式」の【▼】、④【短い日付形式】を選択します。
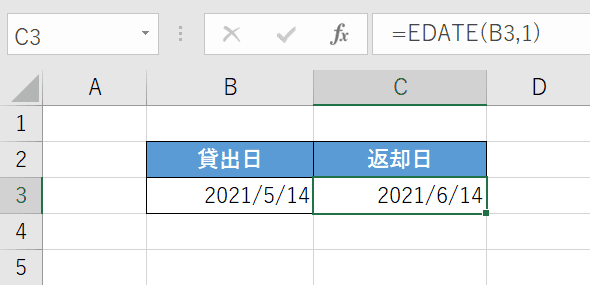
これで表が完成し、EDATE関数を使って開始日から1ヶ月後の日付が表示出来ました。
EDATE関数でエラーになる時の対処法
EDATE関数でエラーになる時の対処法について、ご紹介します。
#VALUE!のエラーが表示される場合
#VALUE!のエラーが表示される場合は、開始日の引数に無効な日付を設定している可能性が考えられます。
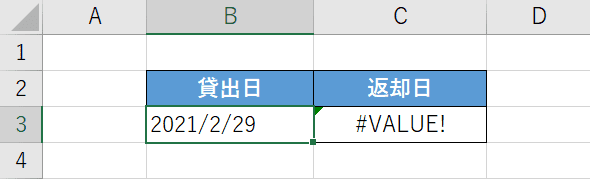
試しに、開始日のセルに「2021/02/29」と設定してみましょう。
2021年2月は28日までしかないため無効な日付となってしまい、EDATE関数を入力したセルに#VALUE!のエラーが表示されてしまいます。
#VALUE!のエラーが表示された場合は、開始日のセルに入力された日付を見直してみましょう。
#NUM!のエラーが表示される場合
EDATE関数の開始日の引数には、セル番地だけでなく日付をそのまま入力することもできますが、入力の仕方によっては#NUM!のエラーが表示される場合があります。
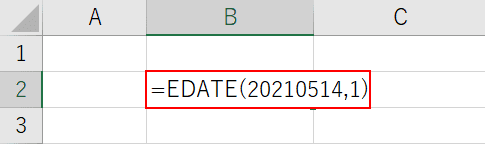
試しに、2021年5月14日をEDATE関数に直接入力してみましょう。
【任意のセル(例:B2)】を選択し、『=EDATE(20210514,1)』と入力し、Enterを押します。
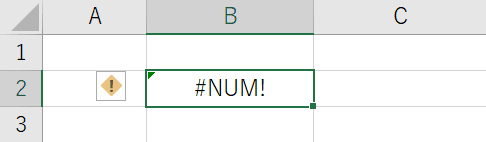
正しく計算されず、#NUM!のエラーが表示されてしまいました。
EDATE関数の開始日の引数に日付を直接入力したい場合は、DATE関数を使用しましょう。
DATE関数の詳細については、以下の記事をご参照ください。
ExcelのDATE関数の使い方|日付をシリアル値に変換する
DATE関数で開始日の引数を入力する方法は、以下の通りです。
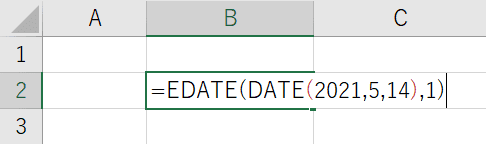
DATE関数の書式は「=DATE(年,月,日)」です。
【任意のセル(例:B2)】を選択し、『=EDATE(DATE(2021,5,14),1)』と入力し、Enterを押します。
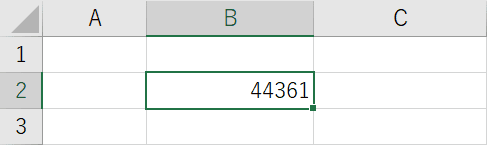
これでEDATE関数とDATE関数を使って、開始日の引数を直接入力し正しく計算出来ました。
問題が解決しない場合
上記の対処法でも問題が解決しない場合は、Microsoft コミュニティをご参照ください。
