- 公開日:
エクセルファイルのメール添付方法
近年、PCやスマホ上でのデータのやりとりがますます多くなってきています。
世界中でエクセルファイルを送る機会が増え、メールに添付する様々な方法を知りたいという方も多くなってきました。
本記事では、エクセルファイルを添付するための様々な方法(複数のメール添付、シート1つを別に保存して添付するなど)について解説します。
エクセルファイルの様々な添付方法について知り、スマートにやりとりしましょう。
エクセルファイルのメール添付方法
エクセルファイルをメール(Gmail)に添付して、相手のメールアドレス(Outlook)に送る方法は、以下のとおりです。
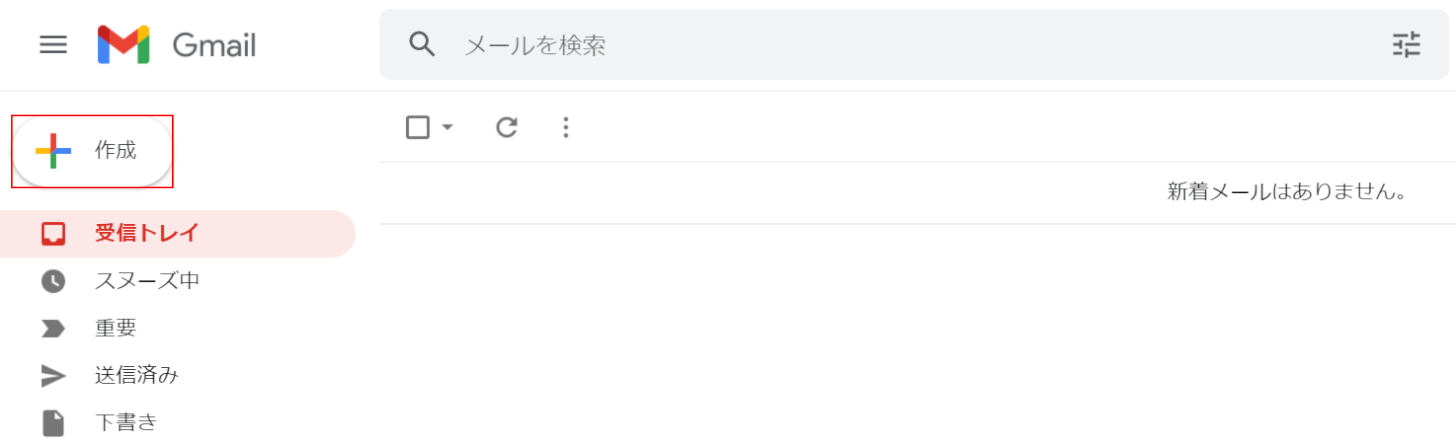
添付ファイルを送信しようとしている差出人のメール(Gmail)を開きます。【作成】ボタンを押します。
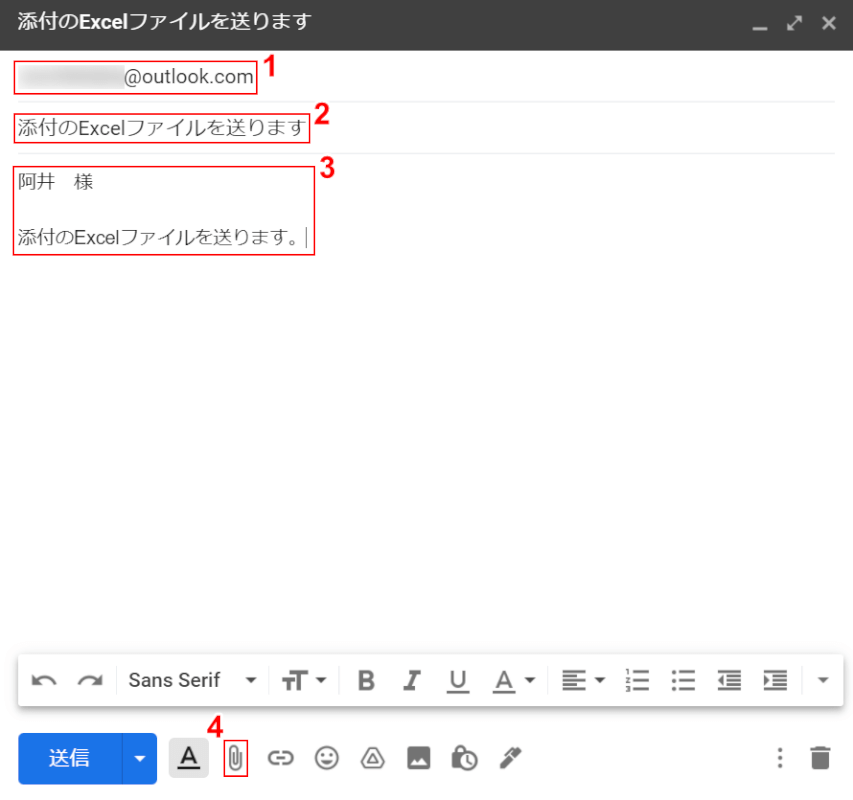
①『添付ファイルを送る相手のメールアドレス(例:...@outlook.com)』、②『件名』、③『本文』をそれぞれ入力します。④【ファイルを添付】を選択します。
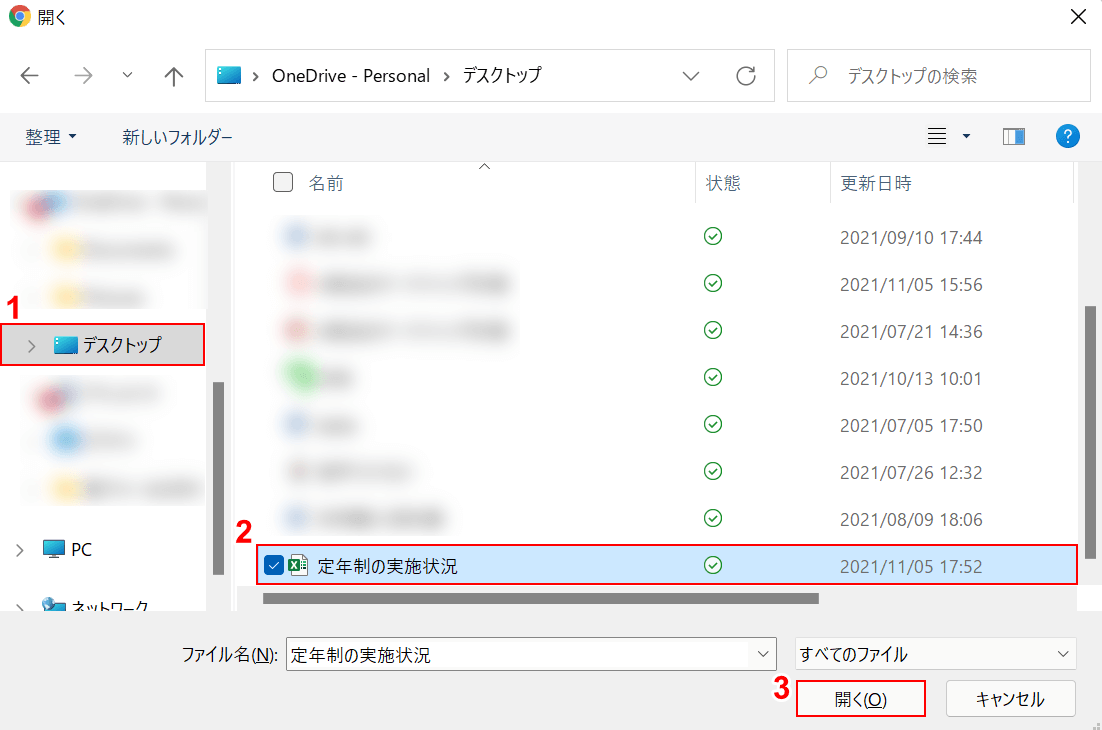
「開く」ダイアログボックスが表示されました。①【エクセルファイルを保存しているフォルダー(例:デスクトップ)】、②【添付したいエクセルファイル(例:定年制の実施状況)】の順に選択し、③【開く】ボタンを押します。
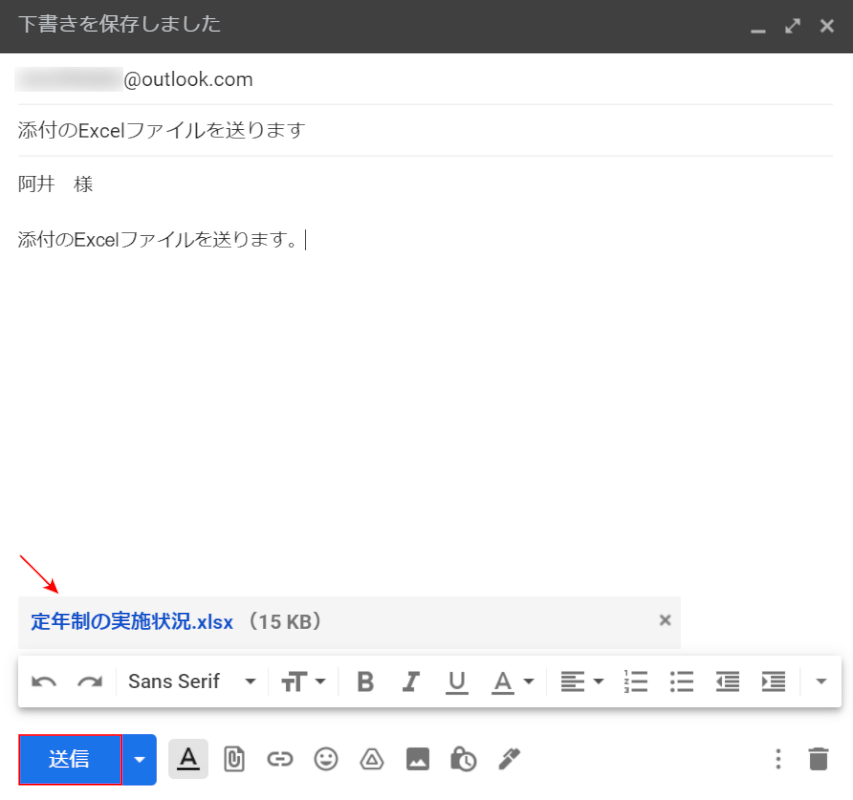
エクセルファイル(例:定年制の実施状況)が添付されました。これを相手に送信するには、【送信】ボタンを押します。】
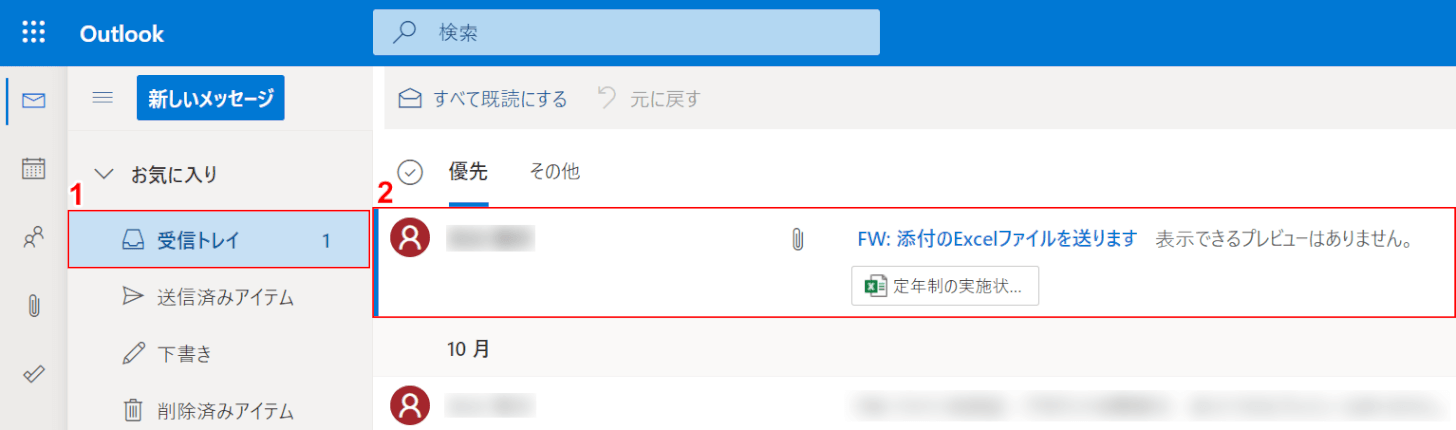
送信先のメールに添付メールが届いているかどうかを確認しましょう。①【受信トレイ】、②【新着メール】の順に選択します。
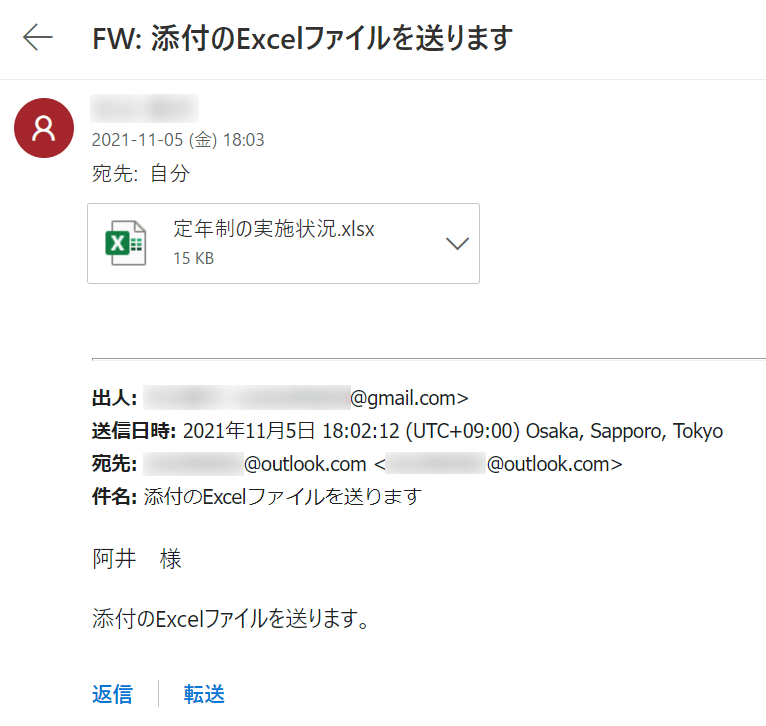
新着メールを開きました。エクセルファイル(例:定年制の実施状況)を確認できました。
メールにエクセルファイルを複数添付する方法
メールにエクセルファイルを複数添付する方法は、以下のとおりです。
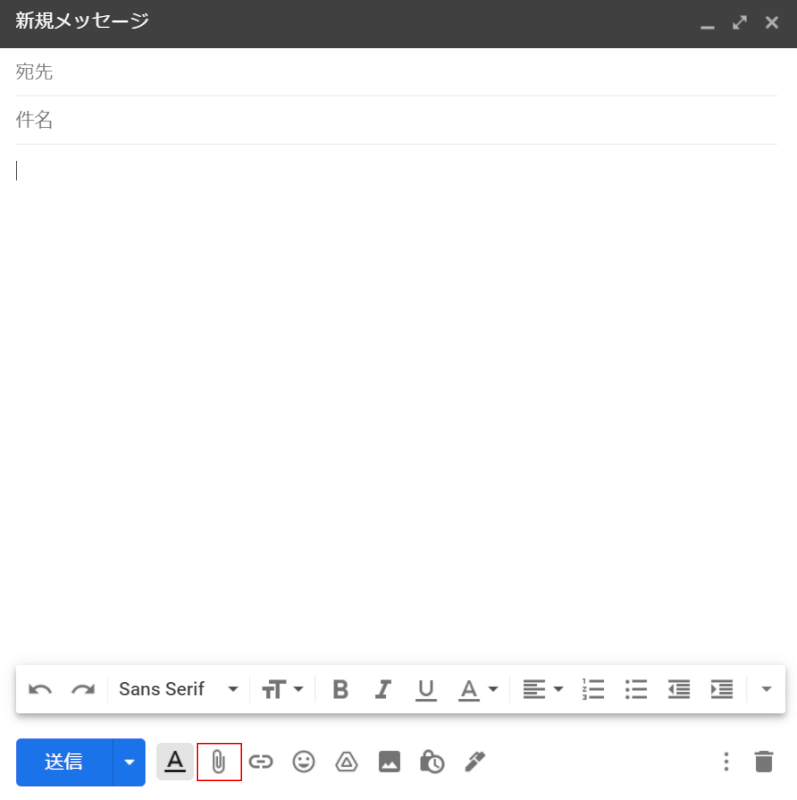
メール(例:Gmail)のメール作成画面を開き、【ファイルを添付】を選択します。
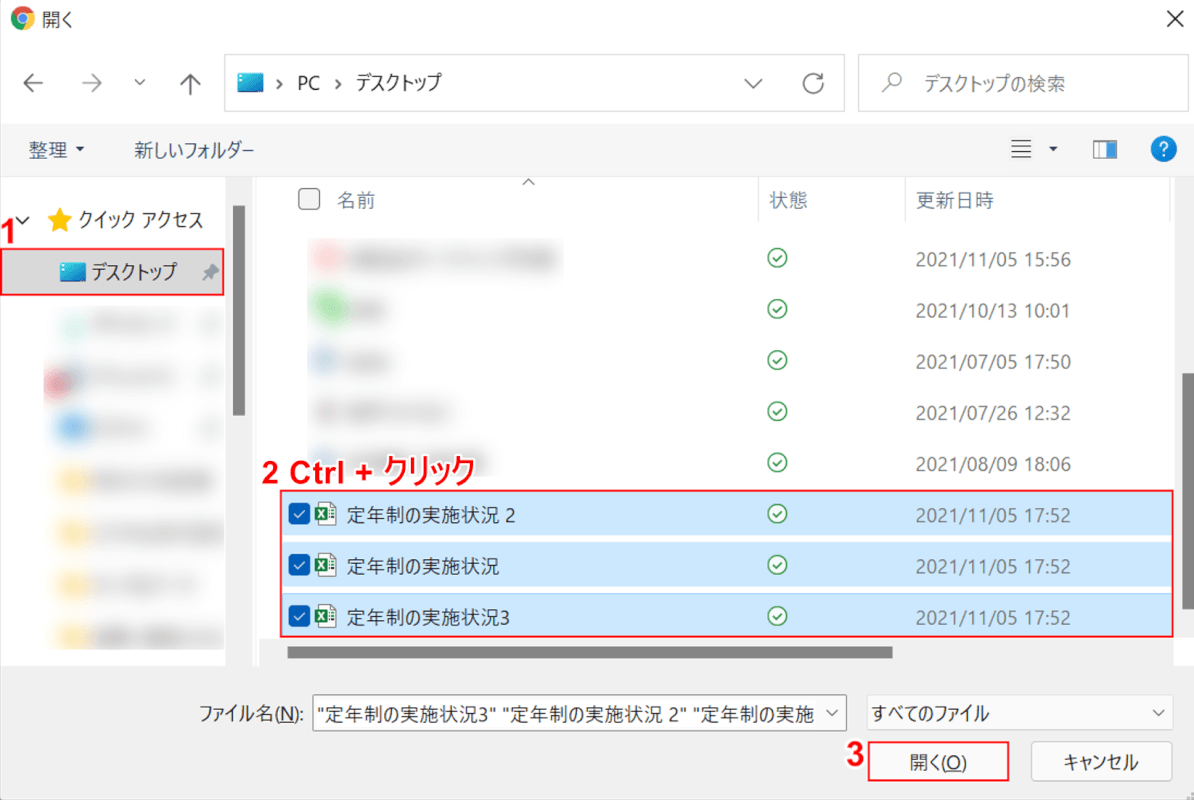
「開く」ダイアログボックスが表示されました。
①【ファイルを保存しているフォルダー(例:デスクトップ)】を選択し、②Ctrlを押しながら複数のファイルを【クリック】し、③【開く】ボタンを押します。
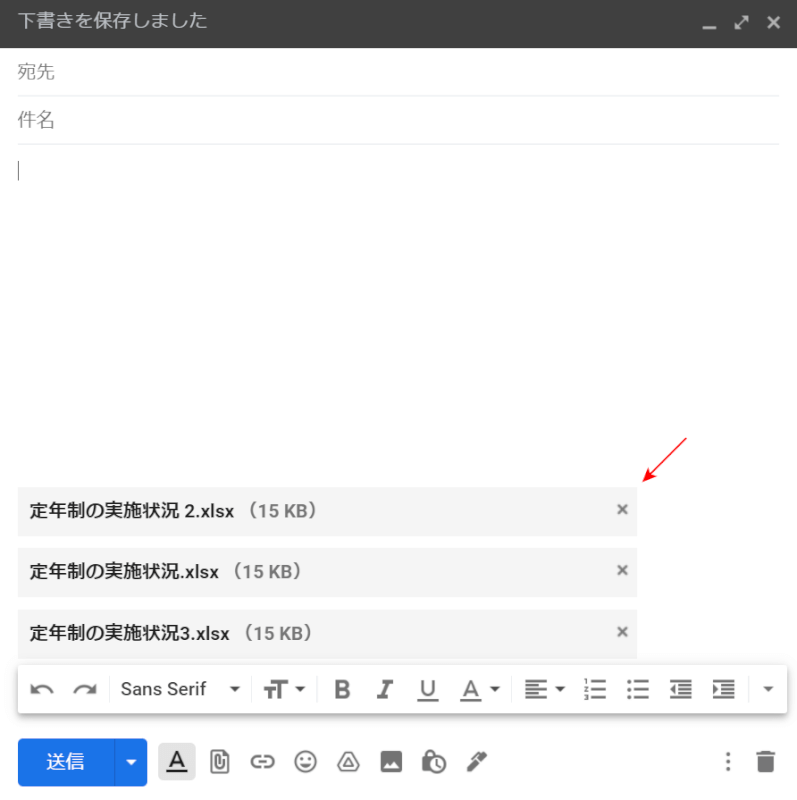
複数のエクセルファイルが添付されました。
メール添付するショートカットはある?
残念ながら、多くの人が頻繁に利用するGmailやOutlookには、メールにExcelファイルを添付するためのショートカットキーがありません。
メール作成画面で、「添付ファイルのアイコン(例:ファイルを添付する)」をクリックしてエクセルファイルを添付してください。
シートを1つだけ別に保存しメール送信する
下記では、シートを1つだけ指定して別に保存し、メール送信する方法について説明します。
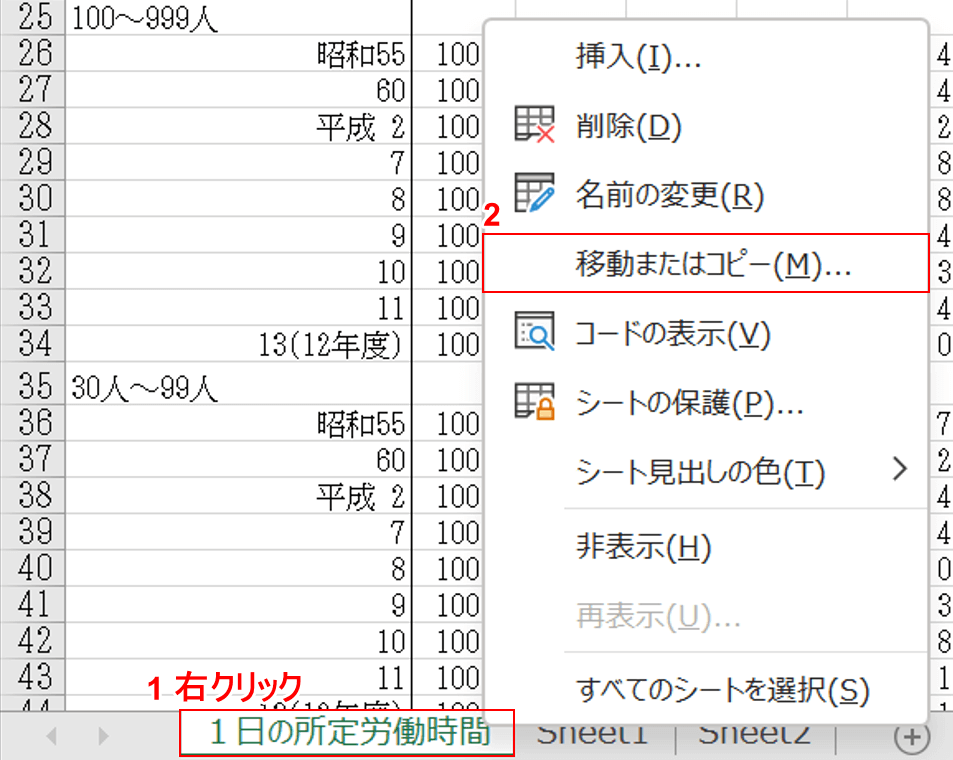
シートを1つだけ指定してコピーするには、①「保存したいシートタブ(例:1日の所定労働時間)」を【右クリック】し、②【移動またはコピー】を選択します。
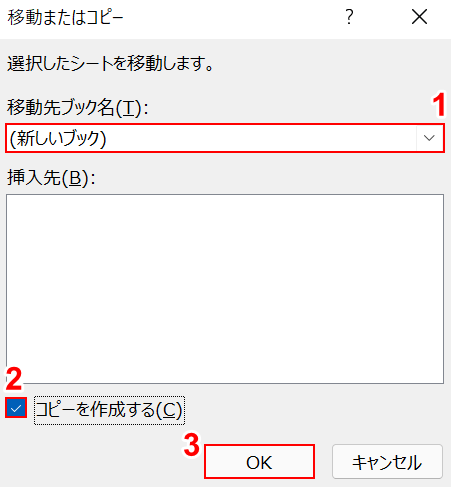
「移動またはコピー」ダイアログボックスが表示されました。
①「移動先ブック名」のプルダウンから【(新しいブック)】を選択し、②「コピーを作成する」に【チェックマーク】を入れ、③【OK】ボタンを押します。
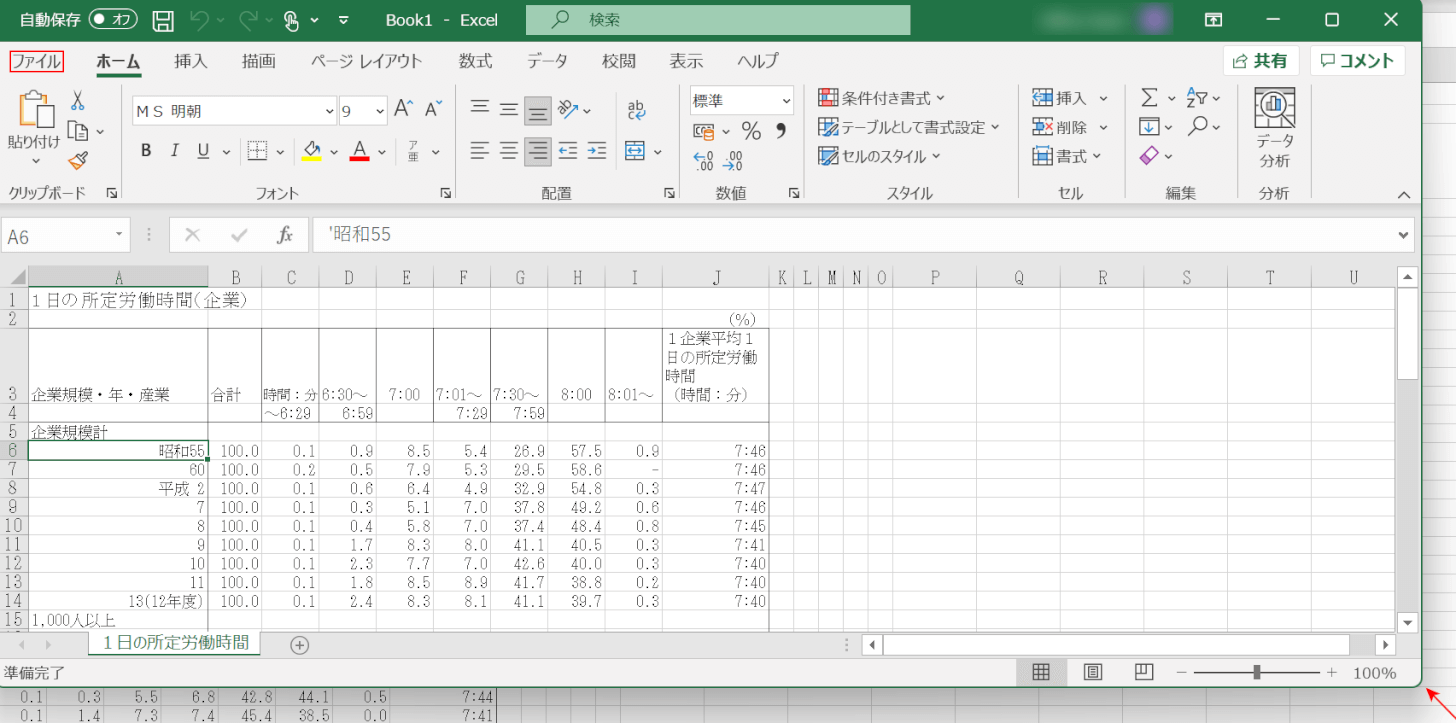
新しいブック(シート1つのみ)が表示されました。
【ファイル】タブを選択します。
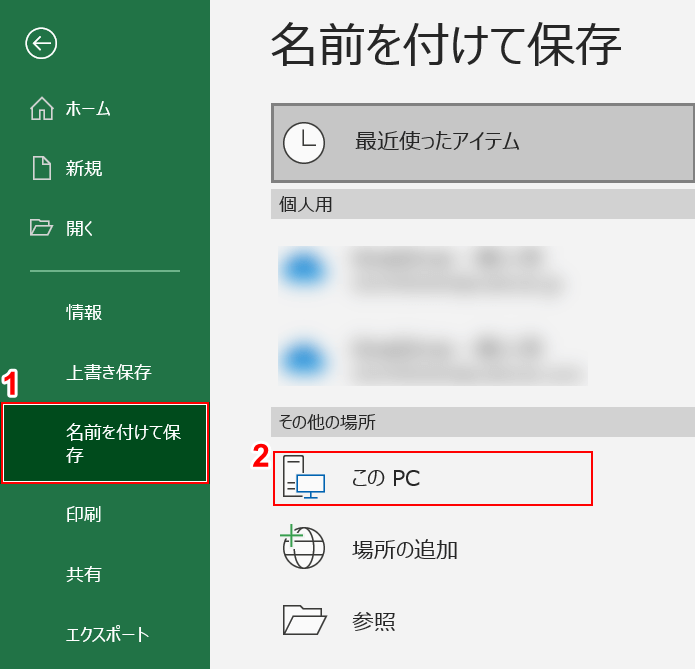
①【名前を付けて保存】タブ、②【このPC】の順に選択します。
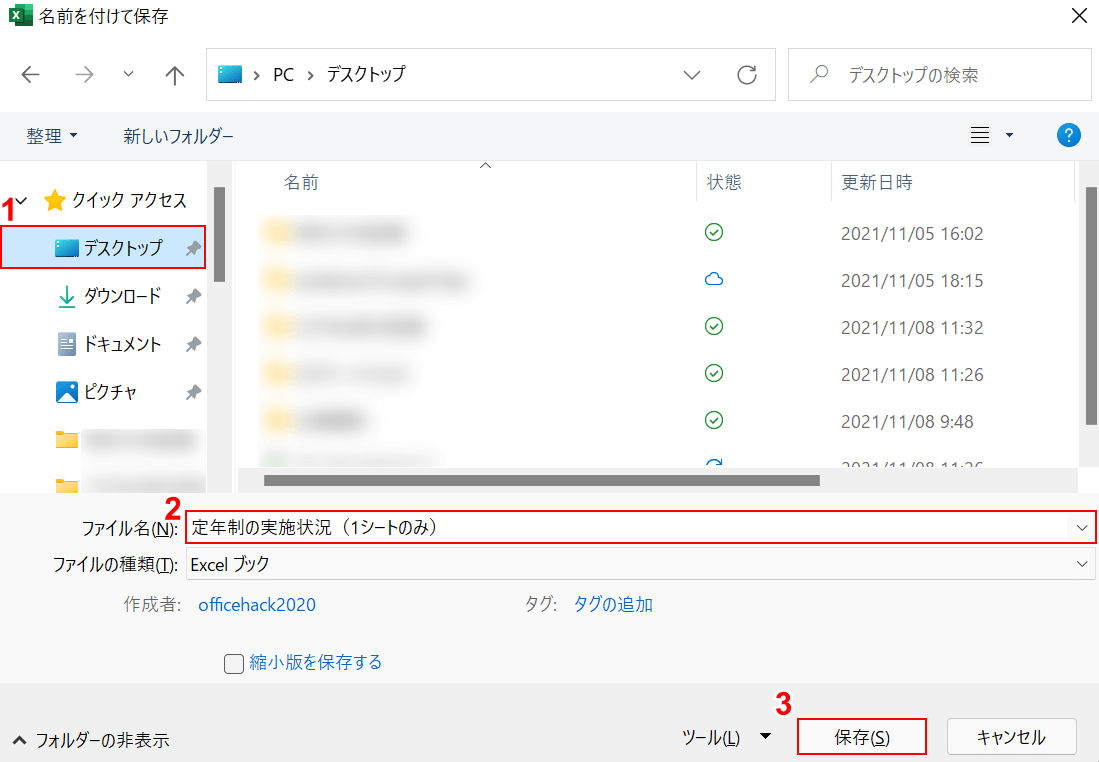
「名前を付けて保存」ダイアログボックスが表示されました。
①【保存したいフォルダー(例:デスクトップ)】を選択し、②『ファイル名(例:定年制の実施状況(1シートのみ)』を入力し、③【保存】ボタンを押します。

1シートのみのエクセルファイルが保存されました。
エクセルファイルのメール送信方法については、上記「エクセルファイルのメール添付方法」セクションをご覧ください。
エクセルのハイパーリンクをメールに添付する
エクセルのハイパーリンクをメール(Outlook)に添付する方法については、以下のとおりです。
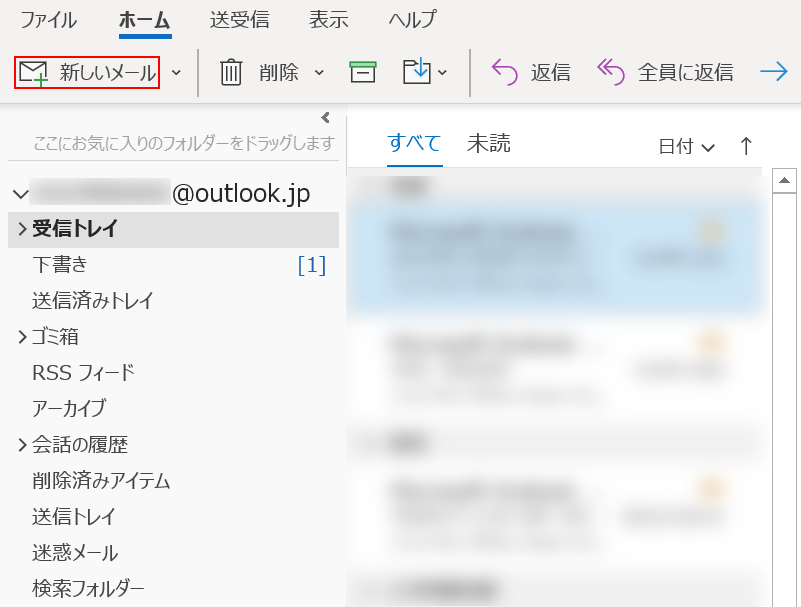
Outlookを開き、【新しいメール】を選択します。
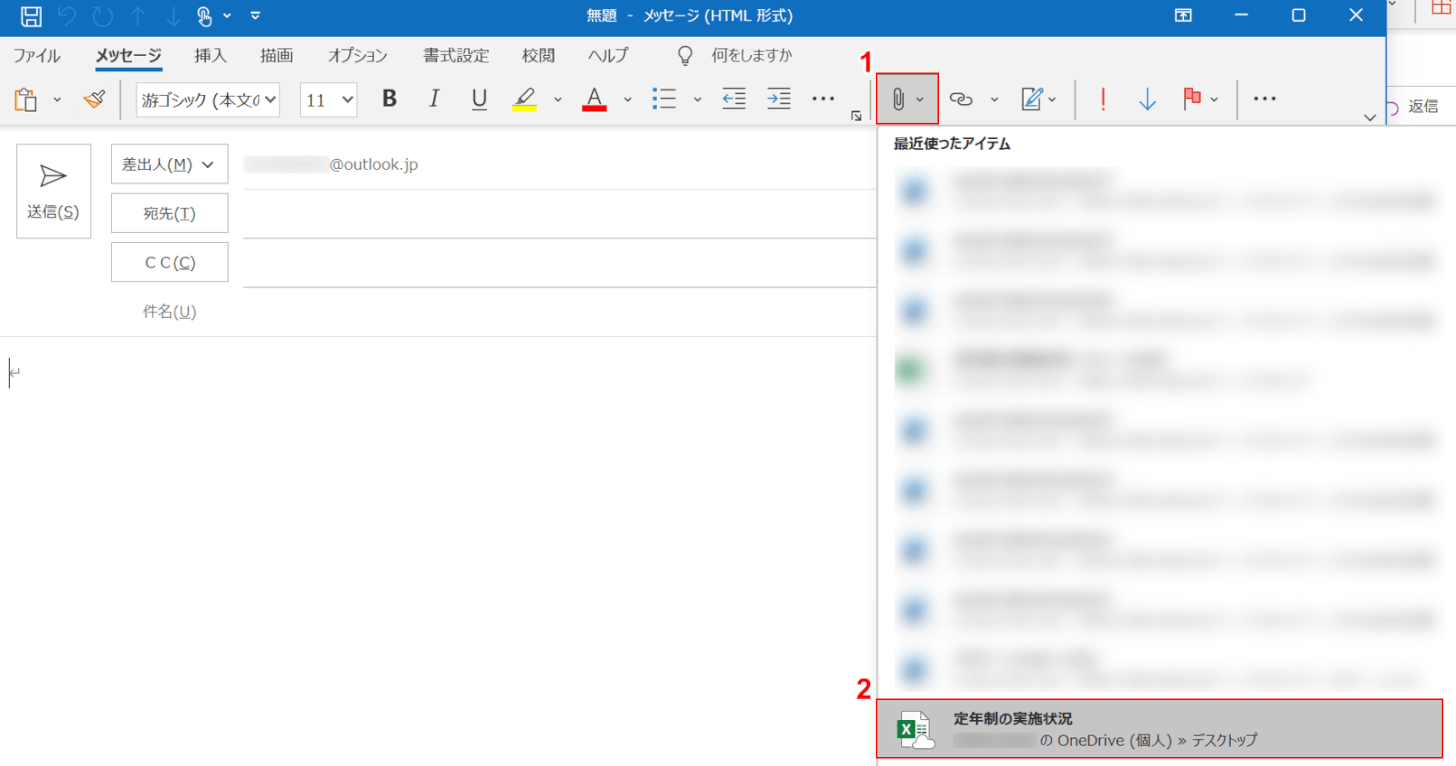
①【ファイルの添付】、②【リンクしたいエクセルファイル(例:定年制の実施状況)】の順に選択します。
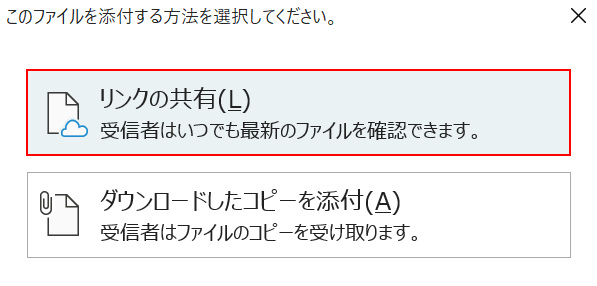
「このファイルを添付する方法を選択してください。」ダイアログボックスが表示されました。
ここでは、【リンクの共有】ボタンを押します。
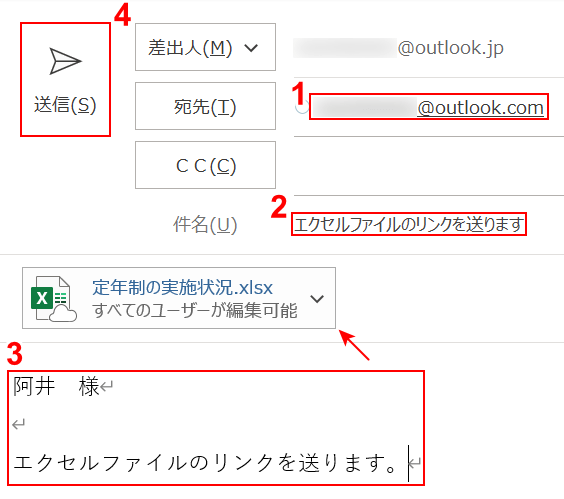
エクセルファイルへのハイパーリンクが挿入されました。
①『宛先のアドレス(例:...@outlook.com)』、②『件名』、③『本文』の順に入力し、④【送信】ボタンを押します。
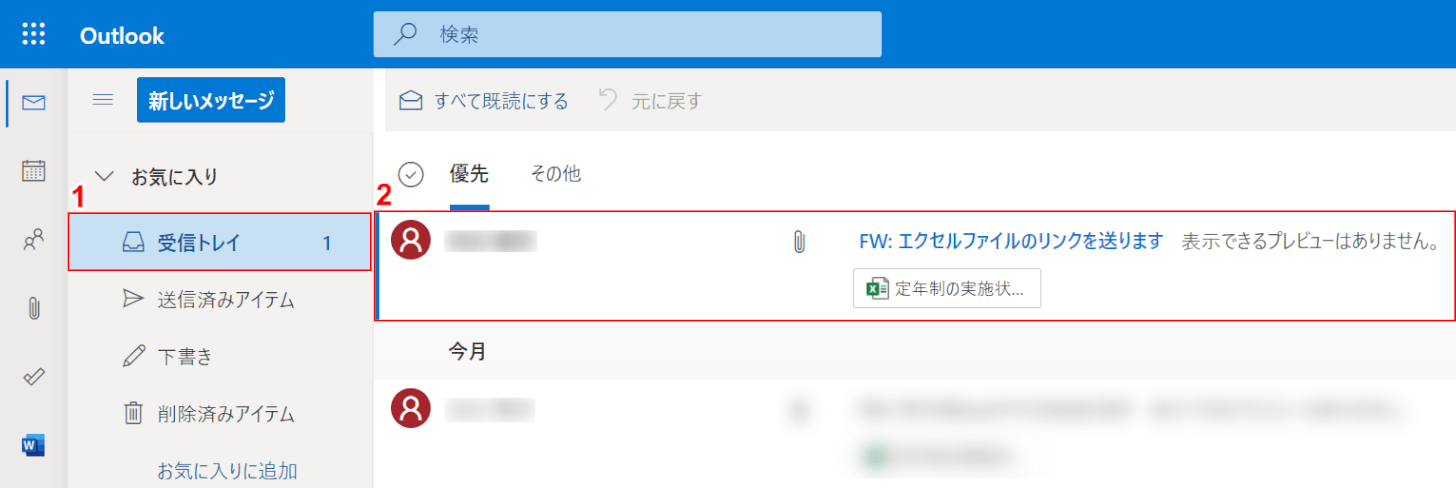
宛先(送信先のメールアドレス:...@outlook.com)を見てみましょう。
①【受信トレイ】、②【新着メール】の順に選択します。
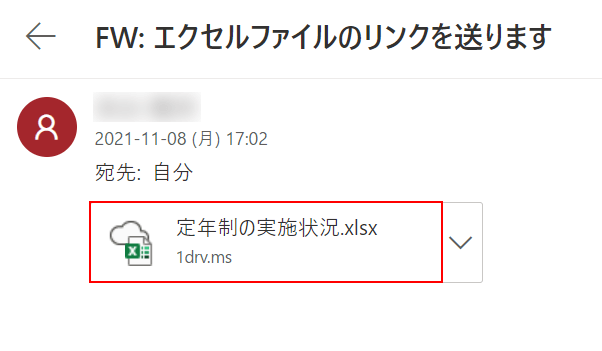
【ハイパーリンク(例:定年制の実施状況)】を選択してファイルを開いてみましょう。
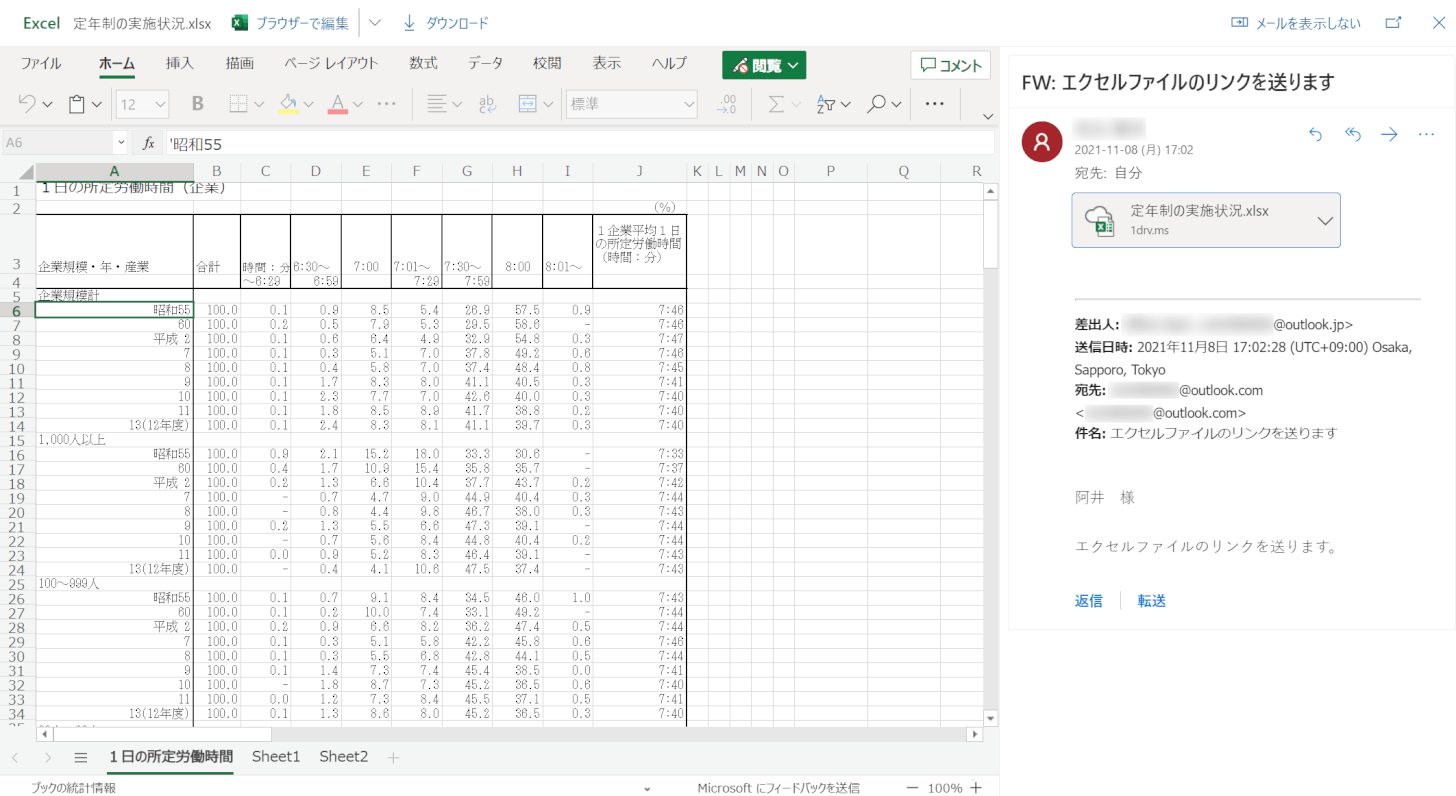
ハイパーリンクでエクセルファイル(例:定年制の実施状況)が開きました。
エクセルファイルを圧縮してメール添付する
エクセルファイルを圧縮(軽く)しないと、メール添付ができない場合があります。
以下の記事では、エクセルファイルを軽くする方法について解説しています。
ファイルサイズを圧縮して、再度メールの添付/送信を行ってみましょう。
重いエクセルを軽くする方法(応答なしの現象や重い原因も説明)
パスワードを設定してメール添付する
家計簿のデータや大事な部外秘データを扱う時には、パスワードロックをかける必要が出てくる場合があります。
以下の記事では、エクセルファイルにパスワードをかける方法と解除する方法について解説しています。
パスワードをかけ終わったら、上記「エクセルファイルのメール添付方法」セクションを参照して添付ファイルを送信してみてください。
添付されたエクセルの保存先は?
添付されたエクセルの保存は、「名前を付けて保存」ダイアログボックスで指定できるので、例えば以下のような保存先に保存できます。
- デスクトップ
- ダウンロード
- ドキュメント
- フォルダー
- OneDrive
- USBやHDDなど外付けの機器
下記では、メールに添付されたエクセルファイルをダウンロードして保存する方法について説明します。
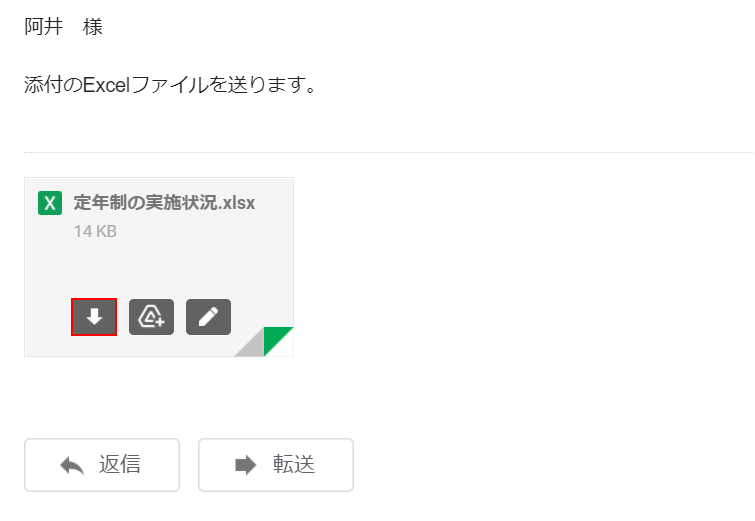
メールを開き、添付されたエクセルファイルの【ダウンロード】ボタンを押します。
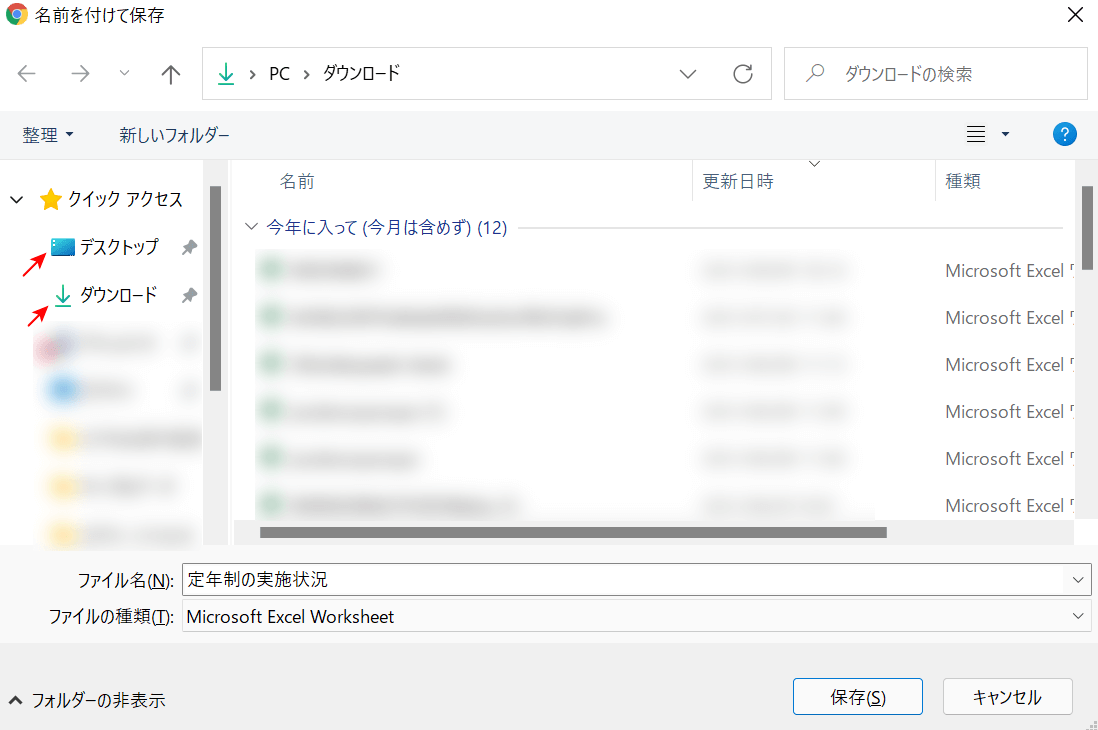
「名前を付けて保存」ダイアログボックスが表示されました。
画面左の「保存したいフォルダー(例:デスクトップ、ダウンロードなど)」を指定して、エクセルファイルを保存しましょう。
メールに添付できない場合
メールにエクセルファイルを添付できない場合、ファイルサイズが重すぎていないか確認してみましょう。
Outlook(インストール版/Web版)で送信可能な添付ファイルの最大サイズは20MBです。
Gmailで送信可能な添付ファイルの最大サイズは25MBです。
なお、Excelのファイルサイズをさらに小さくしたい場合は、以下の記事を参考にしてください。
重いエクセルを軽くする方法(応答なしの現象や重い原因も説明)
それでも、GmailやOutlookを使ってメールにエクセルファイルを添付できない場合は、メールサービスに障害が起こってないかどうかを確認してみてください。
