- 公開日:
Excelで丸囲み文字を作る方法
エクセルを使っているときに、文字に装飾を加えたいと思うときはありませんか?文字を丸で囲む「囲い文字」を利用すると、アクセントが加えられ読みやすくなります。
しかし、エクセルの本来の用途は文書作成ではなく表計算です。ワードで実装されている囲い文字機能もエクセルにはありませんが、以下に紹介する機能を使えば囲い文字を作成することが出来ます。
この記事ではExcel 2016を使って囲い文字を作る方法をお伝えします。
オブジェクトの挿入でWordの機能を使用可能にする方法
先ほどもお伝えしたように、エクセルには囲い文字機能がありますので、エクセルの「オブジェクトの挿入」を使ってワードの機能を取り込んでみましょう。
オブジェクトの挿入
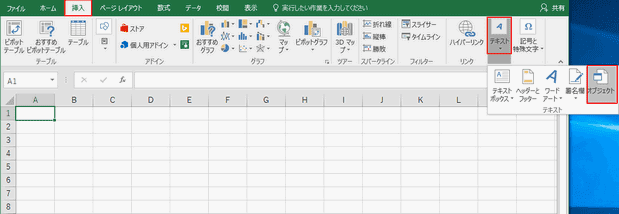
【挿入】タブの【テキスト】エリア内にある【オブジェクト】を押します。

オブジェクトの挿入ダイアログボックスが現れますので、【新規作成】のタブを押した後【Microsoft Word Document】を選択し、OKボタンを押します。
ワード編集で丸囲み文字作成
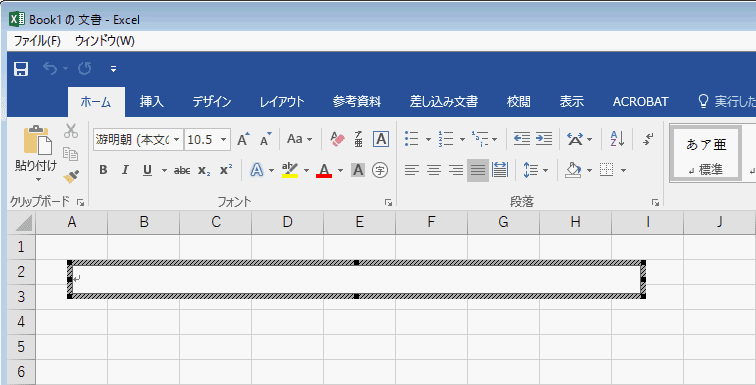
するとエクセルファイルの中にワードのリボンが現れました。
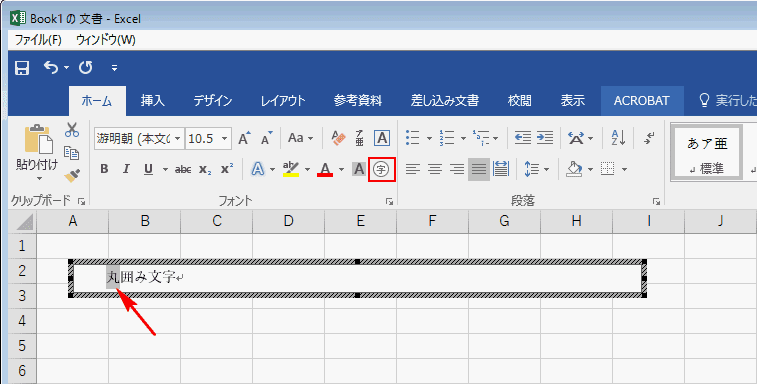
任意のテキストを打ち、丸囲みしたいテキストをドラッグで選択した上で、【囲い文字】ボタンを押します。
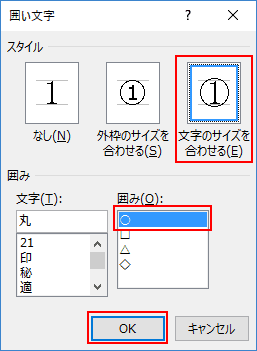
囲い文字のダイアログボックスが現れますので、【文字のサイズを合わせる】を選択した後、今回は丸囲みなので【○】を選択し、OKボタン押します。
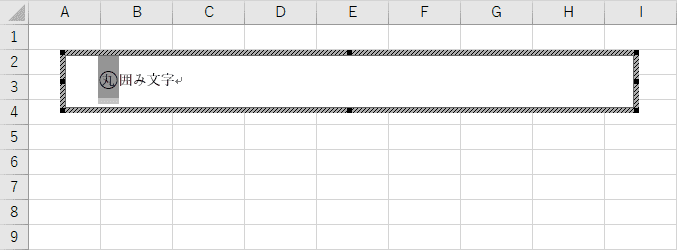
丸の漢字が囲われました。
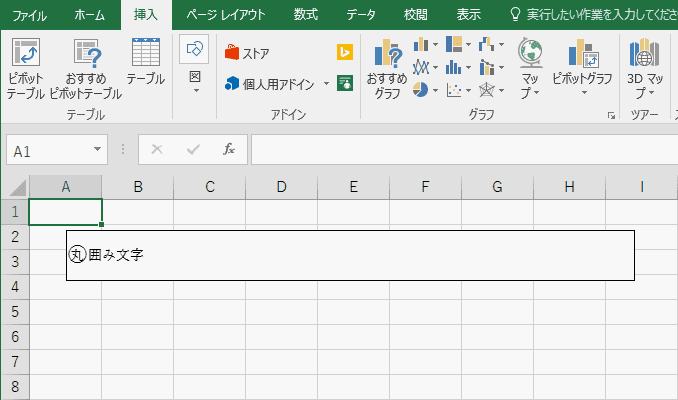
オブジェクトから外れた部分(どこでも良い)を押すと、リボンがエクセルに戻ります。
オブジェクト背景の削除
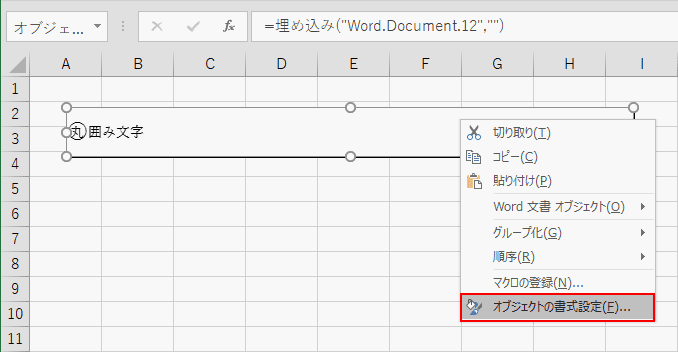
オブジェクトが白背景・黒枠で囲まれていると浮いてしまいますね。そこでこれらを消すためには、右クリックし【オブジェクトの書式設定】を押します。
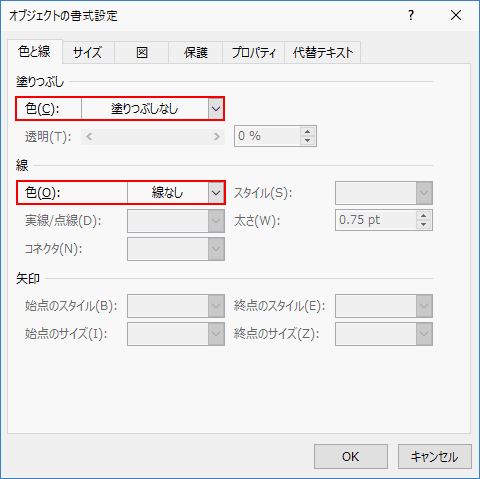
【色と線】タブを選択し、【塗りつぶしなし】【線なし】に設定し、OKボタンを押します。
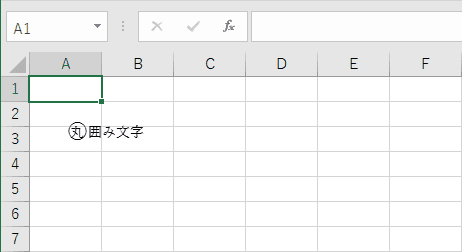
オブジェクトの白背景・黒枠がなくなり、完了です。
図形を使って作成する方法
図形(Excel 2003まではオートシェイプ)で囲み文字を作る方法をお伝えします。
丸を作成する
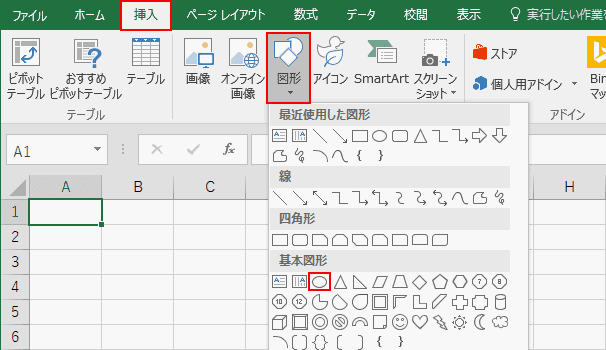
【挿入】タブを選択し【図形】を押して、【円/楕円】を選択します。
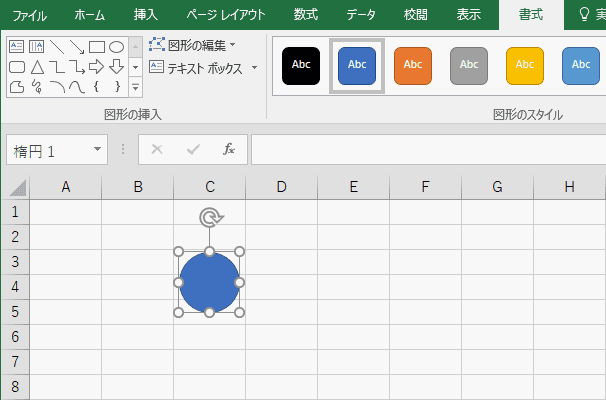
Shiftキーを押しながらドラッグすると、正円で描くことができます。円の図形が挿入されました。
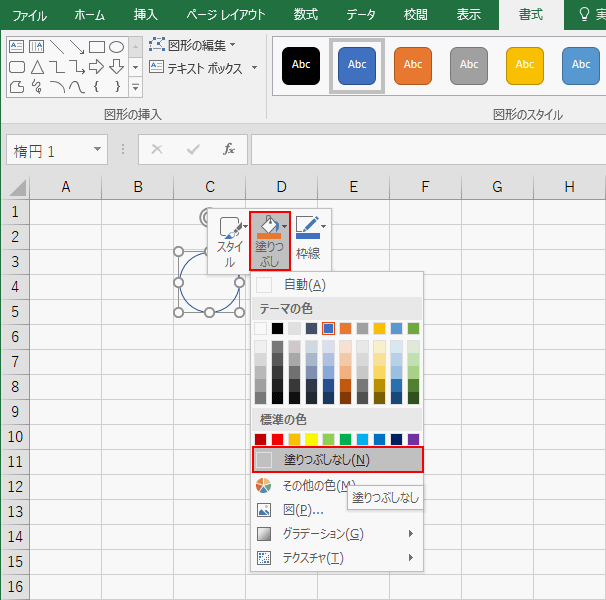
塗りつぶしなしにして、背景を透明化します。
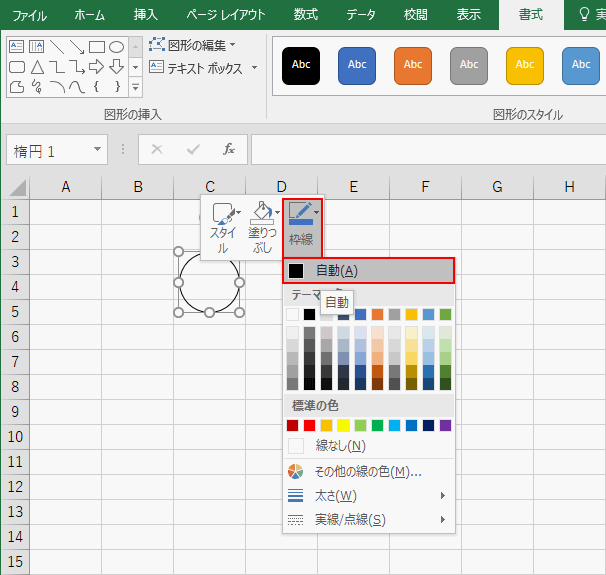
枠線を黒色にすると、黒丸が完成しました。
テキストを挿入する
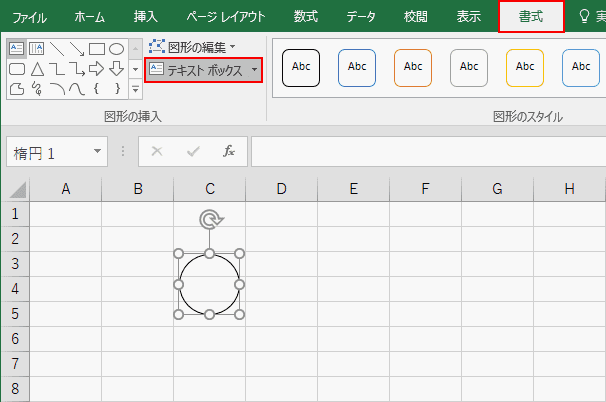
黒丸の中にテキストを入れたいので、【テキストボックス】を選択いたします。

任意のテキストを入力し、【上下中央揃え】【左右中央揃え】に設定してテキストを円の真ん中に配置します。囲い文字が完成しました。
環境依存文字で入力する方法
今までの説明はオブジェクトを駆使してなんとか再現した方法でしたが、ここでは純粋なテキストとして再現する方法です。エクセルの機能ではないのですが、Microsoft IMEという入力ソフトを使いたいと思います。
変換キーで出力する
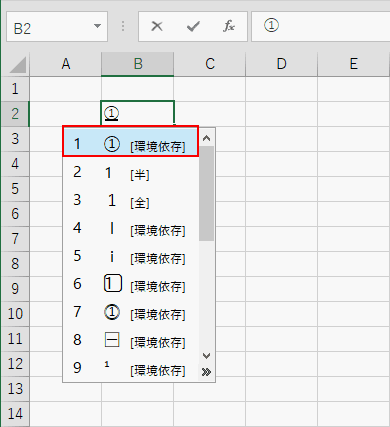
数字の1の囲み文字を出力する際は、【1】と打って変換します。すると、丸囲み文字の1(環境依存文字)がリストアップされますので選択すると出力されます。
IMEパッドを使う
変換キーを使って丸囲みの文字をリストアップするには限度があります。例えば、数字であれば20までしかリストアップされず、21以降は変換キーで変換できません。その場合はIMEパッドを使います。
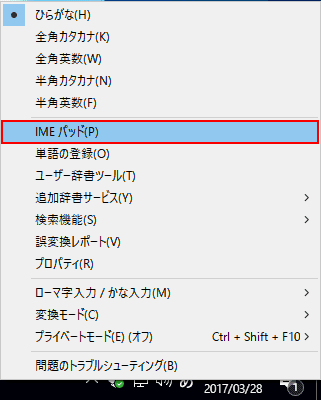
【IMEパッド】を選択します。
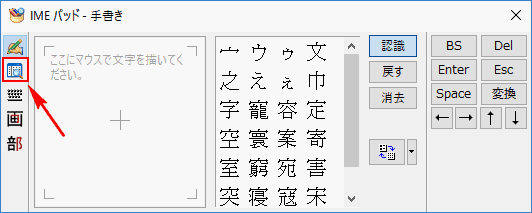
左のメニューにある【文字一覧】を選択します。
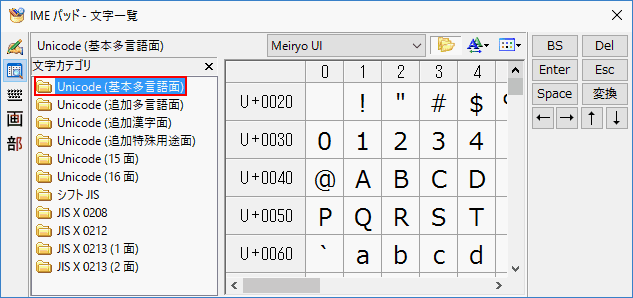
【Unicode(基本多言語面)】を選択します。
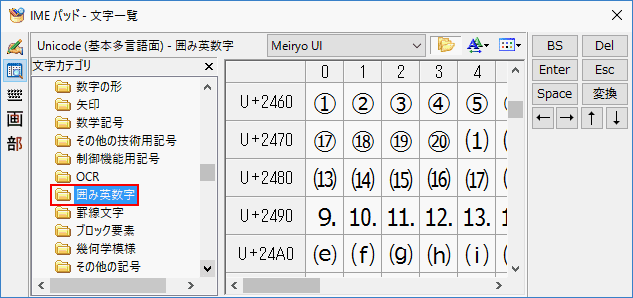
【囲み英数字】を押すと、1~20までの文字そして英字がリストアップされます。
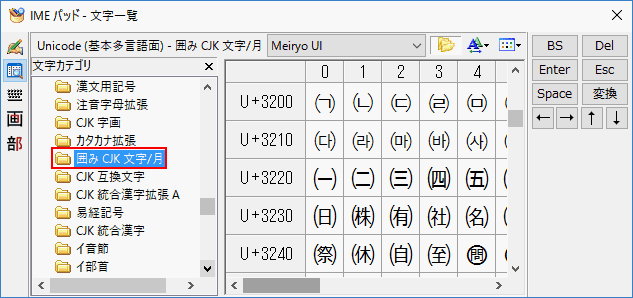
【囲みCJK文字/月】を押すと、21~50までの文字、そして一部の漢字がリストアップされます。ぜひお試しください。
