- 公開日:
- 更新日:
ワードで文字を丸で囲む方法
履歴書や申込書などをワードで記載する際、与えられた選択肢に対して丸で囲むよう指示されることがあります。印刷して手書きで済む場合は良いですが、文書データを先方に送る際はワードで文字を丸囲みする必要が出てくることもあります。
本記事では、1文字を丸で囲む方法(Windows/Mac)と2文字以上を丸で囲む方法について説明します。
1文字を丸で囲む方法
Windowsの場合
ここでは、Windowsで1文字を丸で囲む方法を説明します。
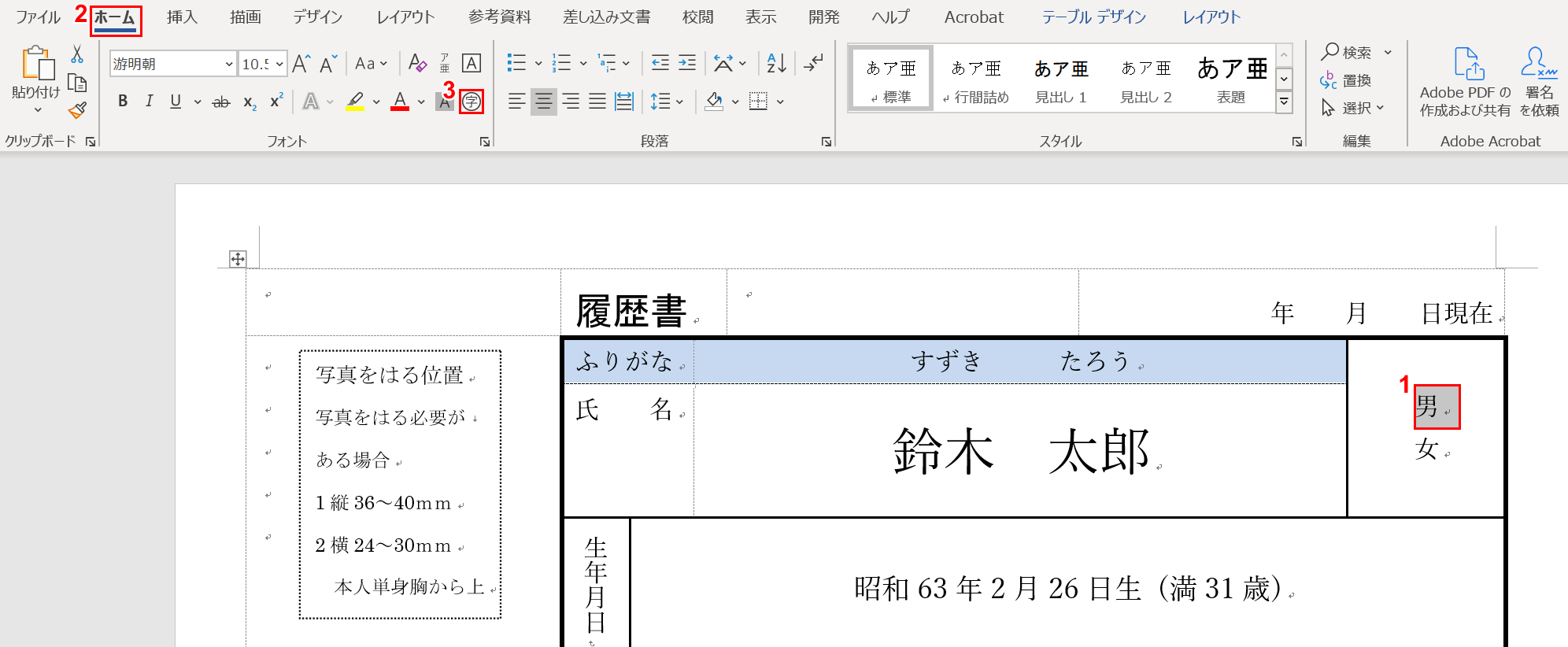
①【丸で囲いたい1文字(例:男)】を選択します。②【ホーム】タブ、③【囲い文字】の順に選択します。
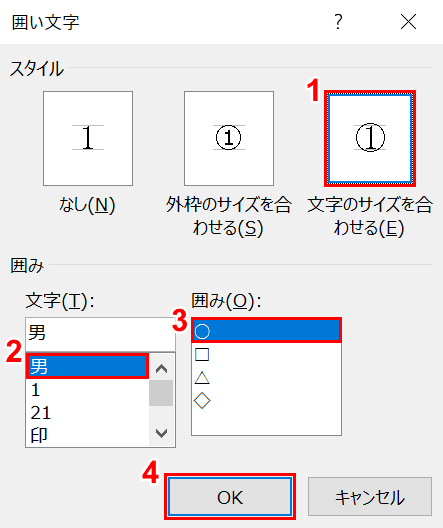
①【文字のサイズを合わせる】を選択します。②【男】、③【〇】の順に選択し、④【OK】ボタンを押します。
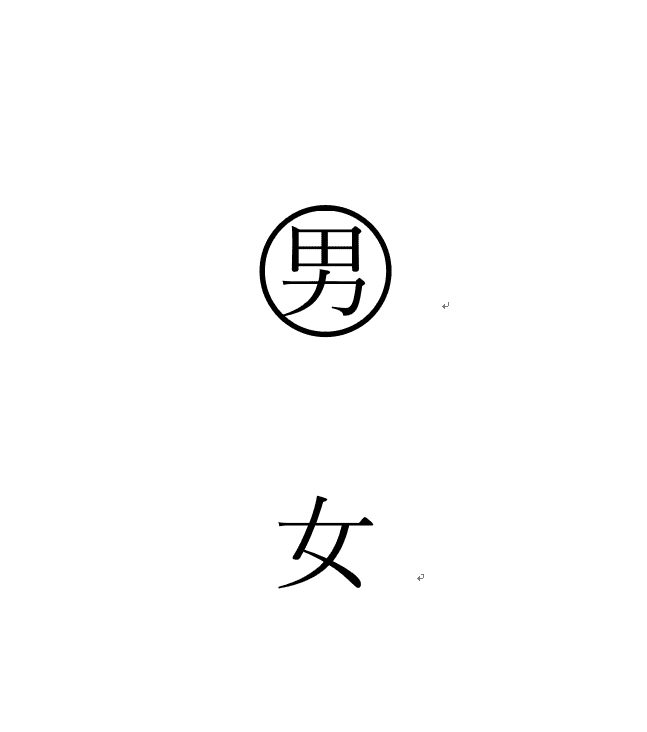
「男」の文字が丸で囲まれました。
Macの場合
ここでは、Macで1文字を丸で囲む方法を説明します。
「囲い文字」を選択
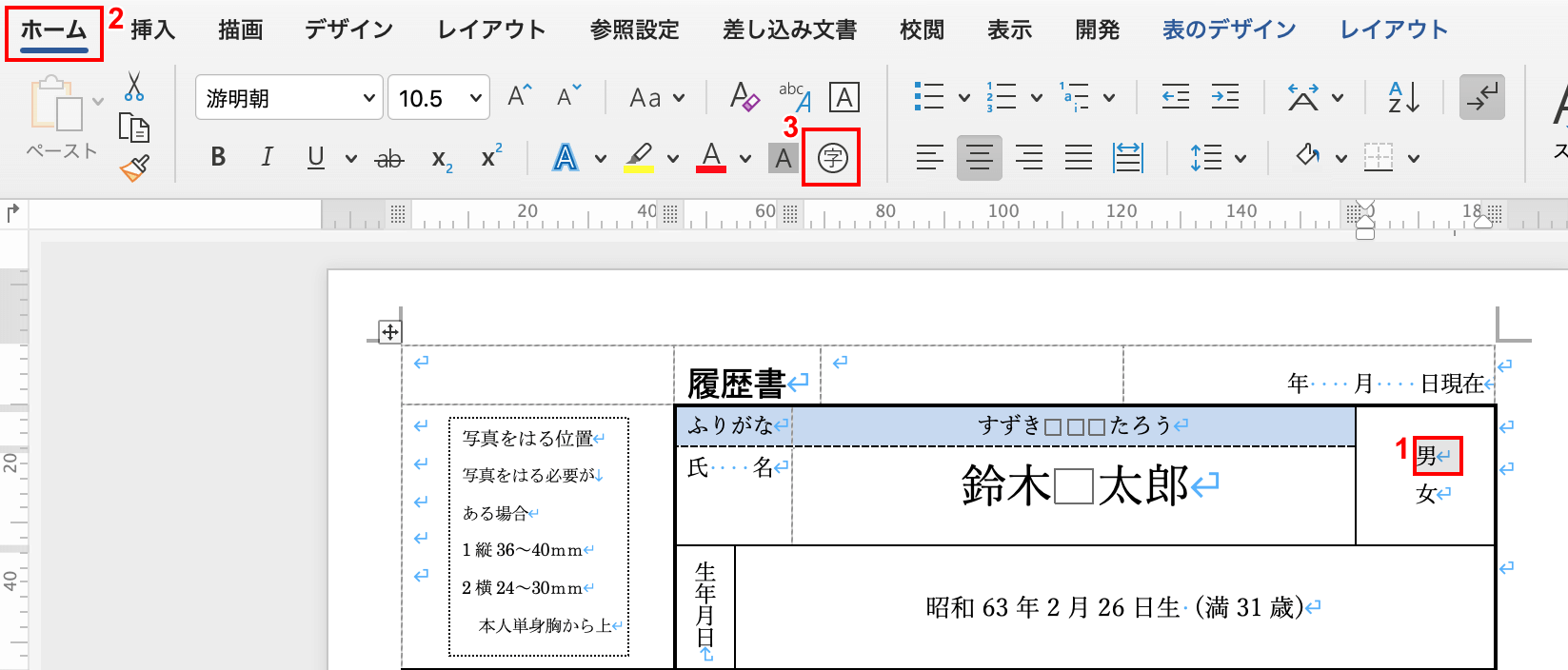
①【丸で囲いたい1文字(例:男)】を選択します。②【ホーム】タブ、③【囲い文字】の順に選択します。
「囲い文字」ダイアログボックスでの設定
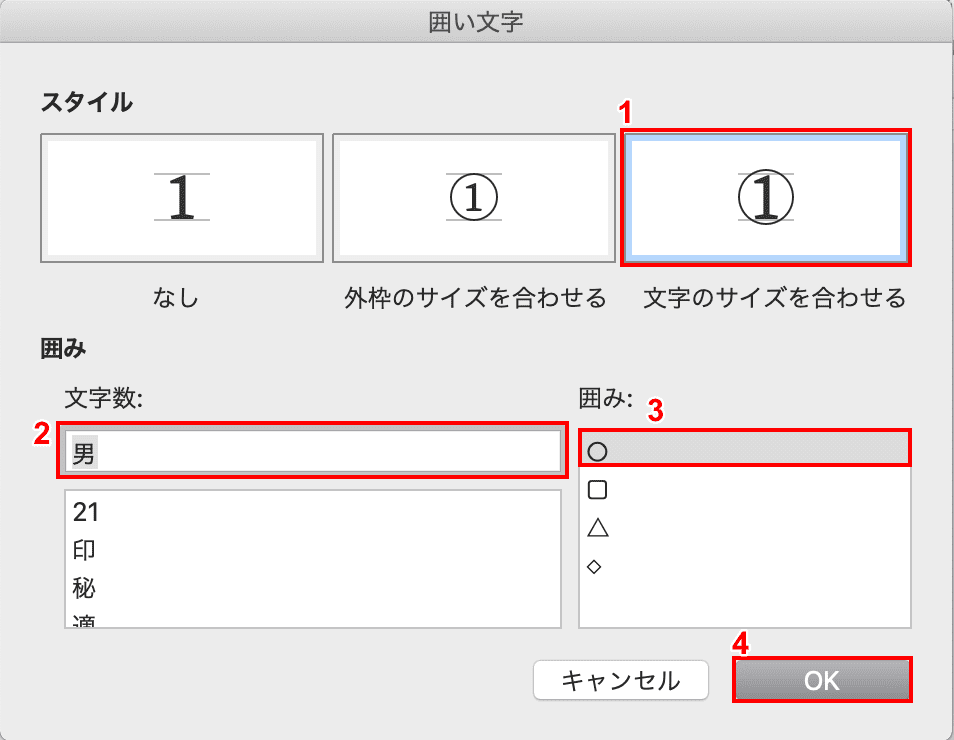
①【文字のサイズを合わせる】を選択します。②【男】、③【〇】の順に選択し、④【OK】ボタンを押します。
完成
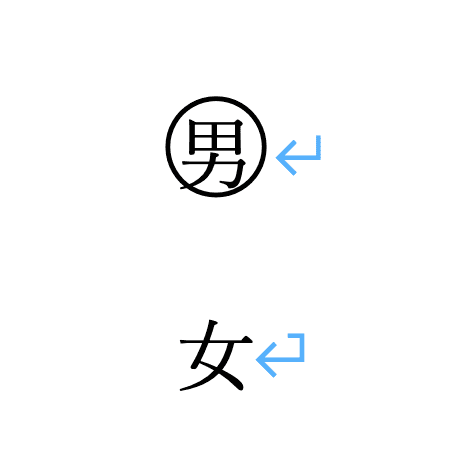
「男」の文字が丸で囲まれました。
2文字以上を丸で囲む方法
2文字以上の文字列を丸で囲むには、「図形」の機能を使うと良いです。
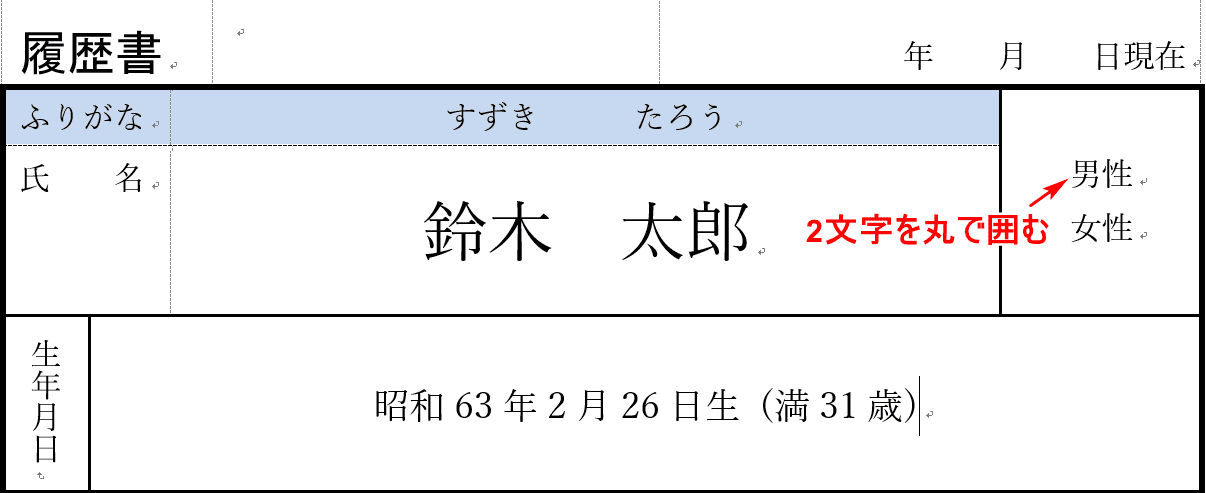
履歴書のページを用意します。「男性」の2文字を丸で囲ってみましょう。
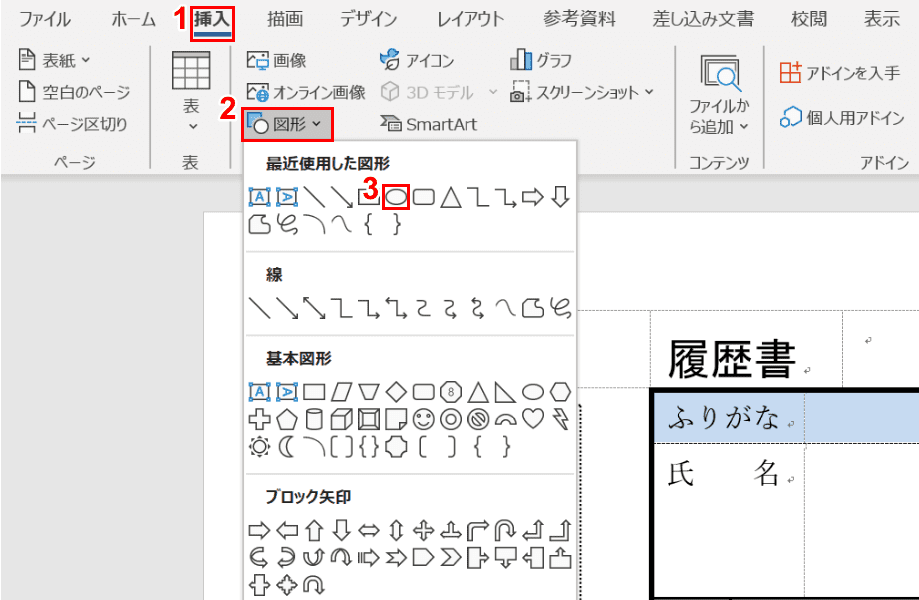
①【挿入】タブ、②【図形】、③【楕円】の順に選択します。
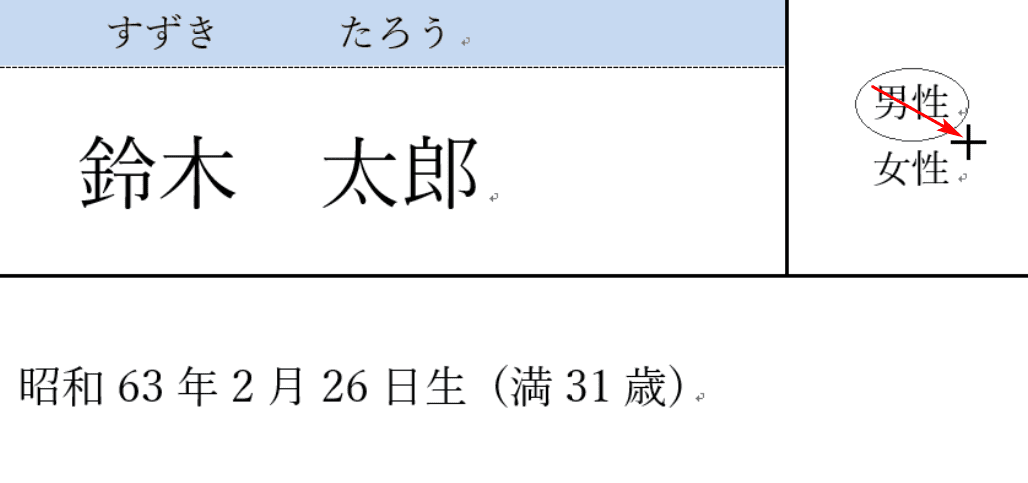
カーソルが十字に変わります。「男性」の文字列の上で【左上から右下にドラッグ】します。
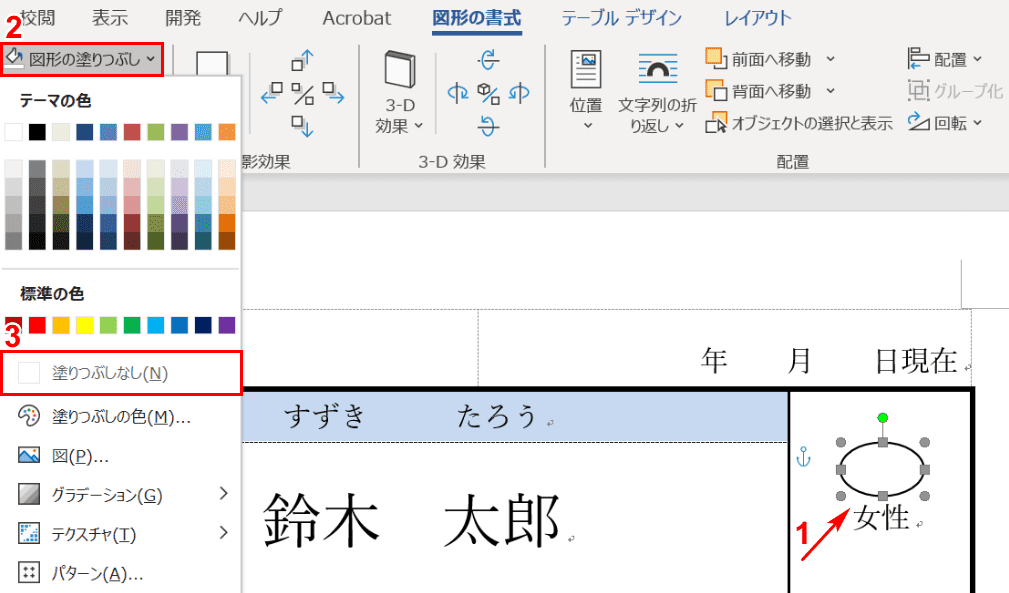
①「男性」の文字列の上で楕円が描けたことを確認します。しかし、「男性」の文字が楕円の白色で塗りつぶされてしまいました。
楕円の白色を取り除くには、②【図形の塗りつぶし】、③【塗りつぶしなし】の順に選択します。
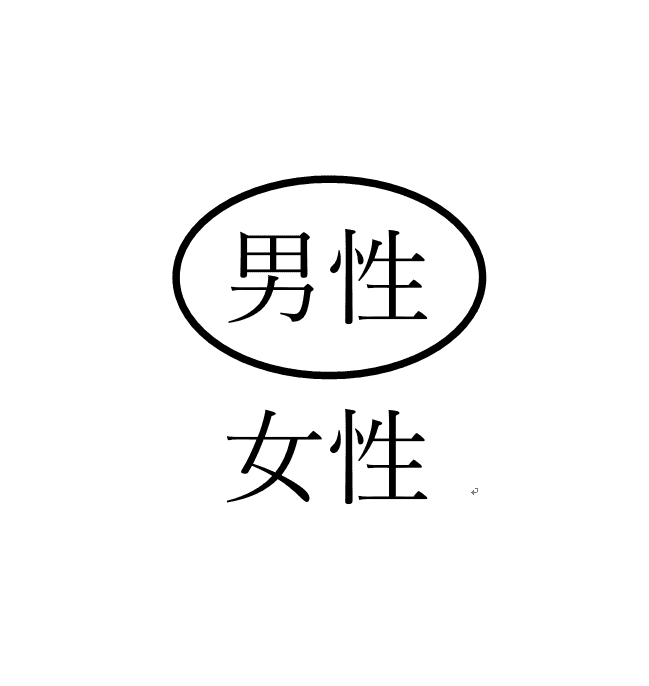
男性の文字が浮かび上がりました。「男性」の2文字を丸で囲むことができました。
