- 公開日:
- 更新日:
エクセルで24時間以上の時間を足し算する方法
エクセルでは時間を足し算するときに24時間を超えると正しく表示されないことがあります。
この記事では、エクセルで24時間以上の時間を足し算する方法をご紹介します。
「勤怠表から社員・アルバイト・パートの勤務時間の合計を計算したい」「施設管理表から介護施設利用者の合計利用時間を計算したい」ときなどに役立ちます。
Excelで24時間以上はどのように表示される?
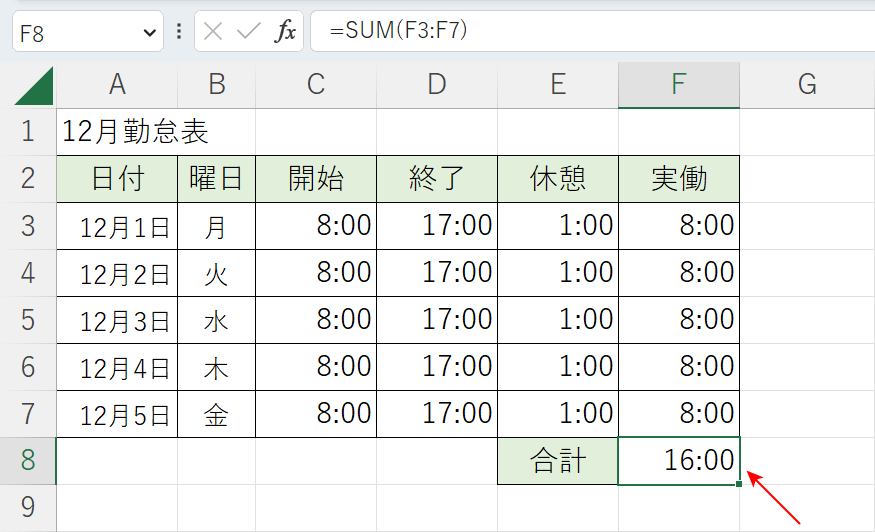
エクセルでは、時間の合計した結果が24時間以上のときに正しく表示されないことがあります。
例えば上の画像の勤怠表では、F列の実働時間の合計をF8セルにSUM関数で求めていますが「16:00」と表示されています。
24時間以上の時間を正しく表示する方法は、下記「エクセルで24時間以上の時間を足し算する方法」セクションでご紹介します。
エクセルで24時間以上の時間を足し算する方法
エクセルで24時間以上の時間を足し算する方法について、表示形式を変更する方法とTEXT関数で行う方法を説明します。
表示形式を変更する
ここでは、表示形式を変更して24時間以上の時間を正しく表示する方法を説明します。
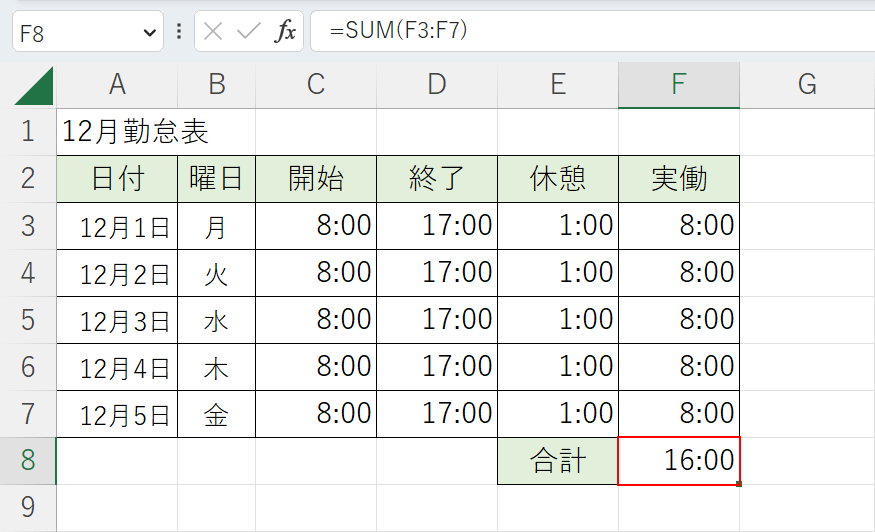
今回は、上の画像の勤怠表を使ってF8セルに算出したF列の実働時間の合計を24時間以上に正しく表示する方法を説明します。24時間以上で表示したいセル(例: F8セル)を選択します。
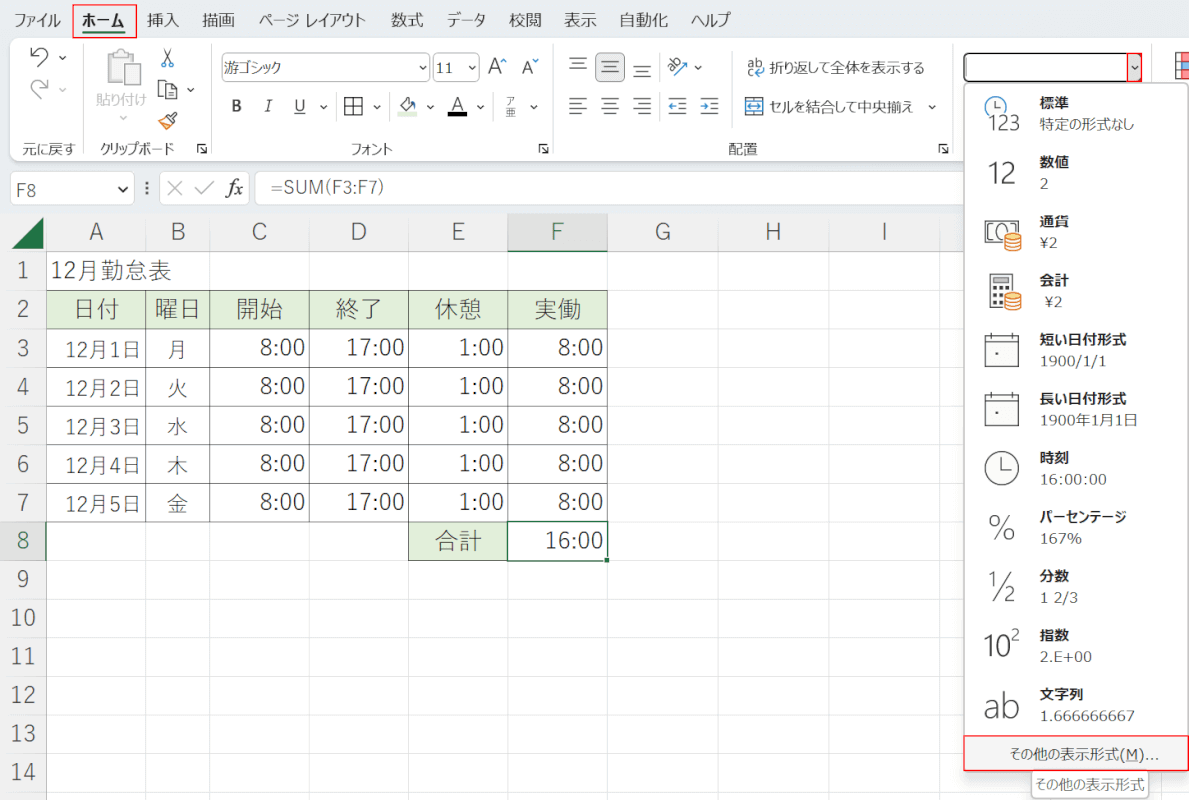
ホームタブ、数値の書式の「v」、その他の表示形式の順に選択します。
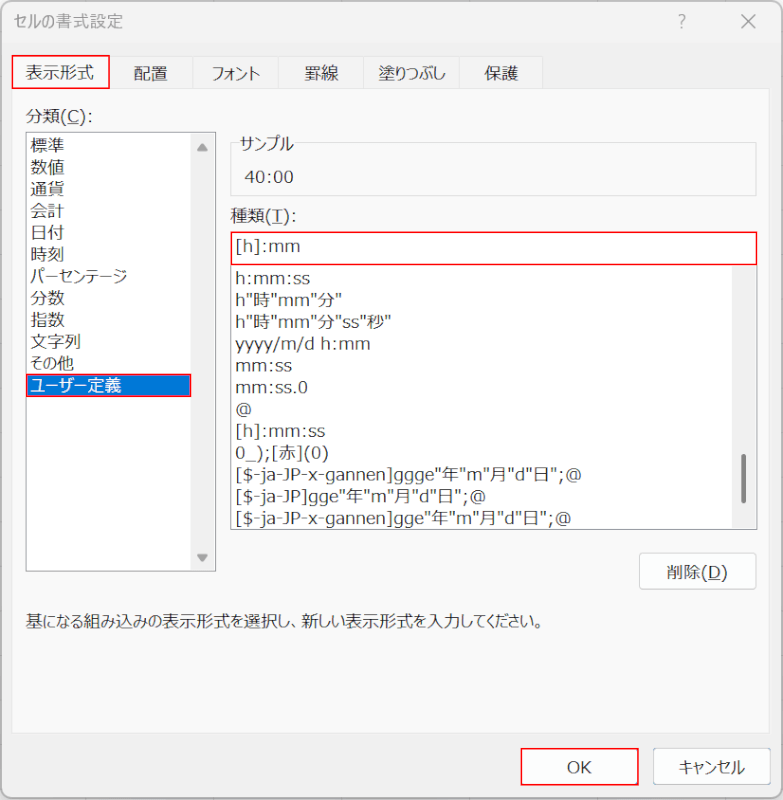
「セルの書式設定」ダイアログボックスが表示されます。表示形式タブ、ユーザー定義の順に選択した後、種類に「[h]:mm」と入力し、OKボタンを押します。
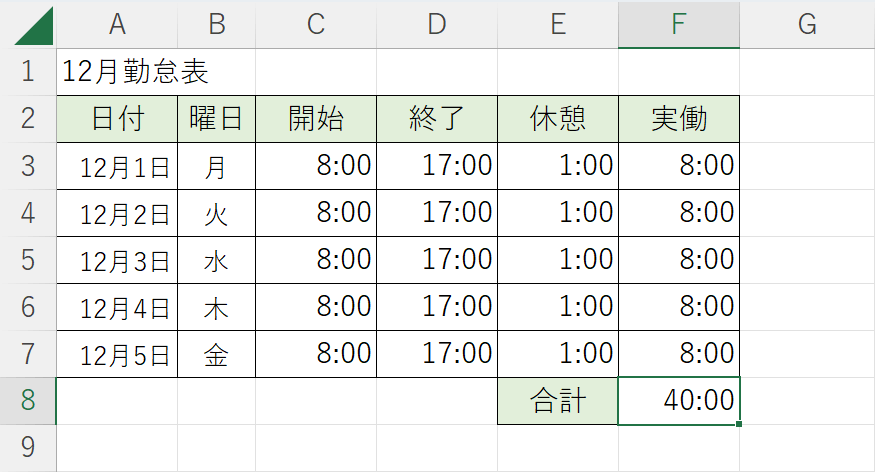
Ctrl + Enterを押すと、正しい実働時間(例: 40:00)が表示されました。表示形式を変更して24時間以上の時間を正しく表示することができました。
TEXT関数で行う
ここでは、TEXT関数を使って24時間以上の時間を正しく表示する方法を説明します。
TEXT関数の書式は「=TEXT(値, "表示形式")」で、値の引数で指定した数値や日付を任意の表示形式に変更することができる関数です。
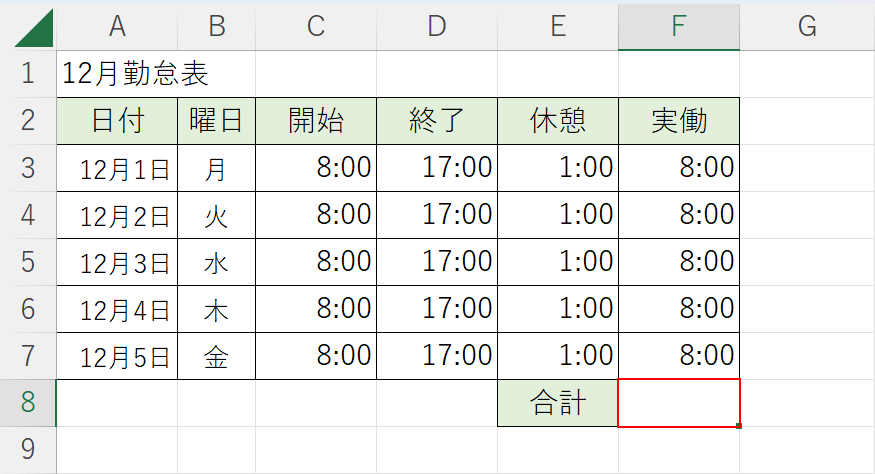
今回は、上の画像の勤怠表を使ってF8セルに算出したF列の実働時間の合計を24時間以上に正しく表示する方法を説明します。
24時間以上で表示したいセル(例: F8セル)を選択し、数式を変更するためにDeleteキーを押して削除します。
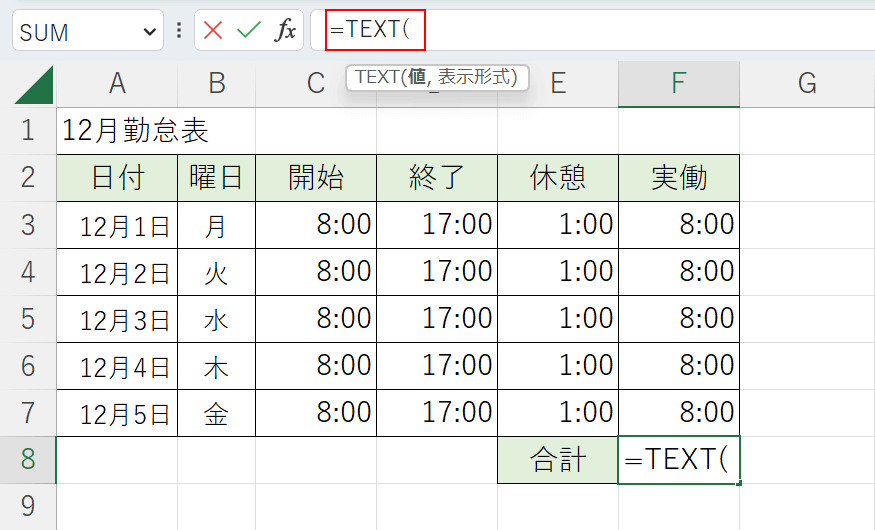
数式バーに「=TEXT(」を入力します。
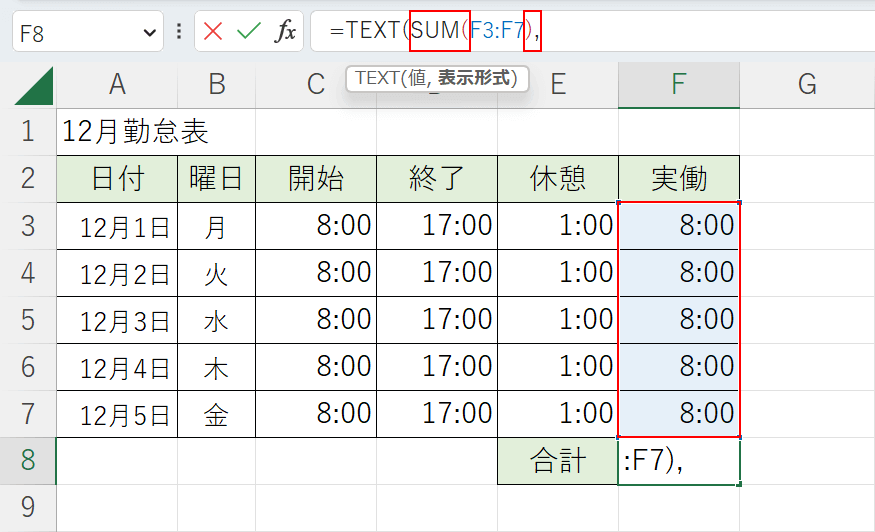
次に値の引数を入力します。
実働時間の合計が値なので数式バーに「SUM(」を入力した後、セル範囲(例: F3~F7)を選択し、「),」を入力します。
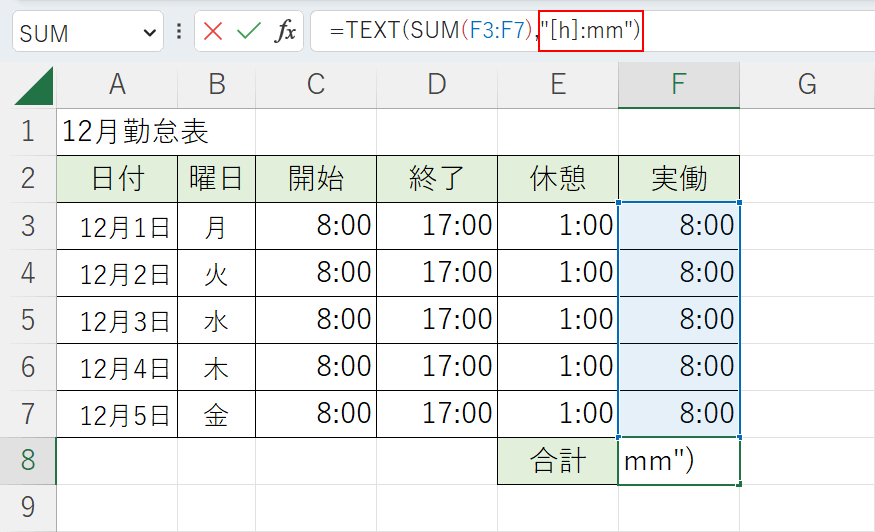
次に表示形式の引数を入力します。
数式バーに「"[h]:mm")」を入力します。
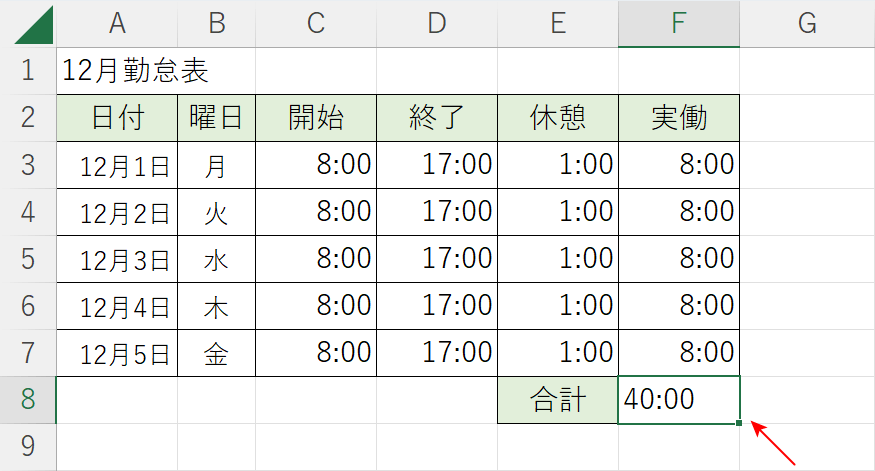
Ctrl + Enterを押すと、正しい実働時間(例: 40:00)が表示されました。TEXT関数を使って24時間以上の時間を正しく表示することができました。
ただし、TEXT関数は数値データを文字列データに変換するため左に寄ってしまいます。
時間を表示したい場合は上記「表示形式を変更する」セクションで説明したように、表示形式を変更することをおすすめします。
