- 公開日:
Excelで日付が自動で変わる場合
Excelでは設定や仕様の影響から、日付が自動的に別の日付や記号に変わってしまうことがあります。
この記事では、そのような場合に考えられる原因と対処法について詳しくご説明します。
「2024/5/1が1/5/2024と表示されてしまう」「コピーした2024/5/1が、2024/5/2、2024/5/3…と連続した日付に変わってしまう」などという場合にご活用ください。
Excelで日付が自動で変わる場合
Excelで入力した日付が別の日付や記号に変わってしまう場合に考えられる原因と対処法をご紹介します。
表示形式が設定されている
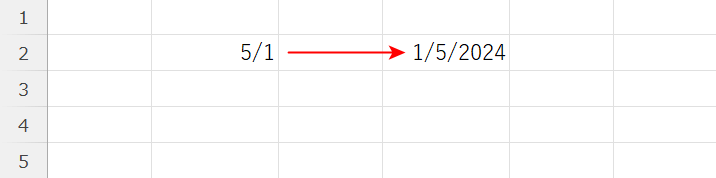
セルに表示形式が設定されている場合、上記画像のように「5/1」と入力した日付が「1/5/2024」と形式が変更された状態で表示されることがあります。
このような場合には、日付が入力されているセルの表示形式を設定し直しましょう。
詳しい方法は以下の通りです。
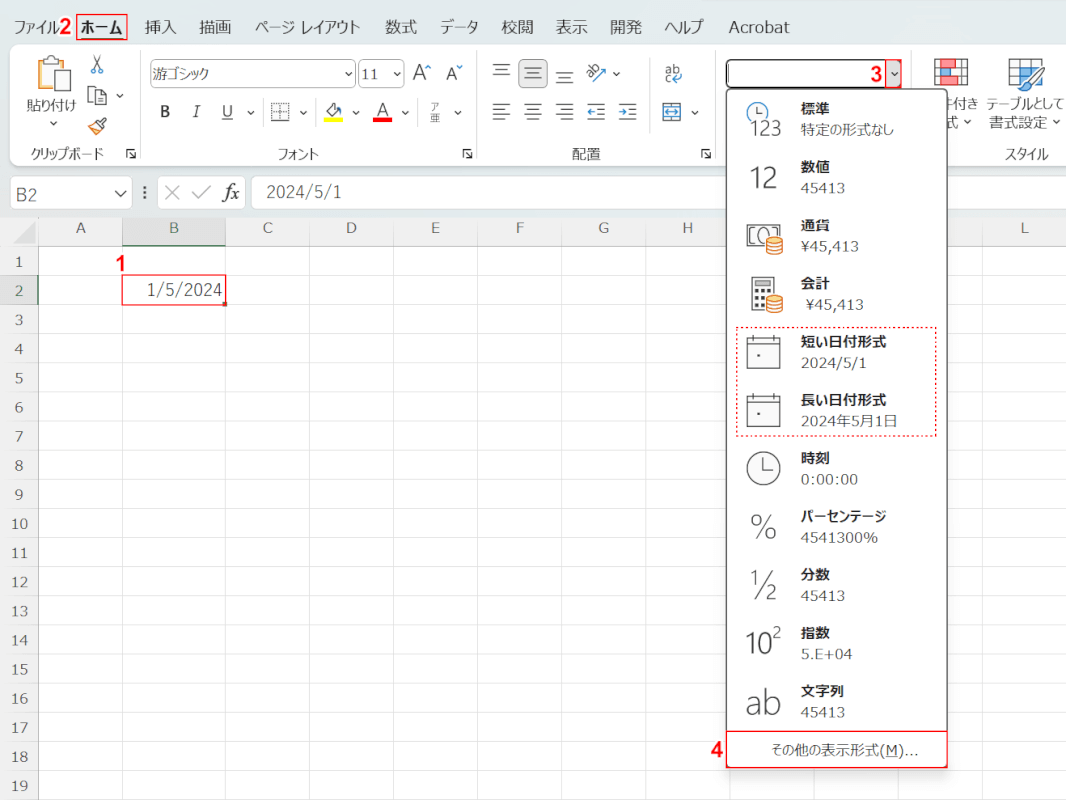
今回は自分で表示形式を指定して、「5/1/2024」という日付を「5/1」に変更する方法をご紹介します。
①日付が入力されているセル(例:B2セル)、②「ホーム」タブの順に選択し、③「数値の書式」の「v」ボタンを押します。
④表示されたプルダウンから「その他の表示形式」を選択します。
また、この際に「短い日付形式」や「長い日付形式」を選択することで、日付を自動的に「2024/5/1」や「2024年5月1日」という形式に変更することもできます。
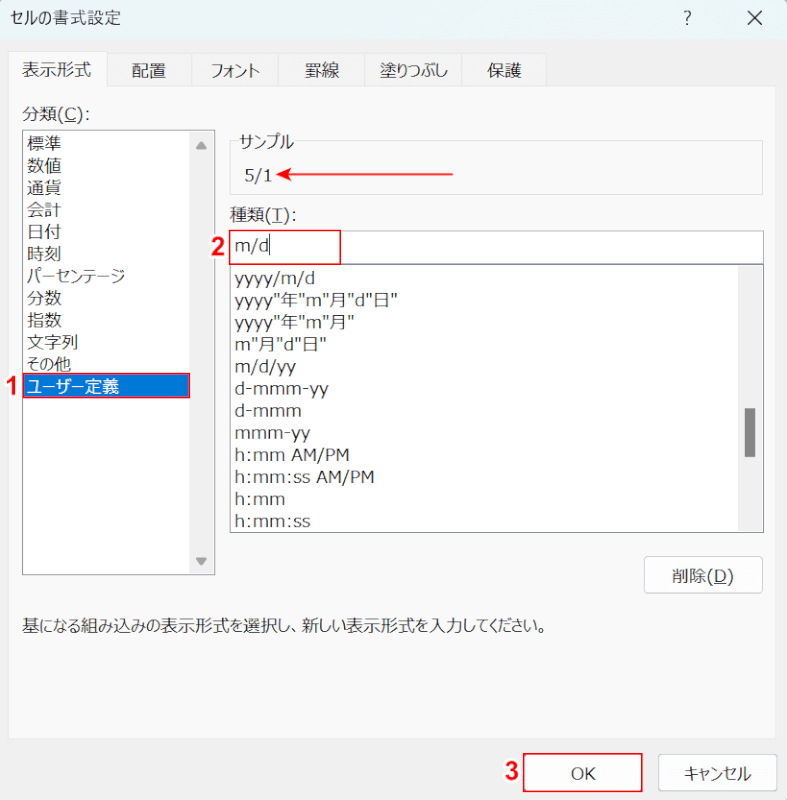
「セルの書式設定」ダイアログボックスが表示されました。
①「分類」の「ユーザー定義」を選択し、②種類に「m/d」を入力します。
日付の表示形式を指定する場合には、年を「y」、月を「m」、日を「d」で表します。
そのため、「m/d」と入力した場合は「5/1」という日付に変更されます。
「サンプル」に指定した形式で日付が表示されているかを確認し、③「OK」ボタンを押します。
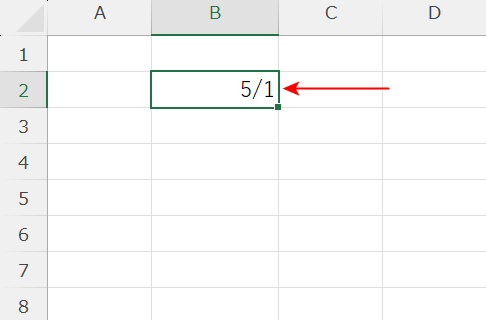
「5/1/2024」が「5/1」に変更されました。
表示形式を設定し直すことで、正しい日付に変更することができました。
TODAY関数が入力されている
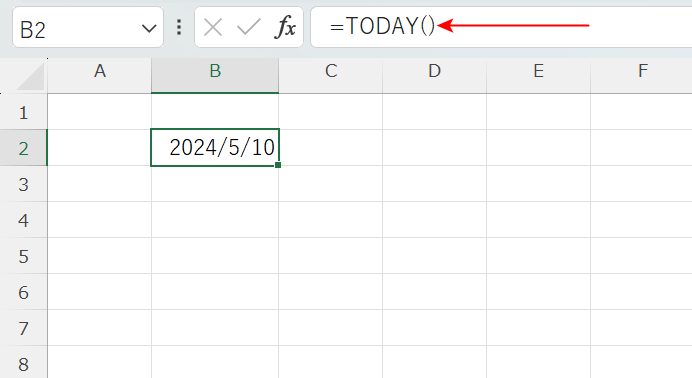
Excelでは、上記画像のように「=TODAY()」を入力することで現在の日付(例:2024/5/10)を取得できる「TODAY関数」が提供されています。
ファイルを開き直すだけで現在の日付に自動更新されていく便利な関数ですが、一方でTODAY関数で日付を入力していることを忘れてしまうと、意図せずに日付が変わってしまうということもあります。
以下の記事では、TODAY関数で取得した日付を固定する方法についてご紹介していますので、ぜひご参考にしてください。
連続した日付が入力されてしまう
Excelでは、マウスポインタ―をドラッグすることで簡単にデータをコピーできる「オートフィル」機能が提供されています。
しかし、日付をオートフィル機能でコピーした場合、同一の日付ではなく「2024/5/1」「2024/5/2」「2024/5/3」などと連続した日付が入力されてしまうことがあります。
そのような際には、簡単な操作で連続した日付をコピー元の日付に変更することができます。詳しい方法は以下の通りです。
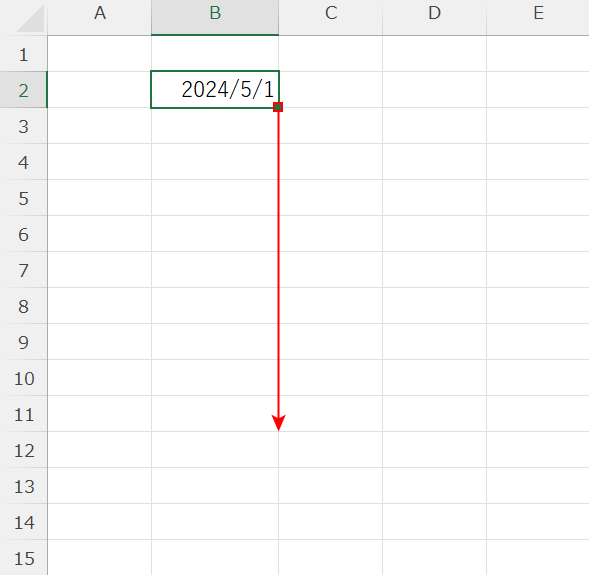
今回は上記画像のB2セルに入力されている「2024/5/1」をB11セルまでコピーします。
①B2セル右下の「フィルハンドル」を選択し、B11セルまでドラッグします。
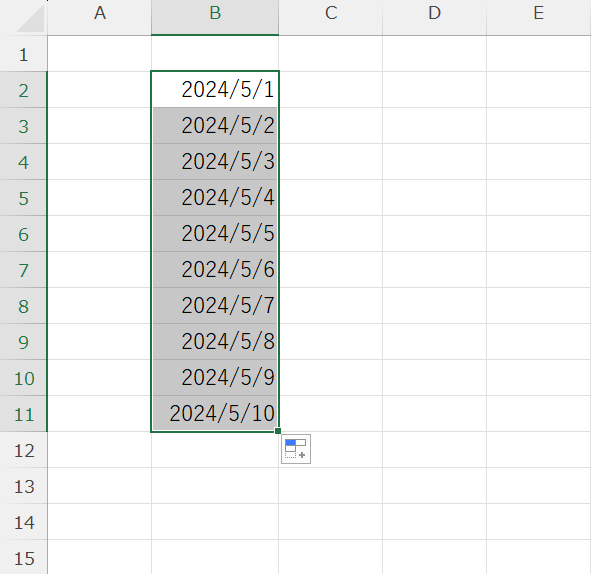
「2024/5/1」から「2024/5/10」までの連続した日付が入力されました。次に、全ての日付を「2024/5/1」に変更します。
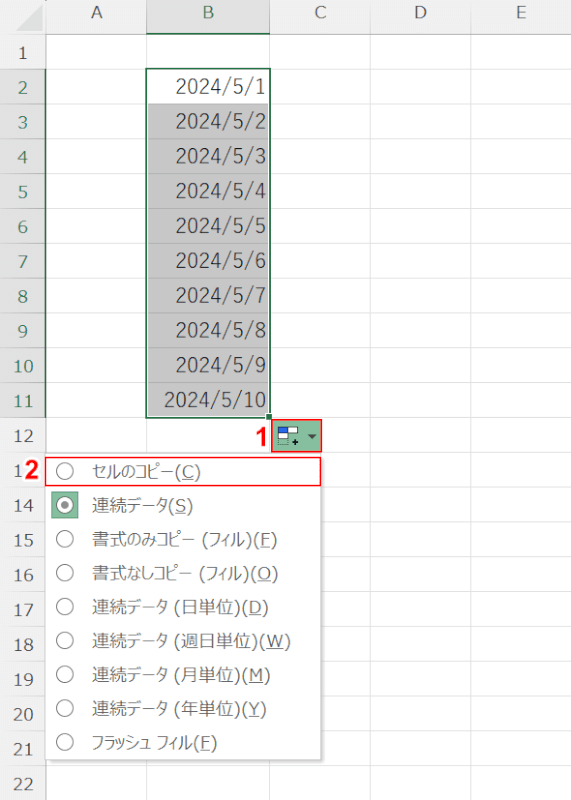
①B11の右下にある「オートフィル オプション」ボタンを押し、②表示されたプルダウンから「セルのコピー」を選択します。
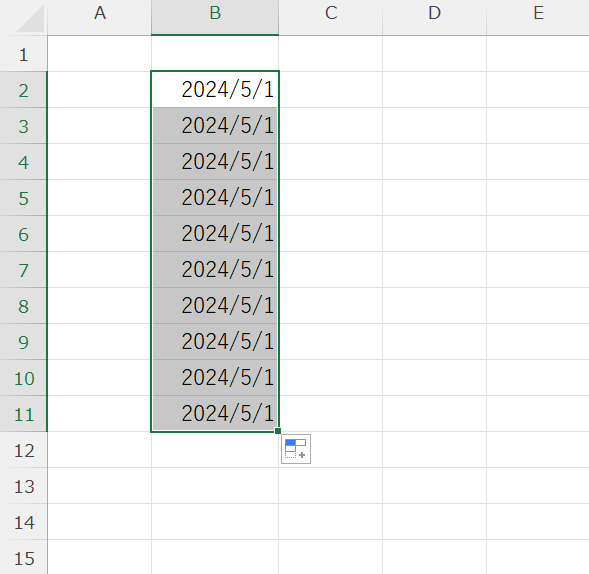
B2セルからB11セルまでの日付がすべて「2024/5/1」に変更されました。
連続した日付をコピー元の日付に変更することができました。
日付が#で表示される
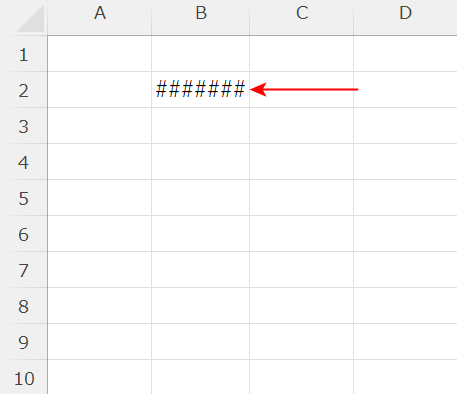
Excelでは、日付データが上記画像のように「#######」などと表示されることがあります。
以下の記事では、日付データが「#######」で表示される場合に考えられる原因と対処法についてご紹介しています。
入力した日付や日付同士の計算結果が正しく表示されない方は、ぜひご参考にしてください。
関数の参照先が間違っている
DATE関数などを使って日付を入力した際に間違ったセルを参照してしまっていると、意図した日付とは違う日付が表示されてしまいます。
そのため、関数を使って表示した日付が間違っていた場合は、一度数式を確認し、必要に応じて正しいものに入力し直しましょう。
詳しい方法は以下の通りです。
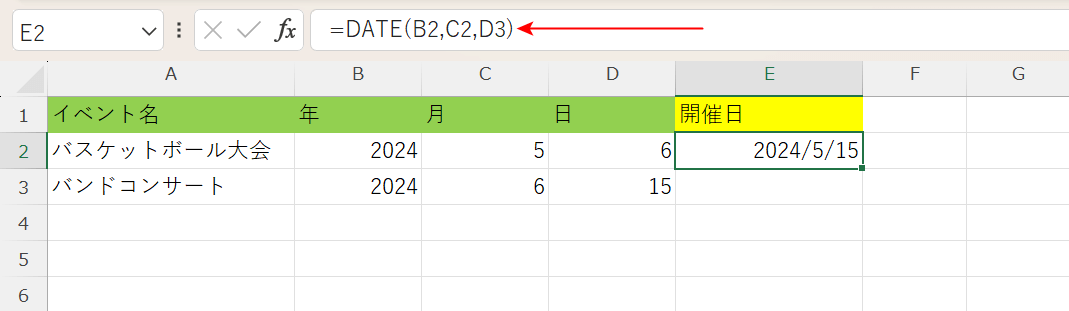
上記画像では、E2セルにDATE関数を入力し、表の2行目のデータ(B2、C2、D2セル)を参照することでイベントの開催日を入力しようとしました。
しかし「=DATE(B2,C2,D2)」と入力するはずが、「=DATE(B2,C2,D3)」と、誤ってD3セルを参照してしまったため「2024/5/6」ではなく「2024/5/15」が表示されてしまいました。
このような場合には、正しい数式を改めて入力し直し、日付を変更しましょう。
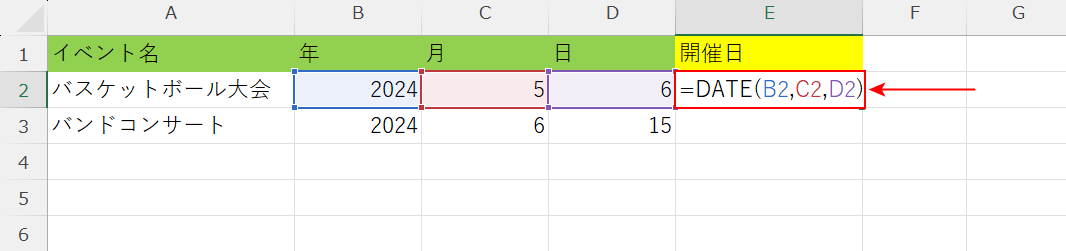
E2セルに「=DATE(B2,C2,D2)」を入力し直し、Enterを押します。
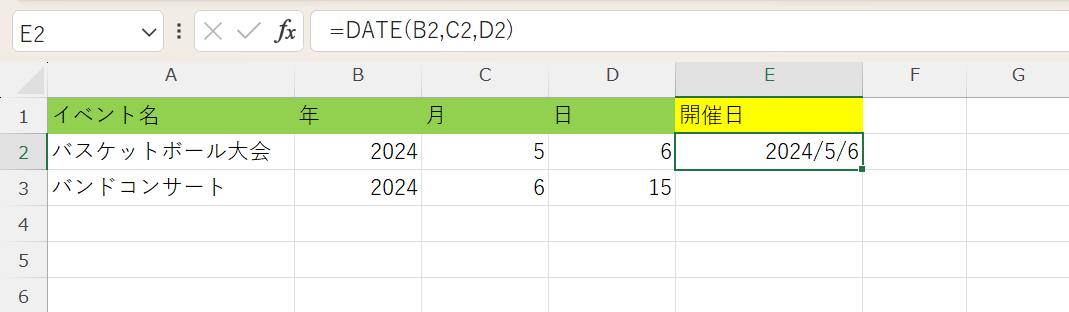
数式を入力し直し、正しいセルを参照できたことで「2024/5/6」という日付に変更することができました。
