- 公開日:
エクセルのオートフィルで同じ数字になる場合
エクセルのオートフィル機能は、データの一括入力を簡単に行うことができる便利な機能です。
しかし、セルの値によっては連続データではなく同じ数字のコピーになってしまう場合があります。
この記事では、エクセルのオートフィルで同じ数字になる場合の原因や対処法などについてご紹介します。
オートフィルで同じ数字になる場合の原因
エクセルでは「次に連続データが続くかどうか分からない数字」は、オートフィルをしても同じ数字のコピーになります。
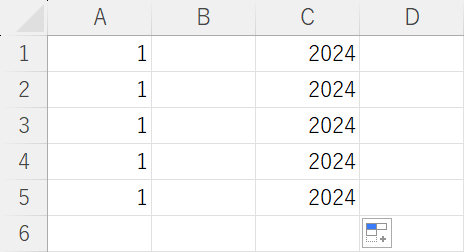
例えば、上記は「1」「2024」という数字をオートフィルした場合の例ですが、連続データにはならずにコピーになっています。
これは「1や2024の次の数字は連続データとは限らない」とエクセルが判断するためです。
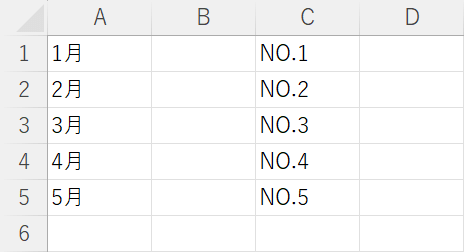
上記は「1月」と「NO.1」をオートフィルした場合の例ですが、こちらは連続データが作成できています。
「1月」や「NO.1」は、エクセルが「連続データになる値である」と判断するため、オートフィルすると自動的に連続データが入力できます。
この機能はオフにしたり、「1」等の数字を連続データにするように設定したりすることはできません。
以下では連続データではなく同じ数字のコピーになってしまう場合の対処法をご紹介します。
オートフィルで同じ数字になる場合の対処法
オートフィルで同じ数字になる場合の対処法をご紹介します。
複数データを選択してからオートフィルする
オートフィルで同じ数字になる場合は、あらかじめ複数データを選択してからオートフィルすると正しく連続データにできます。
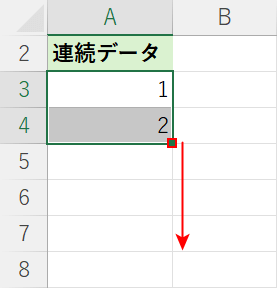
今回は1から5までの連続データを作成します。
1と2が入力されたセルを範囲選択して、フィルハンドルをドラッグします。
他にも、例えば101から105までの連続データを作成したい場合は、101と102と入力したセルを範囲選択してからオートフィルします。
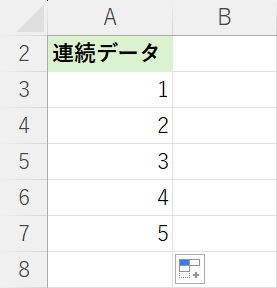
連続したデータを作成できました。
キーを押しながらオートフィルする
オートフィルで同じ数字になってしまう場合は、キーを押しながらドラッグすることで正しくオートフィルできます。
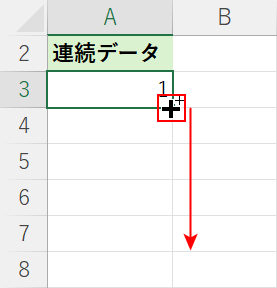
キーボードのCtrlを押しながらフィルハンドルをドラッグします。
マウスポインターの十字マークの右上に、もう一つ小さな十字マークが表示されていれば正しくCtrlキーを押せています。
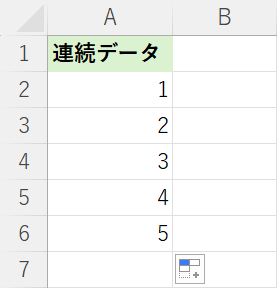
連続したデータを作成できました。
オートフィルオプションを使う
オートフィル後にオートフィルオプションを使うと、同じ数字を連続データに変更できます。
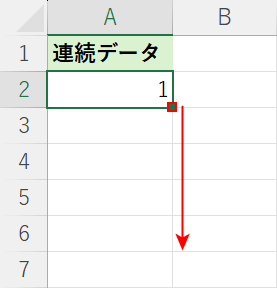
任意のセルのフィルハンドルをドラッグします。
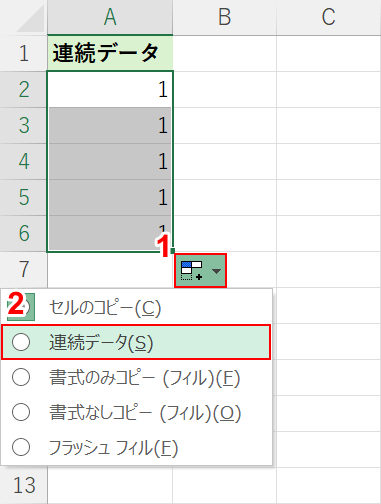
①「オートフィルオプション」、②「連続データ」の順に選択します。
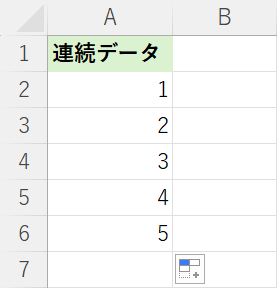
連続したデータを作成できました。
ショートカットキーで連続データを作成する
エクセルでは、ショートカットキーを押して連続データを作成できます。
ショートカットキーであればオートフィルよりもより効率よく連続データを作成できます。
ショートカットキーで連続データを作成する方法については、以下の記事をご参照ください。
Excelのオートフィルで連続データを入力するショートカット
数式をオートフィルしても同じ数字になる場合の対処法
数式をオートフィルして他のセルにコピーしても、計算結果がすべて同じ数字になる場合の原因と対処法をご紹介します。
計算方法を設定する
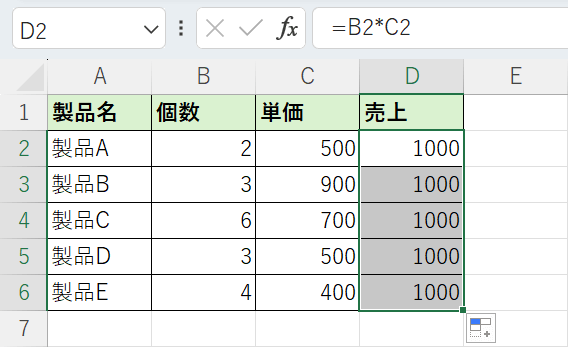
上記の画像のD列には、B列の「個数」とC列の「単価」をかけて売上を出す数式が入力されていますがすべて同じ数字になっています。
結果が同じになる場合は、以下の手順でエクセルの計算方法を見直しましょう。
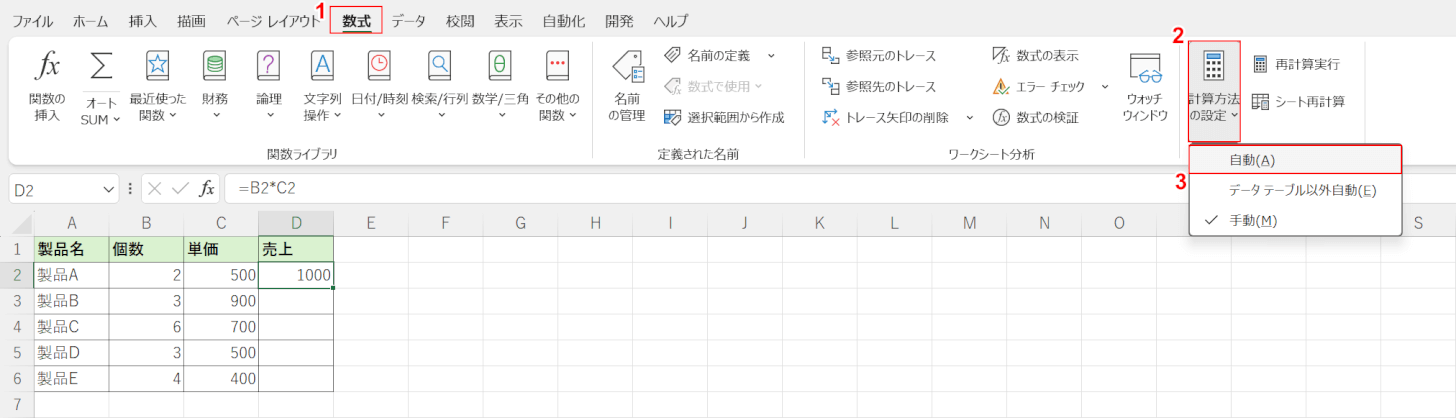
①「数式」タブ、②「計算方法の設定」を選択します。
③「自動」を選択します。
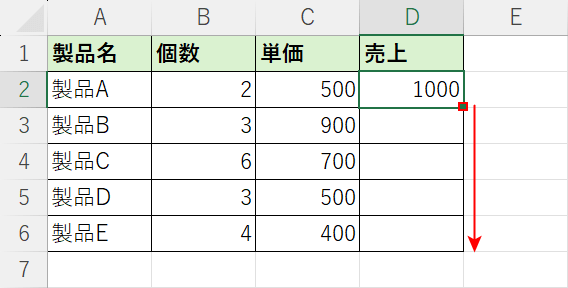
再度オートフィルします。
数式が入ったセルのフィルハンドルをドラッグします。
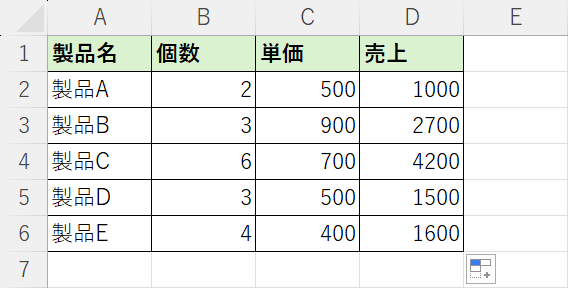
正しい結果が表示されました。
絶対参照を見直す
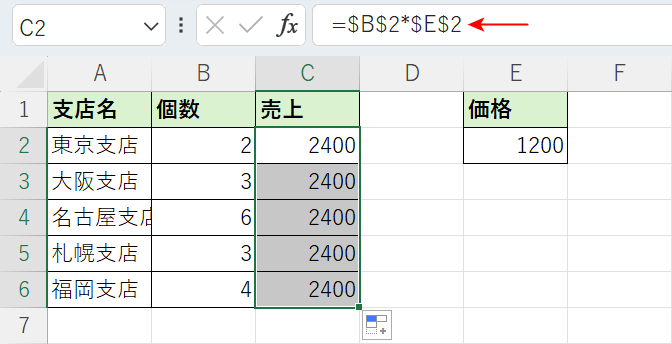
上記の画像ではE2セルの「価格」を絶対参照にして、各支店の「個数」とかけた「売上」をC列に表示しています。
しかし、数式バーに表示された数式をみると、相対参照にしたいB列のセル(B2セル)にも絶対参照が設定されています。そのためC列に正しく計算結果を表示できていません。
以下の方法で絶対参照の位置を見直しましょう。
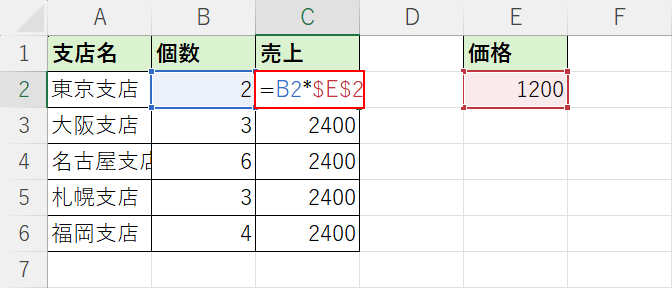
数式を入力したセルをダブルクリックして編集できる状態にします。再度正しく絶対参照を設定しましょう。
今回の場合であれば、B列はそれぞれのセルで相対参照にしたいので、E2セルのみが絶対参照です。
「=B2*$E$2」と入力し、Enterを押して数式を確定します。
絶対参照の設定方法がわからない方は以下の記事をご確認ください。
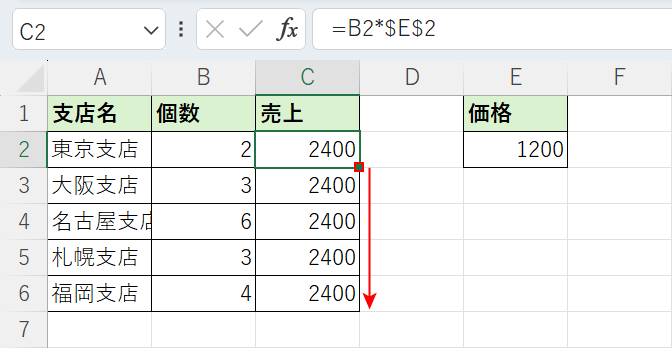
正しく数式を入力できたら、再度オートフィルします。
数式が入力されたセルのフィルハンドルをドラッグします。
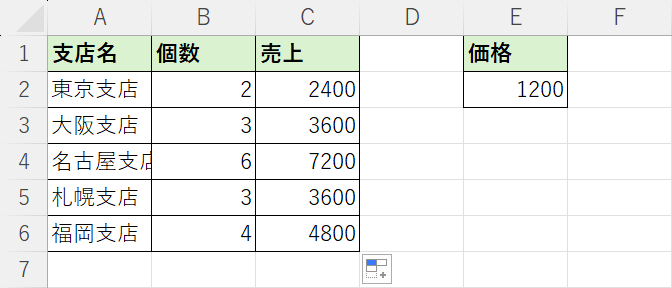
計算結果を正しく表示できました。
