- 公開日:
エクセルでバーコードを作成するための最適なフォント選び
エクセルを使ってバーコードを作成する際、適切なフォントを選ぶことが重要です。
適切なフォントを選ぶことで、バーコードが正しく表示されるだけでなく、読み取りやすくなります。
この記事では、バーコード作成に適したフォントの選び方について解説していきます。
バーコード用フォントとは?
エクセルでバーコードを生成する方法は2通りあり、ひとつは「開発」タブからバーコードを作成する方法です。
そしてもうひとつは、バーコードのフォントをデバイスにインストールして制作する方法です。フォントを利用すると、エクセルのみならず、どんなソフトでもバーコードを生成することが可能です。
バーコード用フォントはセルのフォントを指定し、任意の数値や文字列を入力するだけでバーコード化ができるフォントです。
Excelでテキストを入力してフォントを指定すると、指定したフォントで表示されるのと同様と考えれば分かりやすいかと思います。
また、バーコードフォントはOSにインストールされるため、フォントがインストールされていないOS上では表記できず、使用したい場合はインストールが必要です。
エクセルでバーコードを作成するための最適なフォント選び
エクセルでバーコードを作成するための最適なフォント選びについてご紹介します。
バーコードフォントを選ぶポイント
検索サイトで「バーコードフォント ダウンロード」、「CODE39 フォント ダウンロード」などと検索すると多くのサイトが表示され、有志の方々によって無料のフォントが配布されています。
料金の有無やライセンス、会員登録の有無などでどのサイトから入手するか迷うかと思いますが、入手する際のポインとしては、ライセンスが再配布可能かが挙げられます。
ライセンスが「商用利用可能」と明記されているものをを選ぶのが無難といえます。
一般的にExcelでインストールしたフォントを使用し、作成した文書までフォントの権利が及ぶことは少ないですが、サイトなどプログラムに組み込む場合は別途でライセンス条項を定めている場合が多いため、もれなく確認しておきましょう。
CODE39とは
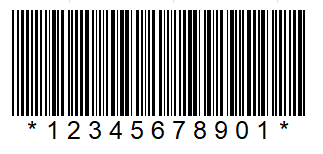
CODE39はバーコードの規格のひとつです。
多くのバーコードスキャナーで読み取り可能な汎用性のあるバーコード規格で、主に製造業で利用されています。
使える文字は数字の0~9、大文字のA~Z、記号(* , / , + , – , (スペース) , % , $ , .)の合計44文字です。
内容を「*(アスタリスク)」で囲みます。これを「スタート/ストップキャラクタ」と言います。「スタート/ストップキャラクタ」は、バーコードの種類によって異なります。
CODE39のインストール方法
今回は、「FONT2U」というサイトからCODE39をインストールした場合を例にご説明します。
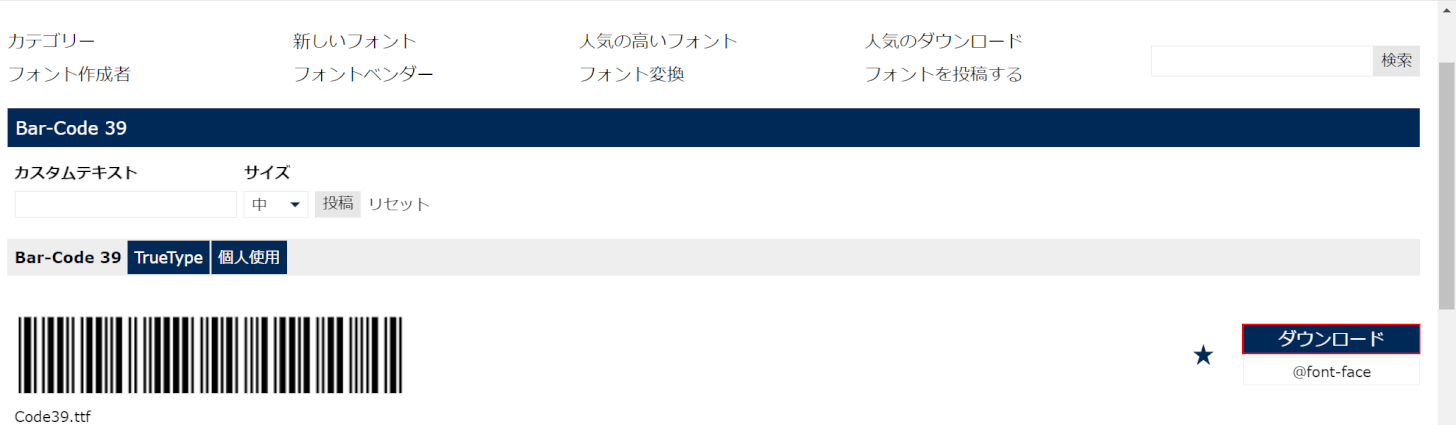
「FONT2U」のCODE39のダウンロードページにアクセスし、「ダウンロード」ボタンを押します。
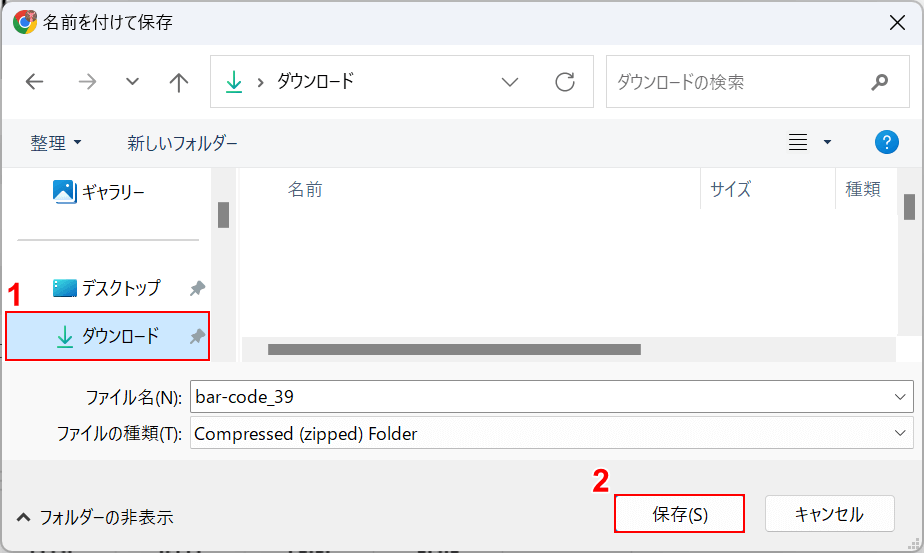
「名前を付けて保存」ダイアログボックスが表示されます。
①任意の格納場所(例:ダウンロード)を選択し、②「保存」ボタンを押します。
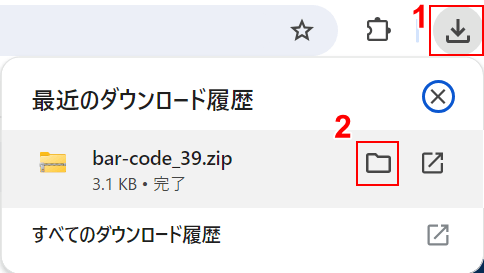
①ブラウザの右上にある「ダウンロード」ボタンを押し、②インストールしたファイル(例:bar-code_39.zip)の「フォルダを開く」を選択します。
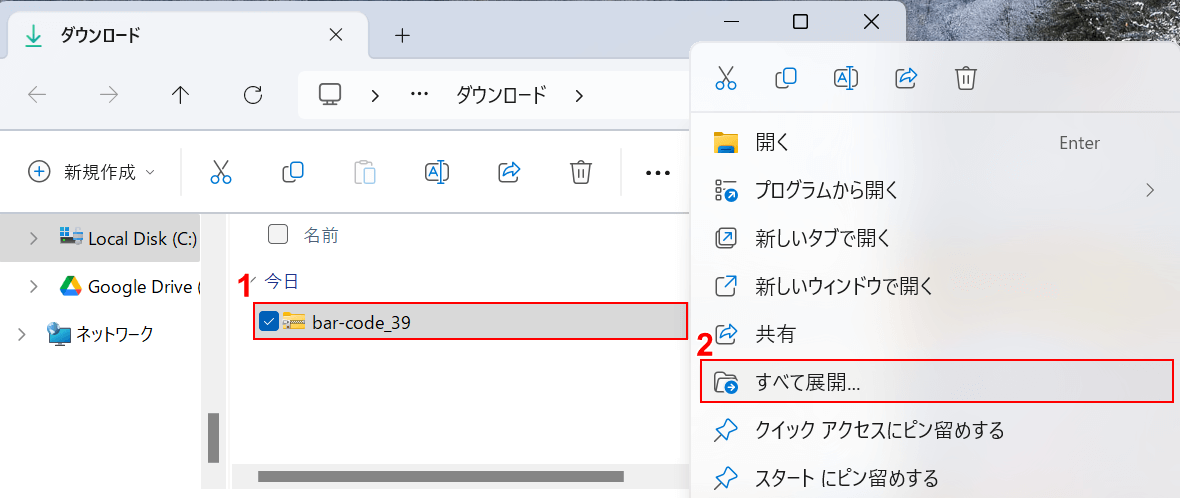
①「bar-code_39」のzipファイルを右クリックし、②「すべて展開」を選択します。
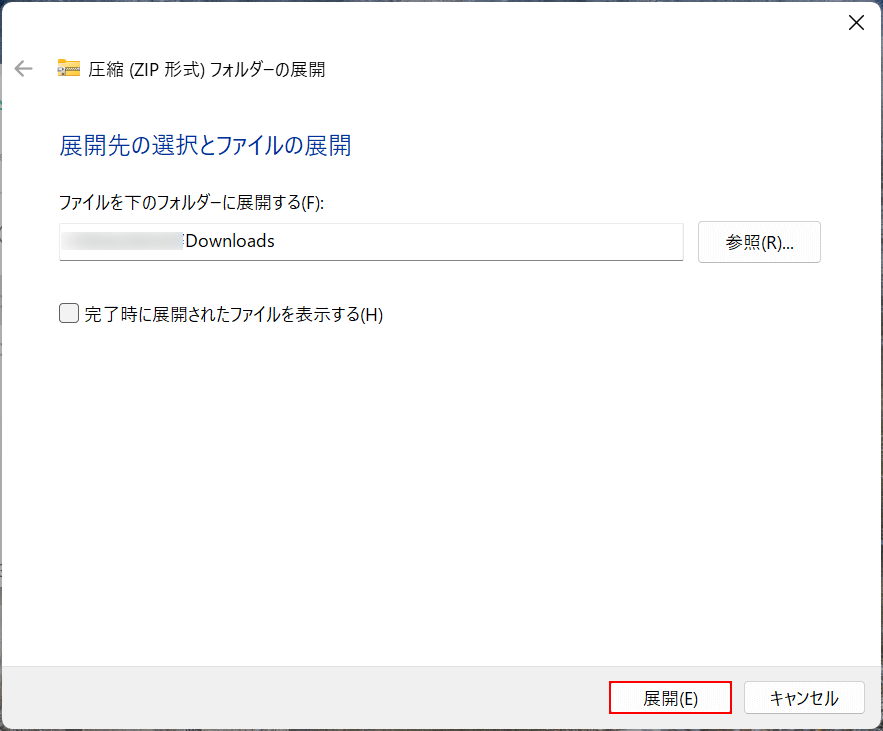
展開先のフォルダが正しいか確認し、「展開」ボタンを押します。
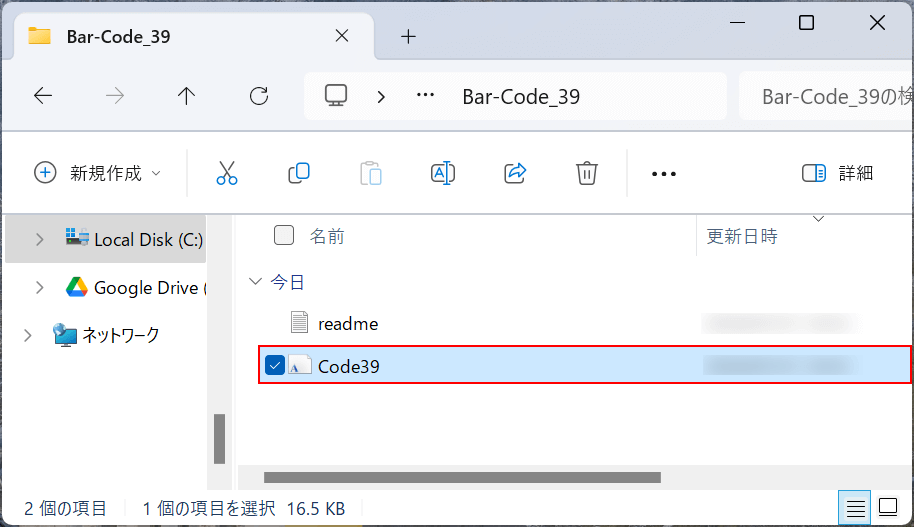
zipファイルの展開が完了したらフォルダを開き、その中にあるttfファイル(例:Code39)を選択します。
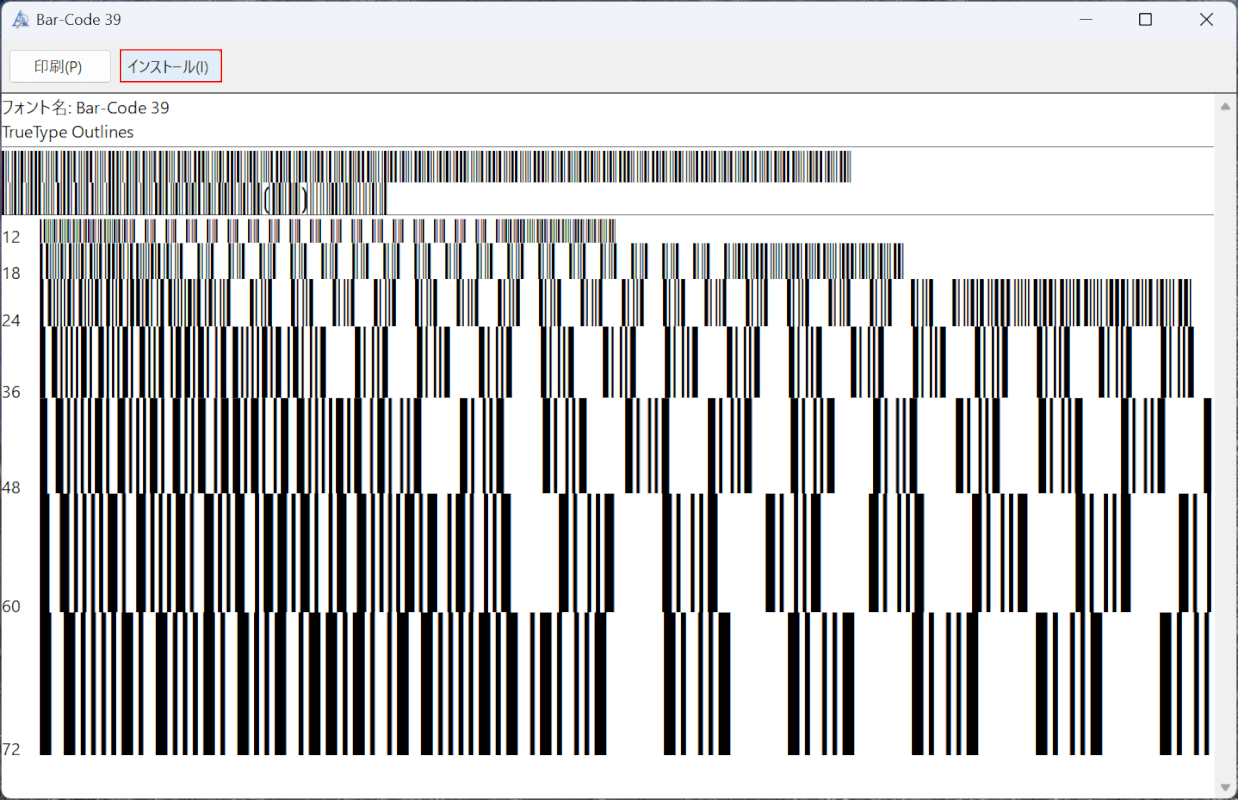
「インストール」ボタンを押します。
インストールは数秒で完了します。
インストールしたフォントでバーコードを作成する
インストールしたフォントでバーコードを作成する方法は、以下のとおりです。
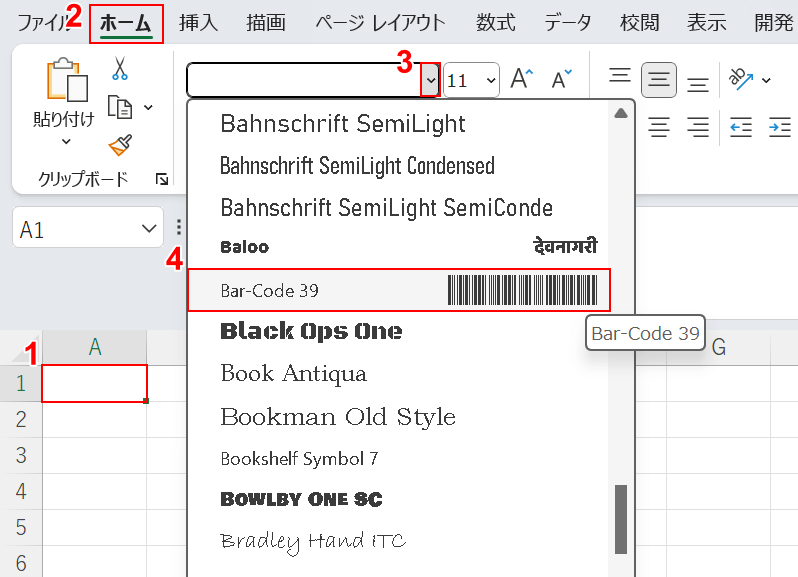
Excelを開いた状態でフォントをインストールした場合、一度Excelを閉じて再起動しましょう。
①任意のセル(例:A1)を選択します。
②「ホーム」タブ、③「フォント」のプルダウン、④「Bar-Code 39」の順に選択します。
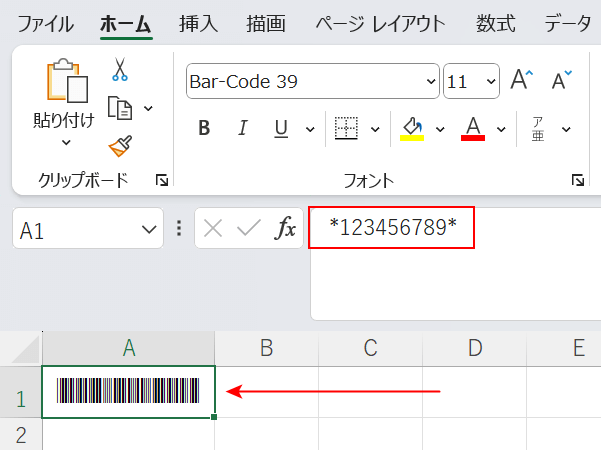
数式バーに「*(アスタリスク)」で囲んだ数字やアルファベット(大文字)、記号などを入力(例:*123456789*)します。
セルにはフォントが設定されているため、赤矢印で示す通り入力したテキストを基に自動でバーコードが生成されます。
