- 公開日:
エクセルで印刷範囲を変更できない場合
印刷範囲と改ページを正しく設定すると、エクセルのデータをより美しく見やすく印刷することができます。
どちらもダイレクトに印刷範囲を調整できるため難しい操作ではありませんが、一部の設定を変えてしまうと調整機能が無効になってしまいます。
この記事では、エクセルで印刷範囲を変更できない場合の対処法をご紹介します。
エクセルで印刷範囲を変更できない場合
エクセルで印刷範囲を変更できない場合の対処法をご紹介します。
ページ設定を変更する対処法
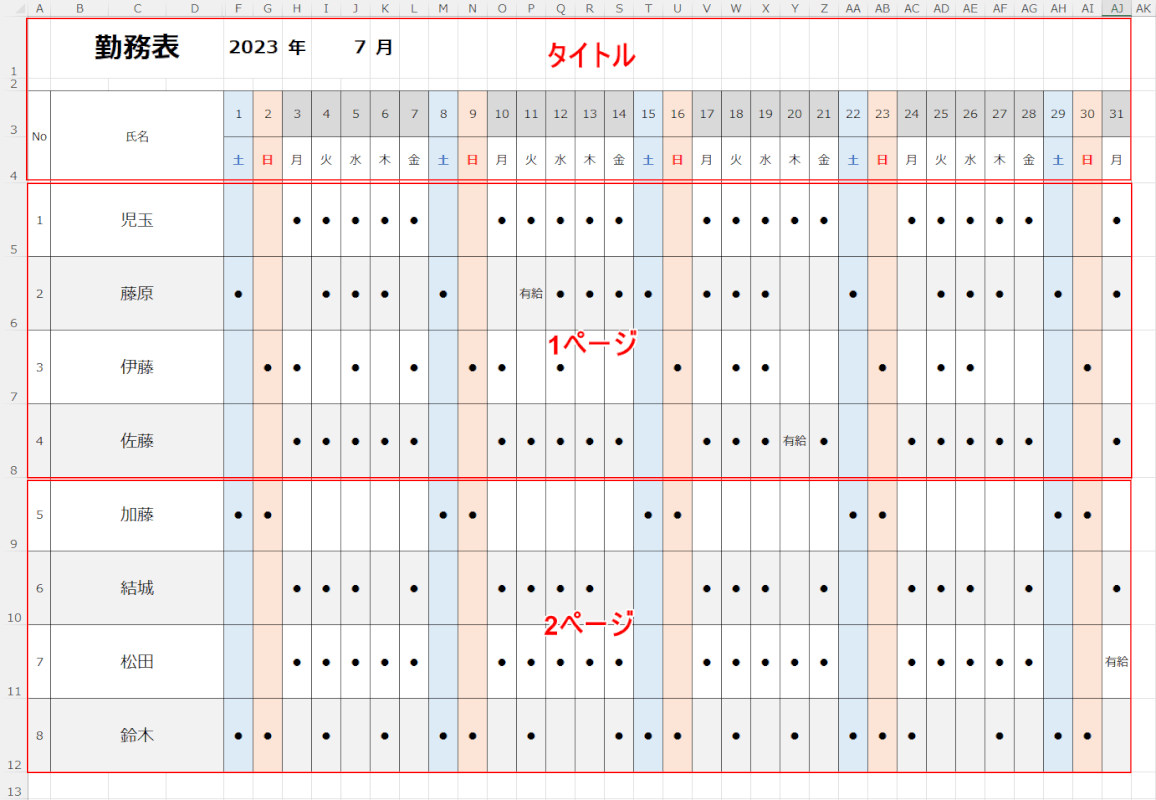
上の画像のように改ページを挿入して、1つの表を2ページに分けて印刷したい場合を例にご説明します。
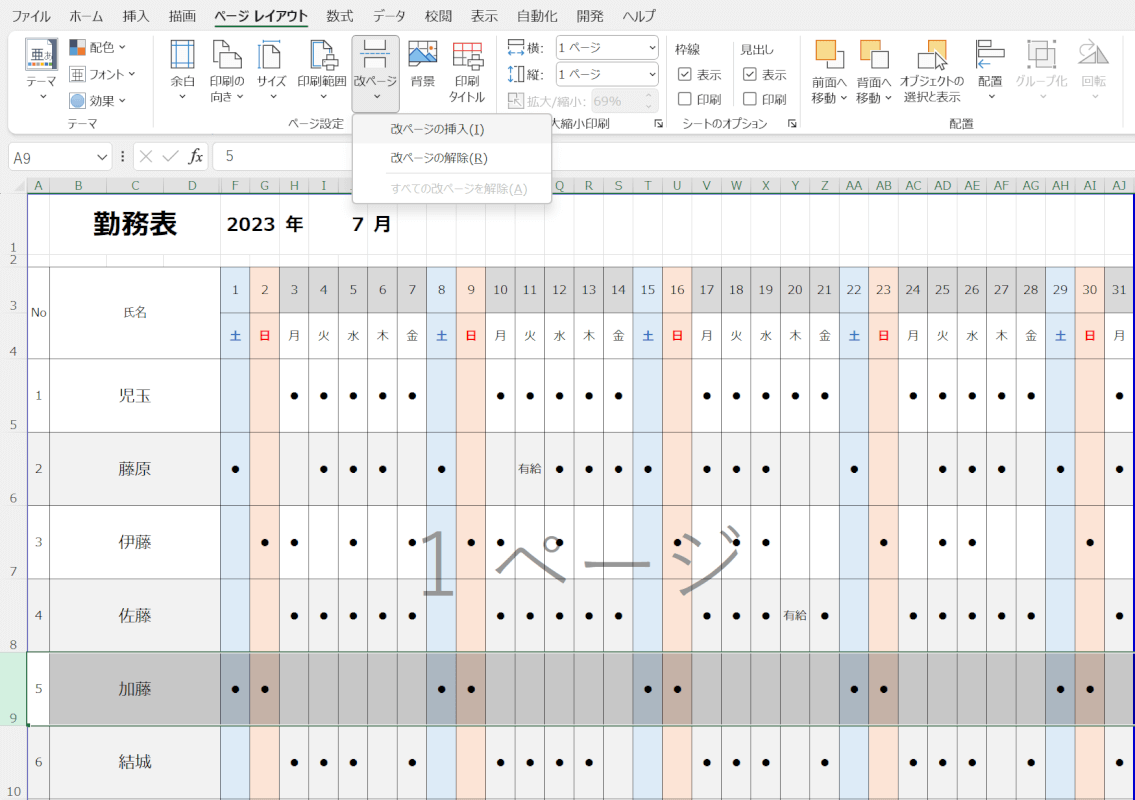
表の5行目に改ページを挿入するための操作をします。
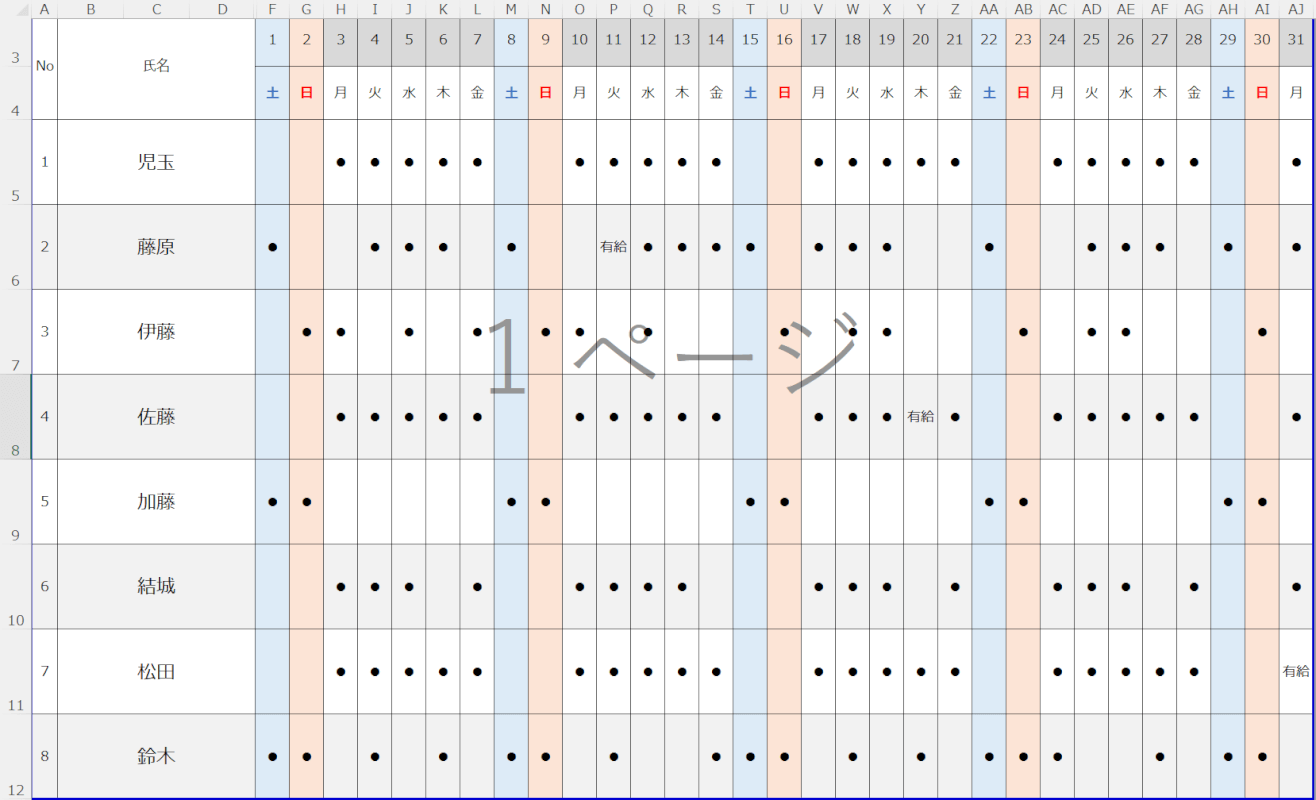
しかし改ページが挿入されず1ページのままです。
上記のような場合、ページの印刷設定が正しくない可能性があります。
以下で改ページが挿入できない原因と、ページ設定を変更する対処法をご説明します。
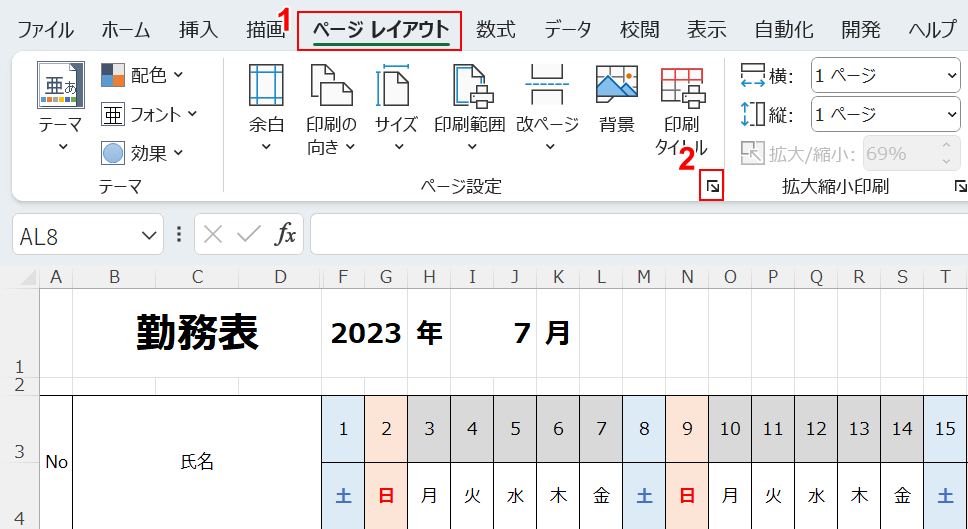
①ページ レイアウトタブ、②ページ設定の順に選択します。
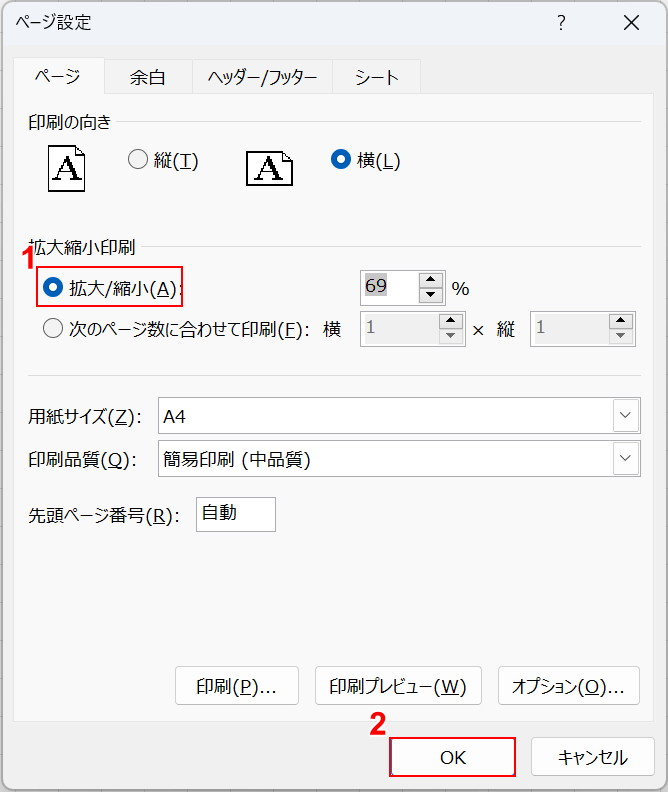
「ページ設定」ダイアログボックスが表示されました。
ページ設定で「次のページ数に合わせて印刷」が選択されていると、シートのデータが1ページに収まるように印刷されるため、改ページが挿入できません。
①拡大/縮小を選択し、②OKボタンを押します。
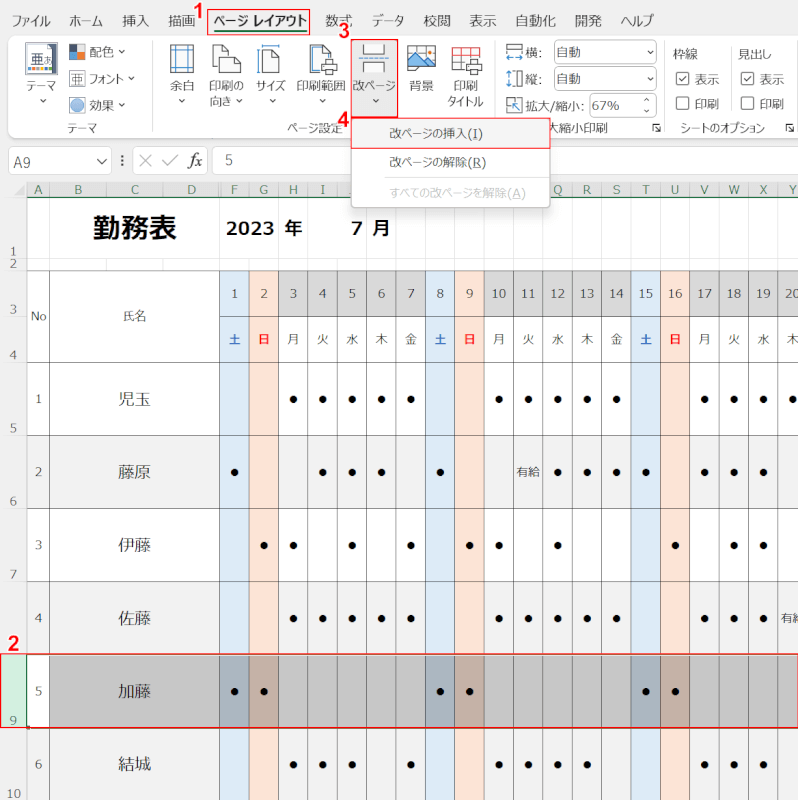
改ページを挿入してみましょう。
①ページ レイアウトタブ、②改ページを挿入したい行/列の順に選択します。
③改ページ、④改ページを挿入するの順に選択します。
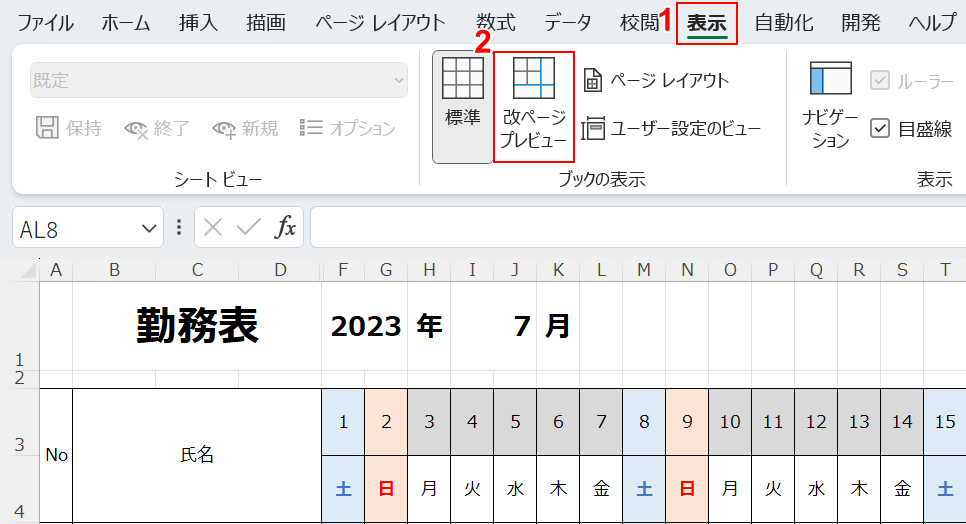
設定した改ページが挿入されているか、改ページプレビューで確認してみましょう。
①表示タブ、②改ページプレビューの順に選択します。
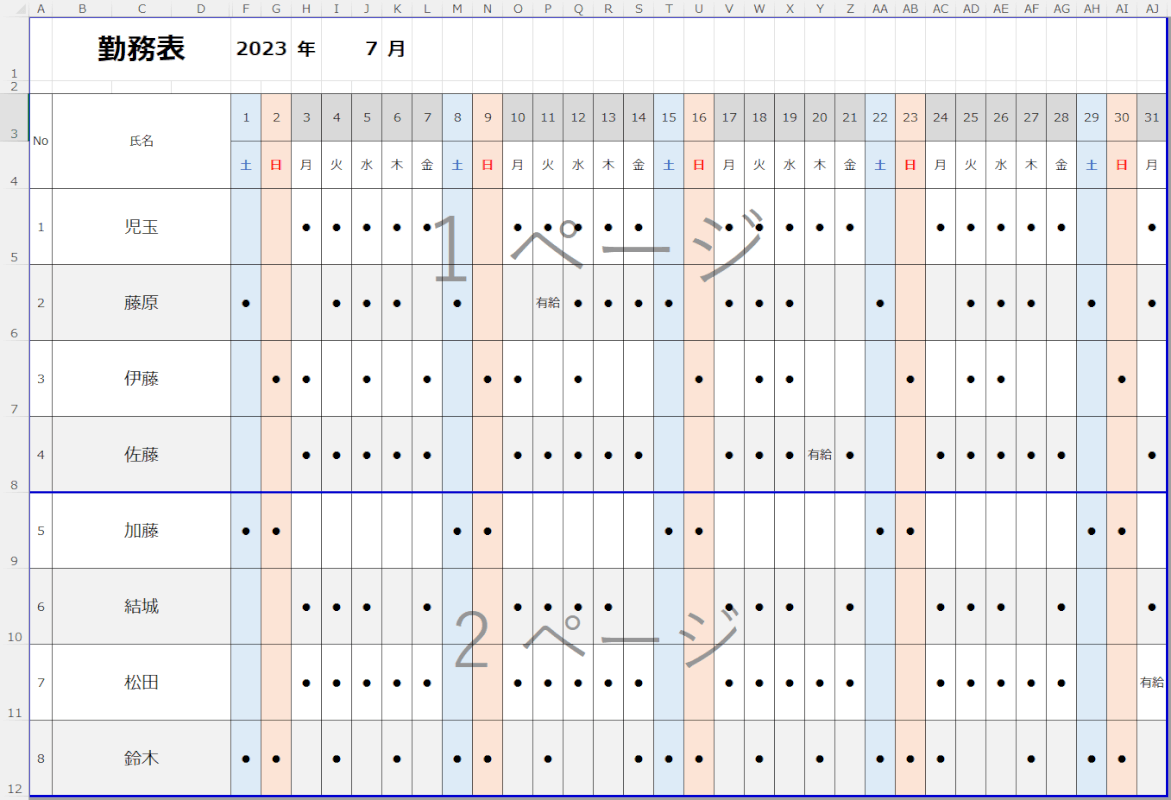
改ページプレビューが表示されました。
設定した行(例:5行目)に改ページが挿入されました。
エクセルの詳細設定を変更する対処法
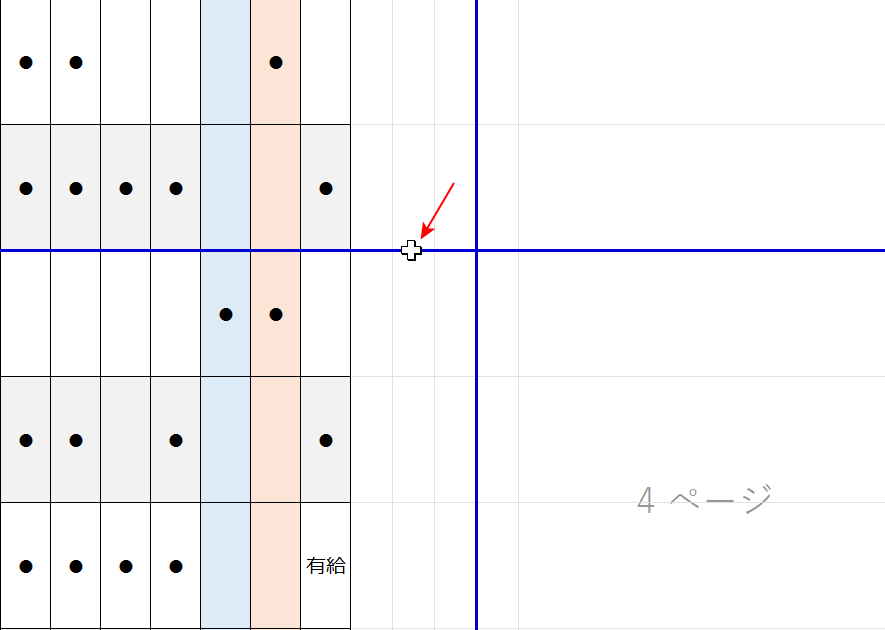
改ページプレビューで、印刷範囲をドラッグで変更したい場合があります。
しかし上の画像のように青の実線上でマウスオーバーしても、矢印に変わらず印刷範囲が変更できないときがあります。
上記の場合、エクセルの詳細設定が正しくない場合があります。
以下で印刷範囲が変更できない原因と、エクセルの詳細設定を変更する対処法をご説明します。
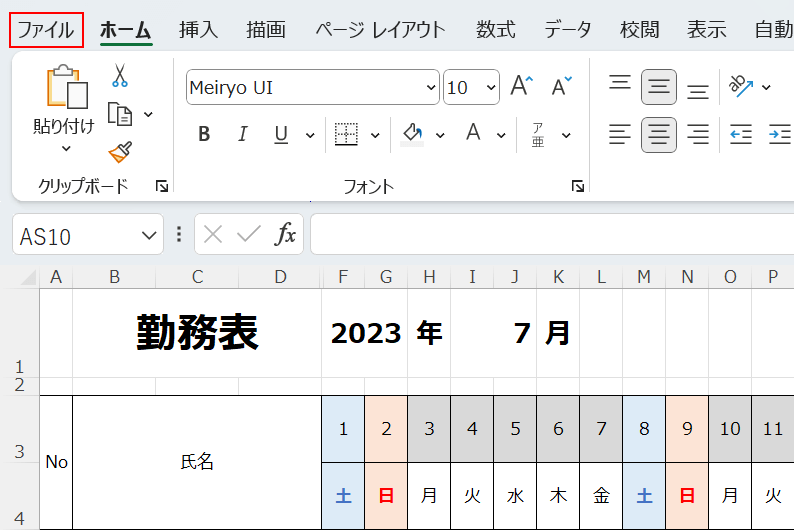
ファイルタブを選択します。
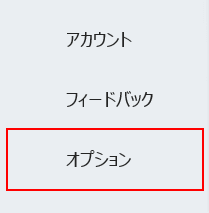
オプションを選択します。
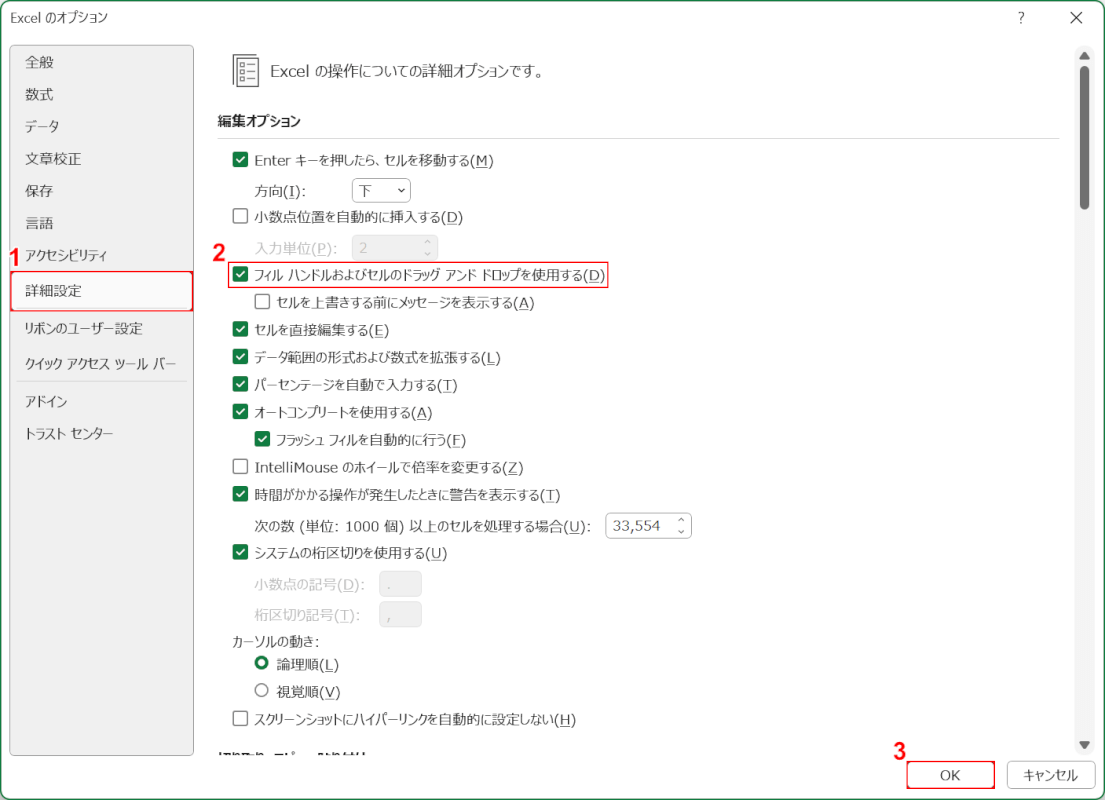
「Excelのオプション」ダイアログボックスが表示されました。
①詳細設定を選択します。
「フィル ハンドルおよびドラッグ アンド ドロップを使用する」にチェックが入っていないと、改ページプレビューでの印刷範囲の変更ができません。
②「フィル ハンドルおよびドラッグ アンド ドロップを使用する」にチェックを入れ、③OKボタンを押します。
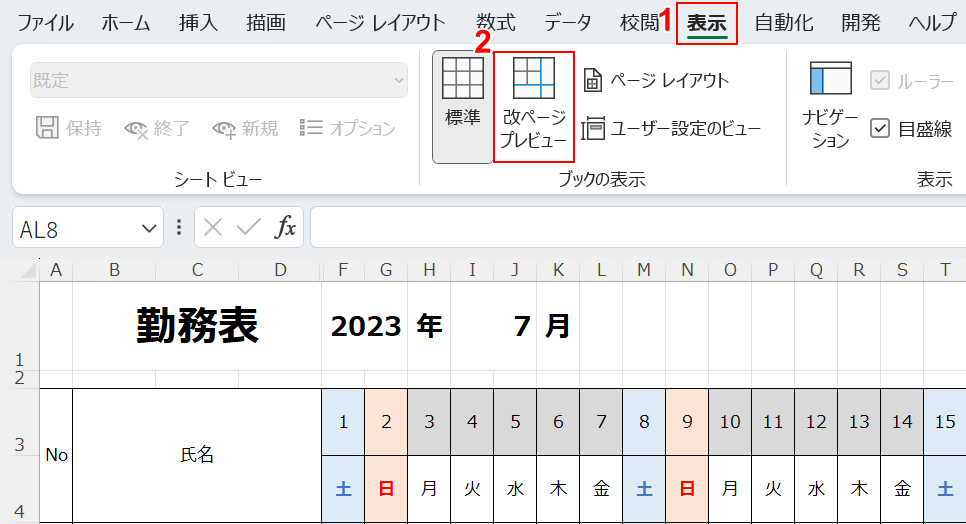
改ページプレビューで印刷範囲が変更できるか確認してみましょう。
①表示タブ、②改ページプレビューの順に選択します。
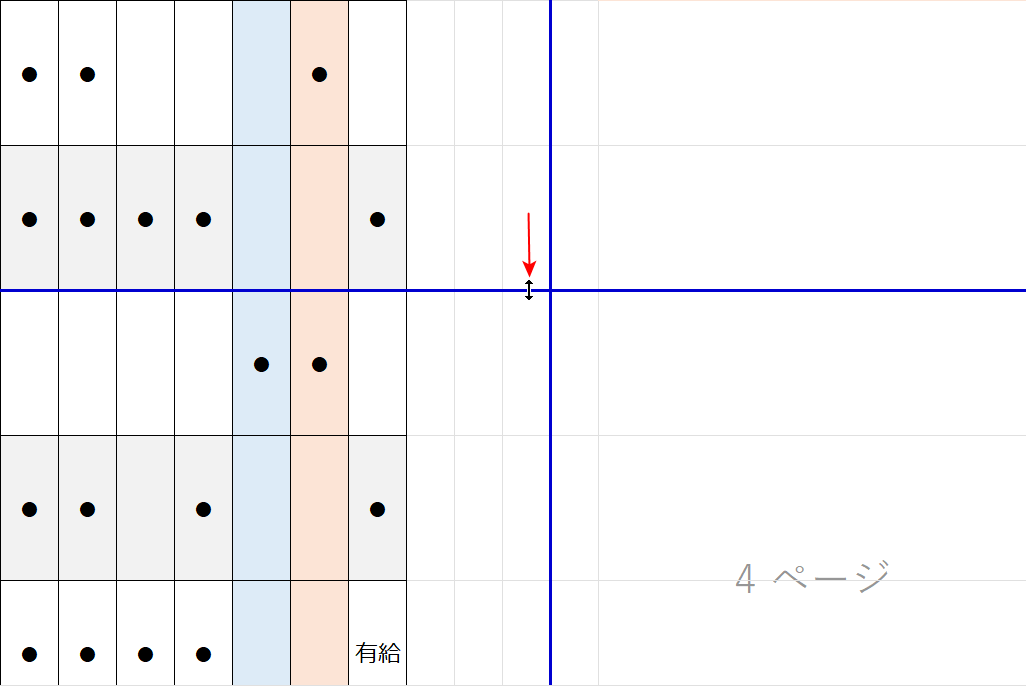
実線の上でマウスオーバーすると矢印が表示され、印刷範囲が変更できるようになりました。
