- 公開日:
エクセルで印刷範囲が勝手に変わる場合
印刷時にセルがはみ出したり、余白が広がったりして印刷範囲の設定が勝手に変わってしまう場合があります。
この記事では、エクセルの印刷範囲が勝手に変わる場合の対処法をご紹介します。
改ページプレビューでの対処法や、拡大縮小設定での対処法などをご説明しています。
エクセルで印刷範囲が勝手に変わる場合
エクセルで印刷範囲が勝手に変わる場合の対処法をご紹介します。
改ページプレビューでの対処法
改ページプレビューでの方法をご説明します。
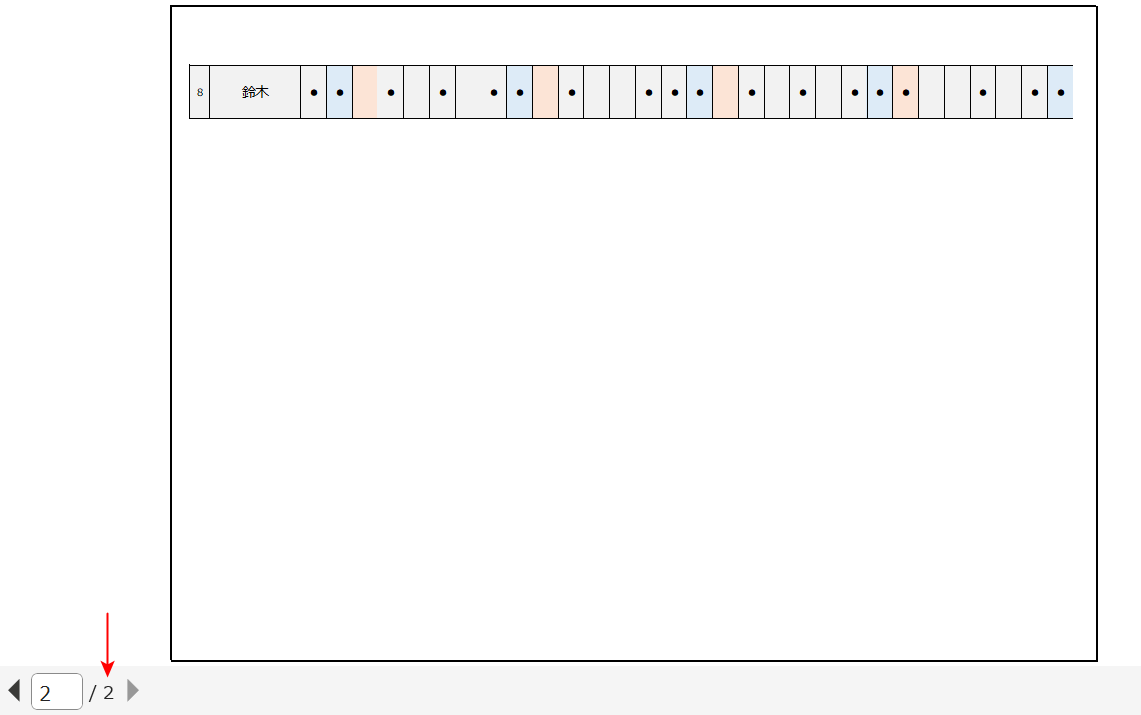
上記の画像のように、表の最後の1行のみ次ページに印刷される設定になってしまった場合を例にご説明します。

①表示タブ、②改ページプレビューの順に選択します。
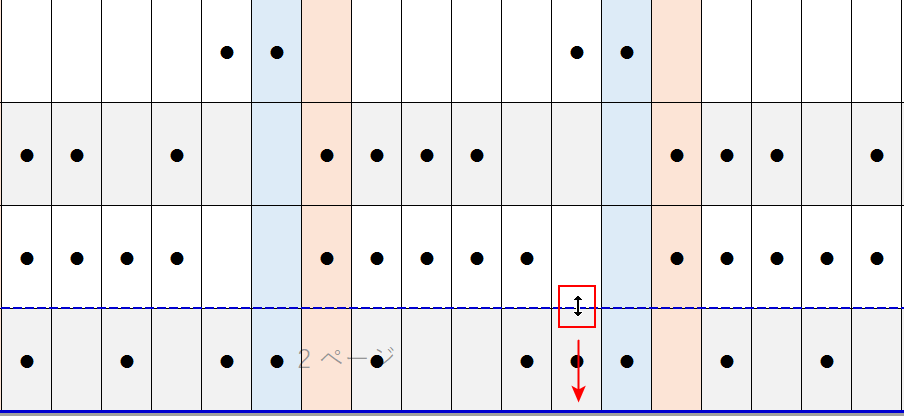
改ページプレビューが表示されました。
表の最後の1行だけ次ページの印刷範囲になってしまっているので、改ページを変更します。
点線の上でマウスオーバーし、上下矢印になったら下に移動させます。
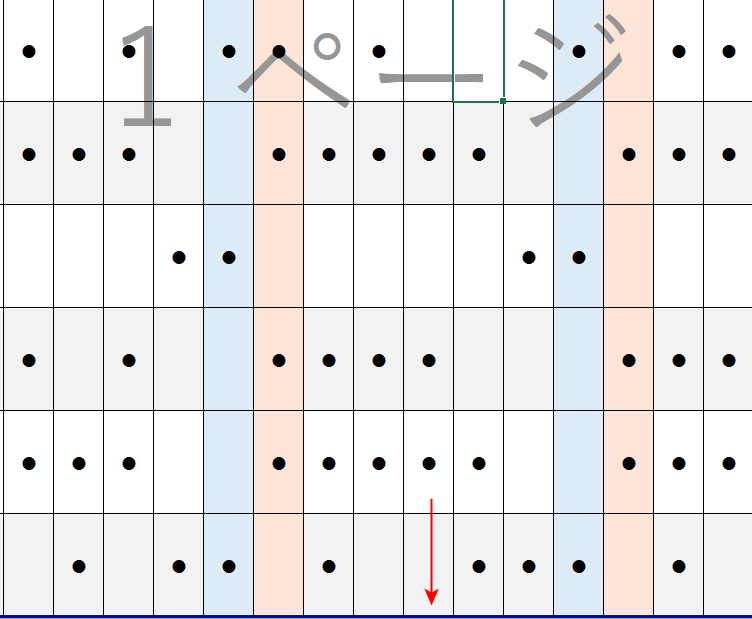
改ページが移動されて実線の上に収まりました。
表が途中で切れることなく印刷される設定になりました。
拡大縮小設定での対処法
拡大縮小設定での方法をご説明します。
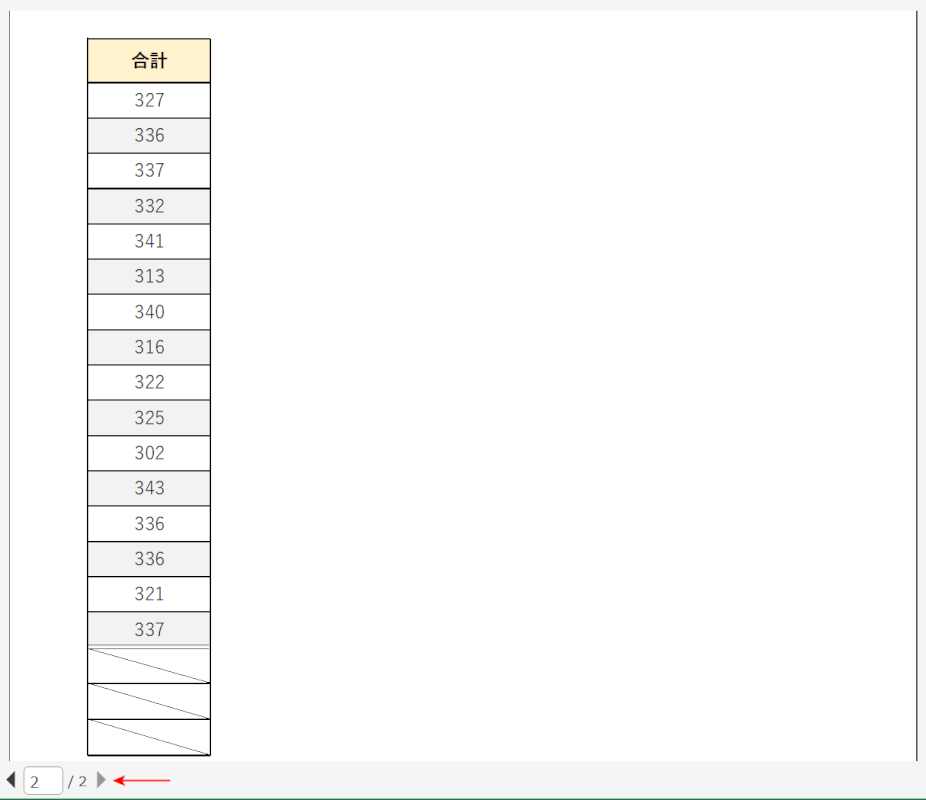
印刷プレビューで見たとき、表の一部が上の画像のように次ページにまたいでしまう場合を例にご説明します。
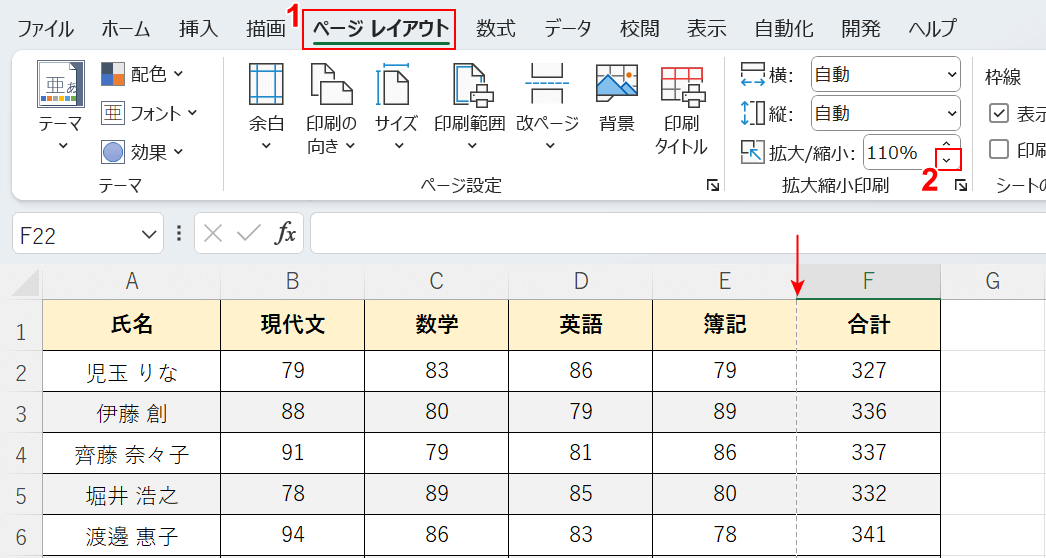
赤矢印で示す通り、印刷範囲を表す点線が表の間に表示されています。
拡大/縮小の比率を下げ、点線をF列右に移動させることで表全体を1ページに印刷させましょう。
①ページ レイアウトタブ、②拡大/縮小の下矢印の順に選択します。
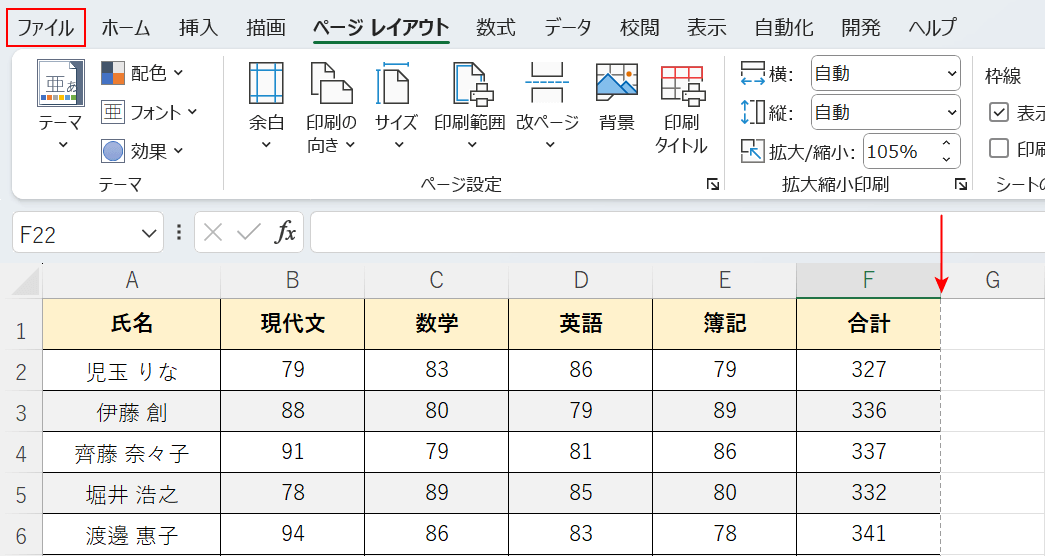
拡大縮小の比率が下がり、印刷範囲の点線が右に移動しました。
印刷プレビューで確認してみましょう。
ファイルタブを選択します。
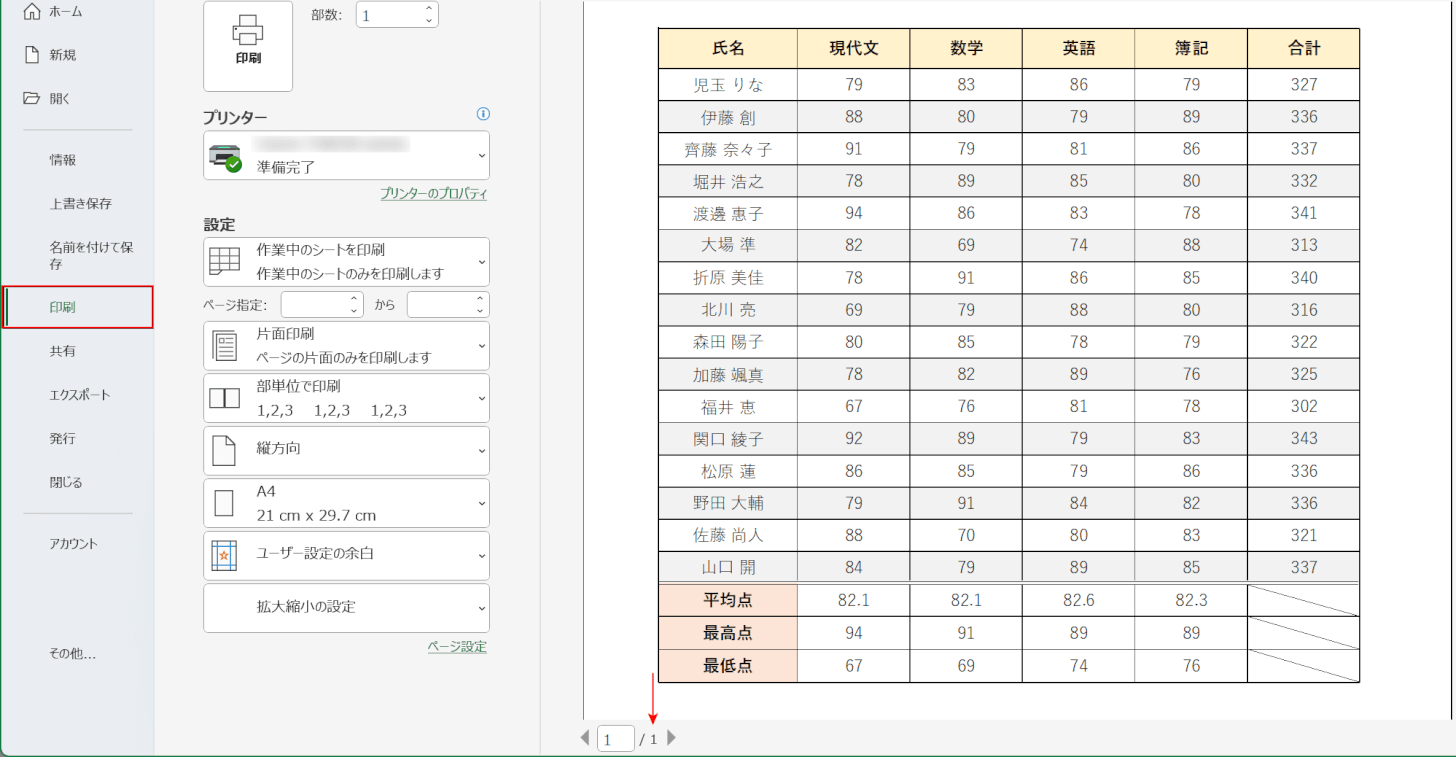
印刷を選択して印刷プレビューを表示させます。
表が途中で途切れることなく1ページ内に収まりました。
Excelの印刷範囲がずれる(切れる)場合
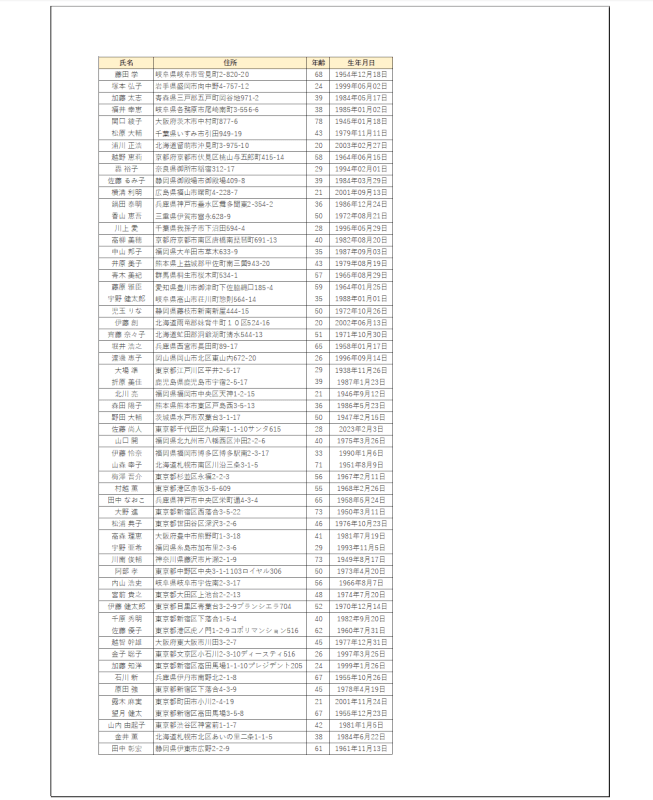
表を用紙いっぱいに印刷したいと思っても、上の画像のように用紙の右側の余白が広くアンバランスに表示されることがあります。
下記の記事では、Excelの印刷範囲がずれる(切れる)場合の原因と対処法を紹介します。
印刷範囲がずれたり切れたりしてしまうのは、印刷時に設定すべき範囲の指定が誤っている場合が多く正しい設定方法を知ることで解決できます。
印刷問題を解決するとExcelでの作業もストレスなくこなせますので、ご活用ください。
