- 公開日:
エクセルで印刷範囲を解除できない場合
この記事では、エクセルで印刷範囲を解除できない場合の対処法をご紹介します。
印刷範囲が解除できないと、データが増減したり印刷不要な箇所ができた場合に対応できません。
シートの選択を確認する対処法や、ページ設定を確認する対処法をご説明しています。
エクセルで印刷範囲を解除できない場合
エクセルで印刷範囲を解除できない場合の対処法をご説明します。
シートの選択を確認する対処法
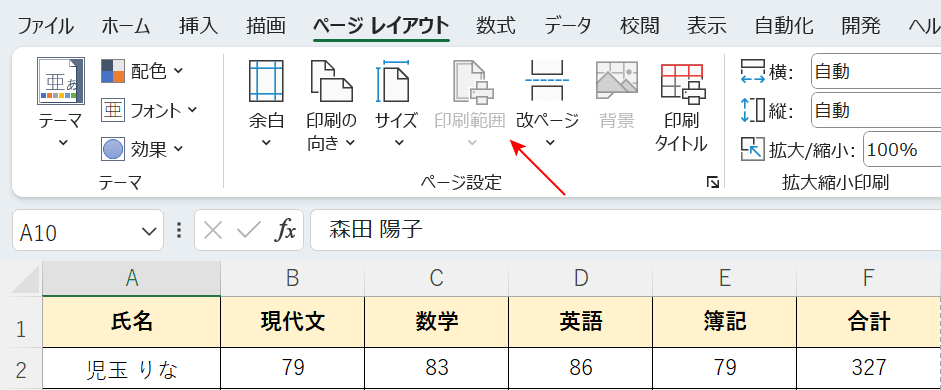
上の画像の赤矢印で示す通り、印刷範囲の設定が選択できず印刷範囲を解除できない場合があります。
以下でシートの選択を確認する対処法をご説明します。
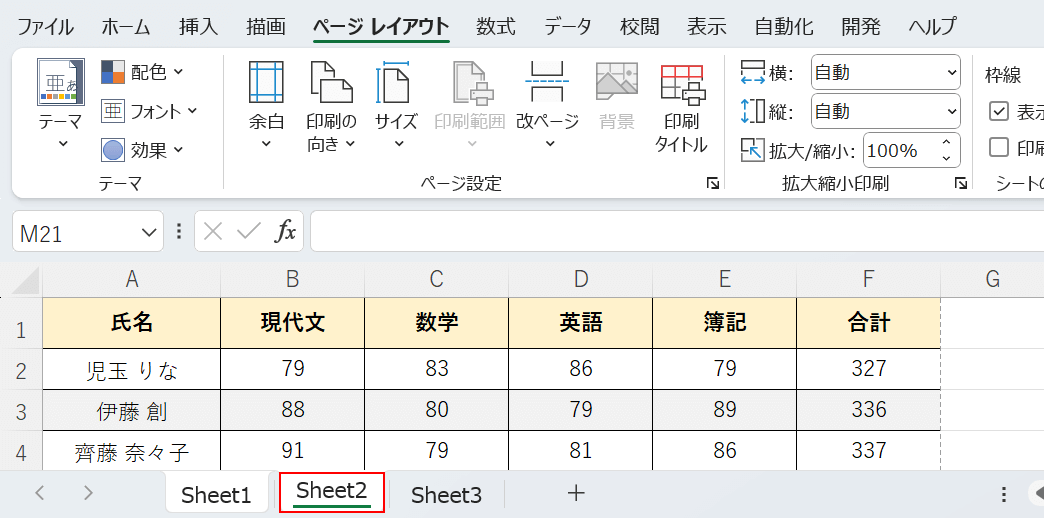
上の画像のようにシートが複数選択されていると印刷範囲の解除ができません。
Shiftを押しながら印刷範囲を解除したいシートを選択します。
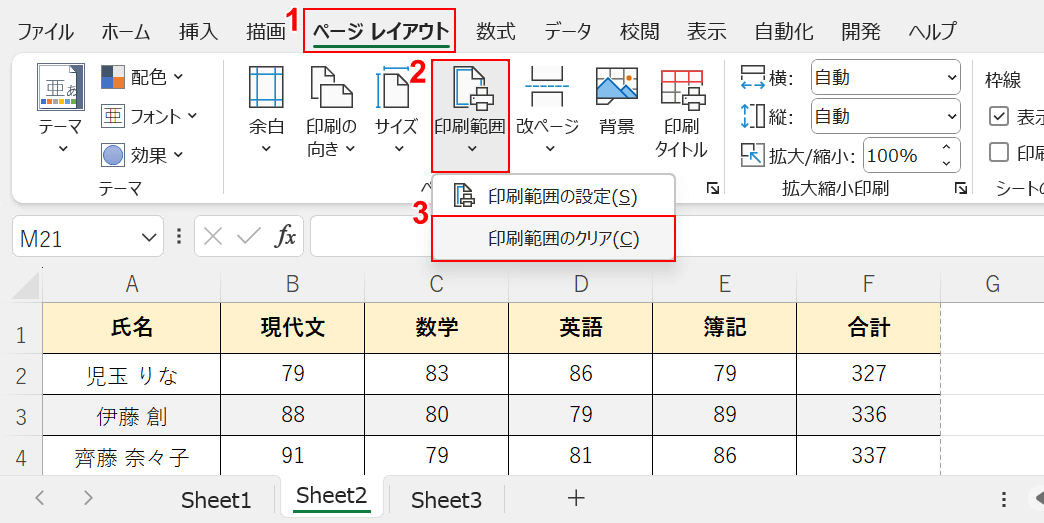
シートが1つだけ選択された状態になりました。
①ページ レイアウトタブ、②印刷範囲、③印刷範囲のクリアの順に選択します。
印刷範囲の解除が完了しました。
ページ設定を確認する対処法
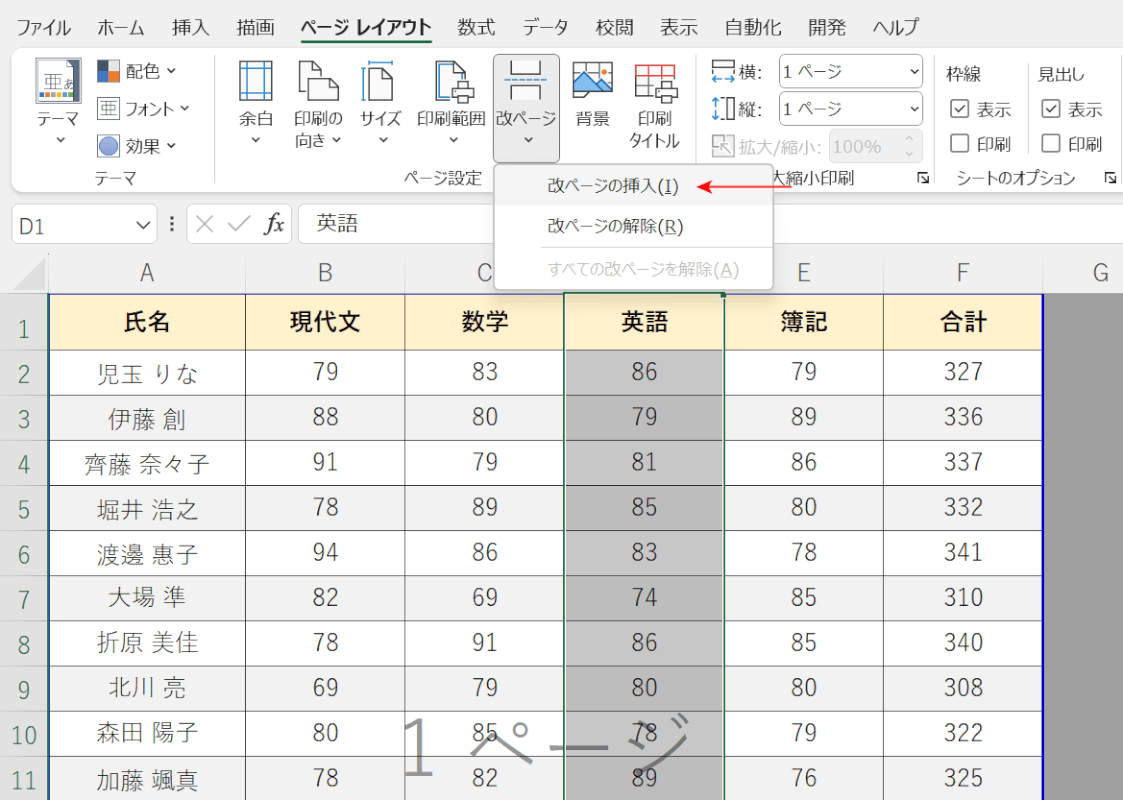
上の画像のように改ページを挿入する操作をした場合を例にご説明します。
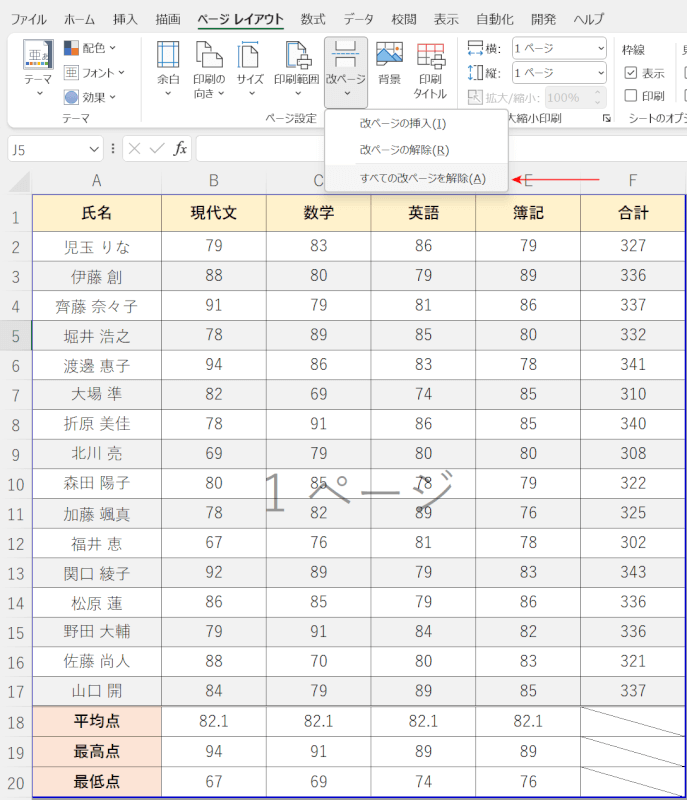
改ページが挿入されなかったため、上の画像のようにすべての改ページを解除する設定をします。
上記の操作をしても改ページが挿入できない場合の対処法を、以下でご説明します。

①ページ レイアウトタブ、②ページ設定の順に選択します。
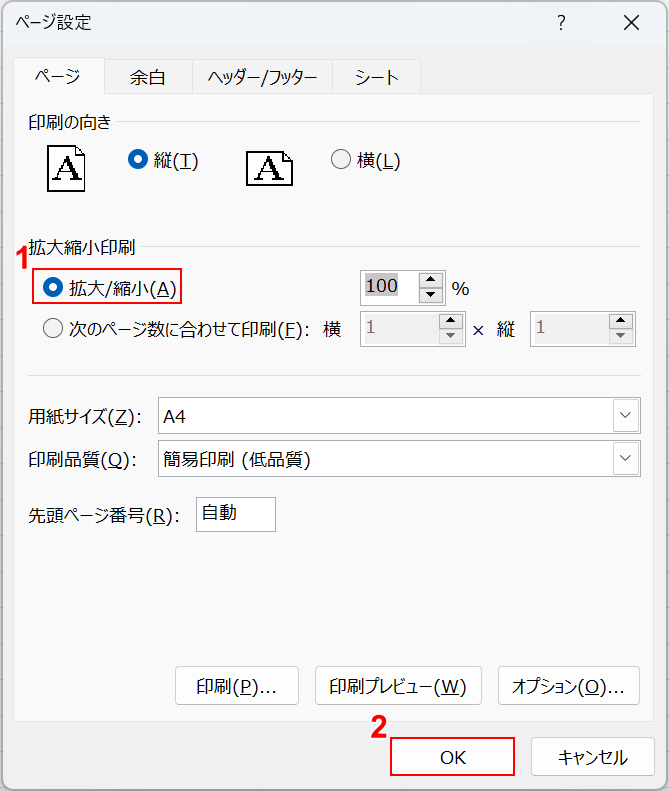
「ページ設定」ダイアログボックスが表示されました。
「次のページに合わせて印刷」が選択されていると、すべての改ページを解除しても改ページが挿入できない場合があります。
①拡大/縮小を選択し、②OKボタンを押します。
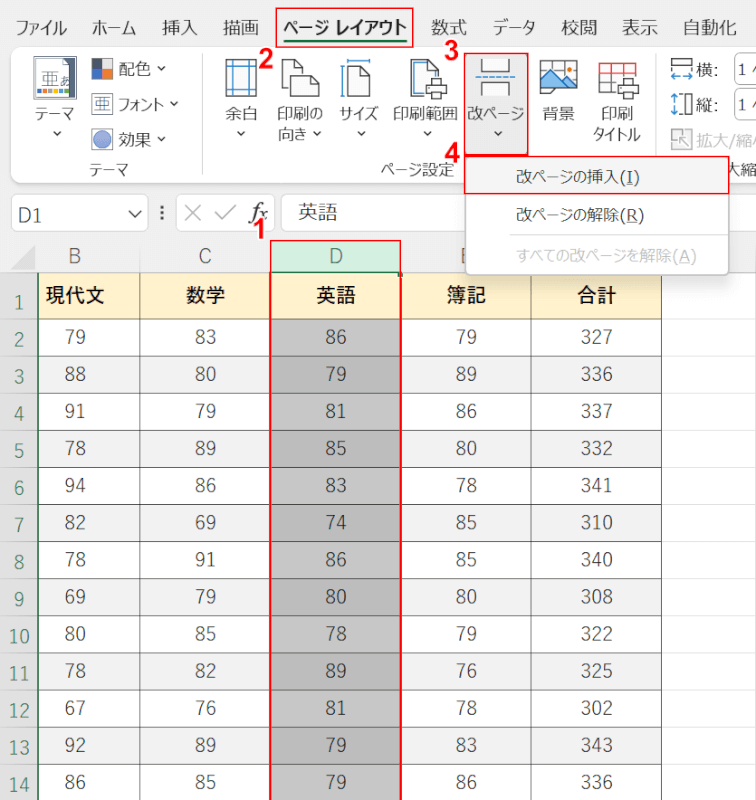
再び改ページを挿入してみましょう。
①改ページを挿入したい列/行を選択します。
②ページ レイアウトタブ、③改ページ、④改ページの挿入の順に選択します。
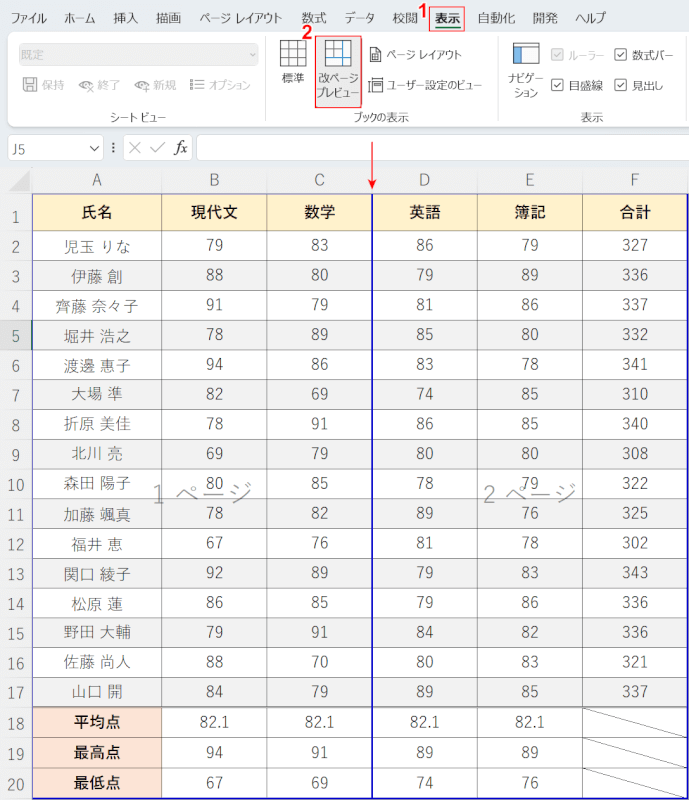
改ページプレビューで挿入されたか確認してみましょう。
①表示タブ、②改ページプレビューの順に選択します。
上の画像の赤矢印で示す通り、改ページが挿入されました。
