- 公開日:
エクセルで印刷できない場合の設定解除方法
この記事では、エクセルで印刷できない場合の設定解除方法をご紹介しています。
印刷禁止の設定がされていたり印刷範囲の設定が誤っていると、設定を解除しない限り印刷することができません。
マクロの設定で解除する方法や、印刷範囲の設定で解除する方法をご説明しています。
エクセルで印刷できない場合の設定解除方法
エクセルで印刷できない場合の設定解除方法をご紹介します。
マクロの設定で解除する方法
マクロの設定で解除する方法をご説明します。
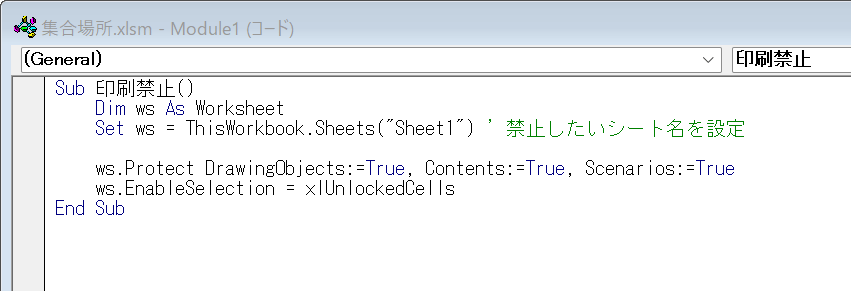
上の画像のように、マクロによってエクセルファイルが印刷禁止にされている場合があります。マクロを削除せず残したまま、印刷禁止設定の解除方法をご説明します。

ファイルタブを選択します。
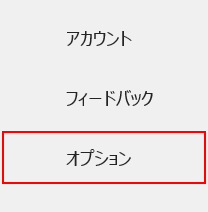
オプションを選択します。
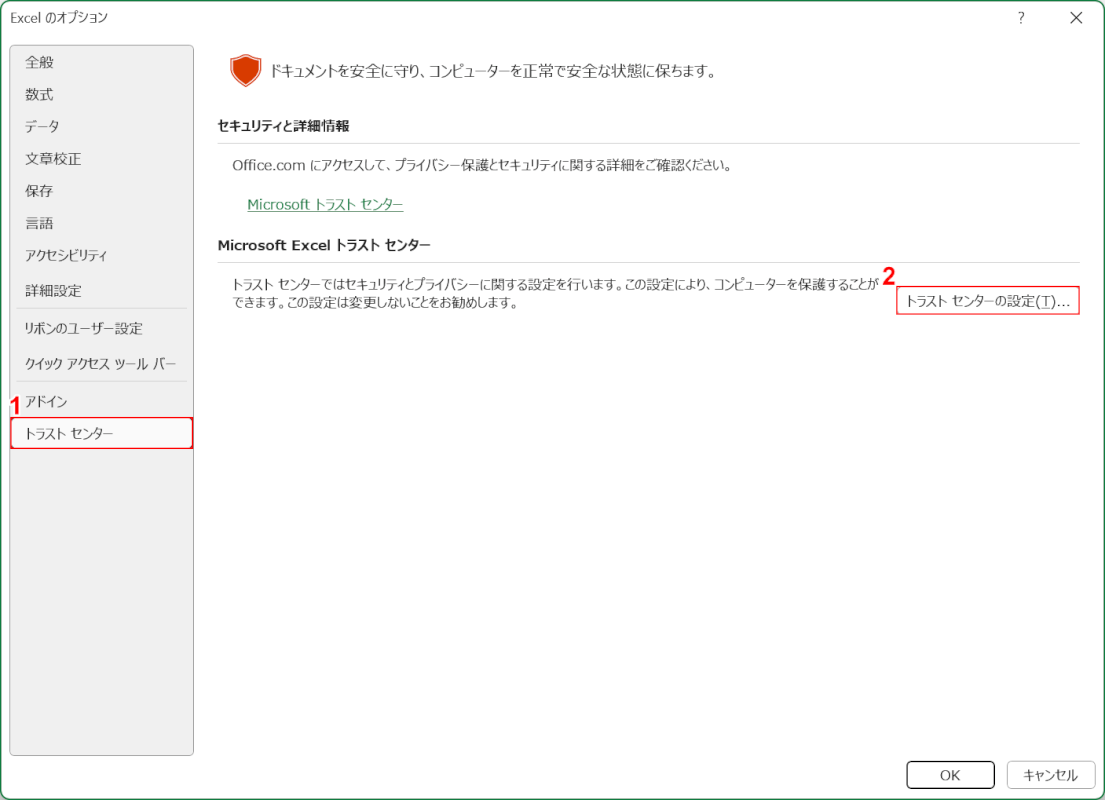
「Excel のオプション」ダイアログボックスが表示されました。①トラスト センター、②トラスト センターの設定の順に選択します。
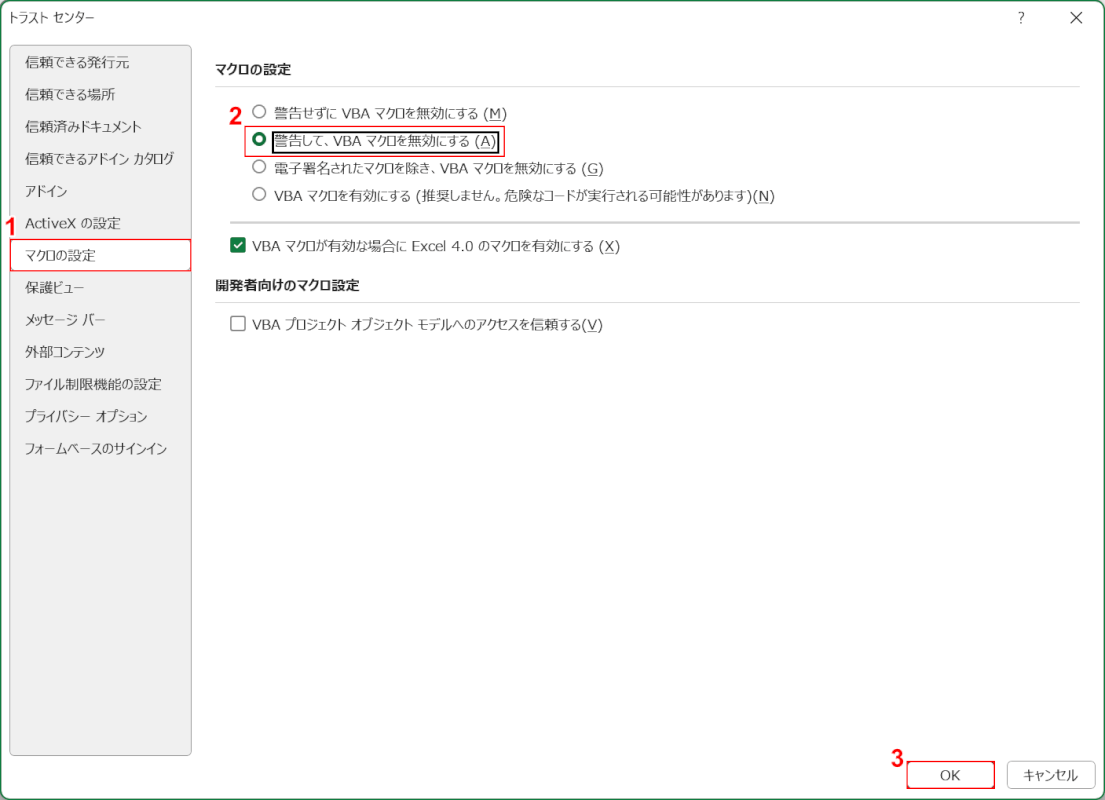
「トラスト センター」ダイアログボックスが表示されました。①マクロの設定、②「警告して、VBA マクロを無効にする」の順に選択し、③OKボタンを押します。マクロを無効にする設定が完了したので、印刷できるか試してみましょう。
印刷範囲の設定で解除する方法
印刷範囲の設定で解除する方法をご説明します。
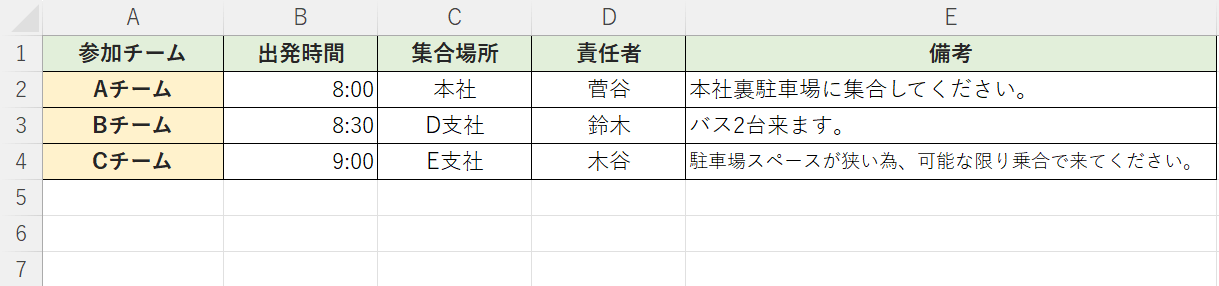
上の画像のような表を印刷したい場合を例にご説明します。
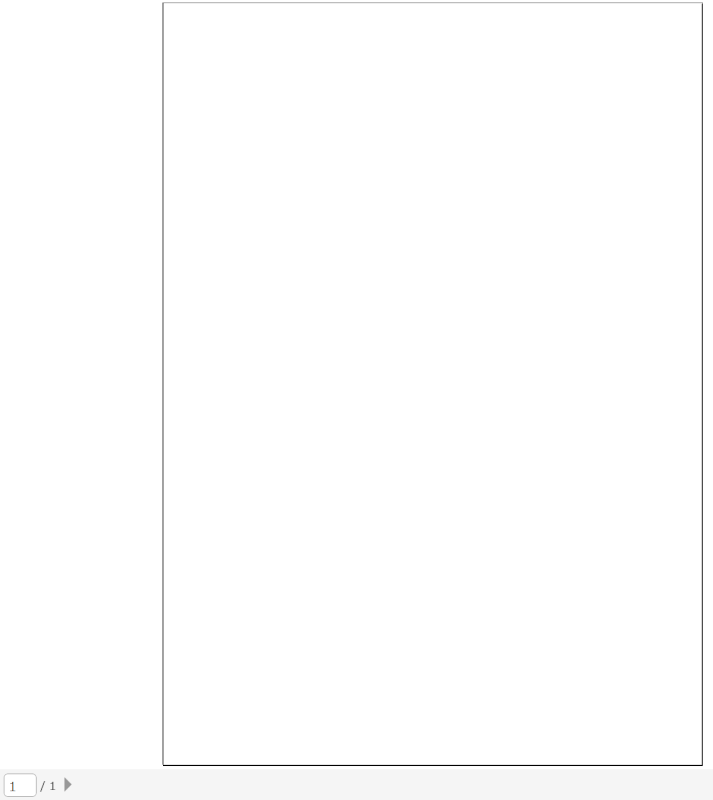
先ほどの表を印刷プレビューで見てみると、上の画像のように白紙の状態が反映されてしまいました。
作業中に誤って空白のセルを印刷範囲に設定してしまうと、上記のように何も印刷されない設定になってしまいます。
以下で対処法をご説明します。
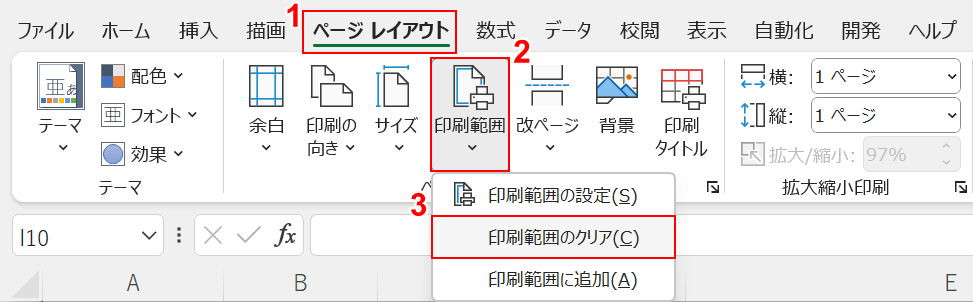
①ページ レイアウトタブ、②印刷範囲、③印刷範囲のクリアの順に選択します。
印刷範囲の設定をクリアにすることができました。
印刷プレビューで確認してみましょう。

ファイルタブを選択します。
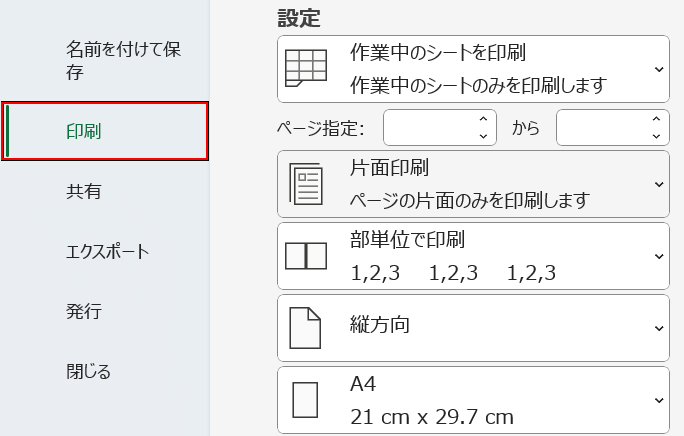
印刷を選択します。
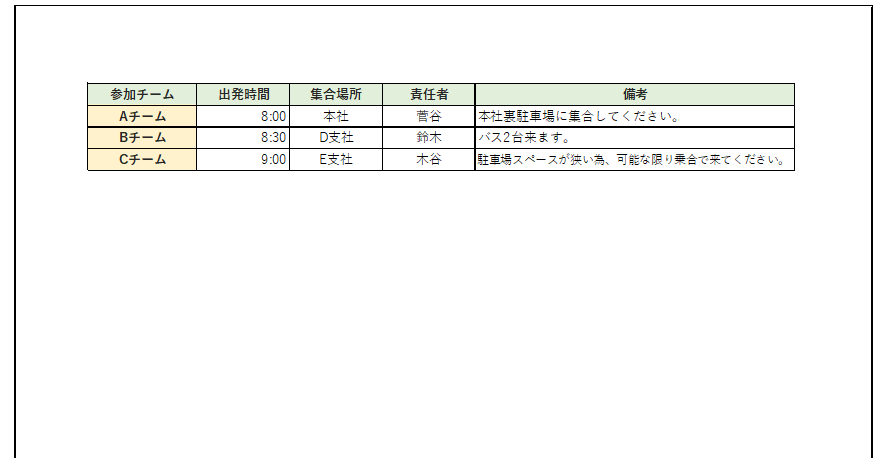
画面右側の印刷プレビューで確認すると、表が印刷される設定になりました。
特定のエクセルファイルで印刷できない場合
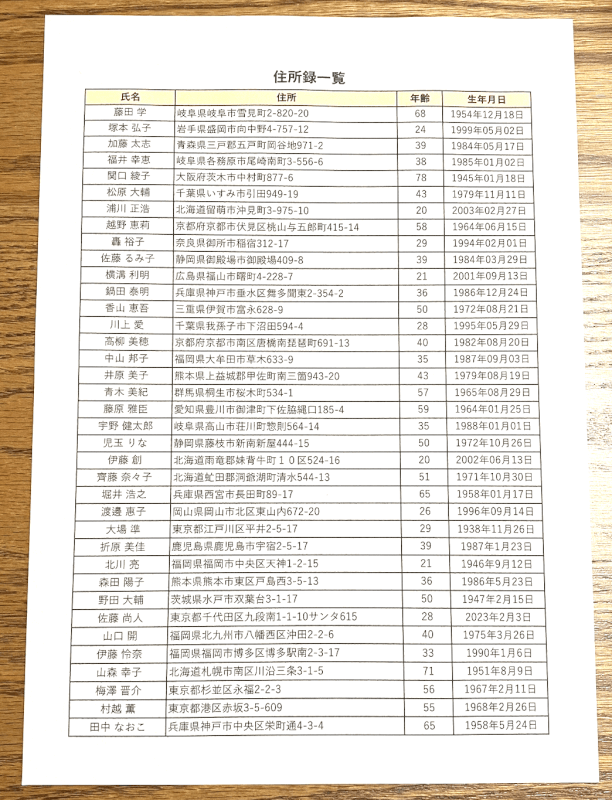
上の画像は特定のエクセルファイルで印刷できない場合に、下記の記事でご紹介している対処法で印刷した例です。
他のエクセルファイルは問題なく印刷できるのに、なぜか特定のファイルだけ印刷できない場合があります。
下記の記事では、特定のエクセルファイルで印刷できない場合の対処法をご紹介します。
新規のファイルで作成する対処法や、PDFに変換する対処法についてご説明しています。
