- 公開日:
Excelで印刷範囲が設定できない場合
印刷範囲の設定を行うと印刷時のミスが大幅に減りますが、印刷範囲の設定ができないことがあります。
この記事では、Excelで印刷範囲が設定できない場合の対処法をご紹介します。
印刷設定を確認する対処法や、シートの選択を確認する対処法をご説明しています。
Excelで印刷範囲が設定できない場合
Excelで印刷範囲が設定できない場合の対処法をご紹介します。
印刷設定を確認する対処法
印刷設定を確認する方法をご説明します。
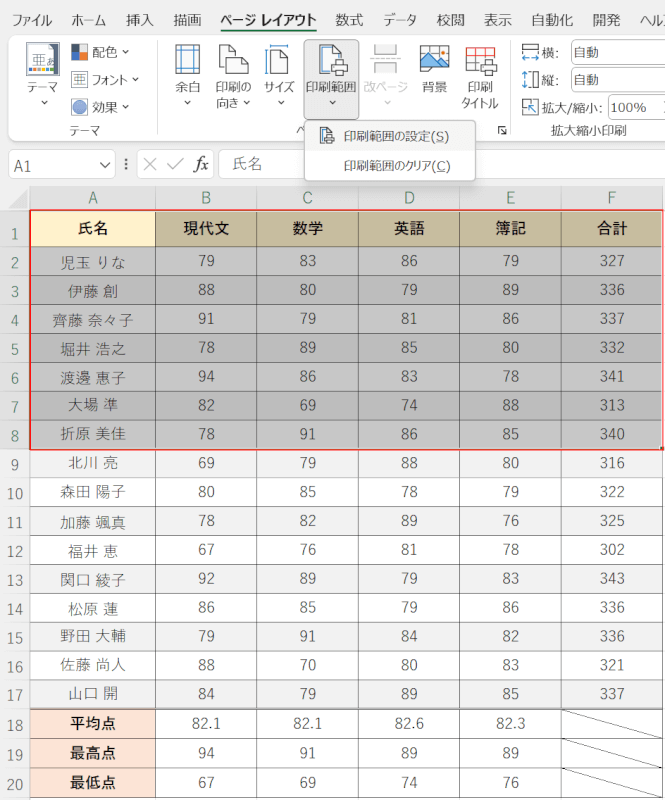
上の画像のように印刷範囲(例:A1 :F8)を設定する操作をした場合を例にご説明します。
設定が反映されているか確認します。
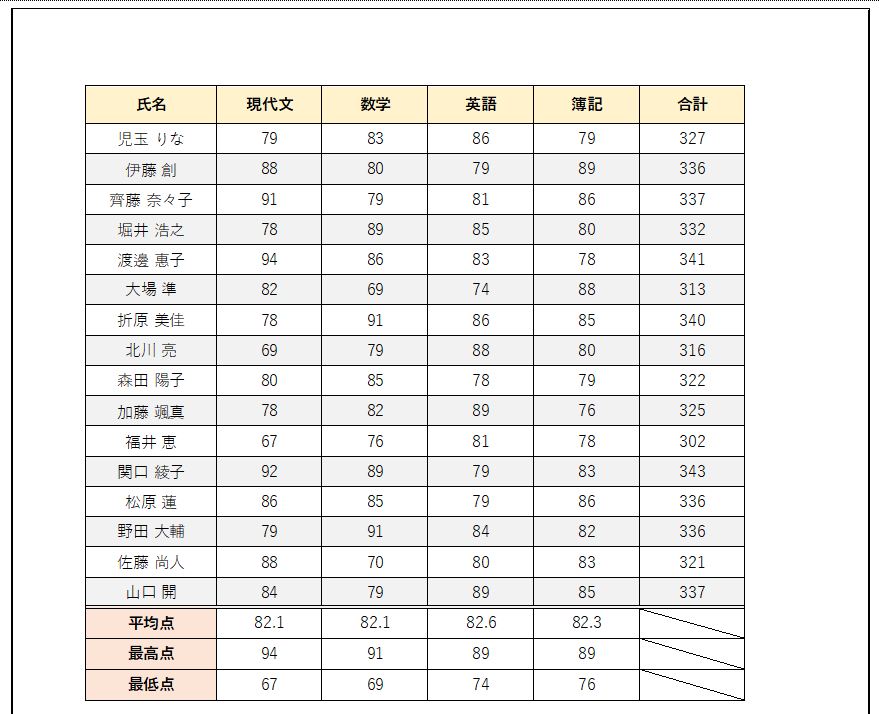
印刷プレビューで確認すると、設定した印刷範囲が反映されていません。
以下で対処法をご説明します。
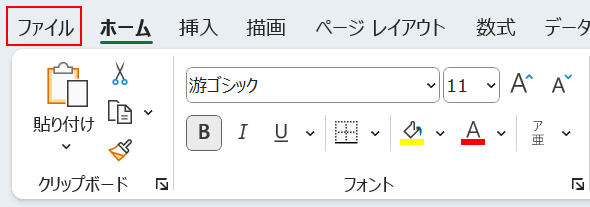
ファイルタブを選択します。
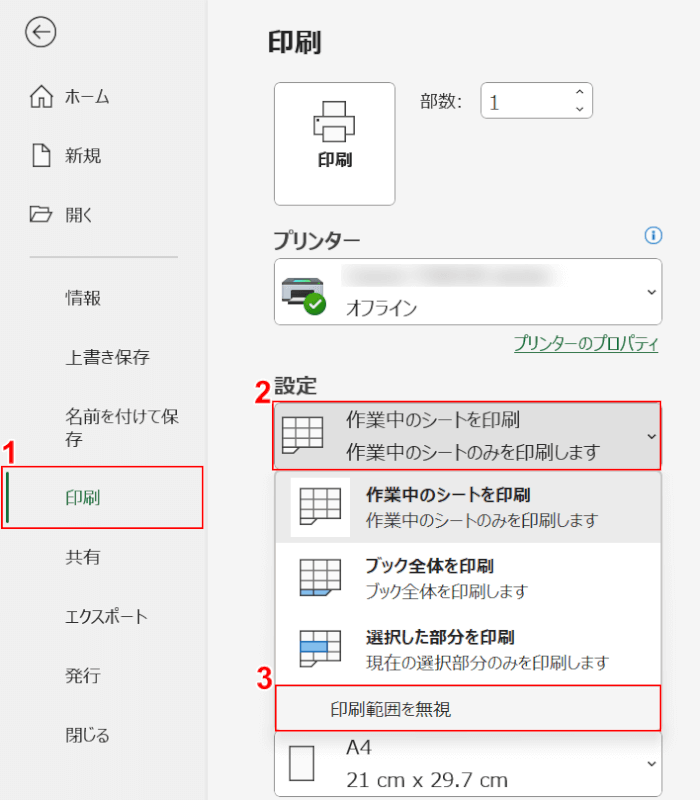
①印刷、②「作業中のシートを印刷」の順に選択します。
「印刷範囲を無視」にチェックが入っていると印刷範囲を設定しても反映されません。
③「印刷範囲を無視」を選択しチェックを外します。
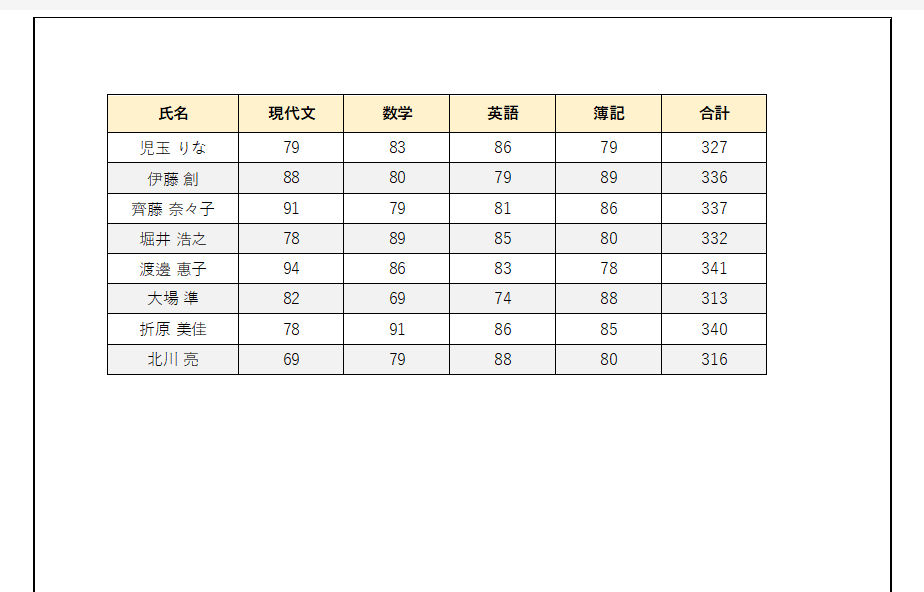
画面右の印刷プレビューで確認すると、先ほど設定した印刷範囲が反映されました。
シートの選択を確認する対処法
シートの選択を確認する方法をご説明します。
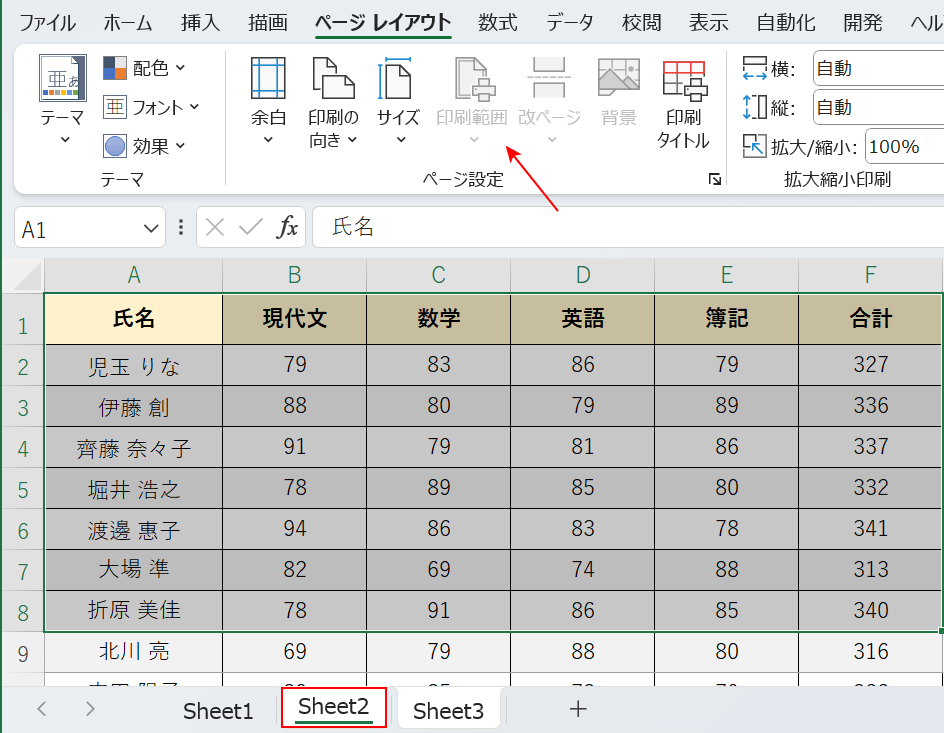
上の画像のようにシートが複数選択されている状態だと、赤矢印で示す通り「印刷範囲」の設定が選択できません。
Shiftを押しながら設定したいシートを選択します。
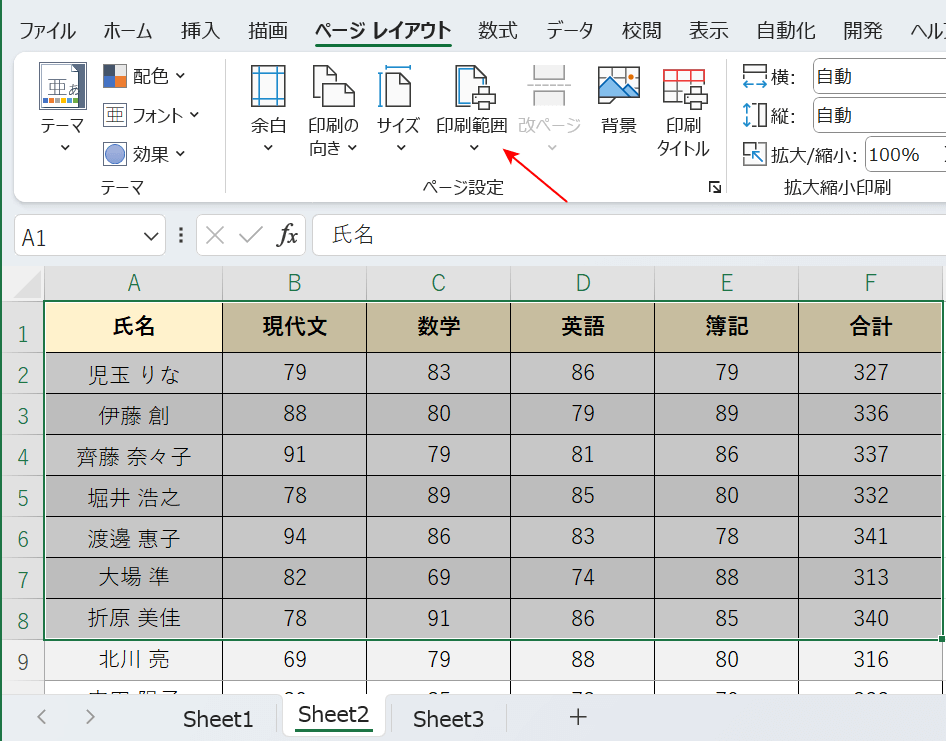
シートの選択が1つのみになり、赤矢印で示す通り「印刷範囲」の設定が選択できるようになりました。
エクセルで印刷範囲を変更できない場合
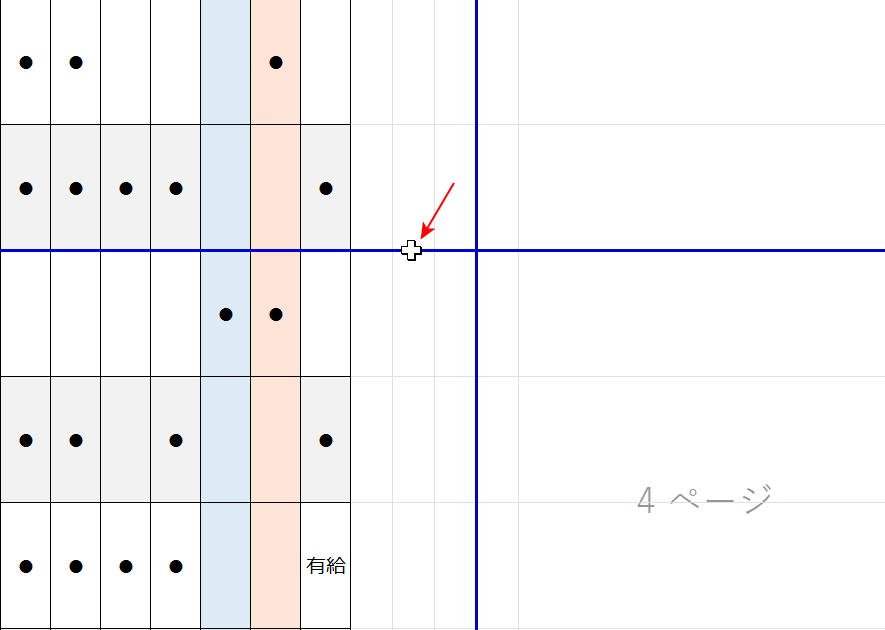
上の画像は、改ページプレビューで印刷範囲をドラッグで変更できない場合の例です。
印刷範囲と改ページを正しく設定すると、エクセルのデータをより美しく見やすく印刷することができます。
どちらもダイレクトに印刷範囲を調整できるため難しい操作ではありませんが、一部の設定を変えてしまうと調整機能が無効になってしまいます。
下記の記事では、エクセルで印刷範囲を変更できない場合の対処法をご紹介します。
