- 公開日:
エクセルで文字を自動的に丸で囲む簡単な方法
エクセルで文字を自動的に丸で囲む方法をご紹介します。
自動的に丸で囲むことで、例えばエクセルで作成した出席表の「出席の有無」について「有」か「無」に丸をする必要がある場合などに役立てられます。
VBAを使用しますがコードを記載しますので、エクセル初心者の方でも簡単に設定ができます。
エクセルで文字を自動的に丸で囲む簡単な方法
エクセルで文字を自動的に丸で囲む方法をご紹介します。
今回はVBAを使って設定します。
開発タブを表示する
VBAの設定は「開発タブ」から行います。
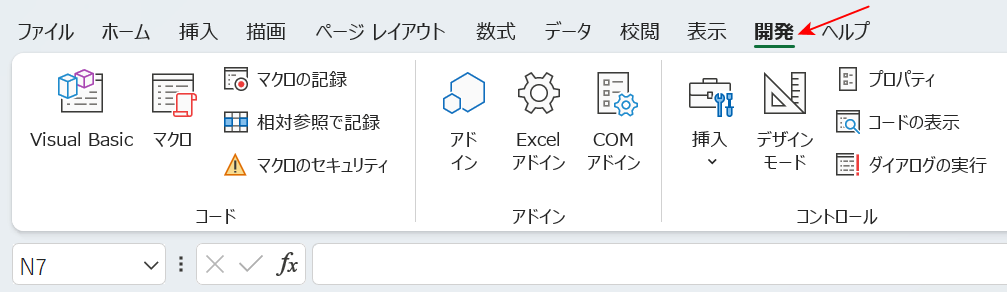
開発タブはデフォルトでは表示されていないので、以下の記事で表示させましょう。
VBAを使って文字を自動的に丸で囲む設定を行う
VBAを使って、特定の文字を自動的に丸で囲むように設定を行います。
今回はあらかじめ丸で囲みたい文字をリスト化しておいて、マクロを実行するとリスト内と同じ文字を探して図形の丸で囲むようにVBAを設定します。
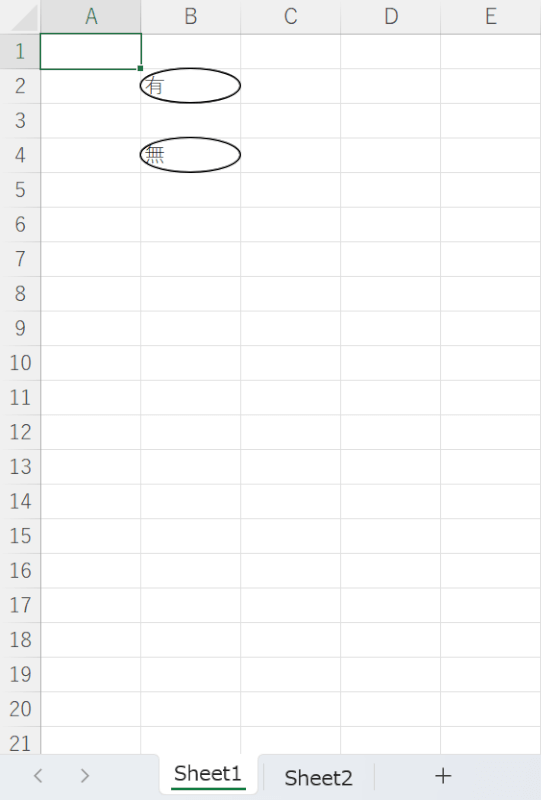
例えば、「有」とリストに入力しておけばシート内に「有」の文字があった場合に図形の丸で囲みます。
丸の大きさはセルの幅に合わせます。
方法の詳細は以下のとおりです。
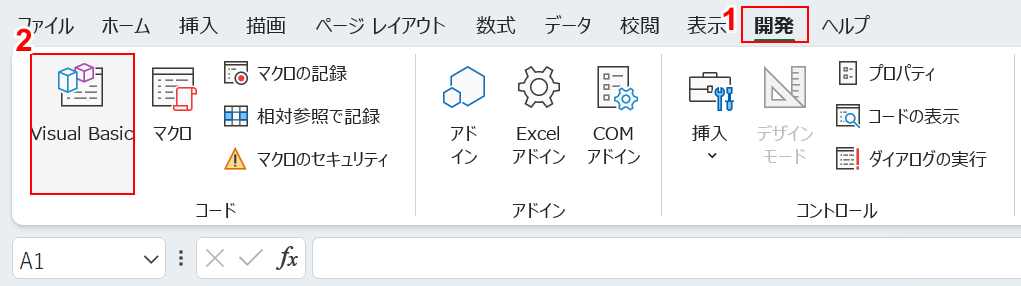
①「開発」タブ、②「Visual Basic」の順に選択します。
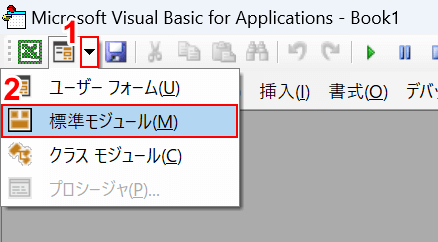
「Microsoft Visual Basic for Applications」というVBAの編集画面が表示されます。
①「新しい標準モジュール」、②「標準モジュール」の順に選択します。
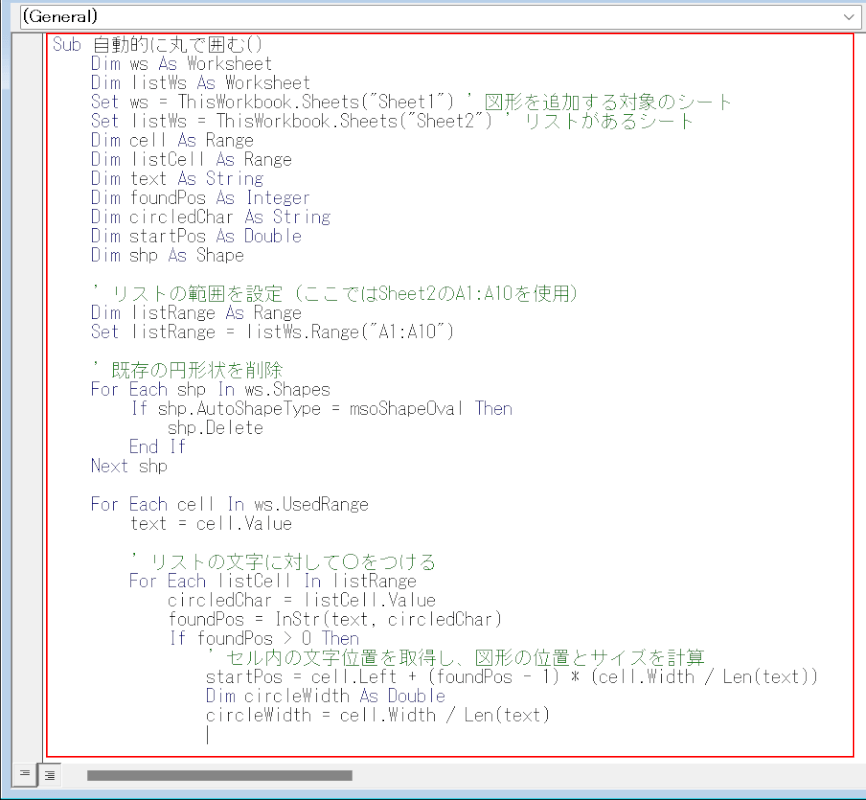
以下のコードをコピーして貼り付けます。
上記の画像の緑色の文字は、各コードが何の動作を指定しているかを説明しているコメントです。コピー用のコードではコメントを省いています。
あらかじめ丸で囲みたい文字をSheet2のA1セルからA10セルにリスト化しておいて、マクロを実行するとリスト内と同じ文字をSheet1から探して図形の丸で囲む、という意味のコードになります。
Sub 自動的に丸で囲む()
Dim ws As Worksheet
Dim listWs As Worksheet
Set ws = ThisWorkbook.Sheets("Sheet1")
Set listWs = ThisWorkbook.Sheets("Sheet2")
Dim cell As Range
Dim listCell As Range
Dim text As String
Dim foundPos As Integer
Dim circledChar As String
Dim startPos As Double
Dim shp As Shape
Dim listRange As Range
Set listRange = listWs.Range("A1:A10")
For Each shp In ws.Shapes
If shp.AutoShapeType = msoShapeOval Then
shp.Delete
End If
Next shp
For Each cell In ws.UsedRange
text = cell.Value
For Each listCell In listRange
circledChar = listCell.Value
foundPos = InStr(text, circledChar)
If foundPos > 0 Then
startPos = cell.Left + (foundPos - 1) * (cell.Width / Len(text))
Dim circleWidth As Double
circleWidth = cell.Width / Len(text)
Set shp = ws.Shapes.AddShape(msoShapeOval, startPos, cell.Top, circleWidth, cell.Height)
With shp
.Line.ForeColor.RGB = RGB(0, 0, 0)
.Line.Weight = 1
.Fill.Transparency = 1
End With
Do While foundPos > 0
text = Replace(text, circledChar, "", 1, 1)
foundPos = InStr(text, circledChar)
If foundPos > 0 Then
startPos = cell.Left + (foundPos - 1) * (cell.Width / Len(text))
Set shp = ws.Shapes.AddShape(msoShapeOval, startPos, cell.Top, circleWidth, cell.Height)
With shp
.Line.ForeColor.RGB = RGB(0, 0, 0)
.Line.Weight = 1
.Fill.Transparency = 1
End With
End If
Loop
End If
Next listCell
Next cell
End Sub
シート名を変更したい場合は、4行目と5行目の「"Sheet1"」「"Sheet2"」を変更しましょう。
Sheet2のリストを入力する位置を変更したい場合は、15行目の「Set listRange = listWs.Range("A1:A10")」の「("A1:A10")」のセル範囲を変更しましょう。
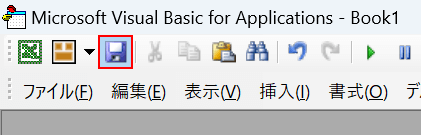
コードを貼り付けたら、「保存」を選択します。
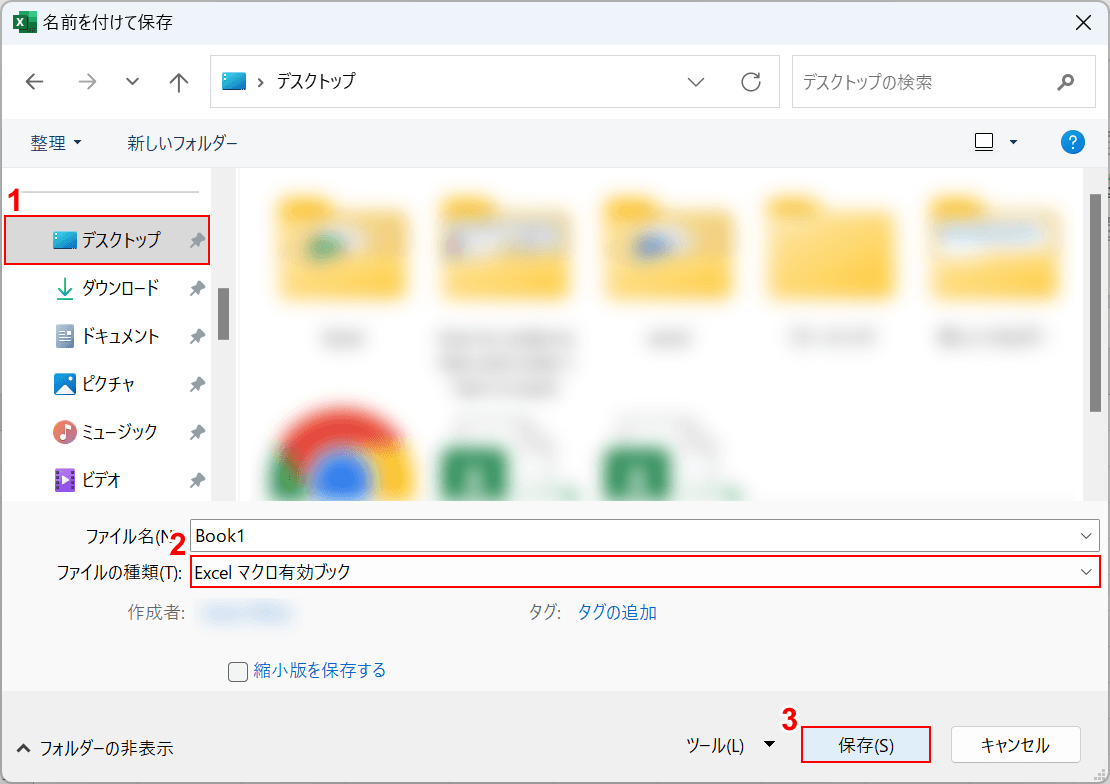
「名前を付けて保存」ダイアログボックスが表示されます。
①任意の保存場所(例:デスクトップ)を選択します。
②ファイルの種類で「Excel マクロ有効ブック」を選択し、③「保存」ボタンを押します。
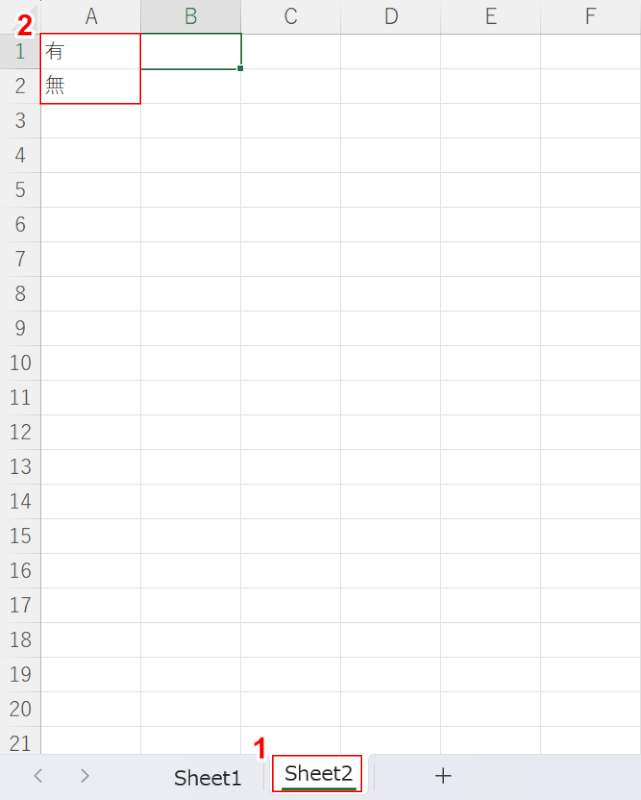
エクセルの画面に戻ります。
マクロを実行するために、まずはリストを作成しましょう。
今回は「Sheet2のA1セルからA10セルに入力した文字のリスト」にある文字をSheet1で見つけて図形の丸で囲むため、Sheet2にリストを作成します。
①「Sheet2」を選択して、②A1セルからA10セルまでに「有」「無」と入力しておきます。
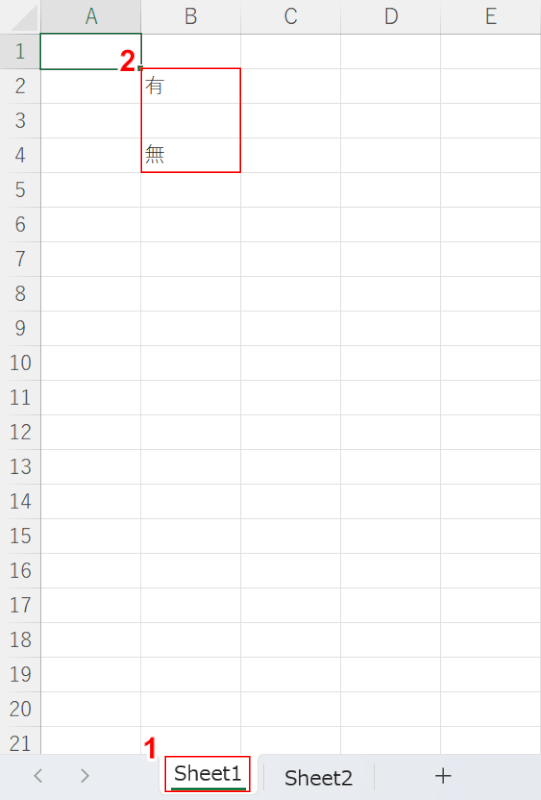
次にSheet1に文字を入力します。
①「Sheet1」を選択します。
②任意のセルに「有」「無」と入力しておきます。
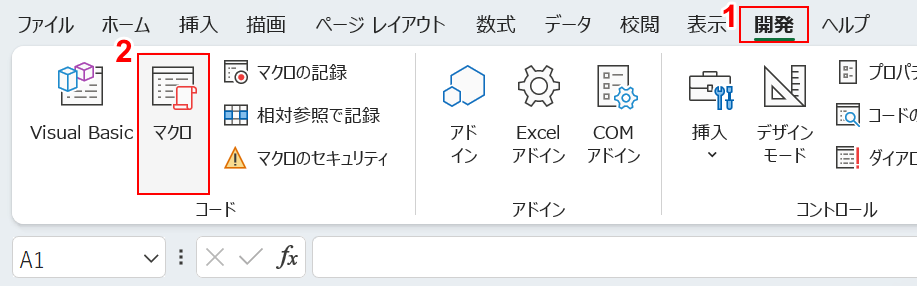
次にVBAを実行してみます。
①「開発」タブを選択して、②「マクロ」を押します。
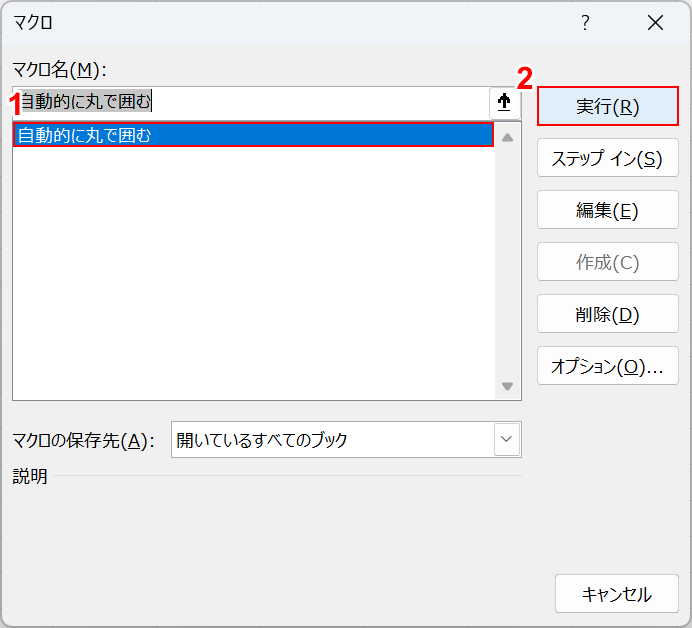
「マクロ」ダイアログボックスが表示されます。
①先ほど設定したマクロを選択して、②「実行」ボタンを押します。
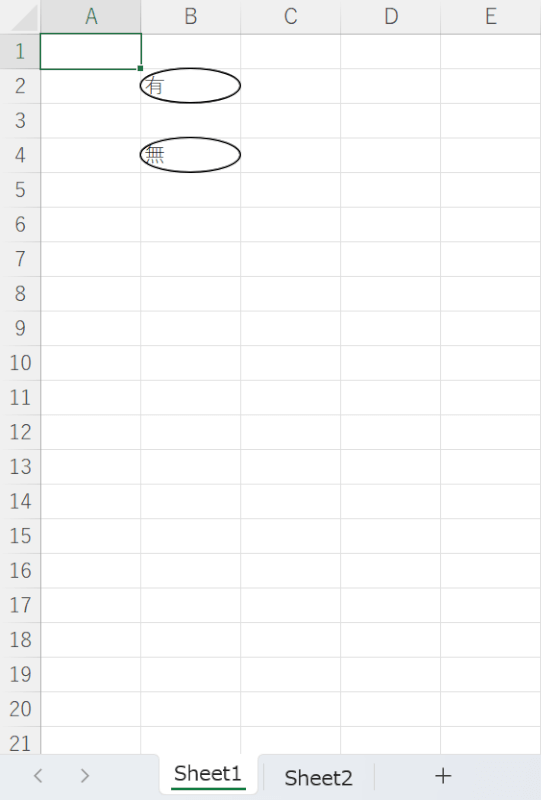
すると、Sheet2に入力していた「有」「無」の文字が図形の丸で囲まれました。
