- 公開日:
Excelの列全体に関数をコピーする方法
この記事では、Excelの列全体に関数をコピーする方法をご紹介します。
関数を一つ一つ入力するのは大変ですが、コピーを使うことで効率よく作業することができます。
データが沢山あるときは、ショートカットキーなどを覚えておくと便利です。
Excelの列全体に関数をコピーする方法
Excelの列全体に関数をコピーする方法をご紹介します。
ダブルクリックを使ってコピーする
ダブルクリックで列全体に関数をコピーする方法をご紹介します。ただし、コピーを実行する左右どちらかのセルにデータがない場合は、ダブルクリックしてもコピーできませんのでご注意ください。
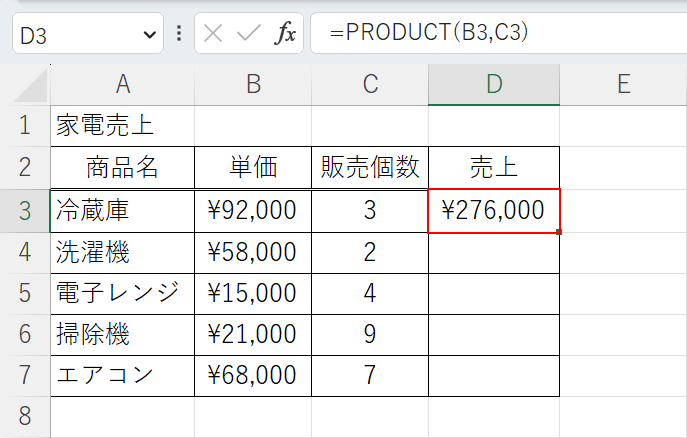
関数をコピーしたいセルを選択します。
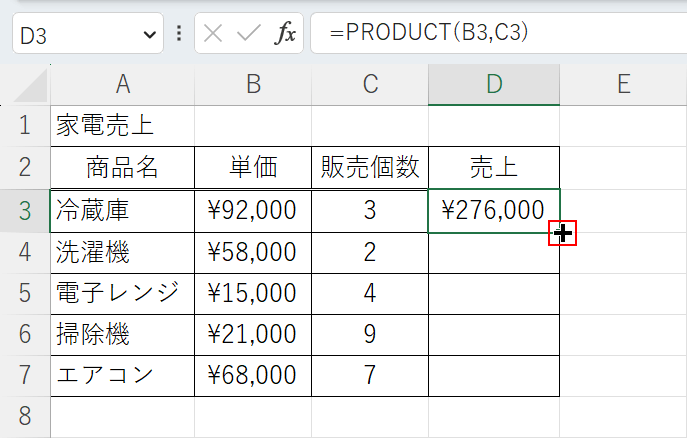
選択したセルの右下にマウスポインターをあわせて、黒い十字マークに変わったらダブルクリックします。
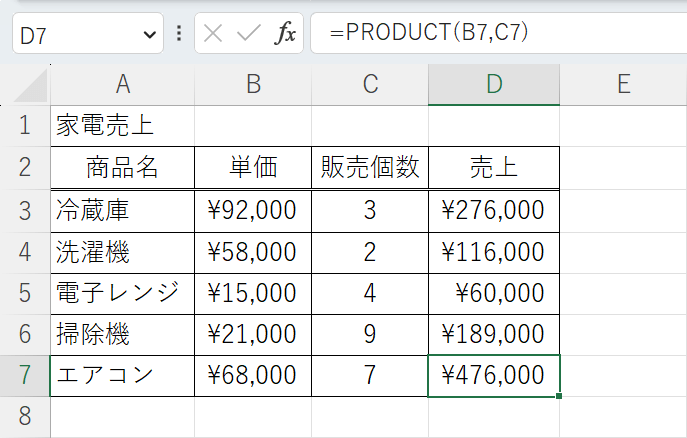
これで、一番下のセルまで関数をコピーすることができました。
セルをドラッグしてコピーする
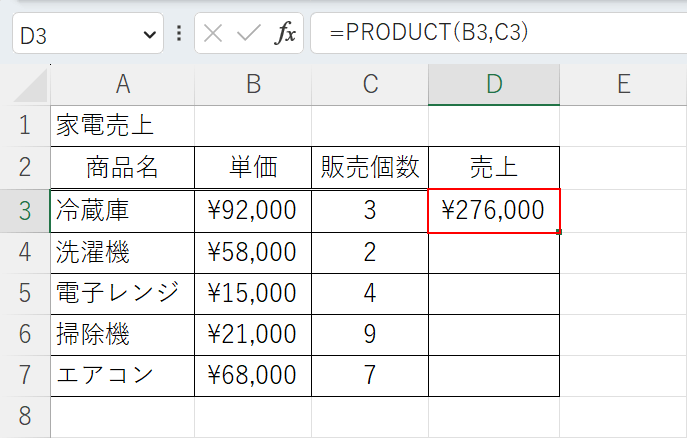
関数をコピーしたいセルを選択します。
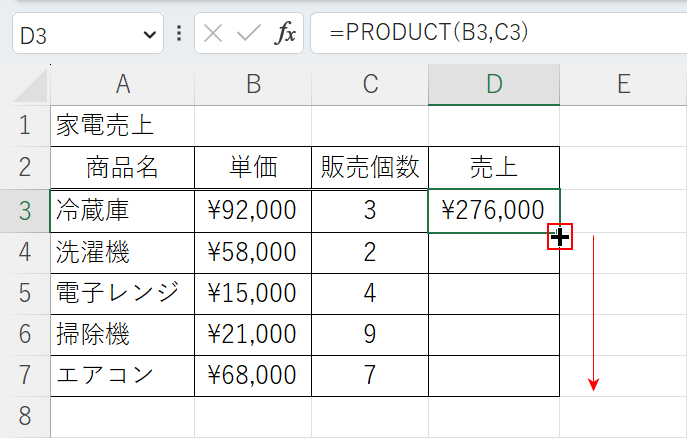
セルの右下にマウスポインターをあわせて、黒い十字マークに変わったらドラッグします。
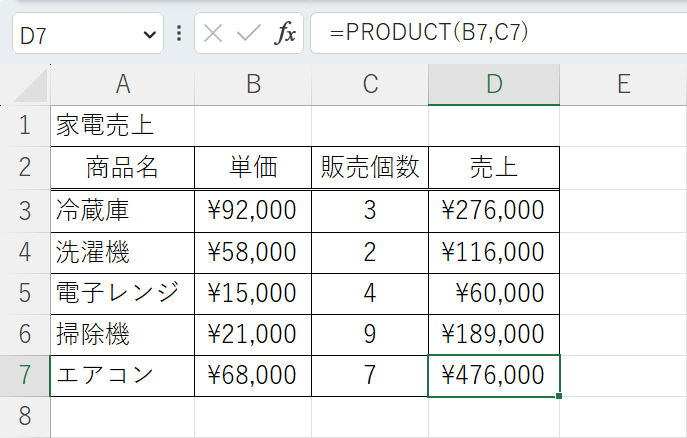
これで、一番下のセルまで関数をコピーすることができました。
ショートカットキーを使ってコピーする
ショートカットキーを使って列全体に関数をコピーする方法をご紹介します。
マウスが使えない時などは、ショートカットキーを使うと便利です。
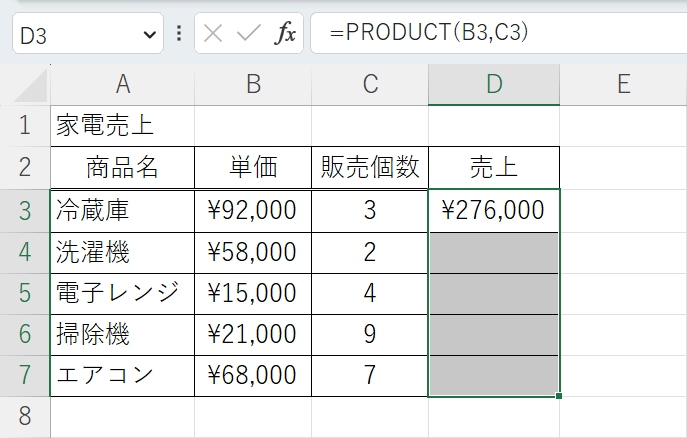
上記の画像のように、貼り付けたいセルを先に選択した状態で「下にコピーする」ショートカットキーであるCtrl+Dを押します。
また、アクセスキーのAlt+H+F+I+Dでも同じように操作できます。
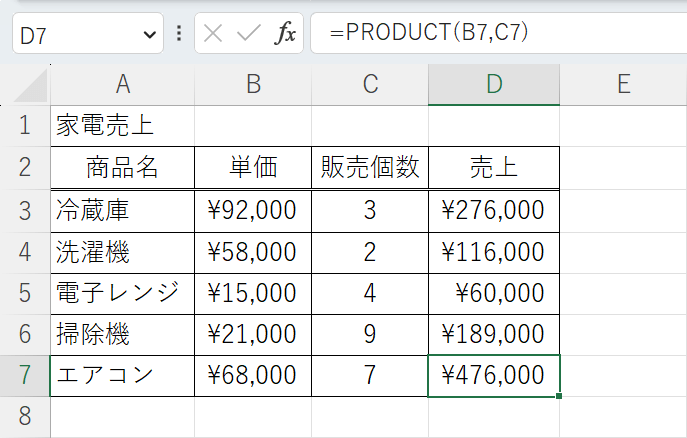
これで、一番下のセルまで関数をコピーすることができました。
