- 公開日:
エクセルの列をコピーする方法
この記事では、エクセルの列をコピーする方法をご紹介します。
表やリストを作成する際に、知っておくと便利です。
手早く全列をコピーする方法や、非表示になっている列を除いてコピーする方法を知りたい方におすすめです。
エクセルの列をコピーする方法
以下では、エクセルの列をコピーする方法をご紹介します。
全ての列をコピーする
別シートに全ての列をコピーする方法をご紹介します。ただし、こちらの方法では一部の列だけをコピーしたり、同じシートに貼り付けることはできないのでご注意ください。
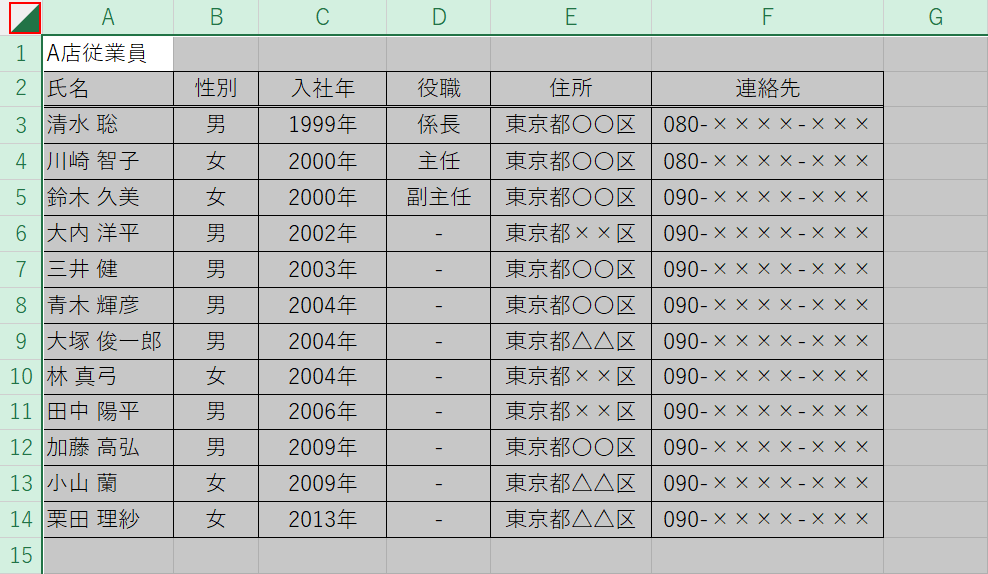
コピーしたいシートの全セル選択ボタンを押し、Ctrl+Cを押してコピーします。
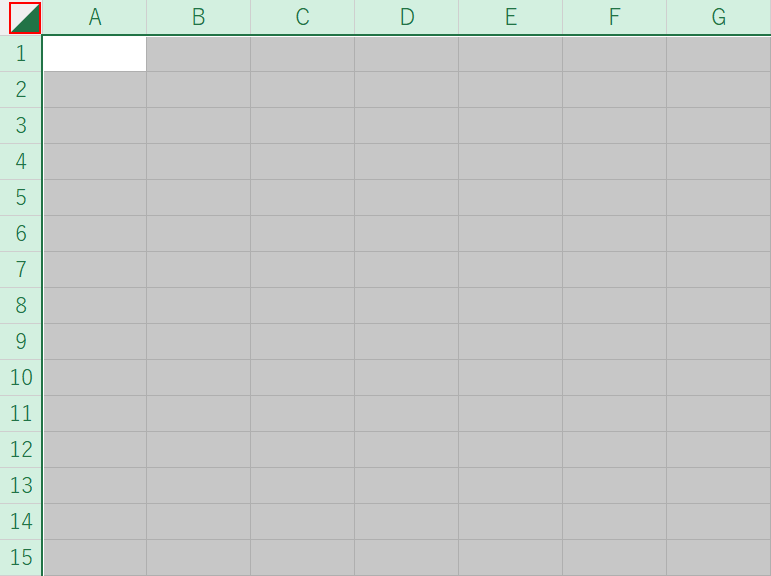
貼り付けたい別のシートを開きます。全セル選択ボタンを押し、Ctrl+Vを押して貼り付けます。
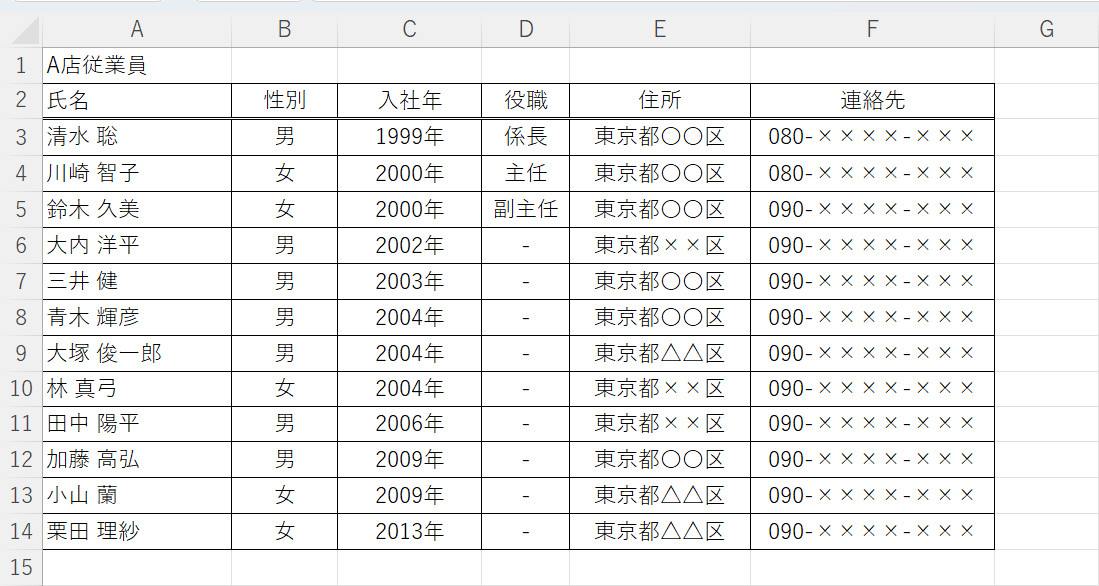
全セル選択ボタンを使って、全ての列をコピーすることができました。
非表示の列以外をコピーする
エクセルでは列を非表示にして、不必要なデータを隠すことができます。
ただし、列を非表示にしていても、列のコピーを行うと非表示にしている列も含めてコピーされてしまいます。
以下では、非表示の列を除いてコピーする方法をご紹介します。
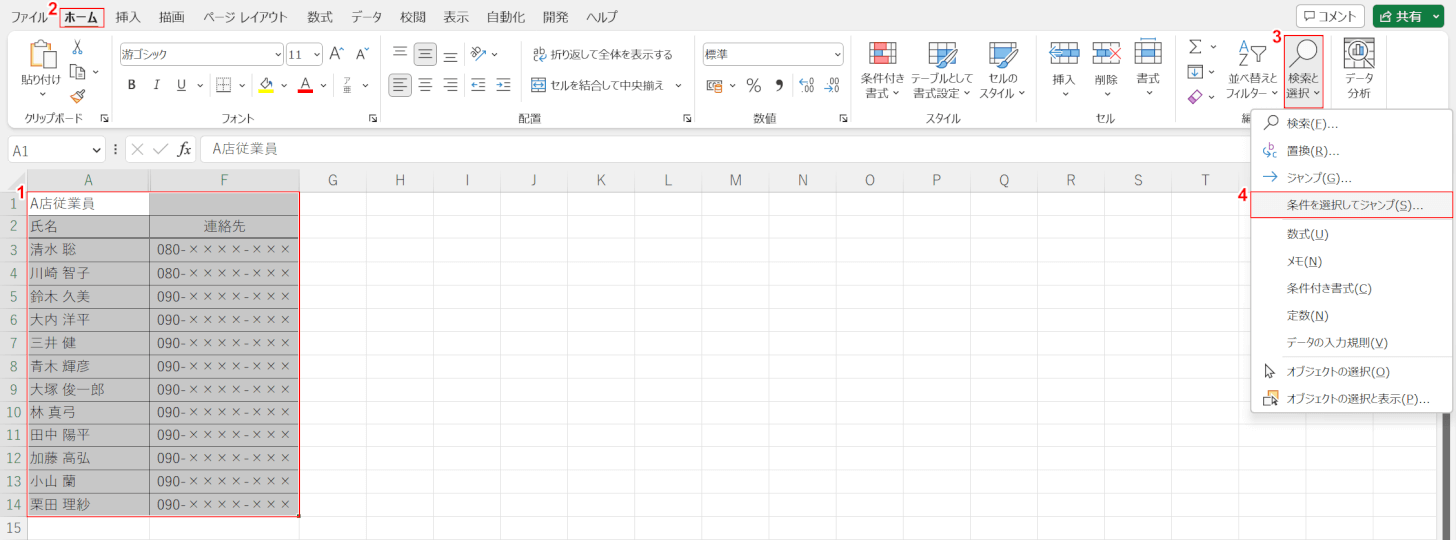
①非表示になっている列を含むコピーしたい範囲(列:A列からF列)を選択します。
②ホームタブ、③検索と選択、④条件を選択してジャンプの順に選択します。
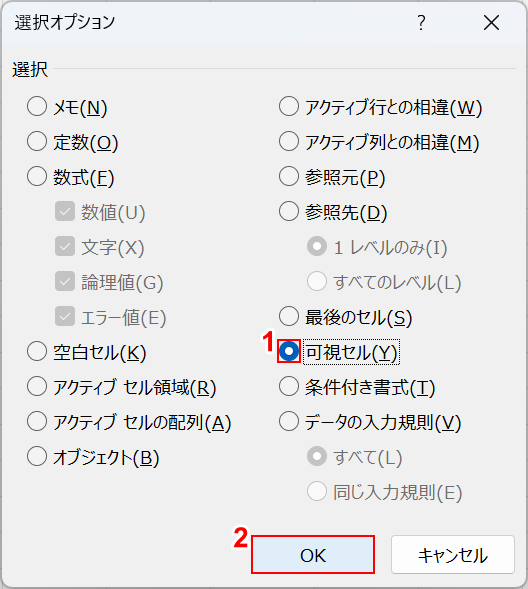
「選択オプション」ダイアログボックスが表示されました。
①可視セルを選択し、②OKボタンを押します。
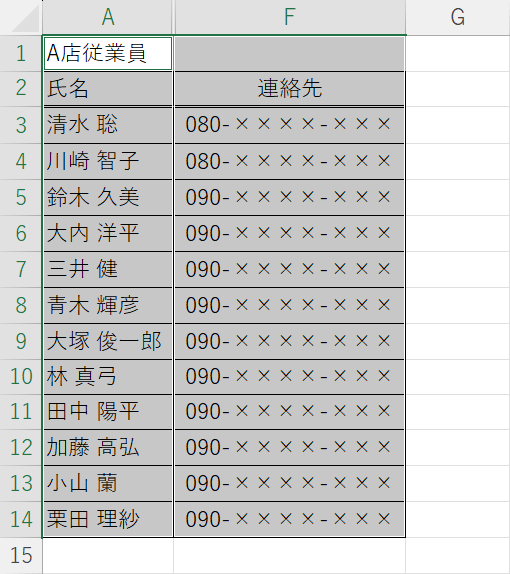
これで、非表示になっている列を除いて、表示されている列(例:A列とF列)のみを範囲選択することができました。
可視セルを選択するまでの流れは、Alt+;(セミコロン)のショートカットキーを使ってもできます。
Ctrl+Cを押します。
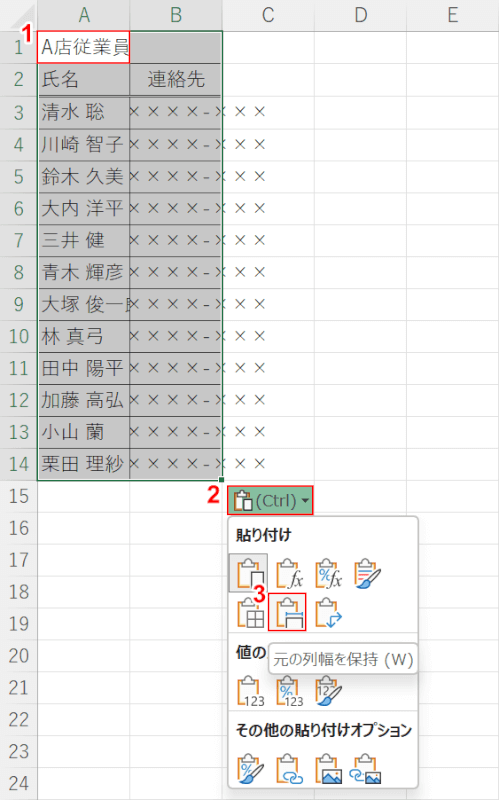
①貼り付けたいセルを選択し、Ctrl+Vを押します。
これで列のコピーができました。
ここまでの操作では列のデータのみがコピーされるので、列の幅もコピーしたい場合は以下の手順も行いましょう。
②貼り付けオプション、③元の列幅を保持の順に選択します。
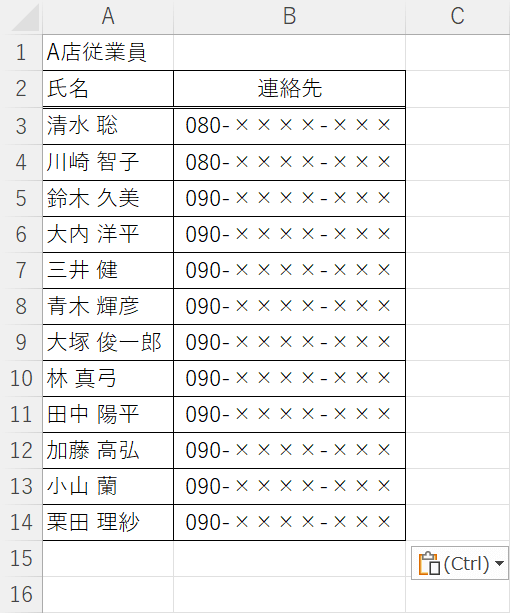
これで、非表示の列を除いて列の幅もコピーすることができました。
列の幅だけをコピーする
セル内のデータではなく列の幅だけをコピーしたい場合は、ショートカットキーなどを使って簡単にコピーすることができます。
以下の記事「エクセルの列の幅をコピーする方法」セクションでご紹介しています。
列の幅とデータをコピーする
同じ表やリストを作成したい場合は、列の幅とデータを一緒にコピーする方法が便利です。
以下の記事「列幅をコピーする」セクションで参考にしてみてください。
