- 公開日:
エクセルで列全体を範囲指定する方法
関数の引数で範囲を選択する際、表だけを選択すると後から追加したデータが範囲に含まれず正しい集計ができないことがあります。
あらかじめ列全体を選択範囲として指定しておくと、データが追加されても列全体が計算範囲内になっているので引数を変更しなくて済みます。
この記事では、エクセルで列全体を範囲指定する方法をご紹介します。
エクセルで列全体を範囲指定する方法
エクセルで列全体を範囲指定する方法をご紹介します。
エクセルのセル番地の表記方法にはA1形式とR1C1形式があるため、今回はそれぞれの形式で列全体を範囲指定する方法をご説明します。
A1形式で列全体を範囲指定をする方法
エクセルでデータを追加する際、関数の引数を書き換えるのは手間がかかるので、列全体を範囲指定して計算範囲に漏れがないようにする方法をご紹介します。
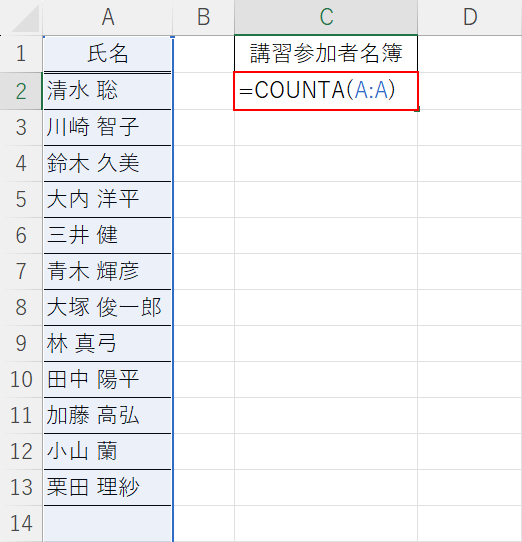
列全体を引数にするために「COUNTA関数」を例にあげて説明します。任意のセル(例:C2セル)を選択し、「=COUNTA(A:A)」を入力します。引数を「A:A」と入力することで、A列全体を範囲指定することが出来ます。例えばB列を範囲指定したい場合は、「B:B」のように指定しましょう。Enterを押します。
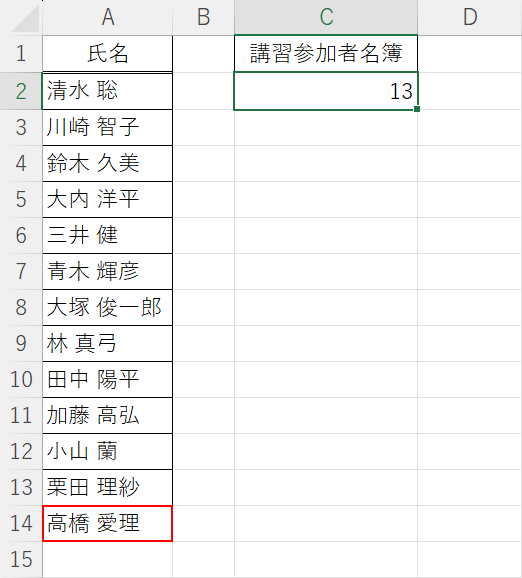
C2セルにデータ数が「13」と表示されました。データを追加した際に結果が反映されるか確認するため、A14セルにデータを追加してみます。
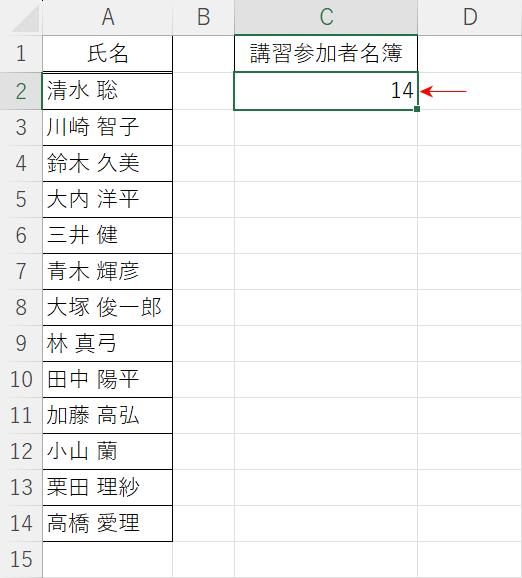
C2セルにデータ数が「14」と表示されました。引数で列全体を範囲指定しているため、後から追加したデータも反映されていることが確認できました。
R1C1形式で列全体を範囲指定する方法
R1C1形式のセル番号の表記方法で、列全体を範囲指定する方法をご紹介します。
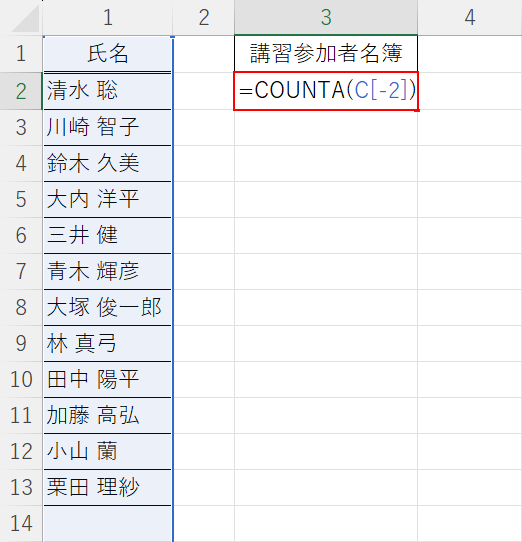
列全体を引数にするために「COUNTA関数」を例にあげて説明します。
任意のセル(例:R2C3セル)を選択し、「=COUNTA(C[-2])」を入力し、Enterを押します。
引数の「C」はColumnという意味です。
引数に選択する1列目は、関数を入力した3列目から数えて2列隣りなのでC[-2]と入力します。
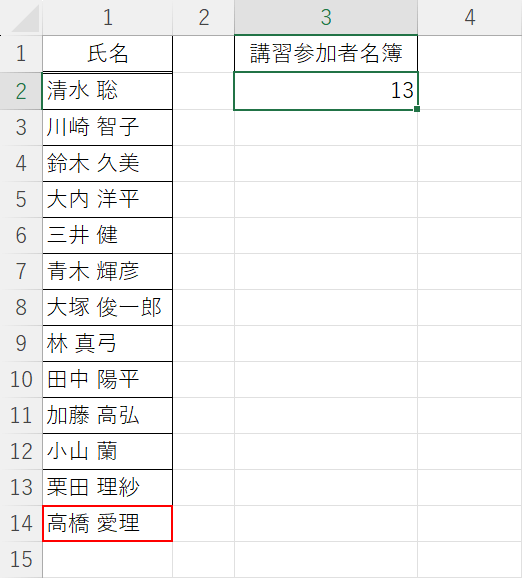
R2C3セルにデータ数が「13」と表示されました。
データを追加したときに結果が反映されるか確認するために、R14C1セルにデータを追加してみます。
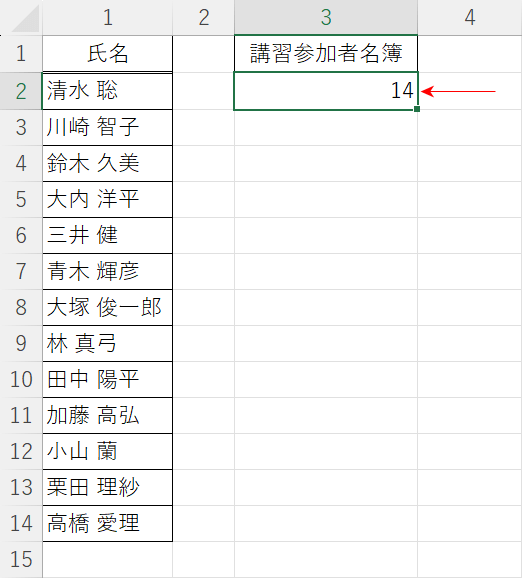
R2C3セルにデータ数が「14」と表示されました。
引数で列全体を範囲指定しているため、後から追加したデータも反映されていることが確認できました。
VLOOK関数で列全体を範囲指定する方法
VLOOKUP関数で検索範囲を部分的に選択していると、後からデータを追加した際に検索範囲から漏れてしまうことがあります。また、数式をコピーして値を求める場合、検索範囲がずれてしまい正しい結果が表示されません。
「VLOOKUP関数」の書式は「=VLOOKUP(検索値, 範囲, 列番号, [検索の型])」です。引数の詳細や使用例等については、以下の記事をご参照ください。
ExcelのVLOOKUP関数の使い方|指定の列と同じ行にある値を返す
以下では、VLOOK関数で列全体を範囲指定する方法をご紹介します。
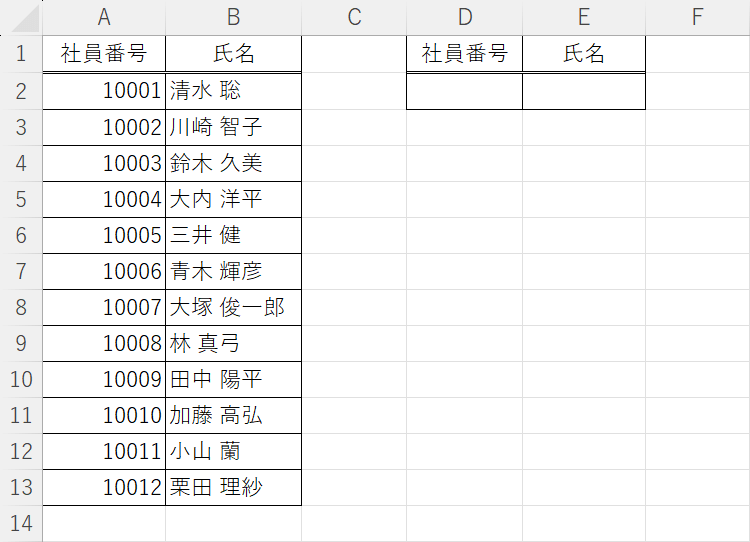
上記の画像のようなデータを用意して、列全体を範囲指定していきます。
今回はVLOOKUP関数を使って、D2セルに入力した社員番号を元に対応する氏名をB列から抽出します。
A列とB列にデータを増やしても、新しく追加した社員番号を検索できるように、列全体を範囲指定します。
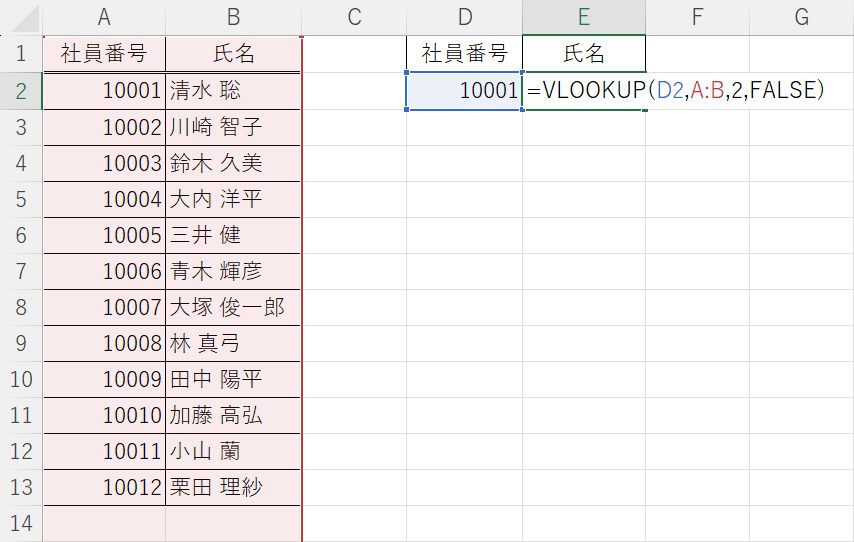
任意のセル(例:E2セル)を選択し、「=VLOOKUP(D2,A:B,2,FALSE)」を入力し、Enterを押します。
引数を「A:B」と入力することで、A列とB列の全体を範囲指定することが出来ます。例えばA列だけを範囲指定の場合は、「A:A」のように指定しましょう。
「=VLOOKUP(D2,A:B,2,FALSE)」で、「D2セルの値をA列とB列の範囲内で検索して完全に一致する値」を取得することが出来ます。
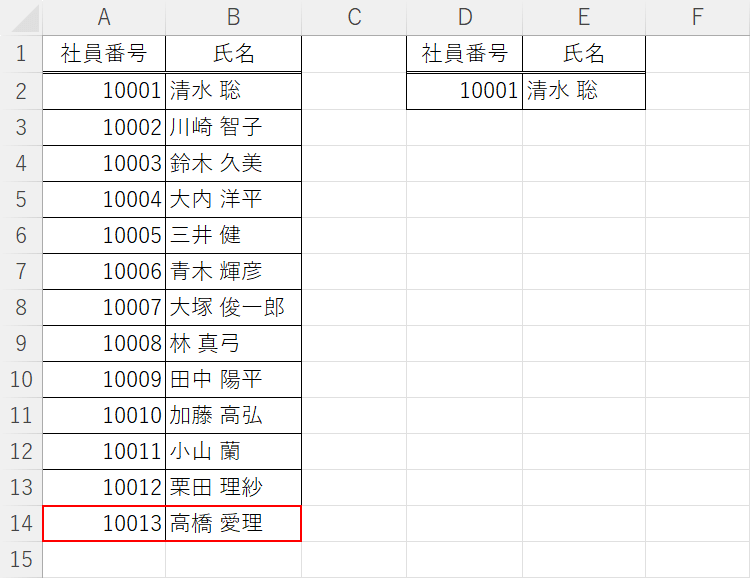
E2セルに10001に対応した「清水 聡」というデータが表示されました。
データを追加したときに結果が反映されるか確認するために、14行目にデータを追加してみます。
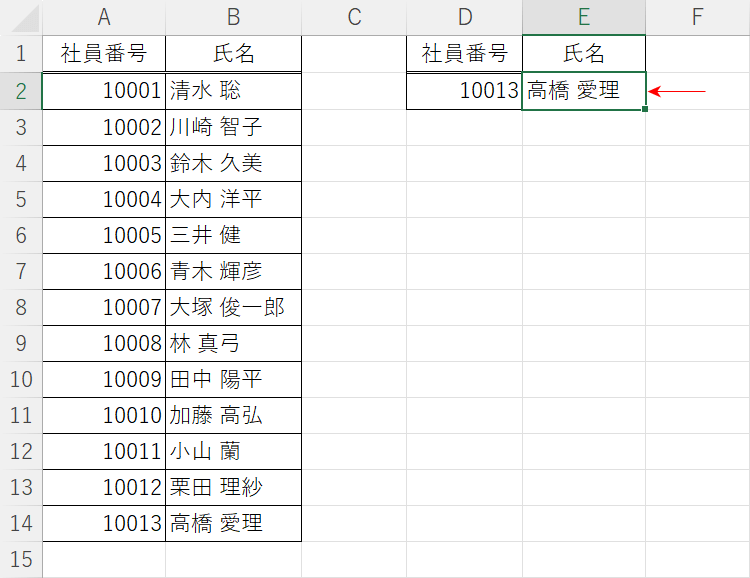
D2セルに「10013」と入力すると、E2に「高橋 愛理」と表示されました。
関数の引数で列全体を範囲指定しているので、後からデータを追加しても検索結果が正しく表示されました。
