- 公開日:
- 更新日:
エクセルのコピーの仕方に関する情報まとめ
この記事では、エクセルのコピーの仕方に関する様々な情報をご紹介しています。
エクセルでのコピー機能を深く知ることで、様々なデータの処理を効率よく行っていくことが出来ます。
以下では行や列の幅をコピーする方法や入力規則をコピーする方法などについてもご紹介していますので参考にしてみて下さい。
ファイルをコピーする
ファイルをコピーする方法は以下の通りです。
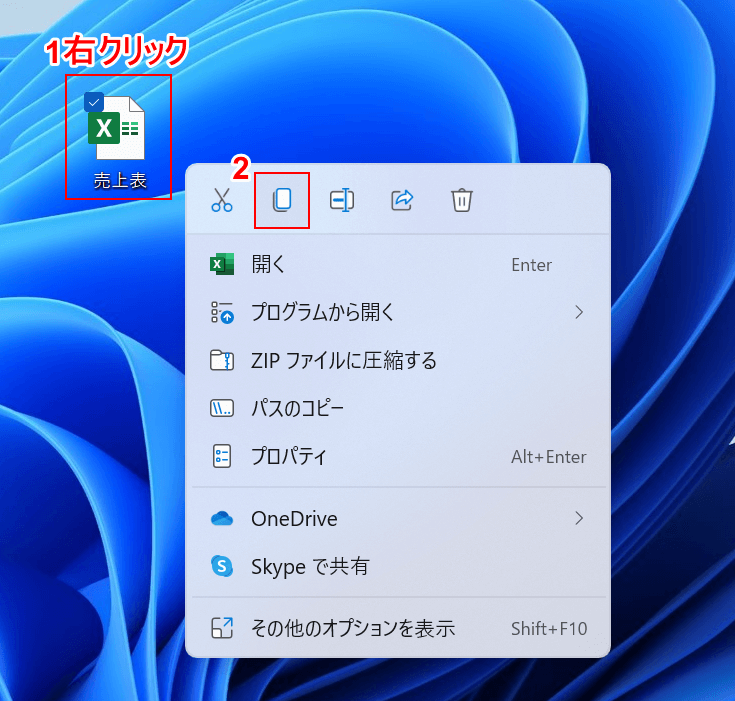
①「ファイル」の上で【右クリック】し、②【コピー】を選択します。
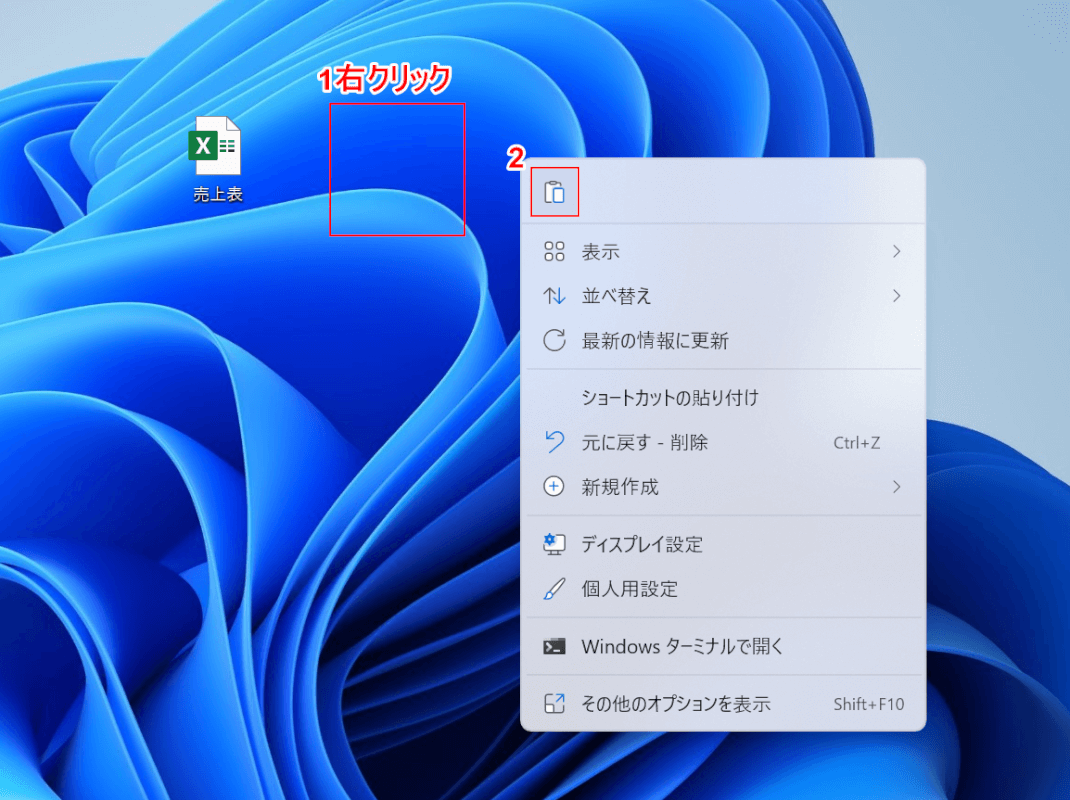
①「ファイルのコピーを貼り付けたい任意の場所」で【右クリック】し、②【貼り付け】を選択します。
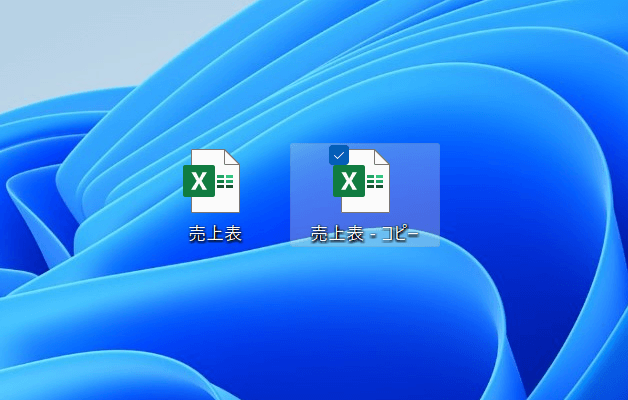
これでファイルをコピーすることが出来ました。
シートをコピーする

エクセルではシートそのものをコピーすることが可能です。
例えば、同じ表を使ってシート別にデータを分けたい場合等に、表をシートごとコピーすると効率よく作業が出来ます。
以下の記事ではシートをコピーする方法について、アクセスキーを使う方法とCtrlキーを使う方法の2通りをご紹介しています。
シートを別ファイルにコピーする
シートを別のファイルにコピーする方法をご紹介します。
今回は、新しいファイルにシートをコピーする方法についてご説明します。
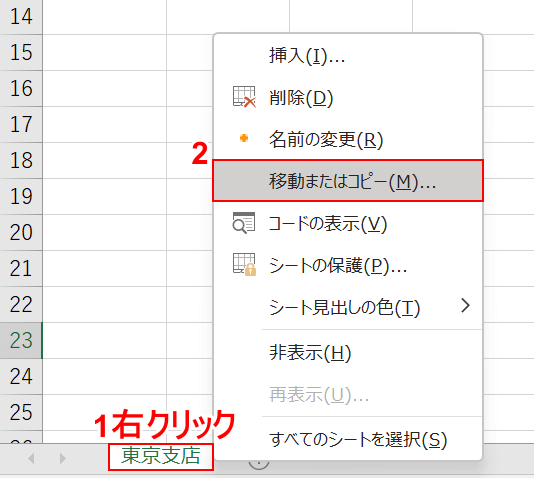
コピーしたいファイルを開きます。
①画面左下の「シート名(例:東京支店)」の上で【右クリック】し、②【移動またはコピー】を選択します。
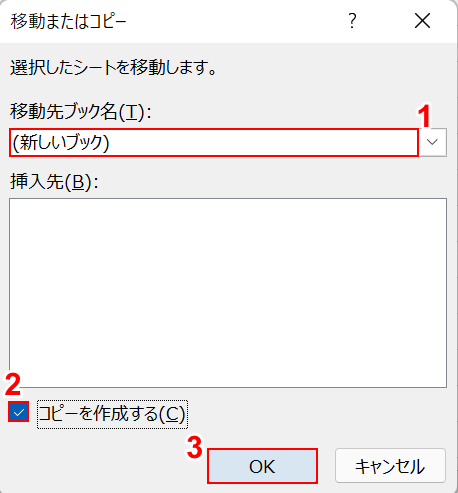
「移動またはコピー」ダイアログボックスが表示されます。
①「移動先ブック名」で【(新しいブック)】を選択し、②「コピーを作成する」に【チェックマーク】を入れます。
③【OK】ボタンを押します。
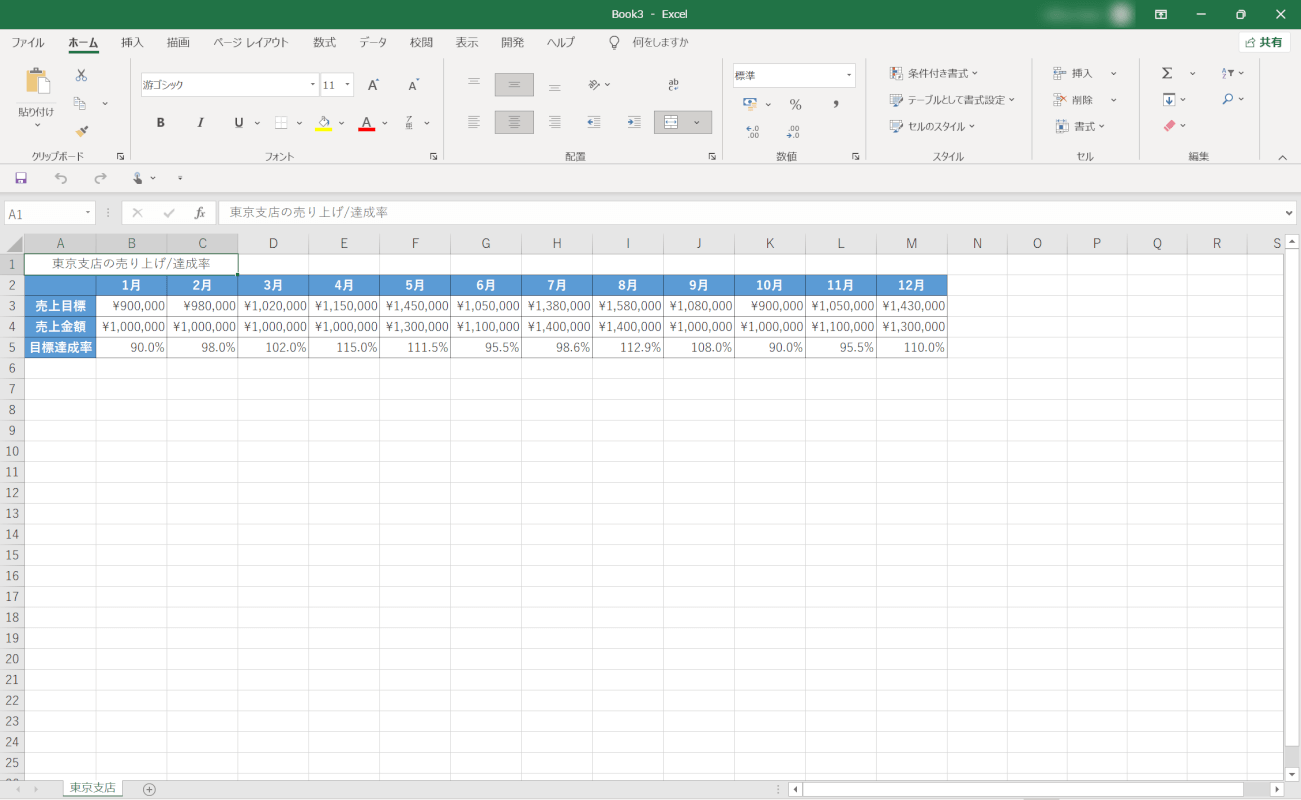
これで、新しいファイルにシートをコピーすることが出来ました。
複数のシートをコピーする
複数のシートを一括でコピーする方法については、以下の通りです。
今回は、新しいファイルに複数のシートを一括でコピーする方法についてご説明します。
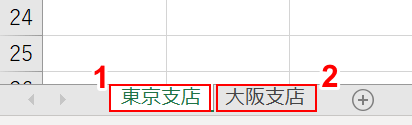
①【コピーしたいシート(例:東京支店)】を選択します。
②Ctrlを押しながら、【もう一方のコピーしたいシート(例:大阪支店)】を選択します。
コピーしたいシートがいくつもある場合は、Ctrlキーを押しながらすべて選択しましょう。
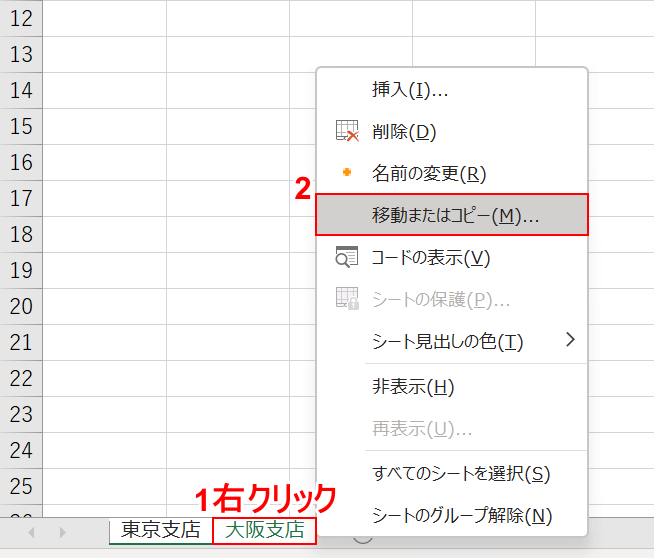
①「選択したシート」の上で【右クリック】し、②【移動またはコピー】を選択します。
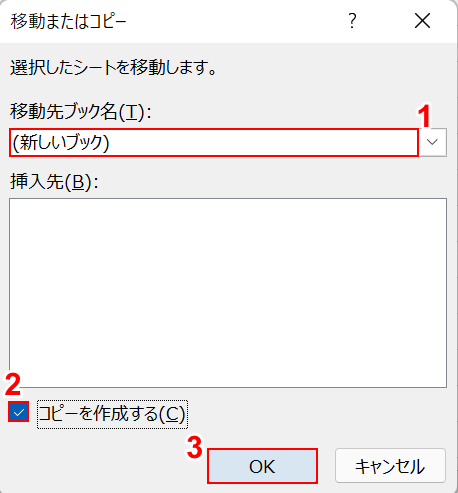
「移動またはコピー」ダイアログボックスが表示されます。
①「移動先ブック名」で【(新しいブック)】を選択し、②「コピーを作成する」に【チェックマーク】を入れます。
③【OK】ボタンを押します。
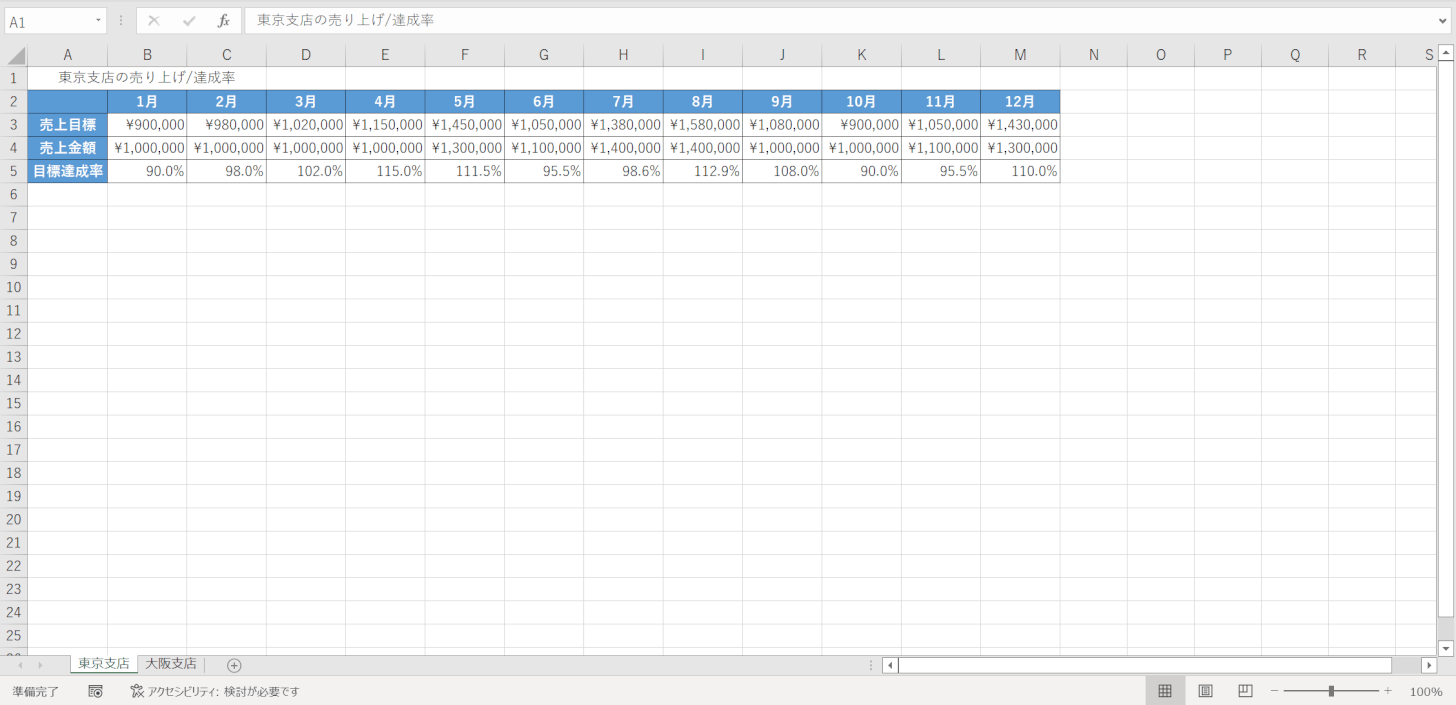
これで、複数のシートを一括で新しいファイルにコピーすることが出来ました。
行と列のコピー
行と列をコピーする様々な方法についてご説明します。
行全体をコピーする
行全体をコピーする場合は、「行番号」を選択します。
方法は以下の通りです。
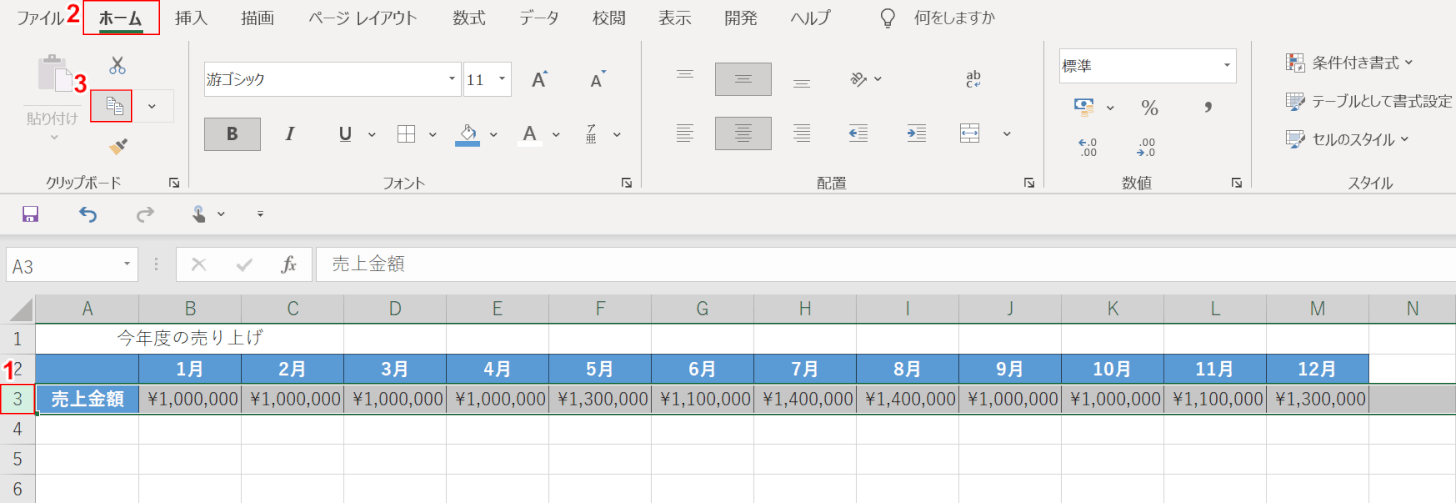
①選択したい行の【行番号(例:3行目)】を選択します。
②【ホーム】タブ、③【コピー】を選択します。
これで一行全体をコピーすることが出来ます。
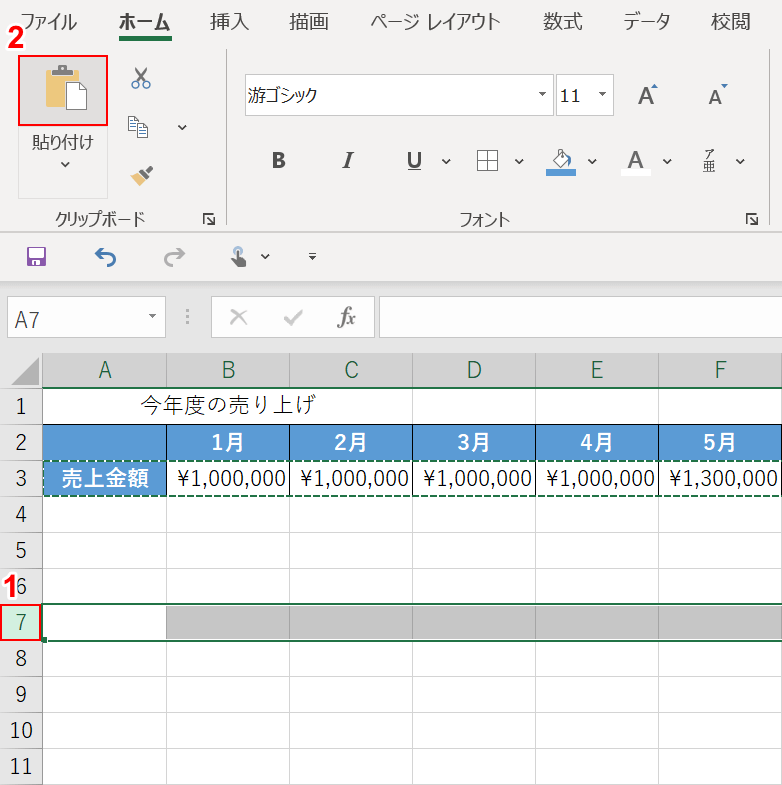
①【貼り付けたい任意の行番号(例:7行目)】、②【貼り付け】の順に選択します。
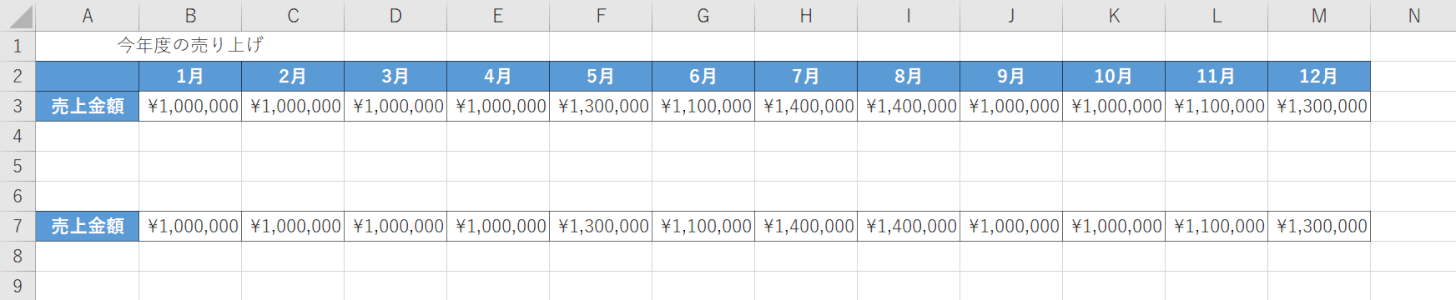
これで行を全てコピーすることが出来ました。
行幅をコピーする
行幅をコピーする方法は以下の通りです。
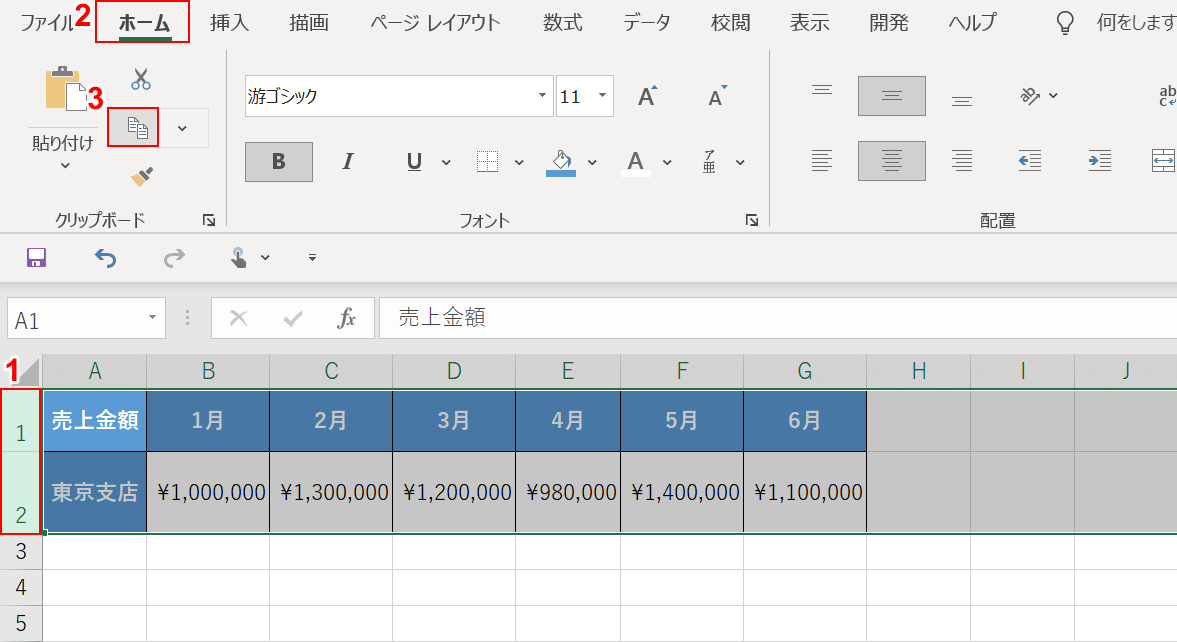
コピーしたい行を「行番号」で選択します。
①【コピーしたい行番号(例:1行目から2行目)】、②【ホーム】タブ、③【コピー】の順に選択します。
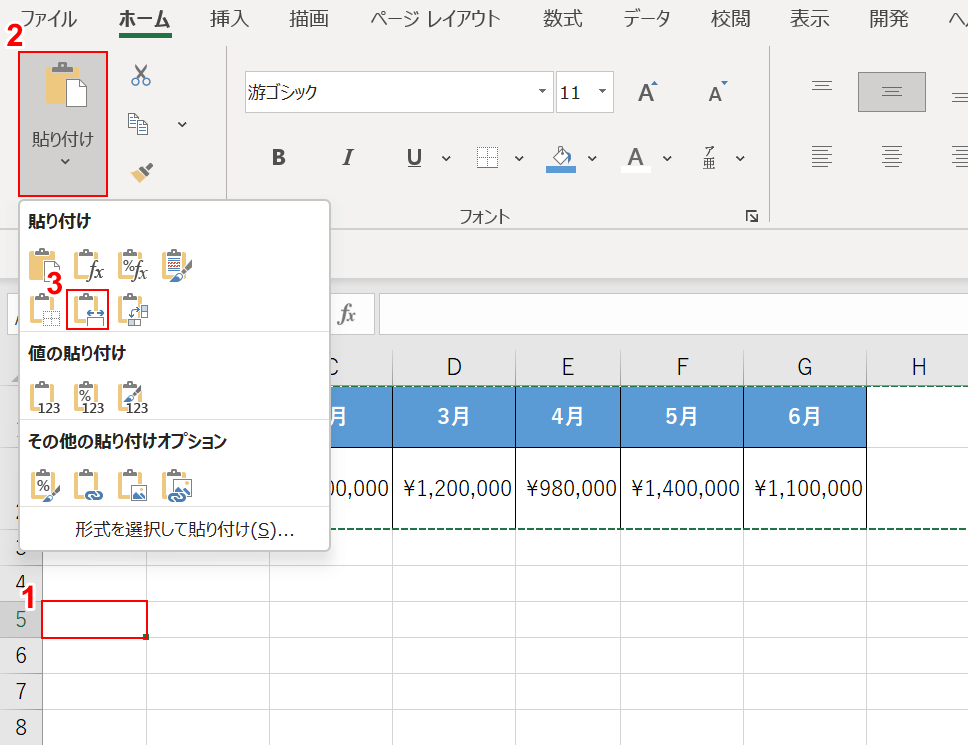
①【貼り付けたいセル(例:A5セル)】、②【貼り付け】、③【元の列幅を保持】の順に選択します。
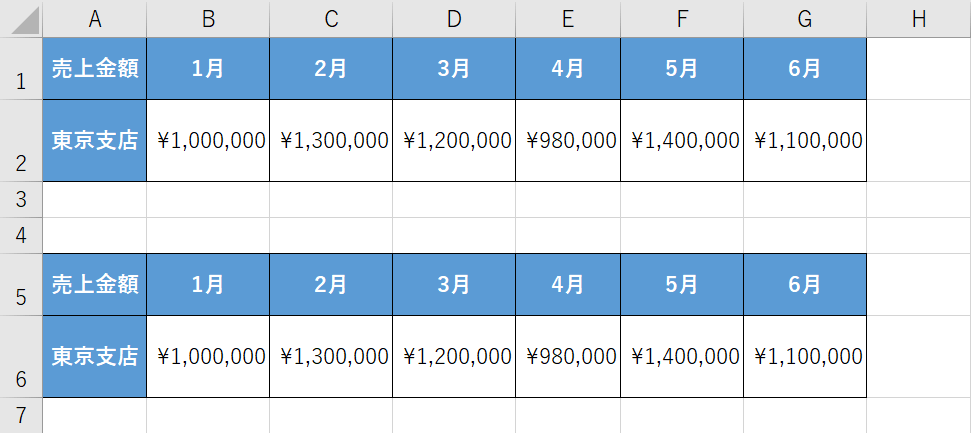
これで、行幅を維持したままコピーが出来ました。
列全体をコピーする
一列全体をコピーする方法は以下の通りです。
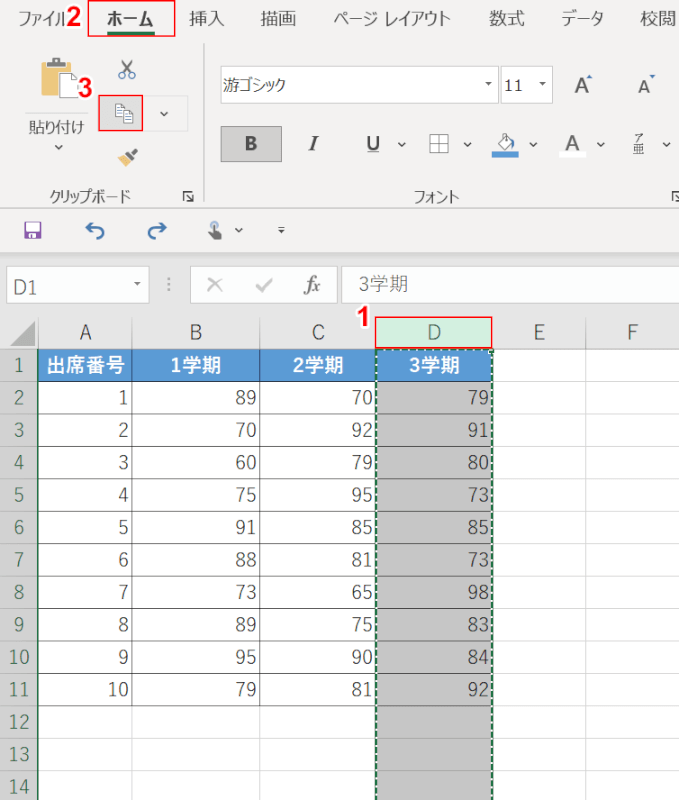
①コピーしたい列の【列番号(例:D列)】を選択します。
②【ホーム】タブ、③【コピー】の順に選択します。
これで一列全体をコピーすることが出来ます。
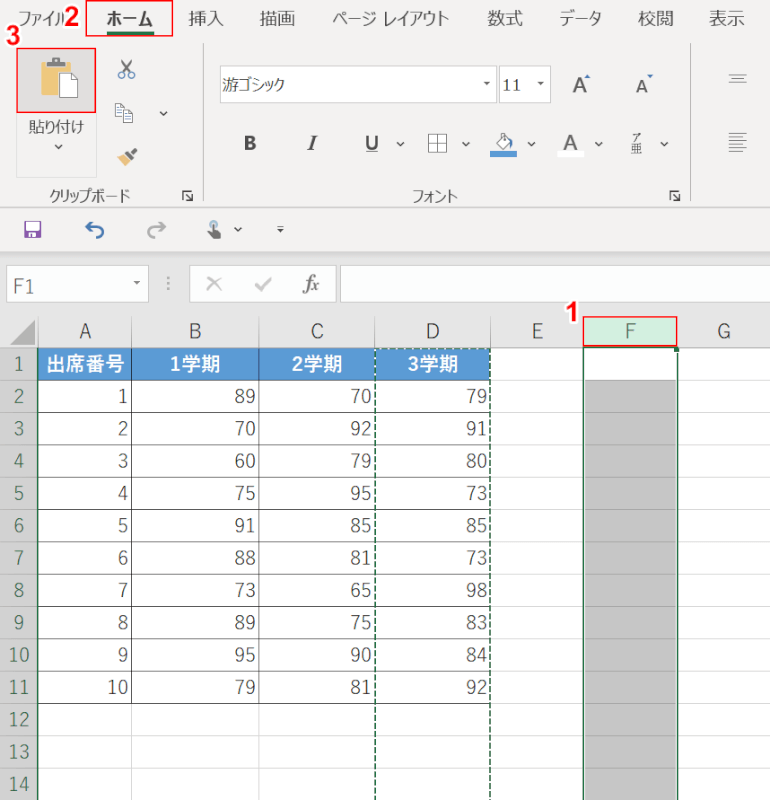
①【貼り付けたい任意の列番号(例:F列目)】、②【貼り付け】の順に選択します。
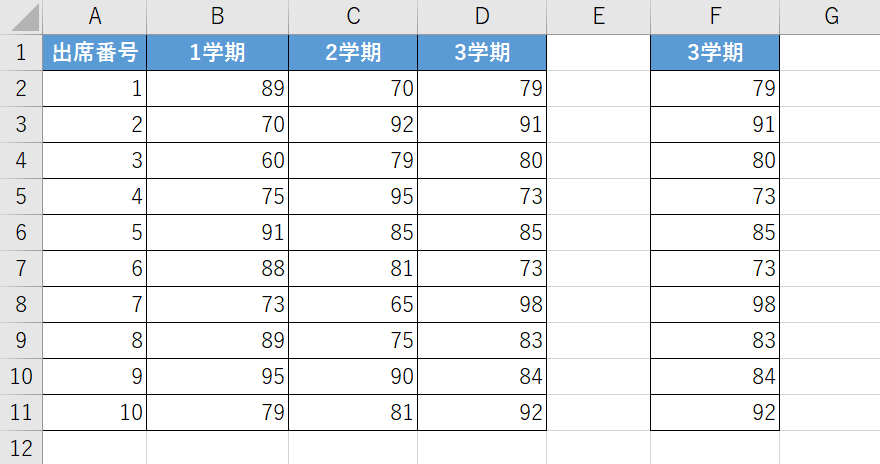
これで、一列すべてをコピーすることが出来ました。
列幅をコピーする
列幅をコピーする方法は以下の通りです。
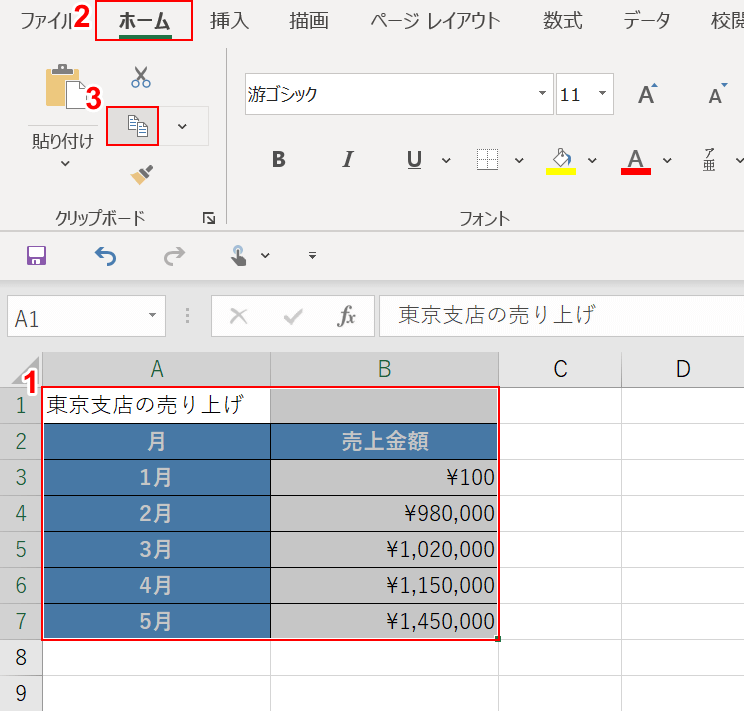
【列幅ごとコピーしたいセル範囲(例:A1セルからB7セル)】、②【ホーム】タブ、③【コピー】の順に選択します。
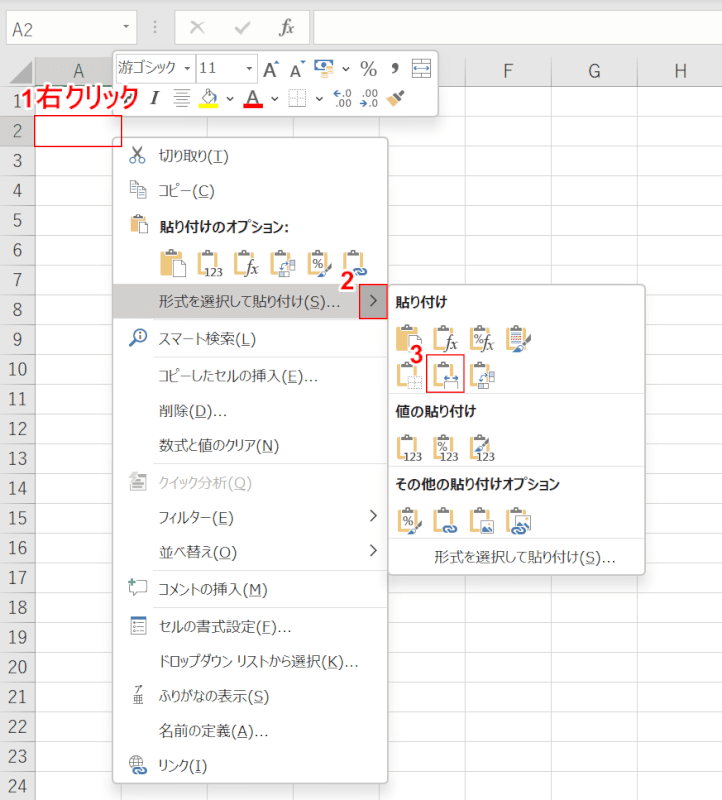
別のエクセルを開きます。
①「貼り付けたいセル(例:A1セル)」の上で【右クリック】し、②「形式を選択して貼り付け」の【▶】、③【元の列幅を保持】の順に選択します。
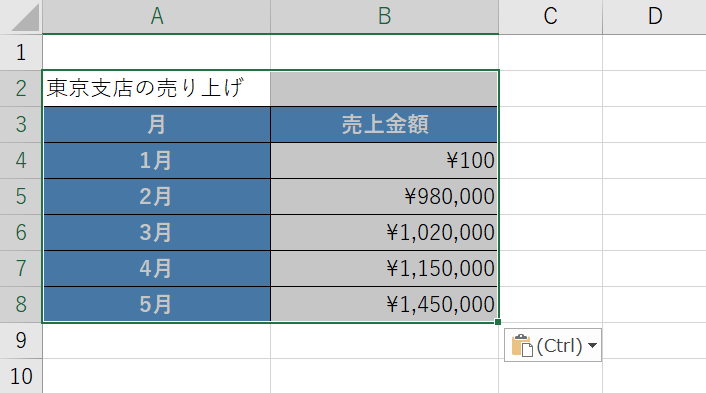
これで列幅をそのままでコピーすることが出来ました。
コピーするショートカットキー
エクセルでショートカットキーを使ってコピーしたい場合は、キーボードのCtrl+Cを押します。
Macの場合は、⌘+Cです。
セルのコピー
セルに関する様々なコピーの仕方をご紹介します。
コピーする範囲を複数指定する
コピーするセル範囲を複数指定する方法については以下の通りです。
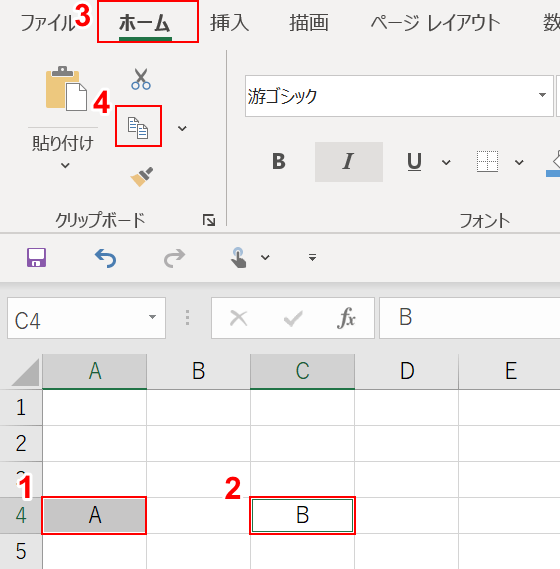
①【コピーしたいセル(例:A4セル)】を選択します。
②Ctrlを押しながら、【もう一つのコピーしたいセル(例:C4セル)】を選択します。
Ctrlキーを押しながらセルを選択すれば、いくつでも同時に選択することが出来ます。
③【ホーム】タブ、④【コピー】の順に選択します。
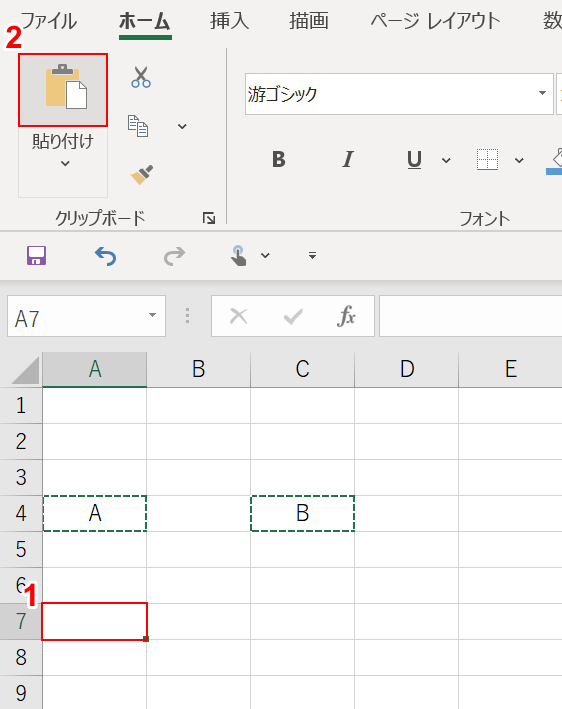
①【貼り付けたい任意のセル(例:A7セル)】、②【貼り付け】の順に選択します。
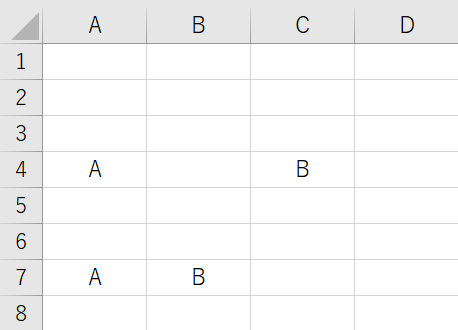
これで、複数のセルをコピーし貼り付けることが出来ました。
書式をそのままでコピーする
セルに設定した書式を、そのまま別のセルにもコピーする方法は以下の通りです。
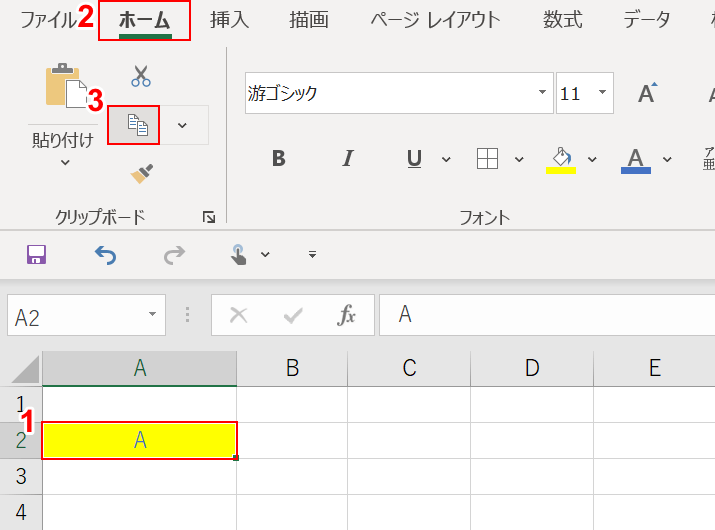
①【書式ごとコピーしたいセル(例:A4セル)】、②【ホーム】タブ、③【コピー】の順に選択します。
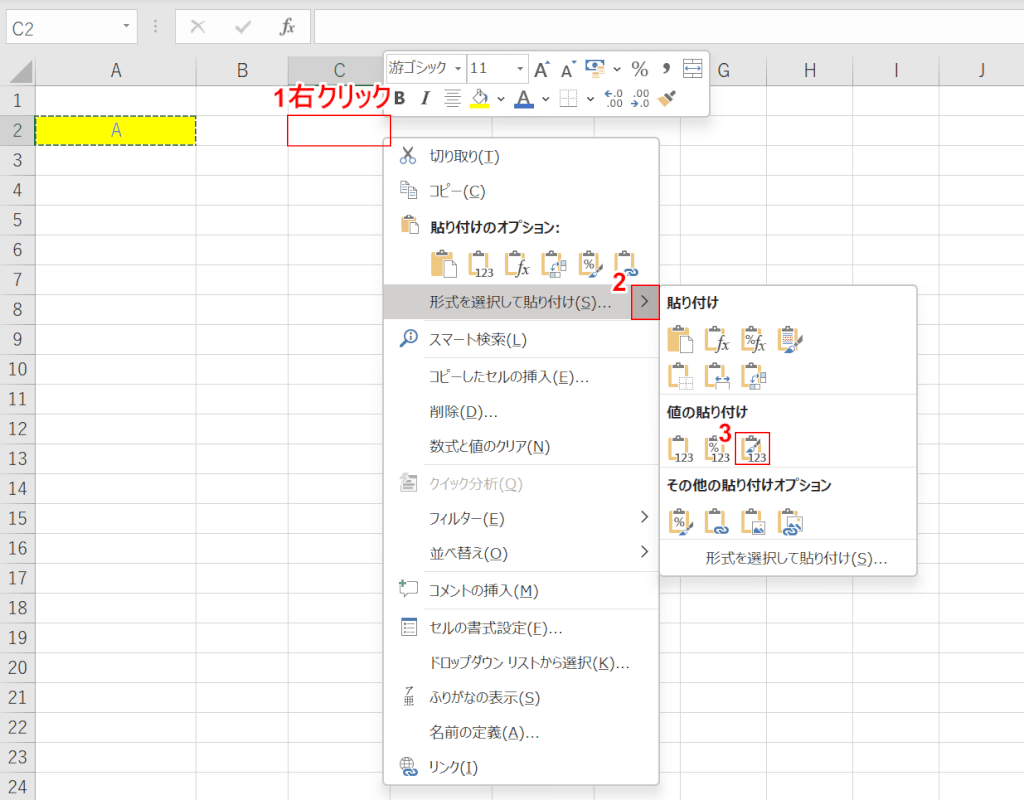
①「貼り付けたい任意のセル(例:C2セル)」の上で【右クリック】します。
②「形式を選択して貼り付け」の「▶」に【マウスオーバー】し、③【値と元の書式】を選択します。
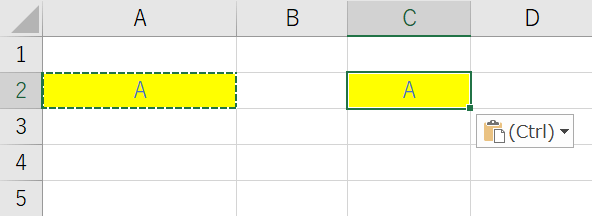
これで、セルの書式ごとコピーすることが出来ました。
連続でコピーする
連続でコピーする場合は、「オートフィル」の機能を使います。
方法は以下の通りです。
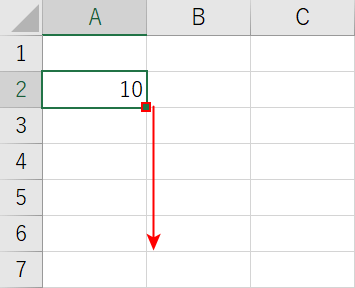
今回は、A2セルに入力した「10」をA6セルまで連続でコピーします。
【コピーしたい値が入力された任意のセル(例:A2セル)】を選択し、セルの右下にある「■(フィルハンドル)」をA6セルまで【ドラッグ】します。
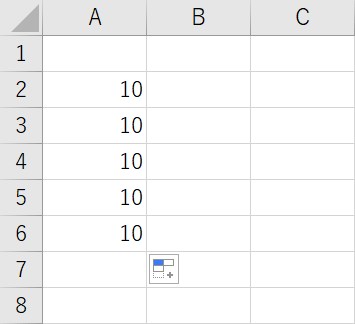
これで、オートフィルの機能を使ってデータを連続でコピーすることが出来ました。
表をコピーする
エクセルで表をコピーする方法については、以下の通りです。
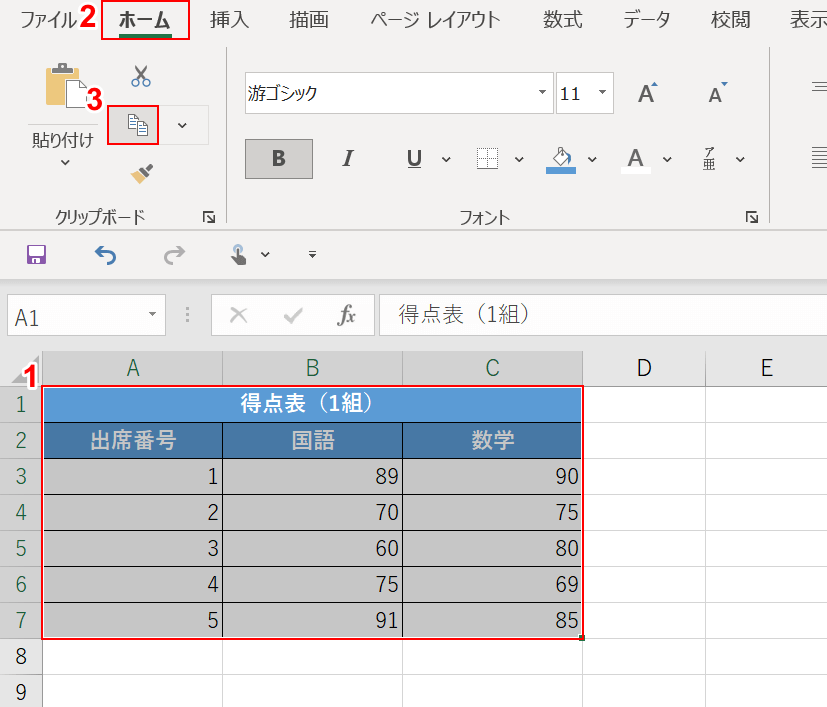
①【コピーしたい表(例:A1セルからC7セル)】、②【ホーム】タブ、③【コピー】の順に選択します。
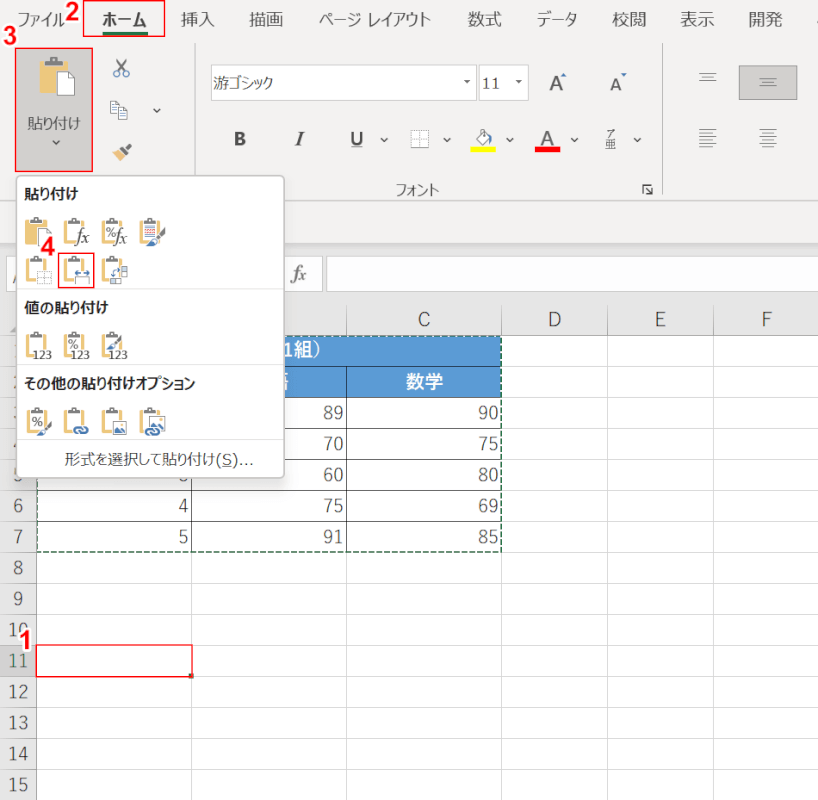
①【表を貼り付けたいセル(例:A11セル)】を選択します。
②【ホーム】タブ、③【貼り付け】、④【元の列幅を保持】の順に選択します。
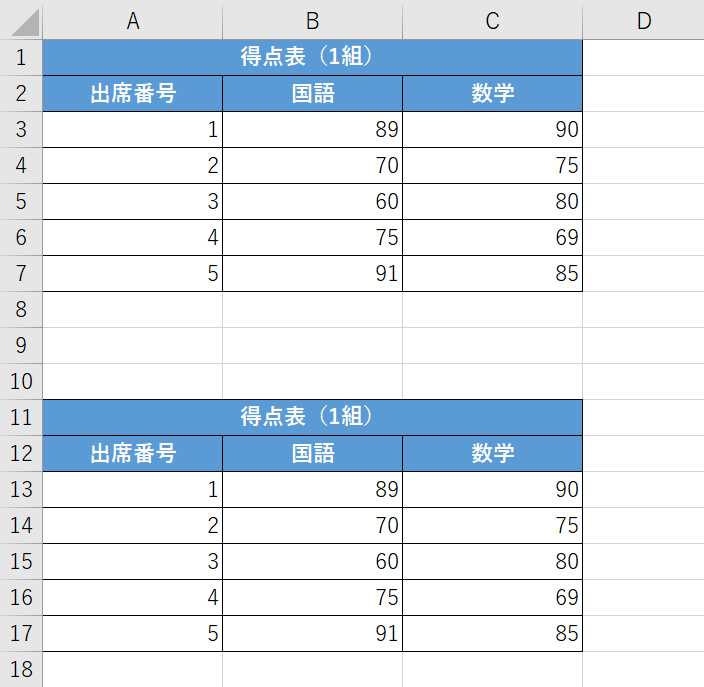
これで、表をコピーすることが出来ました。
データの入力規則をコピー
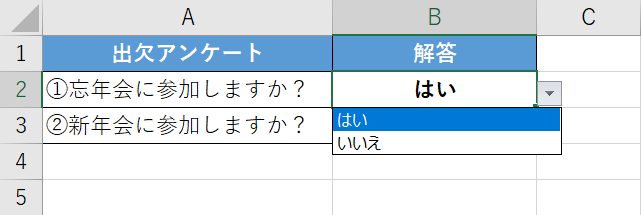
データの入力規則とは、セルに特定の入力しかできないようにルールを設定できる機能です。
上の画像では、B2セルに「はい」もしくは「いいえ」のみの入力ができるように設定してあります。
今回はこのB2セルの入力規則を、B3セルにもコピーする方法について「書式ごとコピーする場合」と「入力規則のみコピーする場合」の2通りに分けてご説明します。
書式ごとコピーする場合
入力規則を、セルに設定した書式ごとコピーする方法については以下の通りです。
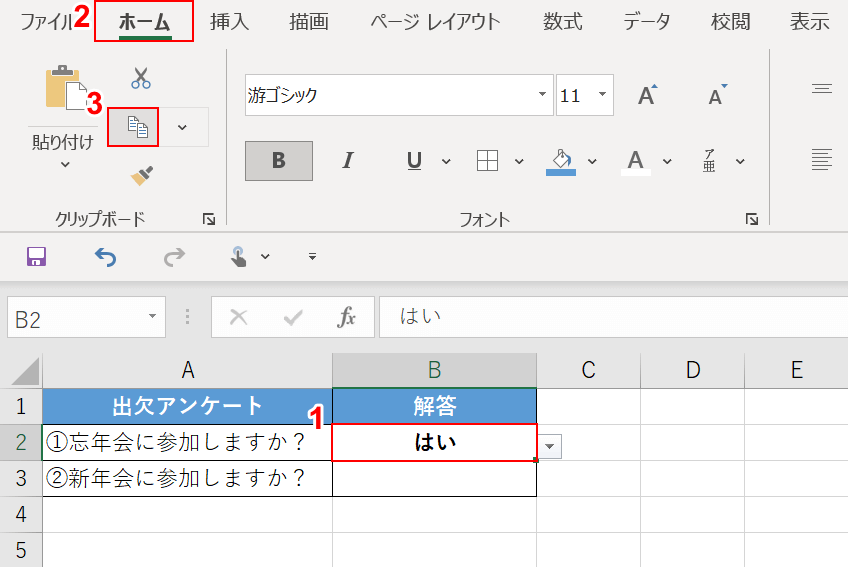
上の画像のB2セルには入力規則と、「中央ぞろえ」「太字」という書式が設定してあります。
①【入力規則を設定したセル(例:B2セル)】、②【ホーム】タブ、③【コピー】の順に選択します。
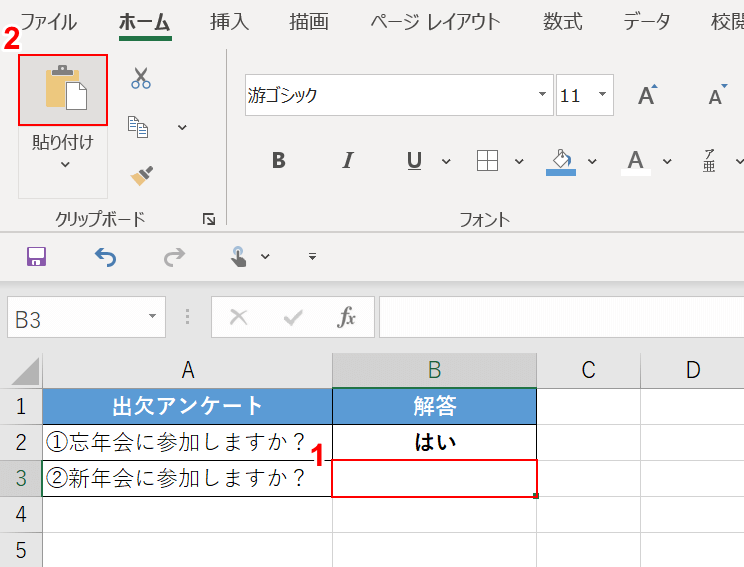
①【貼り付けしたいセル(例:B3セル)】、②【貼り付け】の順に選択します。
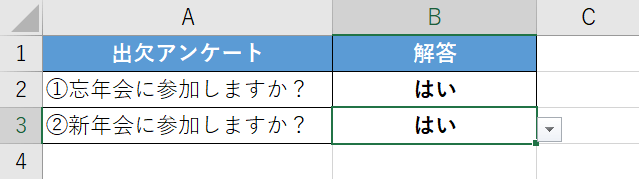
これで、書式ごと入力規則がコピーされました。
入力規則のみコピーする場合
入力規則の設定のみをコピーする方法については以下の通りです。
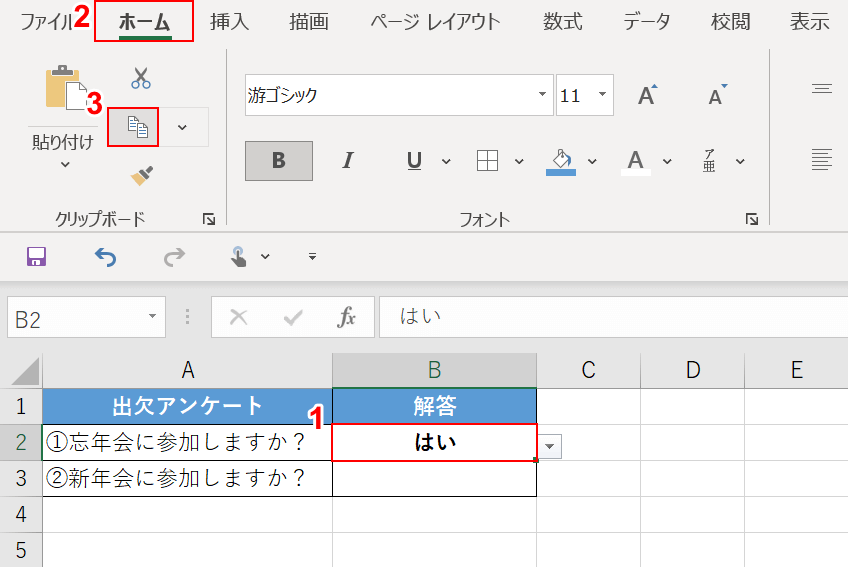
①【入力規則を設定したセル(例:B2セル)】、②【ホーム】タブ、③【コピー】の順に選択します。
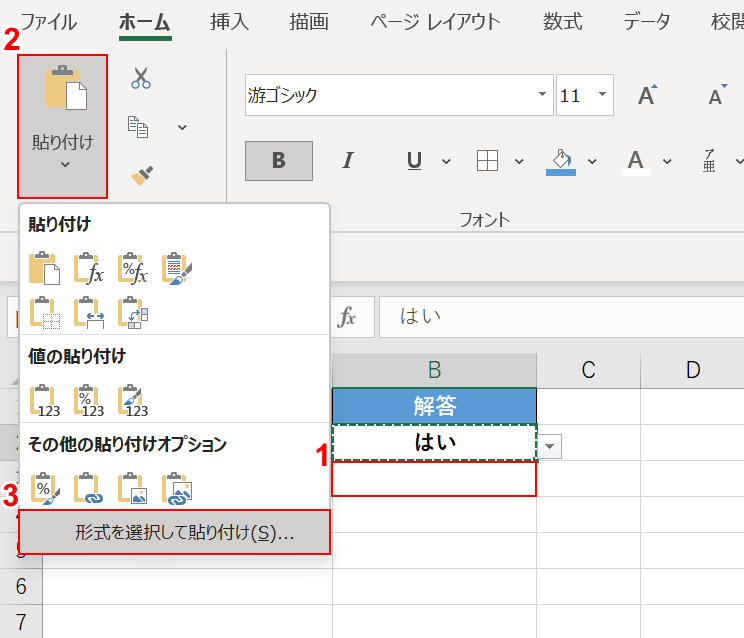
①【貼り付けしたいセル(例:B3セル)】、②【貼り付け】、③【形式を選択して貼り付け】の順に選択します。
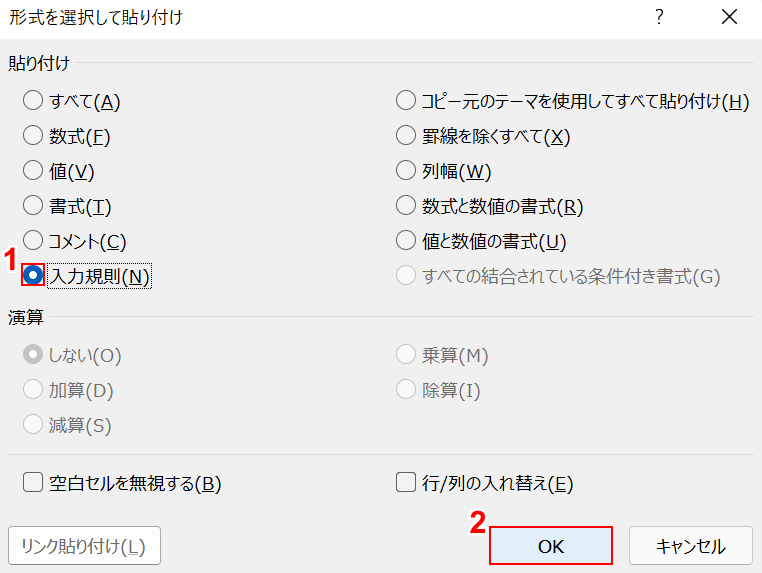
「形式を選択して貼り付け」ダイアログボックスが表示されます。
①【入力規則】を選択し、②【OK】ボタンを押します。
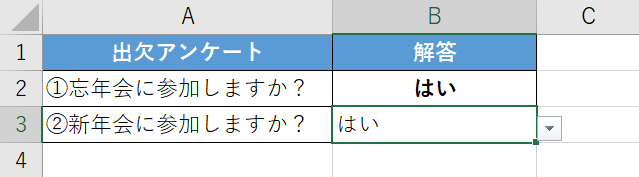
これで、入力規則のみがコピーされました。
「中央ぞろえ」「太字」の書式はコピーされていません。
数式(関数)をコピーする
数式は正しくコピーしないと計算がされなくなってしまう場合があります。
以下の記事では、エクセルの数式のみコピーする方法や数式のコピーが反映されない場合の対処法などについてご説明しています。
数式のコピーでお困りの際は参考にしてみて下さい。
条件付き書式をコピーする
セルに設定した条件付き書式もコピーすることが可能です。
条件付き書式の設定をコピーできるようになると、セルに一つ一つ設定する手間が省けるので大変便利です。
以下の記事では、条件付き書式をコピーする方法や条件付き書式の数式がコピーできない場合の対処法などについてご説明しています。
コメントをコピーする
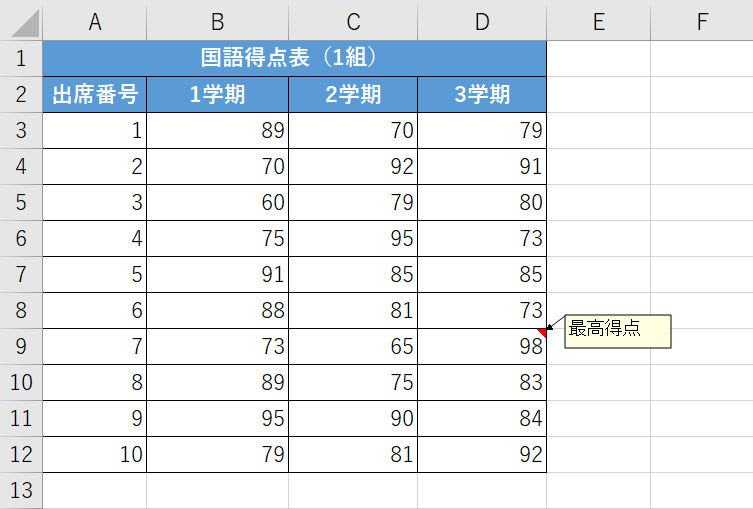
コメントとは、上の画像のD9セルにある説明文やメモのようなテキストを指します。
エクセルではコメントもコピーが可能です。
以下では、D9セルの「最高得点」というコメントをC6セルにもコピーする方法を例に挙げて、コメントをコピーする方法についてご説明します。
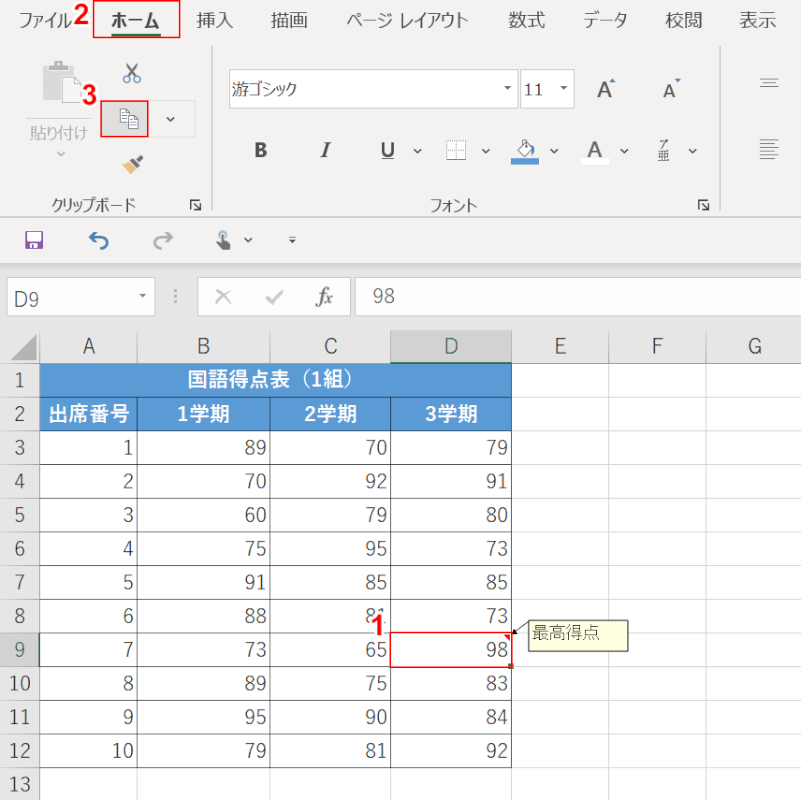
①【コメントが設定されたセル(例:D9セル)】、②【ホーム】、③【コピー】の順に選択します。
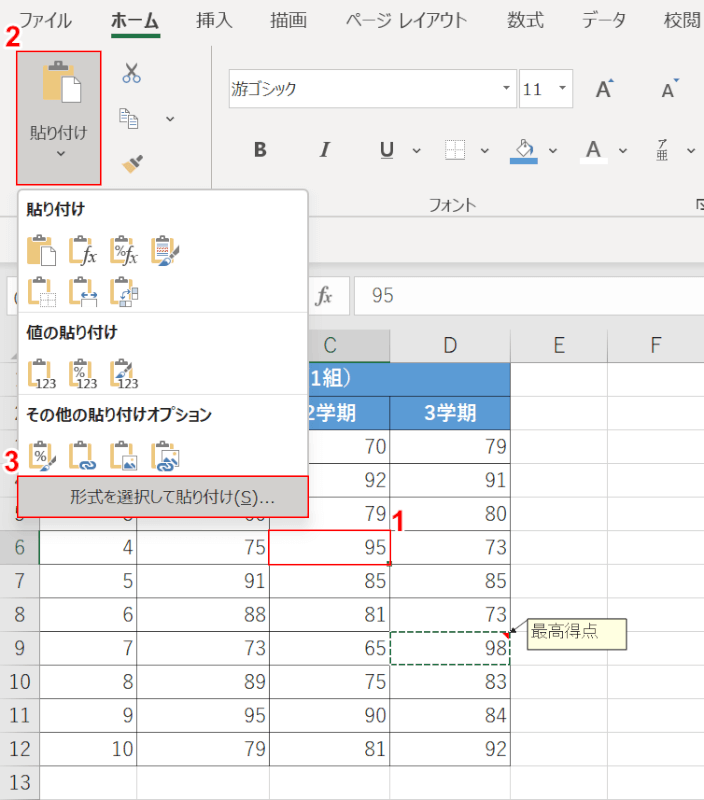
①【コメントを貼り付けたいセル(例:C6セル)】、②【貼り付け】、③【形式を選択して貼り付け】の順に選択します。
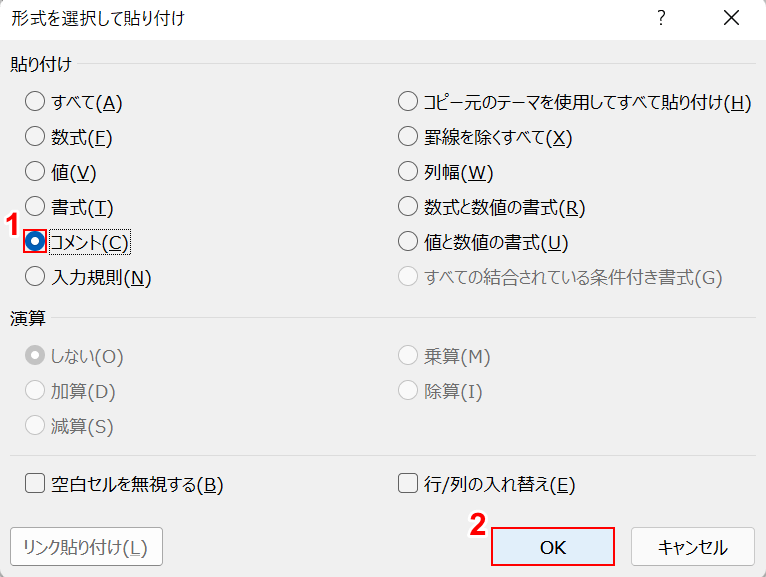
「形式を選択して貼り付け」ダイアログボックスが表示されます。
①「コメント」を選択し、②【OK】ボタンを押します。
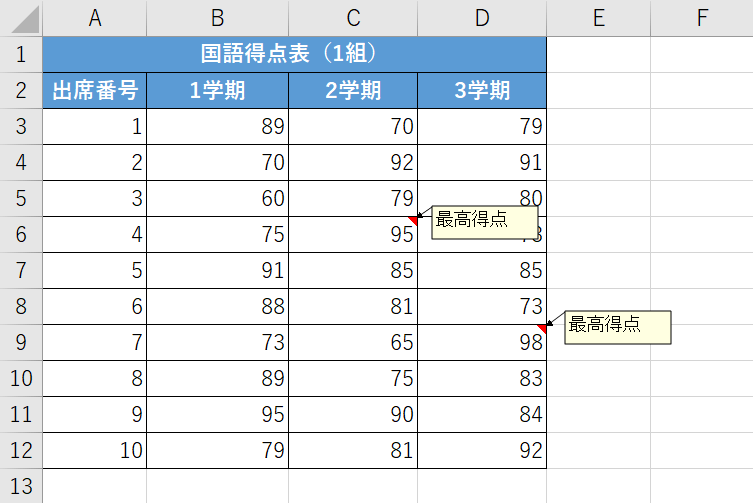
これで、任意のセルにコメントをコピーすることが出来ました。
表を図としてコピーする
表を図としてコピーする方法については以下の通りです。
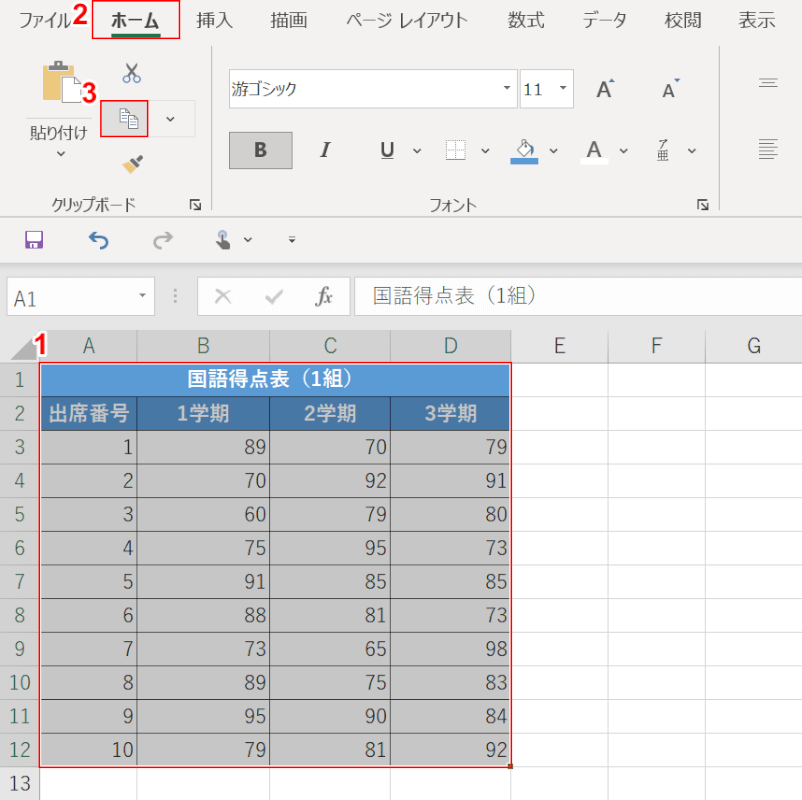
①【表(例:A1セルからD12セル)】、②【ホーム】タブ、③【コピー】の順に選択します。
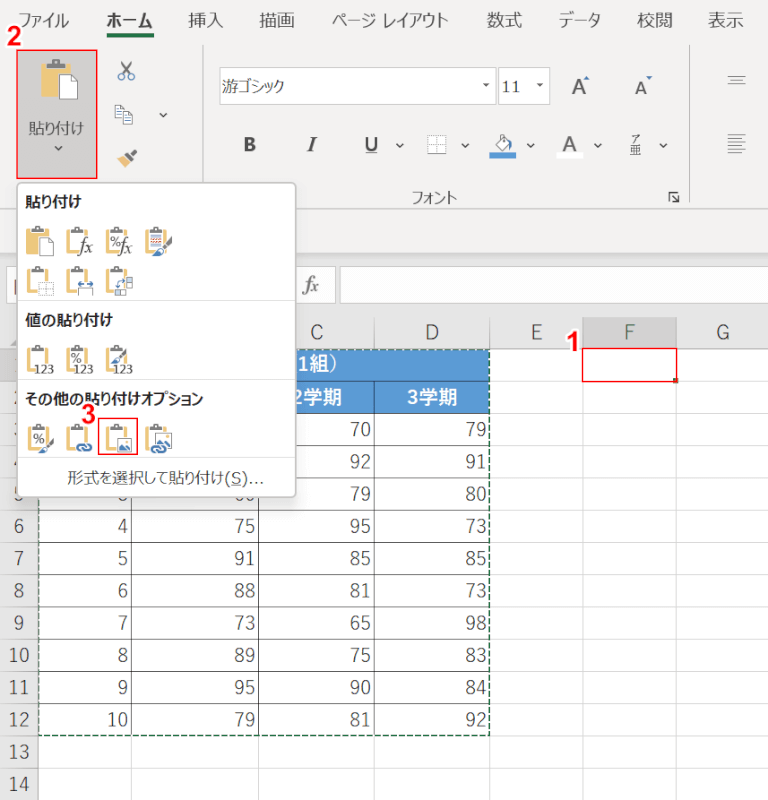
①【表を図として貼り付けたいセル(例:F1セル)】、②【貼り付け】、③【図】の順に選択します。
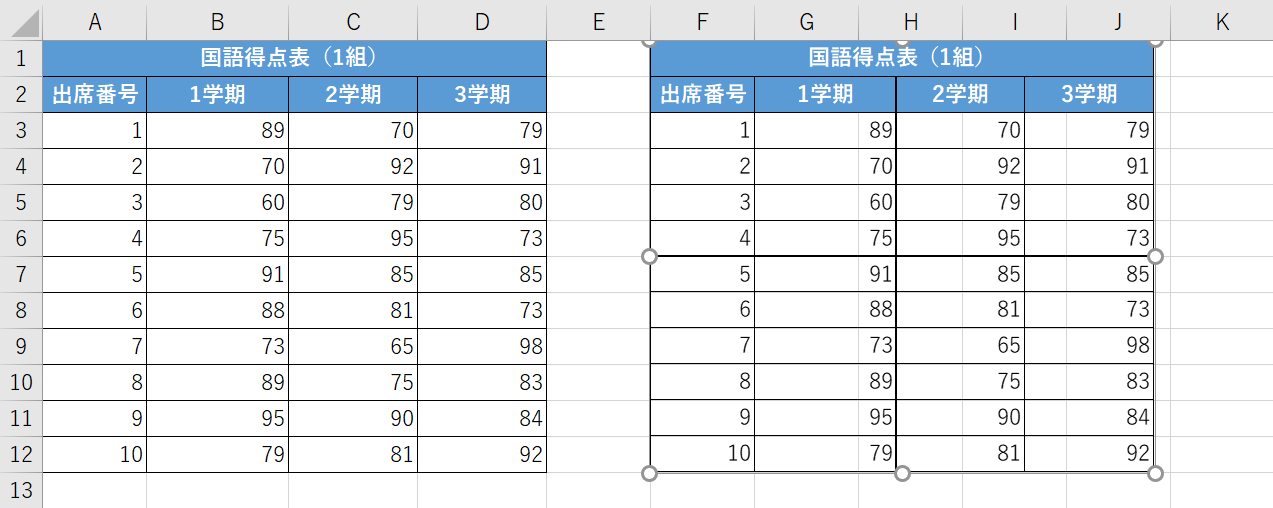
これで、表を図として貼り付けることが出来ました。
図になっているので、オブジェクトとして自由に編集することが出来ます。
フィルターで絞り込んだ結果をコピーする
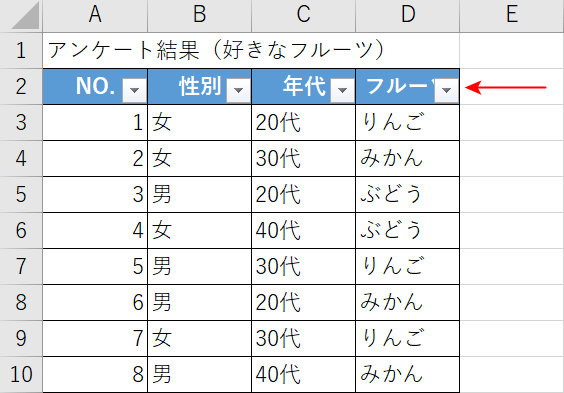
フィルターとは上の画像の赤い矢印で示した部分のように、特定の条件でデータを絞り込むことが出来る機能を指します。
フィルターをかけた後のデータもコピーが可能ですが、他の列に貼り付ける際にうまく表示されなくなることがあります。
以下の記事では、フィルターをかけた後のデータを適切にコピーする方法についてご説明しています。
非表示にしている部分をコピーしない
エクセルでは非表示にした行や列を含めてセルのコピーをすると、非表示にしたデータも一緒にコピーされてしまう場合があります。
非表示にしている部分を除いてコピーする方法については、以下の通りです。
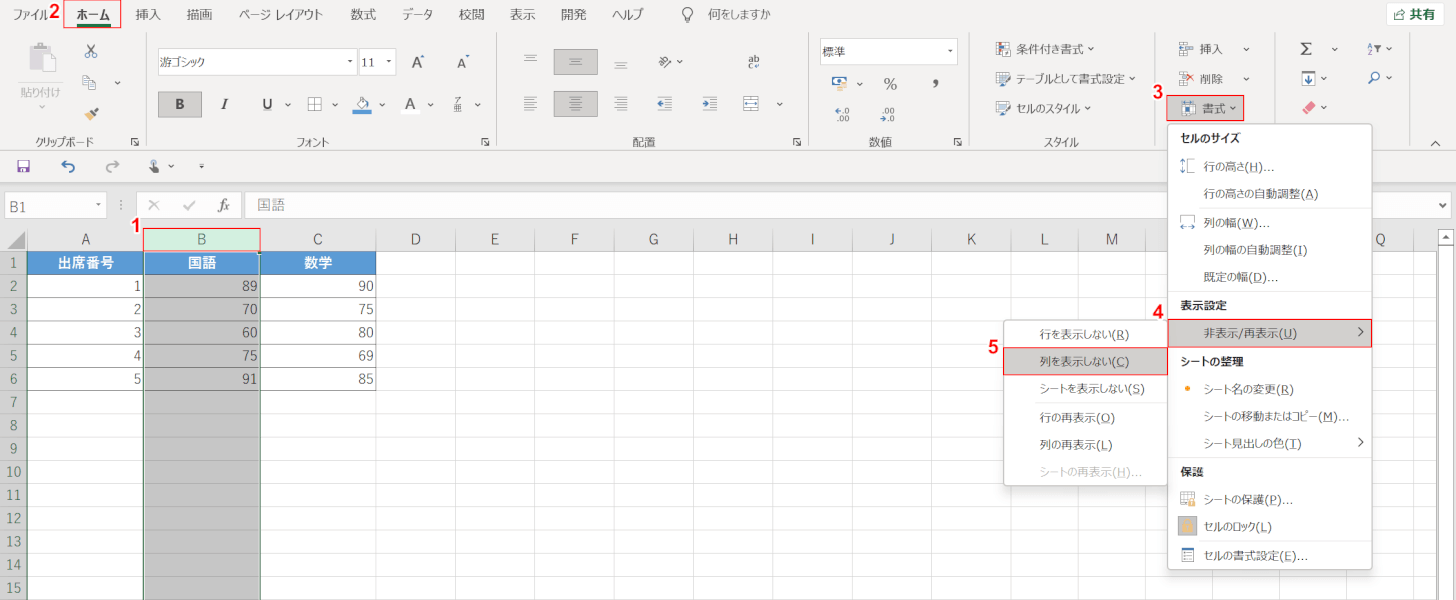
今回は列を非表示にします。
①【非表示にしたい列の列番号(例:B列)】、②【ホーム】タブの順に選択します。
③【書式】を選択し、④「非表示/再表示」に【マウスオーバー】して、⑤【列を表示しない】を選択します。
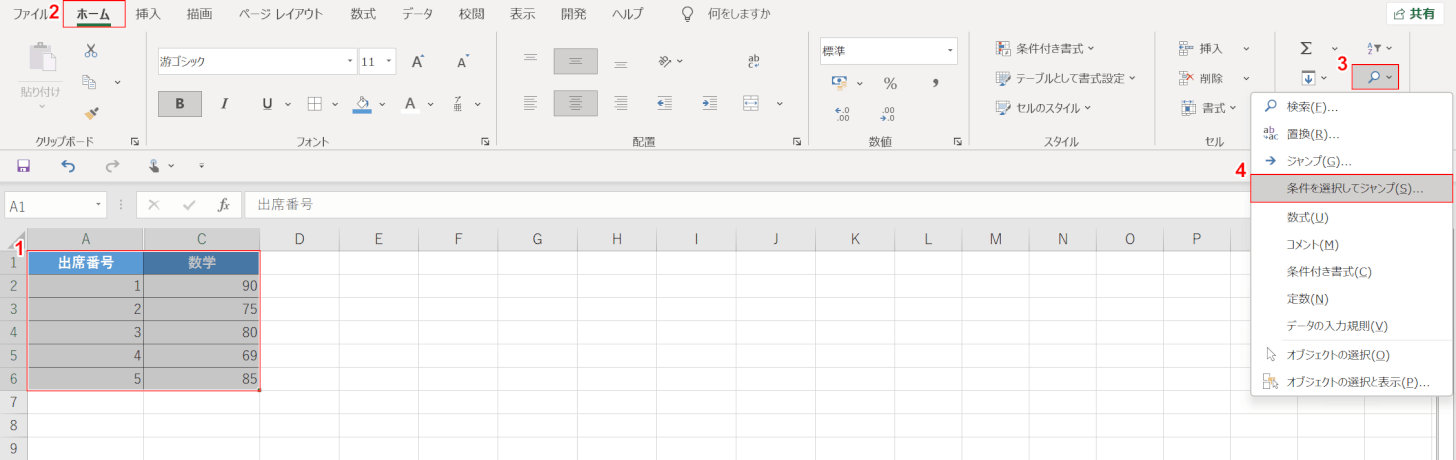
①【コピーしたいセル範囲(例:A1セルからC6セル)】を選択します。
②【ホーム】タブ、③【検索と選択】、④【条件を選択してジャンプ】の順に選択します。
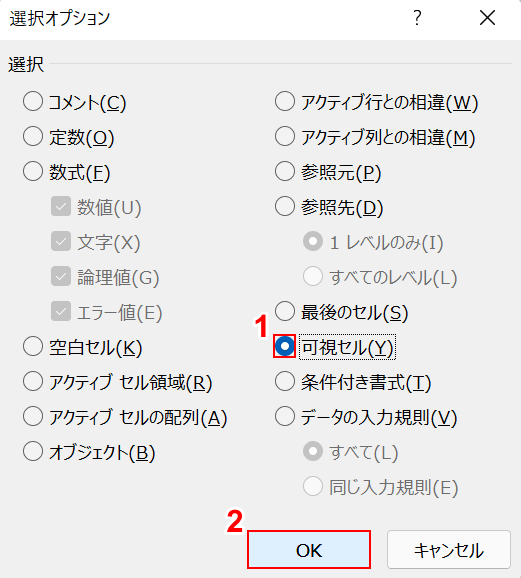
「選択オプション」ダイアログボックスが表示されます。
①【可視セル】を選択し、②【OK】ボタンを押します。
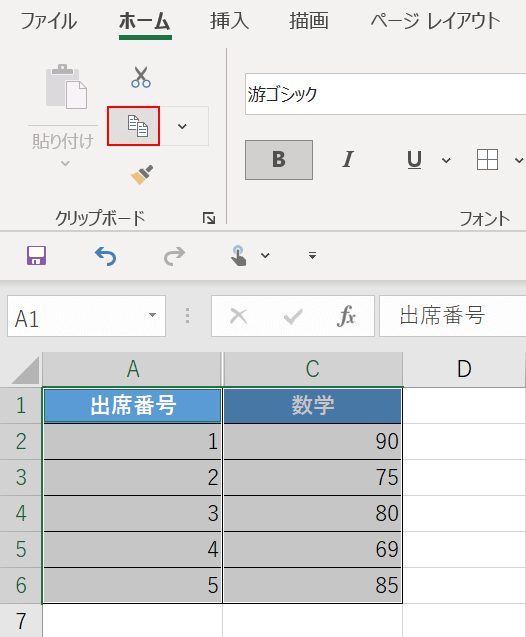
可視セルを選んだ状態のまま、【コピー】を選択します。
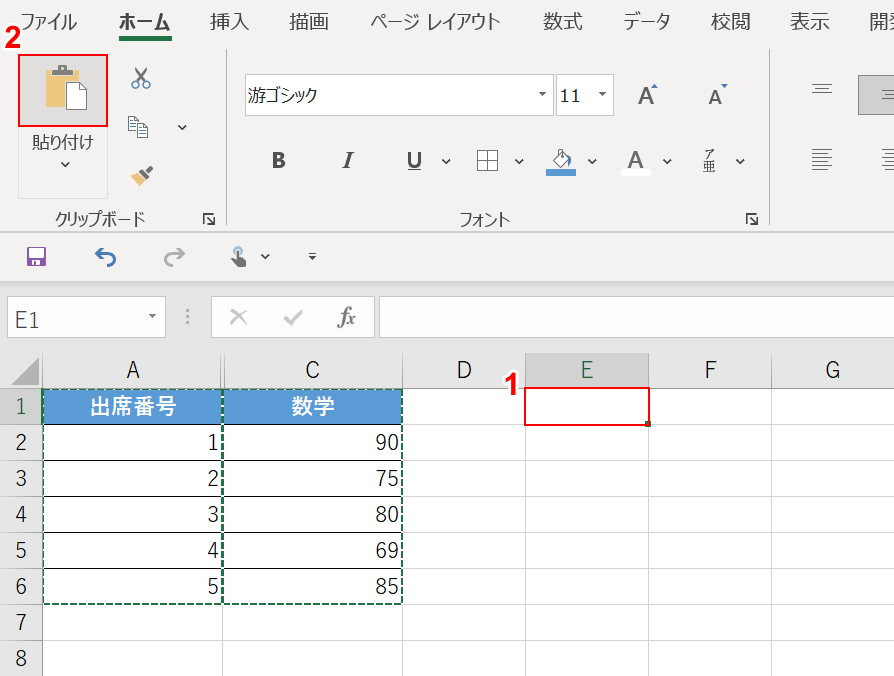
①【貼り付けたいセル(例:E1セル)】、②【貼り付け】の順に選択します。
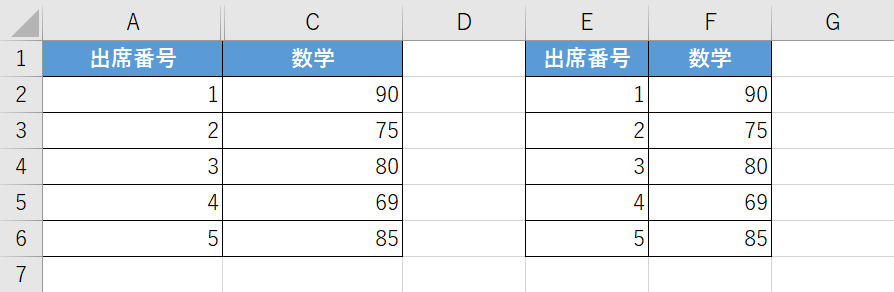
これで、非表示にしている部分を除いてコピーすることが出来ました。
コピーができない
コピーが出来ない場合の対処法についてご紹介します。
共有ブックになっている場合
Excelでは1つのファイルを複数人で編集できるようにする「共有ブック」という設定があります。
共有ブックの設定がかかっていると、同時編集の際に必要ない機能が使用できなくなってしまいます。
コピーしたい場合は、共有ブックの設定を解除してから行いましょう。
共有ブックの設定を解除する方法や共有の解除についてのトラブルと対処方法等については以下の記事でご紹介しています。
保護ビューで開いている場合

エクセルでは、安全でないと判断した場所に保存してあるファイルを「保護ビュー」として読み取り専用で開く機能があります。
上の画像の黄色い部分のようにメッセージが表示されて、コピーなどのすべての編集機能が使用できません。
保護ビューを解除する方法の詳細については以下の記事をご参照ください。
