- 公開日:
エクセルで列を削除できない場合
エクセルを操作していると、なぜか列の削除ができないことがあります。
例えばファイルが破損していたり、ファイル自体が重すぎたりすることが列を削除できない原因になることもあります。
この記事では、列が削除できない場合の原因と対処法をご紹介します。
エクセルで列を削除できない場合
以下では、エクセルで列が削除できない場合の対処法についてご紹介します。
シートの保護がかかっている

シートを編集しようとした際に、上記の画像のようなダイアログボックスが表示された場合は、シートの保護がかかっている可能性があります。
シートの保護がかかっている場合は編集ができなくなるため、解除することで列を削除できるようになります。
シートの保護を解除する方法を以下の記事でご紹介しています。
右クリックで列の削除が選択できない
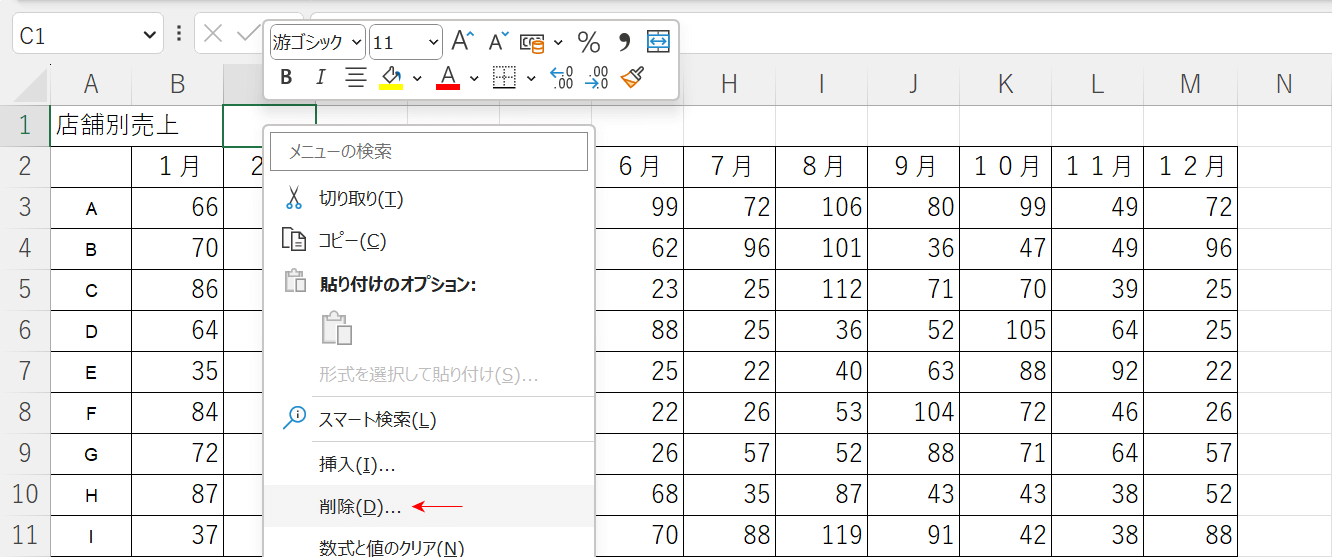
列を削除する場合、列を選択後に右クリックして、上の画像の赤い矢印で示した部分にある「削除」を選択します。
ただし、この「削除」がグレーになっていて選択できず列の削除が出来ない場合があります。
以下では、「削除」の項目がグレーアウトしていて選択できない場合の対処法についてご紹介します。
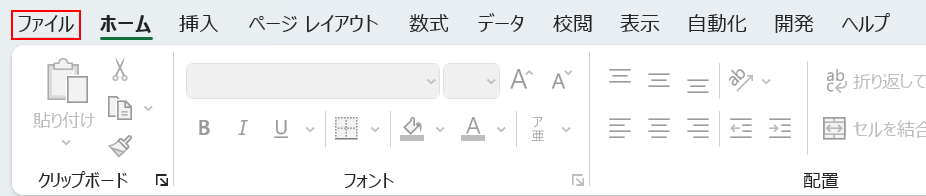
ファイルタブを選択します。
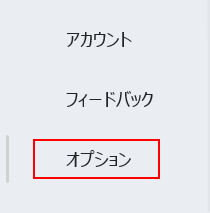
画面左下にあるオプションを選択します。
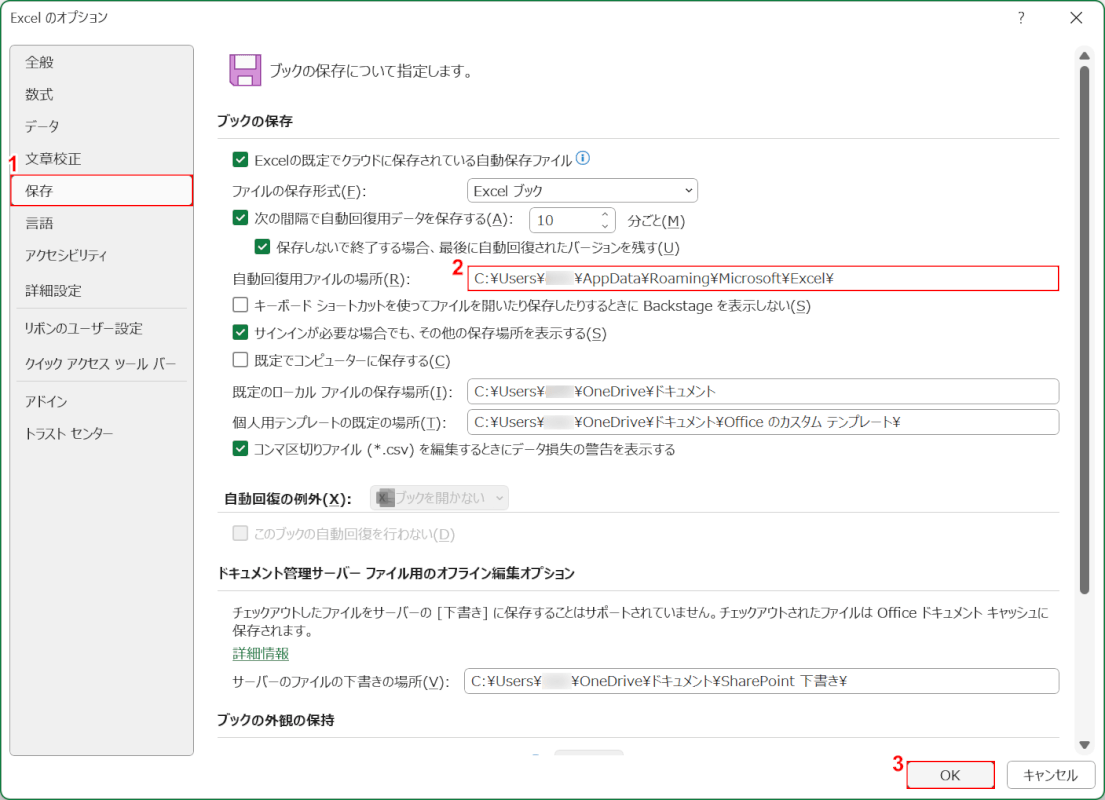
「Excel のオプション」ダイアログボックスが表示されました。
①保存タブを選択します。
②自動回復用ファイルの保存場所のパスをコピーして、③OKボタンを押します。
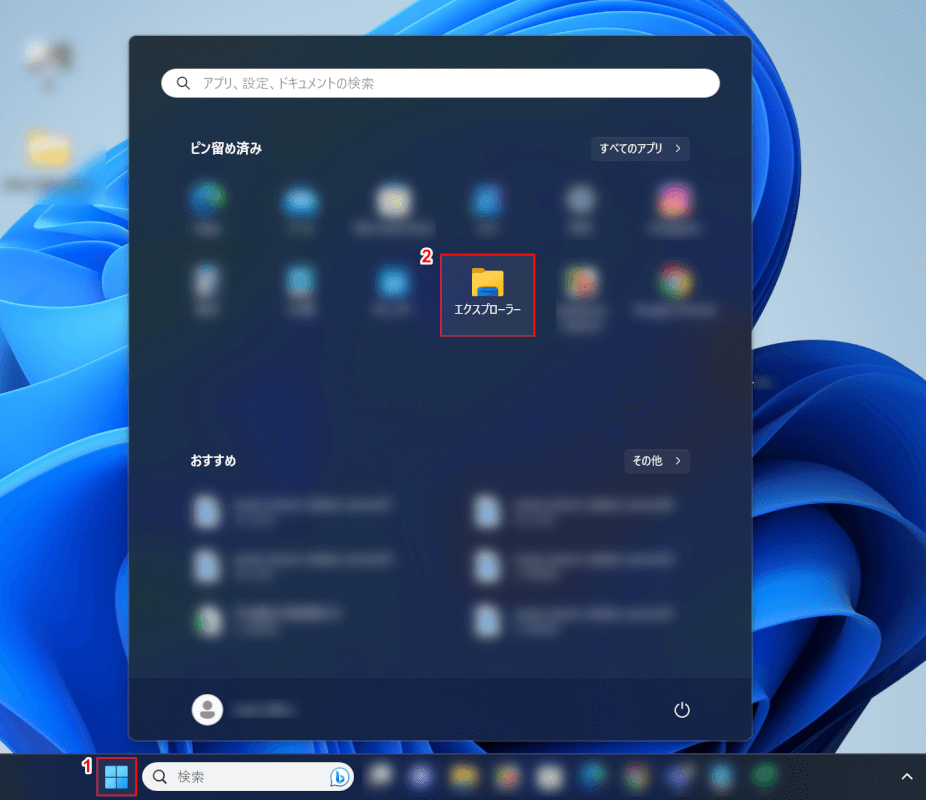
①スタートメニュー、②エクスプローラーの順に選択します。
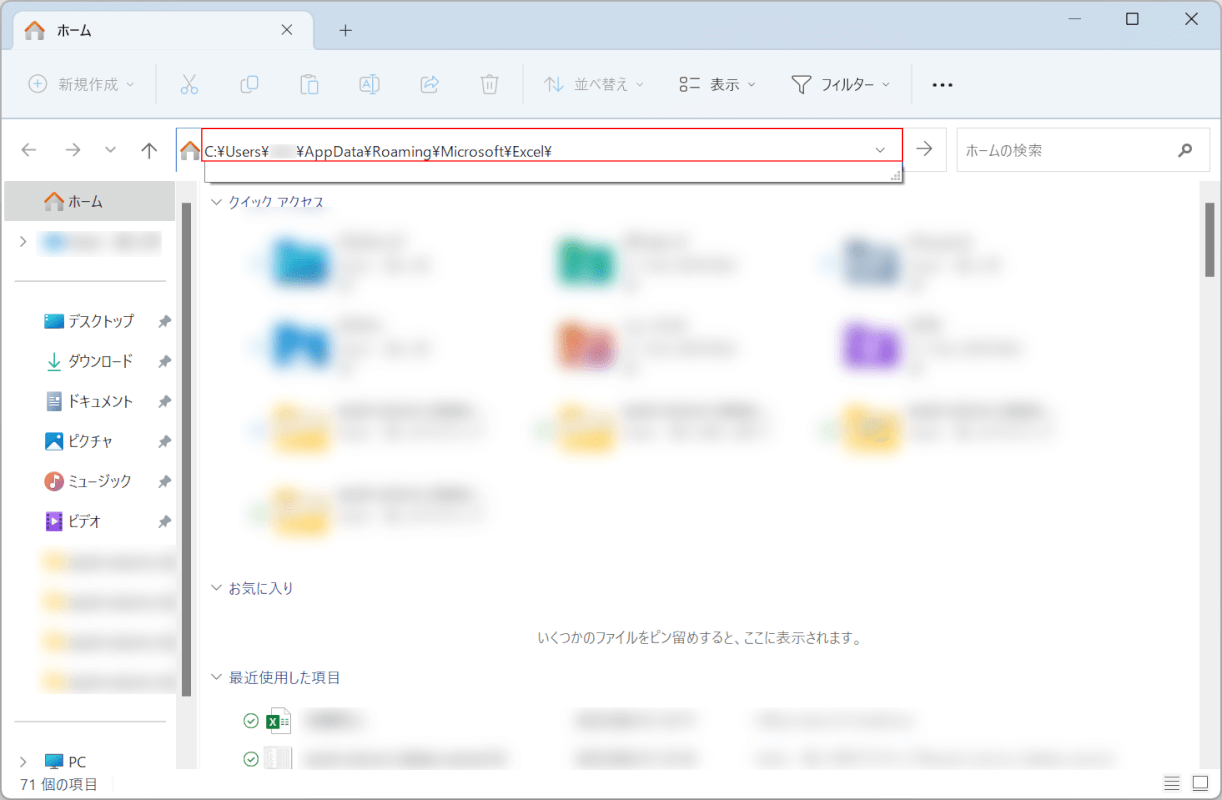
エクスプローラーが開きました。
上部にあるアドレスバーにコピーしたパスを貼り付けて、Enterを押します。
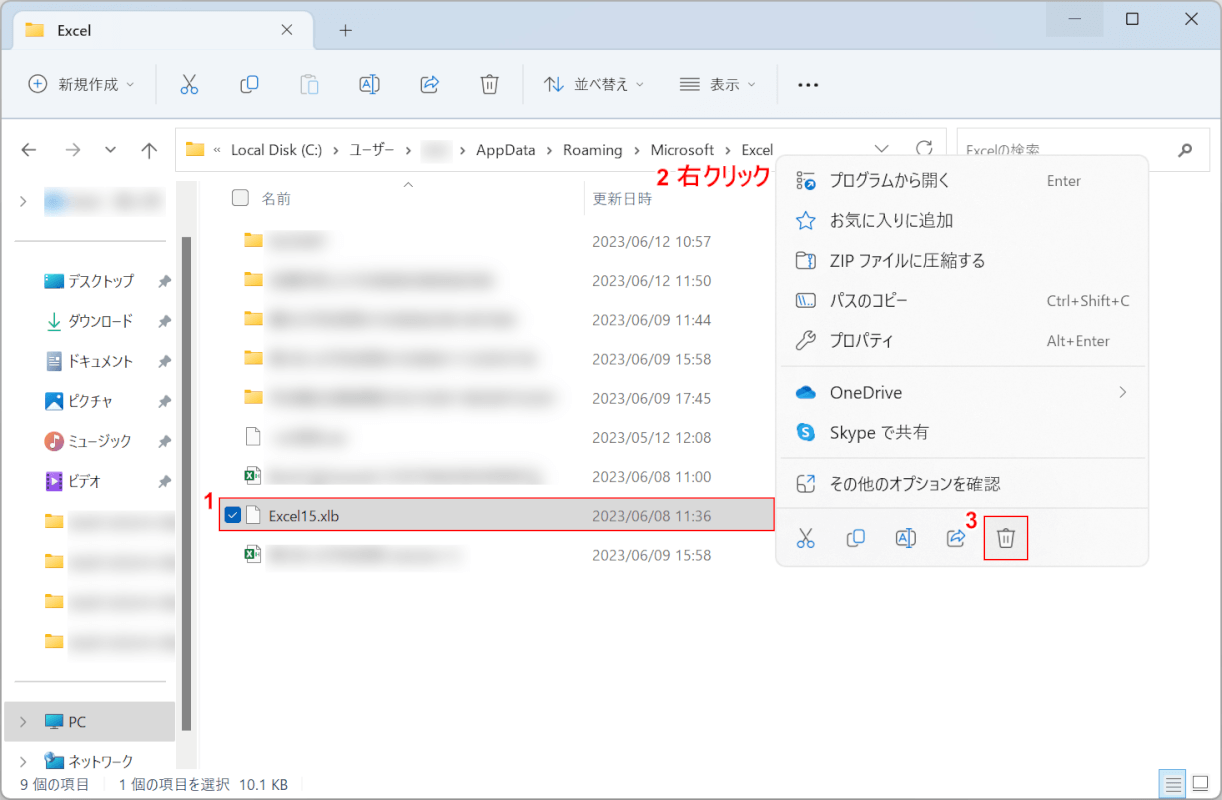
Excelファイルの保存場所が開きました。
①.xlbファイルを選択し、②ファイルの上で右クリックします。③削除を選択します。
.xlbファイルにはメニューバーなどの情報が保存されています。一旦削除することで、メニューバーが正しく表示される可能性があります。
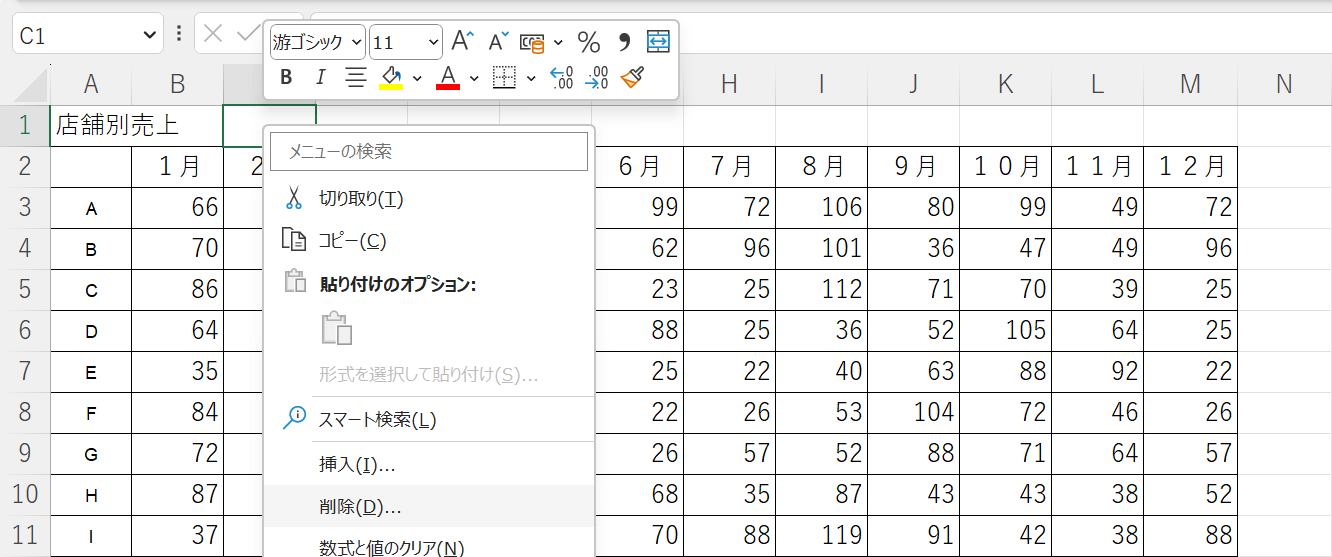
.xlbファイルが削除できました。
エクセルに戻って、右クリックのメニューに「削除」の項目が表示されているか確認しましょう。
メモリや容量が不足している
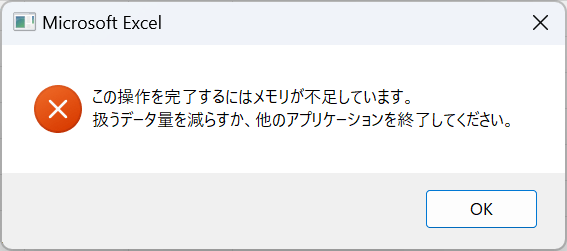
上記の画像のようなエラーが出てきた場合は、パソコンやエクセルの容量が不足している可能性があります。
以下では、メモリや容量が不足している場合の対処法についてご紹介します。
使用していないソフトを閉じる
エクセルではなく他のソフトが原因で、エクセルが重くなっている可能性があるので、不要なソフトを消しましょう。
方法の詳細は以下のとおりです。
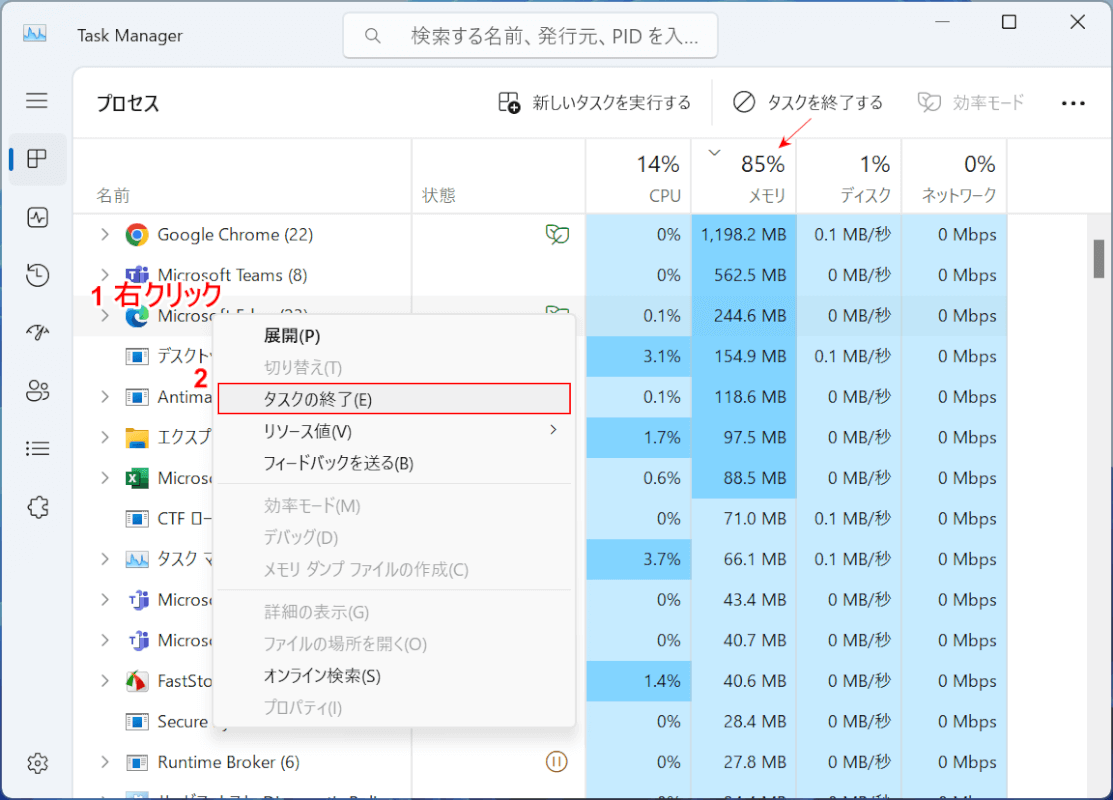
Ctrl+Shift+Escを押して、タスクマネージャーを開きます。
画面右上の赤い矢印で示した部分は、メモリの使用量を表しています。
80%を超えていると動作が重たくなり正常に動かない可能性があるため、不要なソフトを消して50%から70%程度に使用量を抑えるのがおすすめです。
①閉じたいソフトの上で右クリックし、②タスクの終了を選択します。
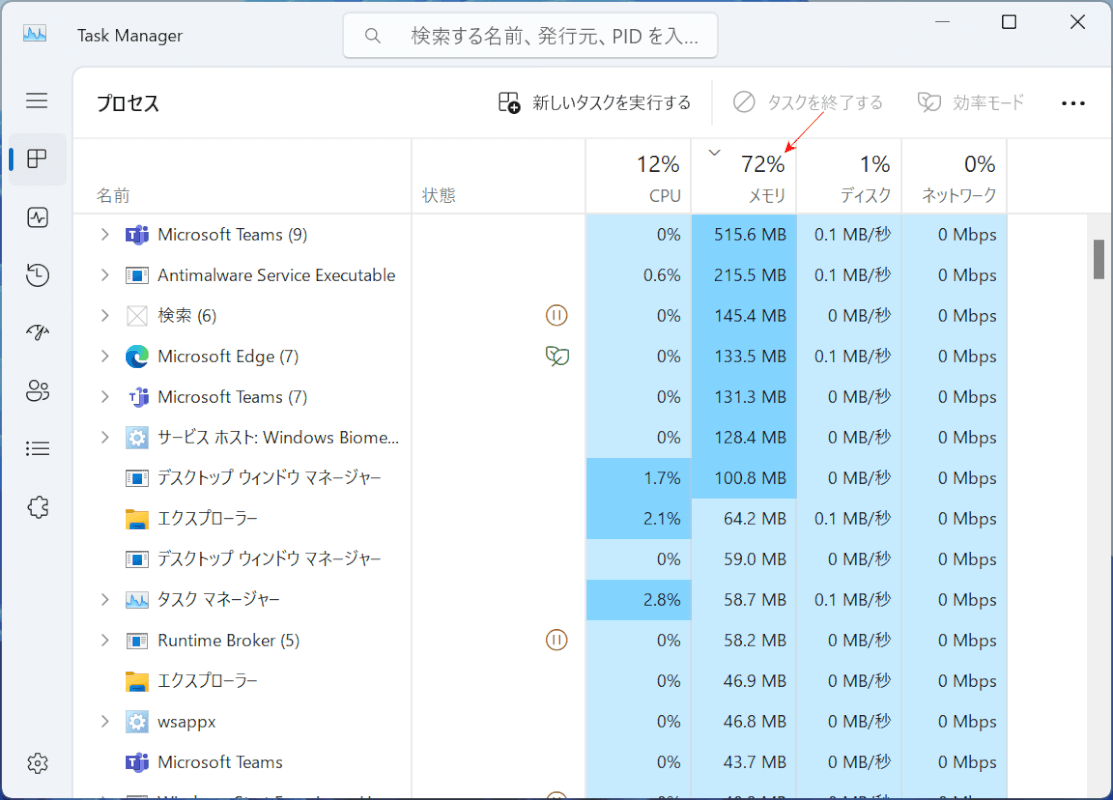
不要なソフトを閉じることでメモリが解放されました。
同様の手順で不要なソフトを閉じて、列が削除できないか試してみましょう。
新しいブックに必要な部分をコピーしてから列を削除する
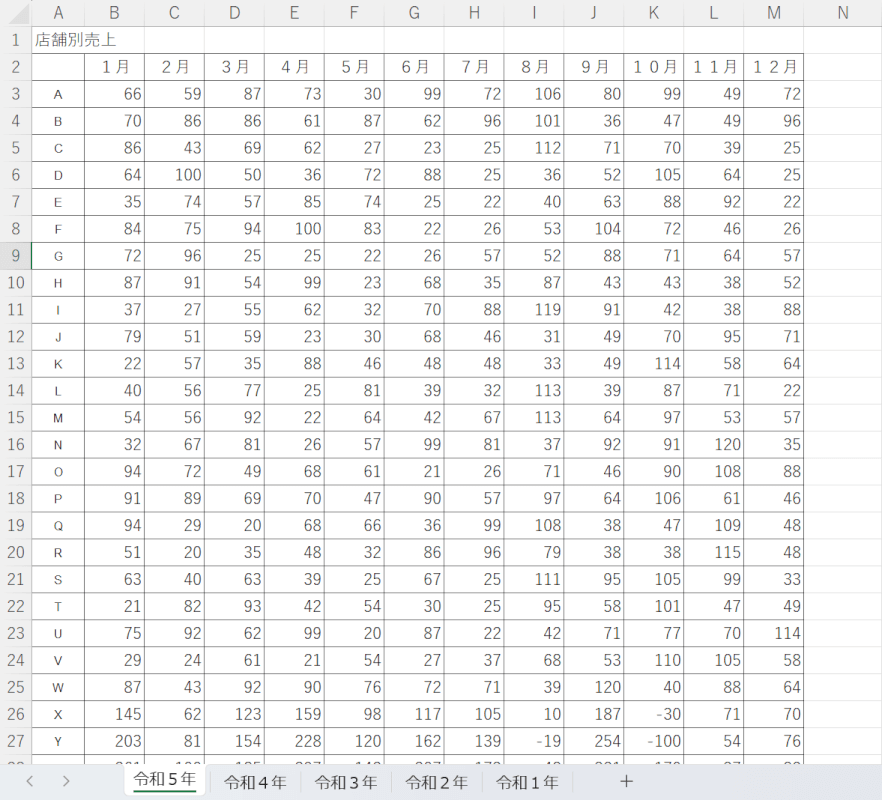
上記の画像のように、データが膨大にある場合はエクセルが重たくなります。
可能であればデータを分割して、新しいファイルを作成しましょう。
今回は、必要なデータだけをコピーして新しいブックに貼り付けてから列を削除する方法をご紹介します。
Ctrl+Nで新しいブックを開きます。
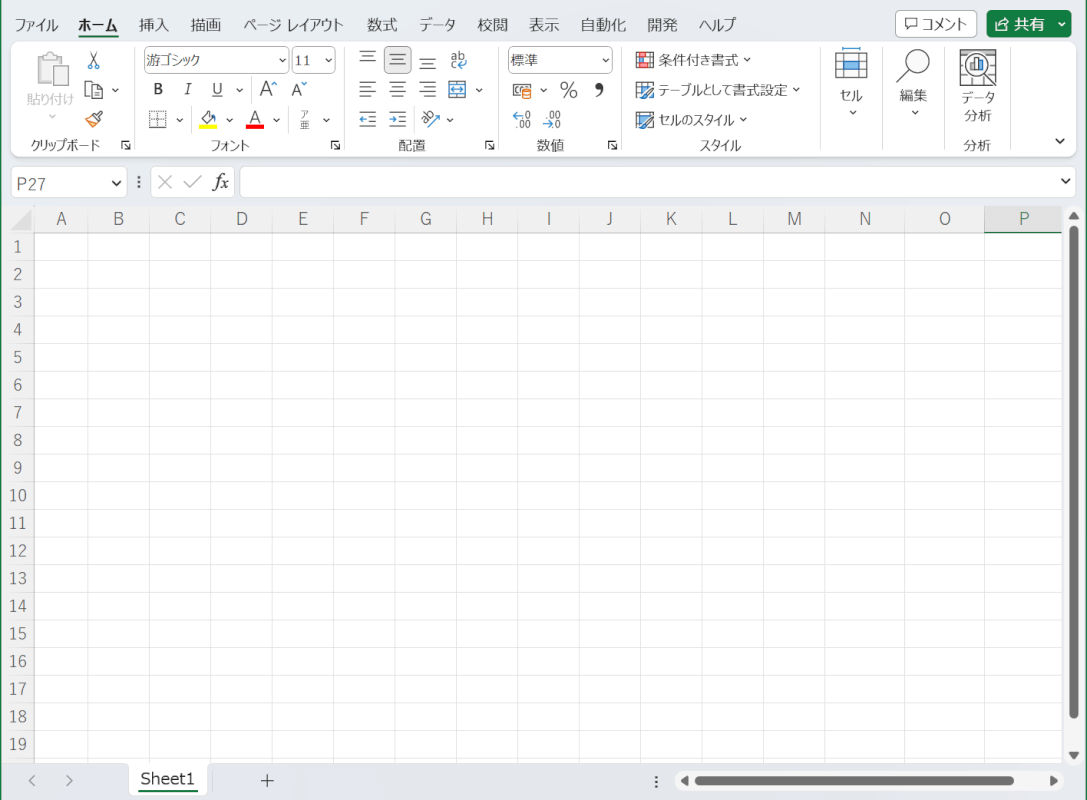
新しいブックが開きました。
「令和5年の売り上げ」データのブックに戻ります。
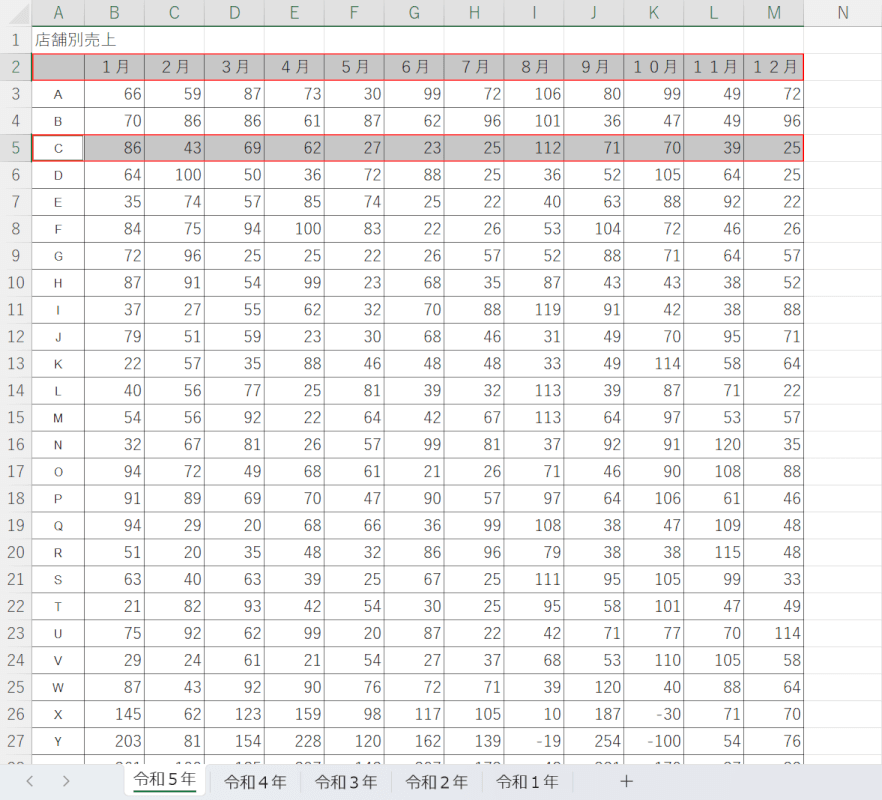
全データの中から必要なデータを抜き出して新しいブックにコピーしましょう。今回は例の店舗別売上からCのデータのみを抜き出します。
①2行目のタイトルを選択し、②Ctrlを押したまま5行目のCを選択します。
③Ctrl+Cを押します。
必要なデータを絞り込む際は、フィルター機能を使ってコピーするのも便利です。以下の記事でご紹介していますので、ご参考にしてみてください。

先ほど開いた新しいブックに戻ります。
Ctrl+Vを押します。

必要なデータを貼り付けたら、不要な列を消します。
①削除したい列番号を選択し、②Ctrl+-(マイナス)を押します。

必要なデータを新しいブックにコピーすることで、列を削除することができました。
1つのファイル容量が大きくなってきたら、ファイルを分割して使うことをおすすめします。
ファイル容量を軽くすることで、作業も早くなるので効率化に繋がります。
