- 公開日:
エクセルの複数列にフィルターをかける方法
データが多量にある場合、特定の条件を満たすデータを目視で絞り込むことは困難です。そんな時に役立つのがエクセルの「フィルター」機能です。
この機能を使用すると、指定した条件に一致するデータだけを表示できます。
今回の記事では、このエクセルのフィルター機能を複数の列に適用する方法をご紹介します。
エクセルの複数列にフィルターをかける方法
エクセルの複数列にフィルターをかける方法をご紹介します。
複数の条件のどれかを満たすデータを抽出する方法と、指定した条件を全て満たすデータを抽出する方法があるので参考にしてみてください。
フィルターのいずれかの条件に一致するデータを抽出する方法
複数条件でフィルターをかけていずれかの条件にあうデータを抽出する方法についてご説明します。今回は「図書室の貸し出し記録」の表を例に上げて、本の「貸出日」と「返却日」のいずれかが空白になっているデータをフィルターで抽出します。
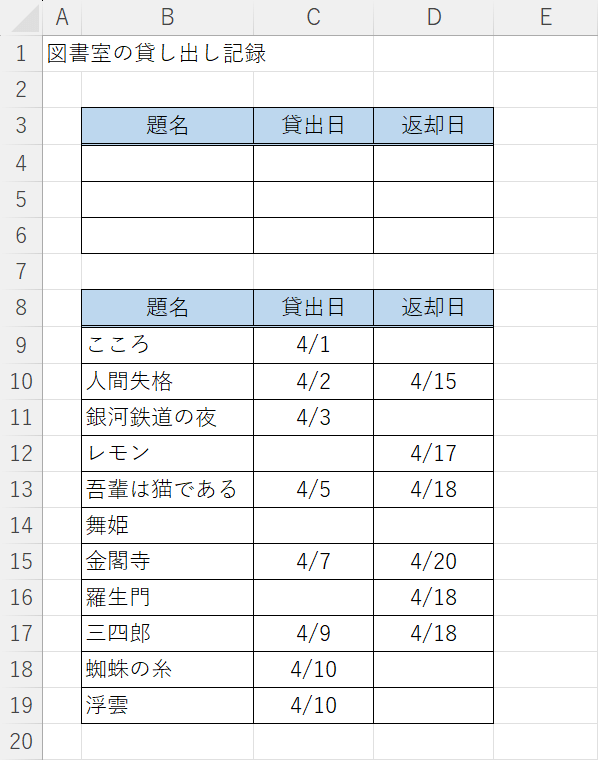
上記のような表を用意します。複数列にフィルターをかけるには検索条件を別の表として用意する必要があるため、上記の画像のB3セルからD6セルのように同じ見出しの検索条件の表を作成しておきましょう。検索条件の表は同じ列に入力すると抽出後非表示になる可能性があるため、必ず元の表の上か下に作成しましょう。
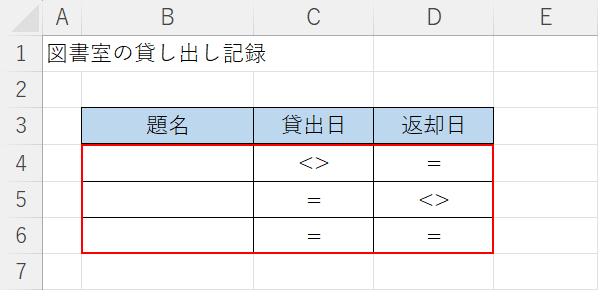
検索条件の表に比較演算子を入力します。「=」は「対象のセルが空白である」、「<>」は「対象セルが空白でない」という意味を表しています。上から「返却日のみ空白」「貸出日のみ空白」「どちらも空白」になります。例えば「=50」にすれば、「50と入力されているセル」などの条件にアレンジできます。
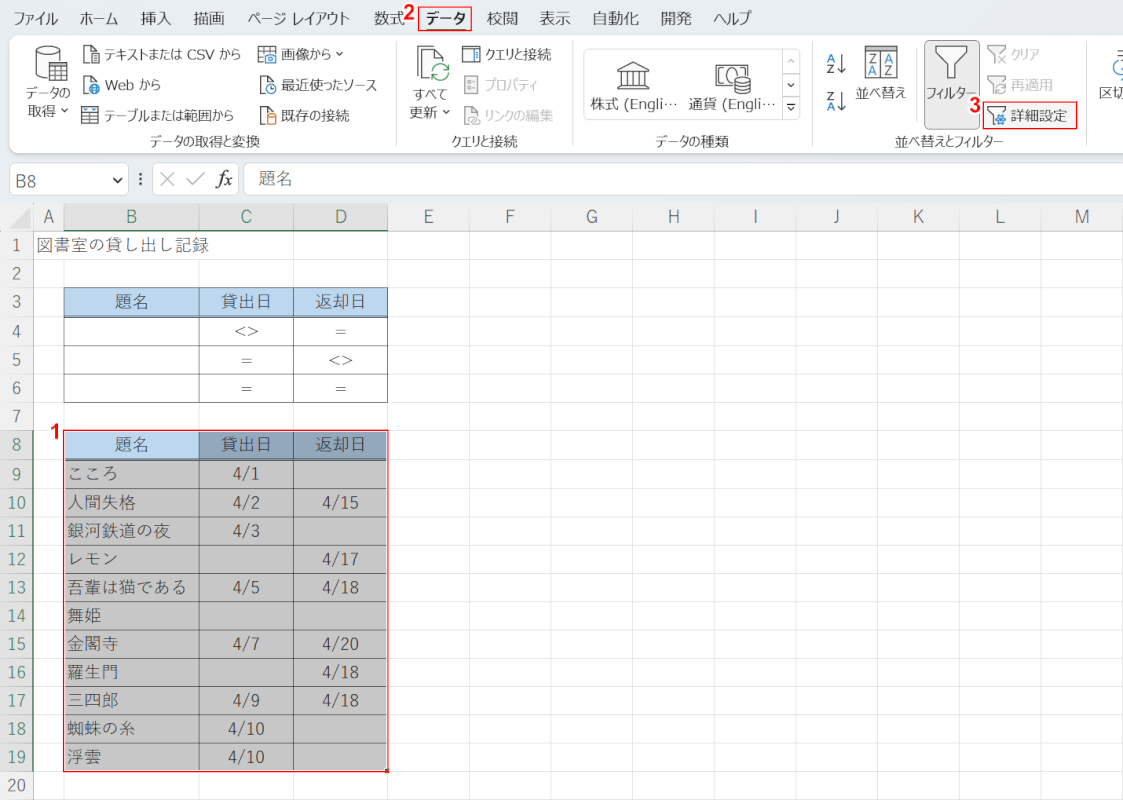
これで検索条件の準備ができたので、表にフィルターをかけます。①フィルターをかけたい表(例:B8セルからD19セル)、②データタブ、③詳細設定の順に選択します。
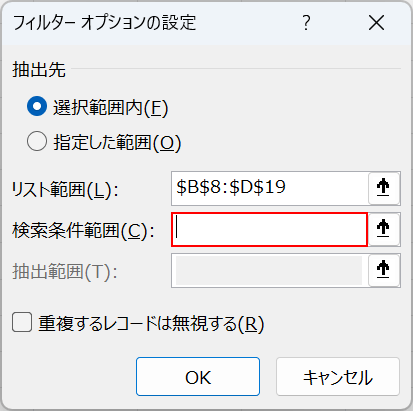
「フィルターオプションの設定」ダイアログボックスが表示されました。検索条件範囲を選択します。
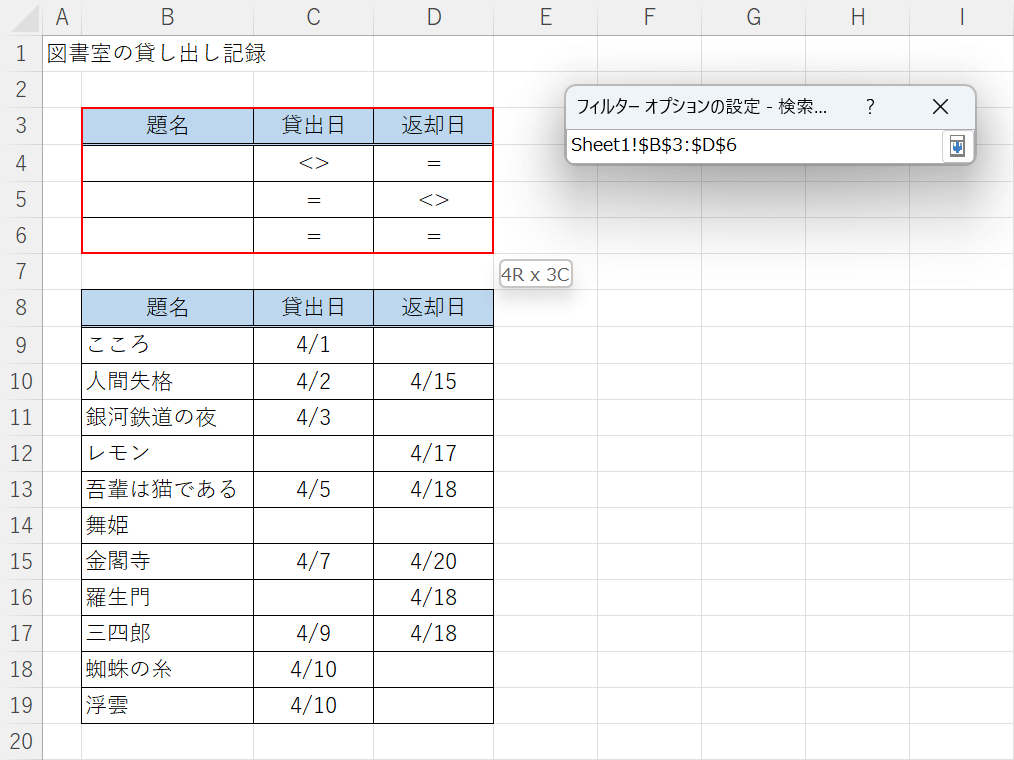
検索条件の比較演算子を入力した表(例:B3セルからD6セル)を選択し、Enterを押します。
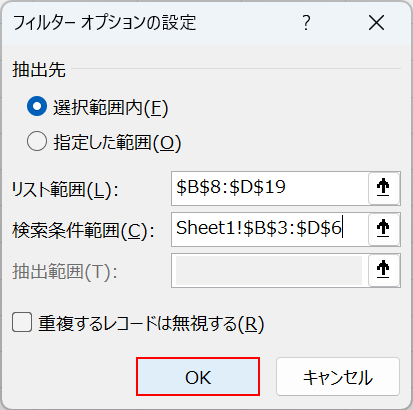
リスト範囲と検索条件の範囲が正しく選択されていることを確認し、OKボタンを押します。
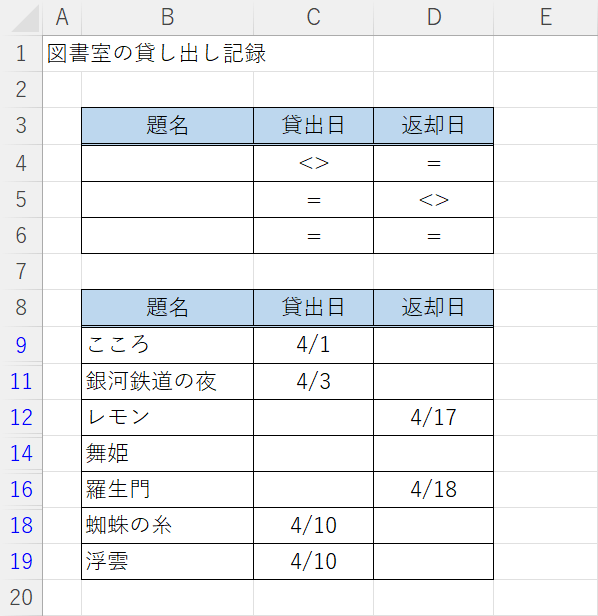
貸出記録表から貸出日と返却日のいずれかが空白のセルを抽出することができました。「いずれかの条件」で設定しているため、「どちらも空白」のセルも抽出できています。これで複数列にフィルターをかけて、いずれかの条件にあうデータを抽出できました。
フィルターの全ての条件に一致するデータを抽出する方法
AND条件は、沢山あるデータの中から、指定した全ての条件満たしたデータを素早く見つけることができて便利です。
以下では、AND条件を使ってエクセルの複数列にフィルターをかける方法をご紹介しています。
