- 公開日:
エクセルで複数列を固定する方法
この記事では、エクセルで複数列を固定する方法をご紹介します。
エクセルのデータが横に長くなってしまうと、列の見出しなどが見えなくなり、数値や文字列が見づらくなることがあります。
以下では、複数列を固定させてデータを見やすくする方法をご紹介します。
エクセルで複数列を固定する方法
エクセルで複数列を固定すると、横にスクロールしても固定した列が動かなくなるので、データを照らし合わせたい時に便利です。
以下では、エクセルで複数列を固定する方法をご紹介します。
ウィンドウ枠を固定して複数列を固定する方法
ウィンドウ枠を固定すると、固定した列のデータと遠くのデータを近づけて見れるので見間違いが少なくなります。
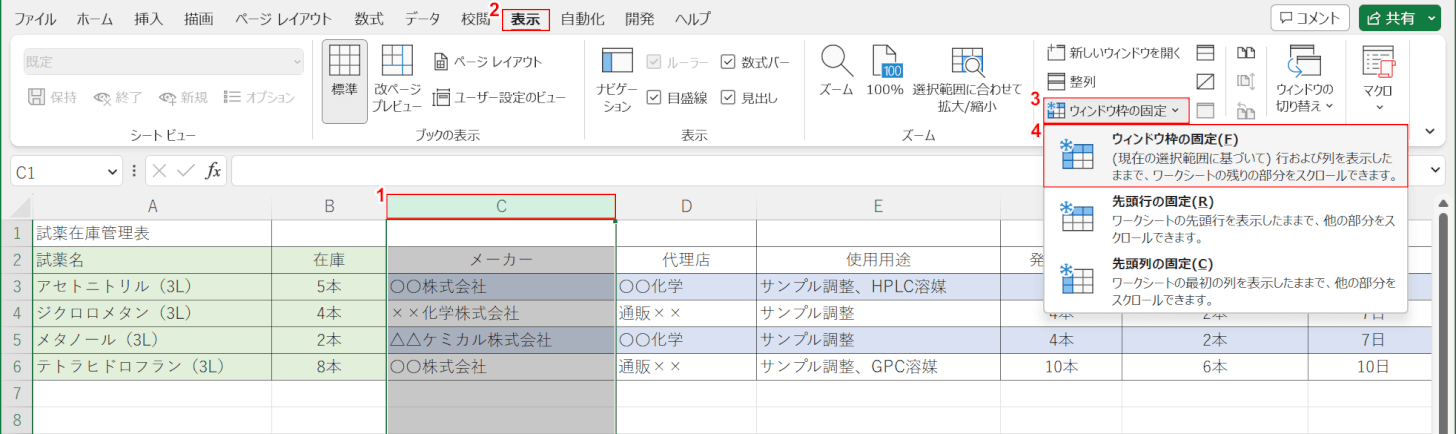
今回は、分かりやすいように固定する列(例:A列とB列)を別の色で塗りつぶしています。①固定したい列の右隣りの列番号、②表示タブ、③ウィンドウ枠の固定の順に選択します。④ウィンドウ枠の固定を選択します。
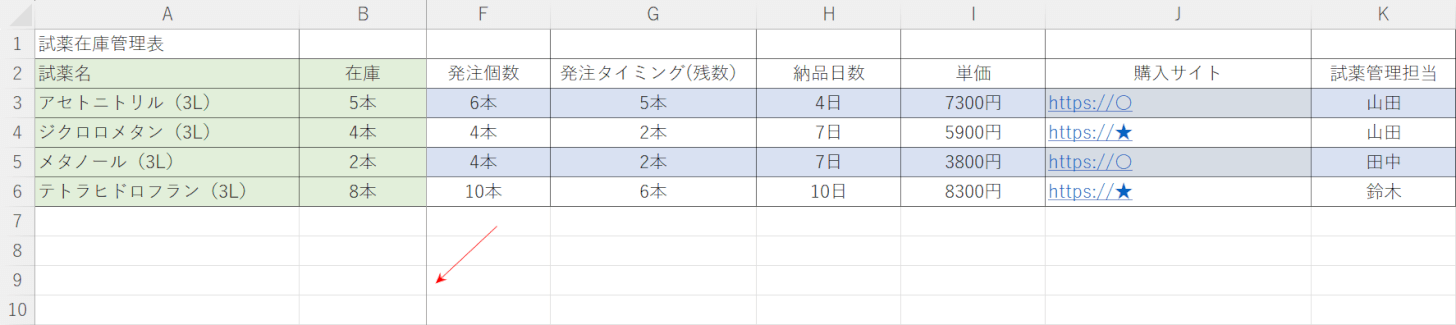
固定した列の間(例:B列とC列の間)に薄い線が表示されました。横にスクロールしても固定したA列とB列が動かなくなるので、上記の画像のように、遠くのデータと近づけてみることができます。
シートを分割して複数列を固定する方法
横に長い大きなデータは、列を分割するとデータが見やすくなります。
また、シートの分割であれば同じ内容のシートが2つできるので、ウィンドウ枠の固定と違い任意の列を並べて表示することができます。
以下では、シートを分割して複数列を固定する方法をご紹介します。
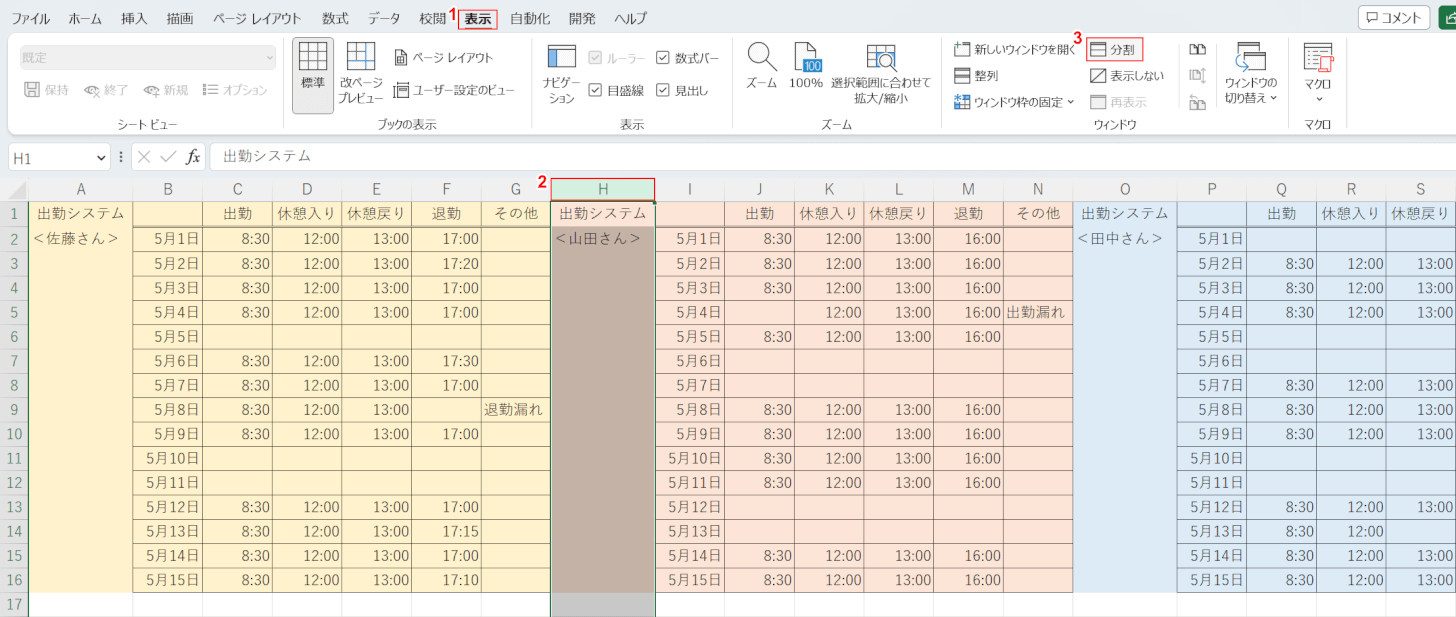
①分割したい列の右隣りの列番号、②表示タブ、③分割の順に選択します。
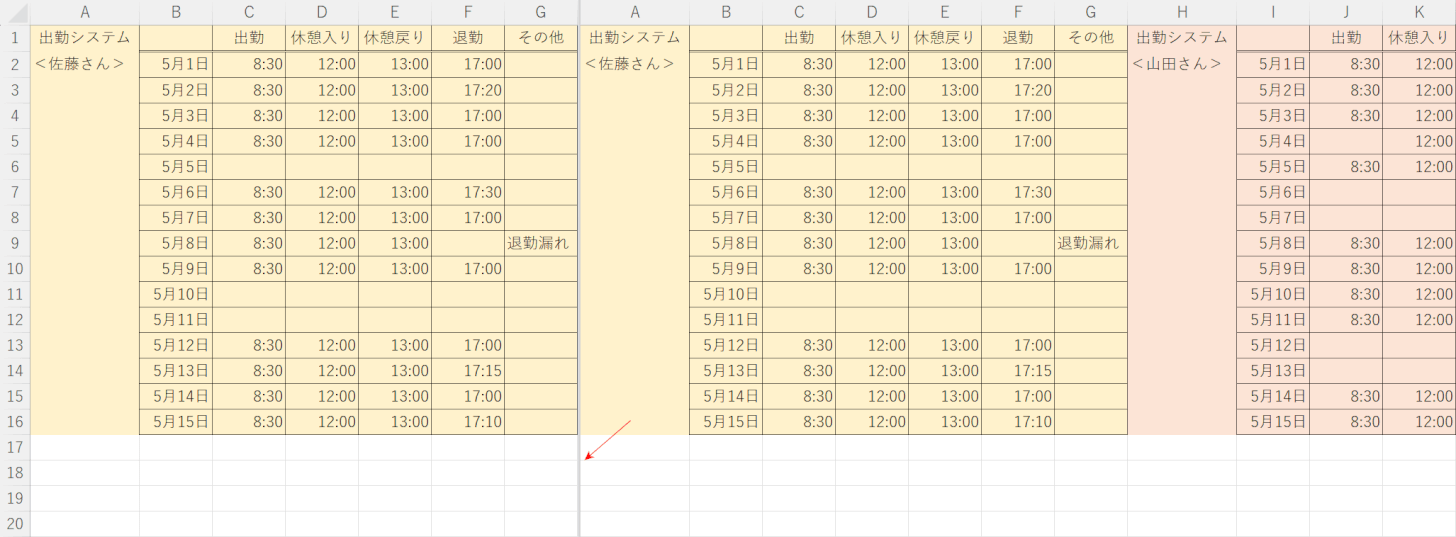
上記の画像の赤い矢印で示したように、分割された箇所に薄い太線が表示されました。
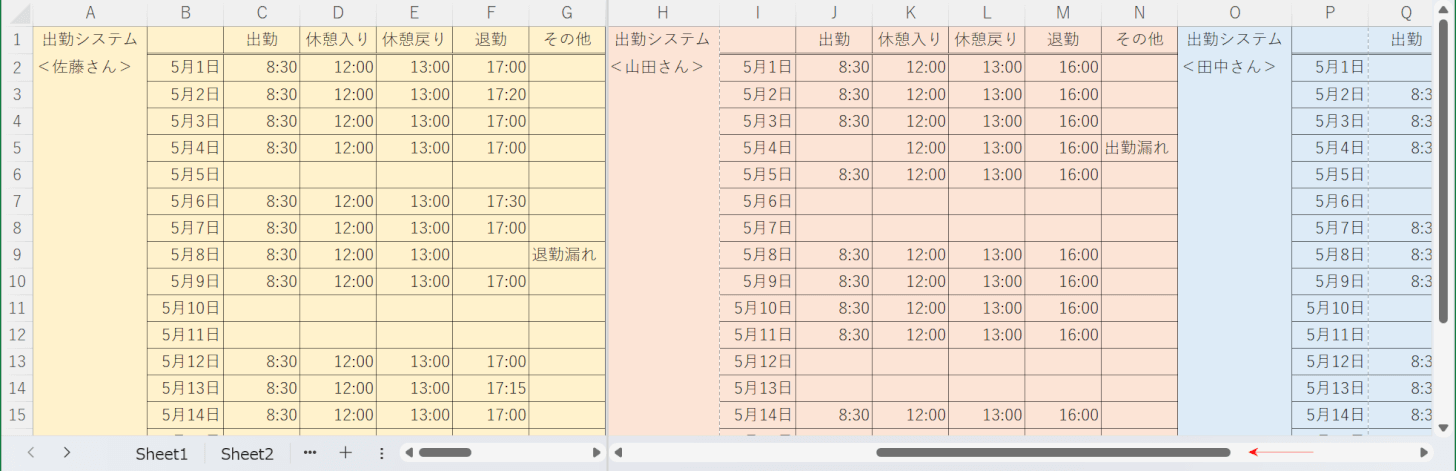
上記の画像の赤い矢印で示したスクロールバーを動かしてみましょう。
シートの分割をすれば、任意のデータを並べて確認することができたり、左側を参照用、右側を作業用として使い分けたりすることもできます。
エクセルで複数列の固定を解除する方法
複数人でファイルを共有している場合などは、シートを元の状態に戻しておきましょう。
「ウィンドウ枠の固定」や「シートの分割」をしたように表示タブから複数列の固定を解除する方法をご紹介します。
ウィンドウ枠の固定を解除する方法
固定する列の位置を変えたい場合などは、一度、ウィンドウ枠を解除してからまた固定しましょう。
以下では、ウィンドウ枠の固定を解除する方法をご紹介します。
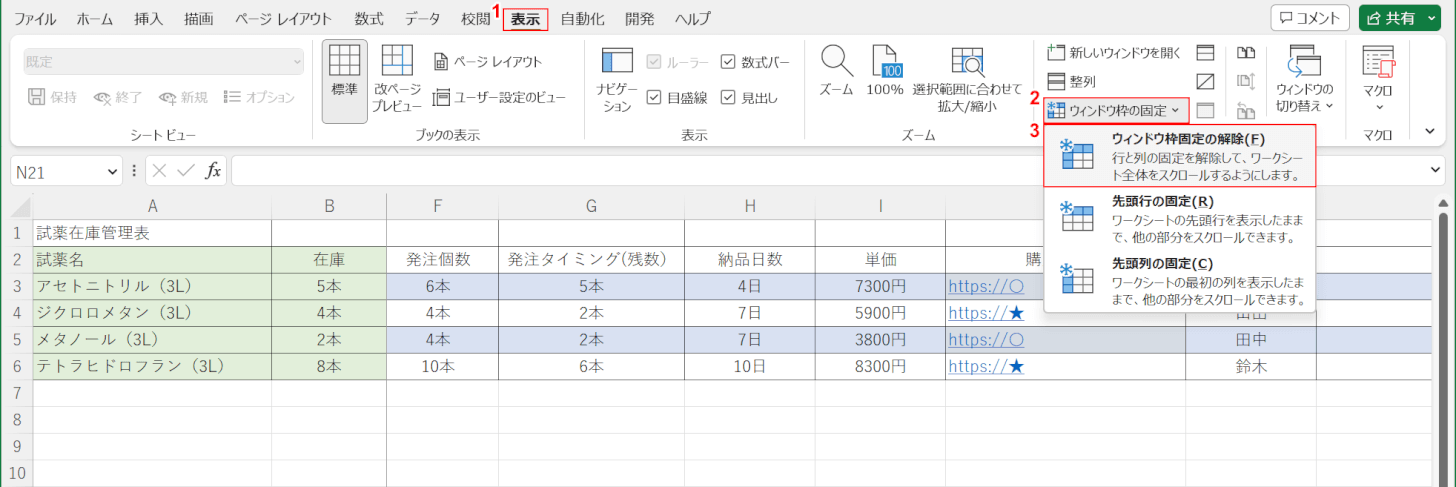
①表示タブ、②ウィンドウ枠の固定、③ウィンドウ枠固定の解除の順に選択します。
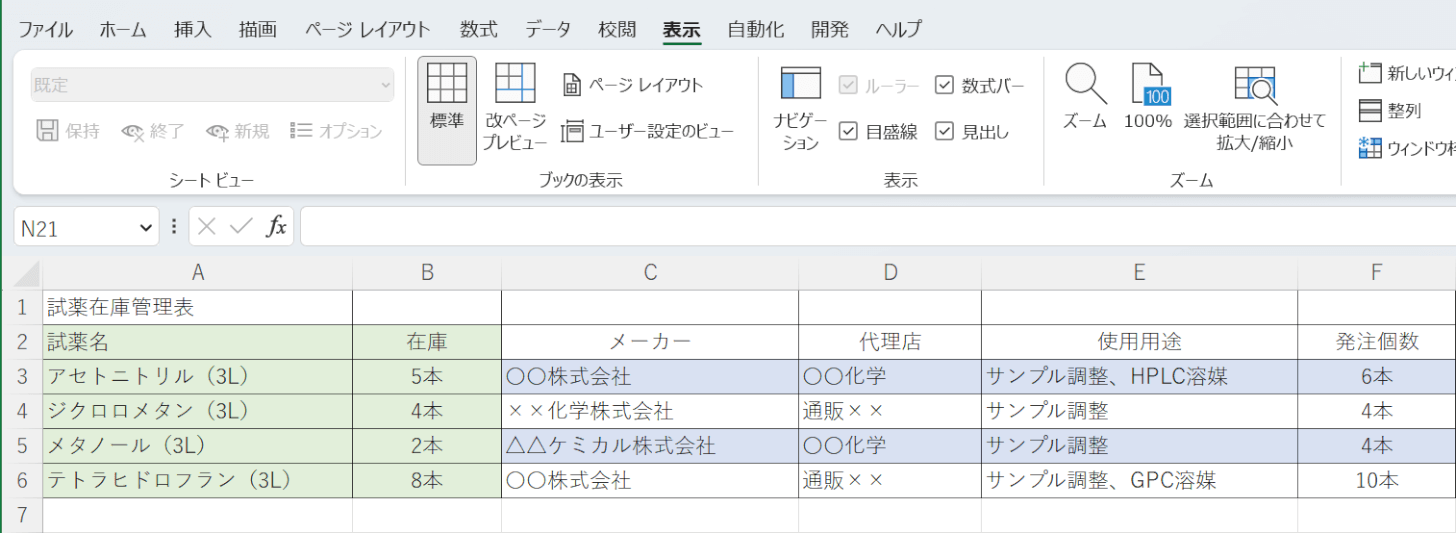
複数列の固定を解除できました。
シートの分割を解除する方法
データの整理が終わった際などにシートの分割設定を解除したい場合は、ワンクリックで解除することができます。
以下では、シートの分割を解除する方法をご紹介します。
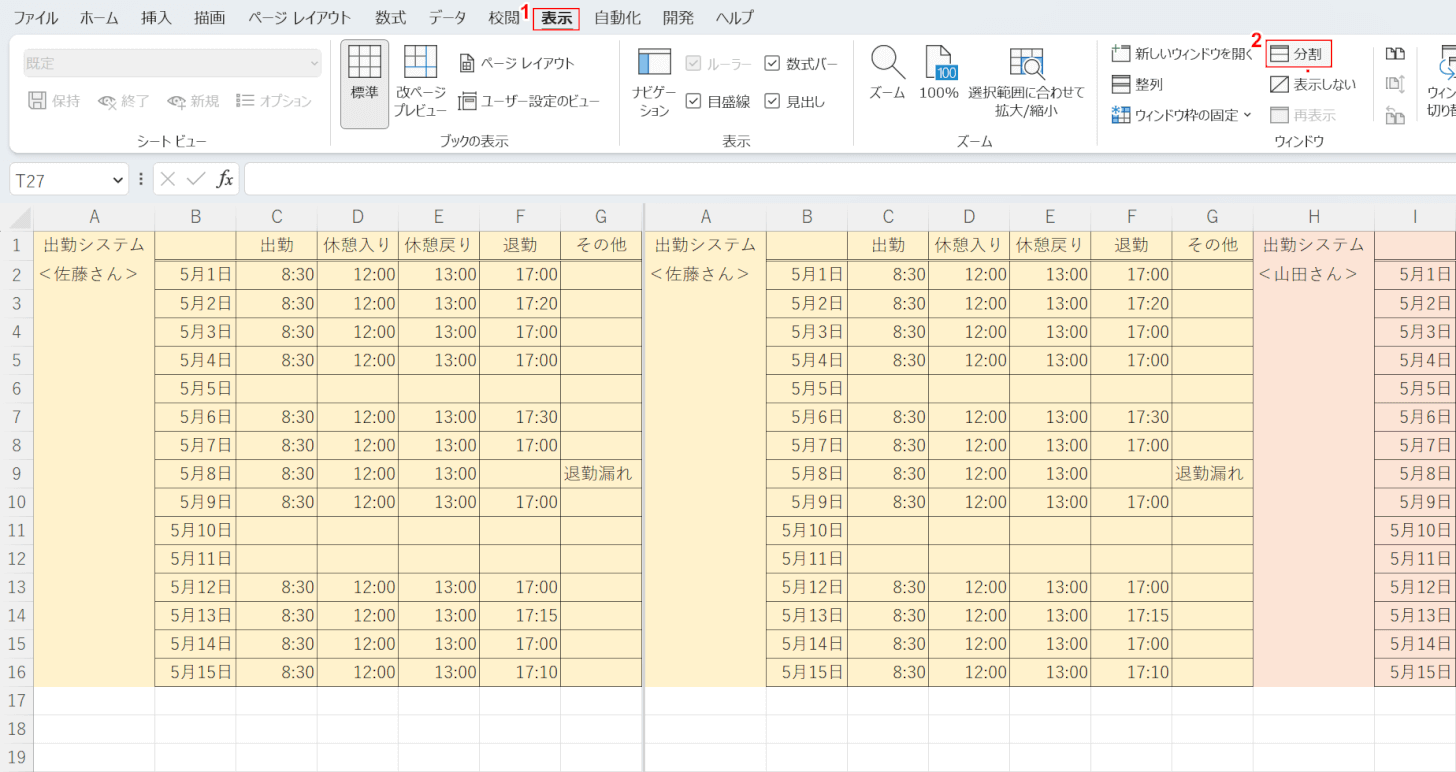
①表示タブ、②分割の順に選択します。
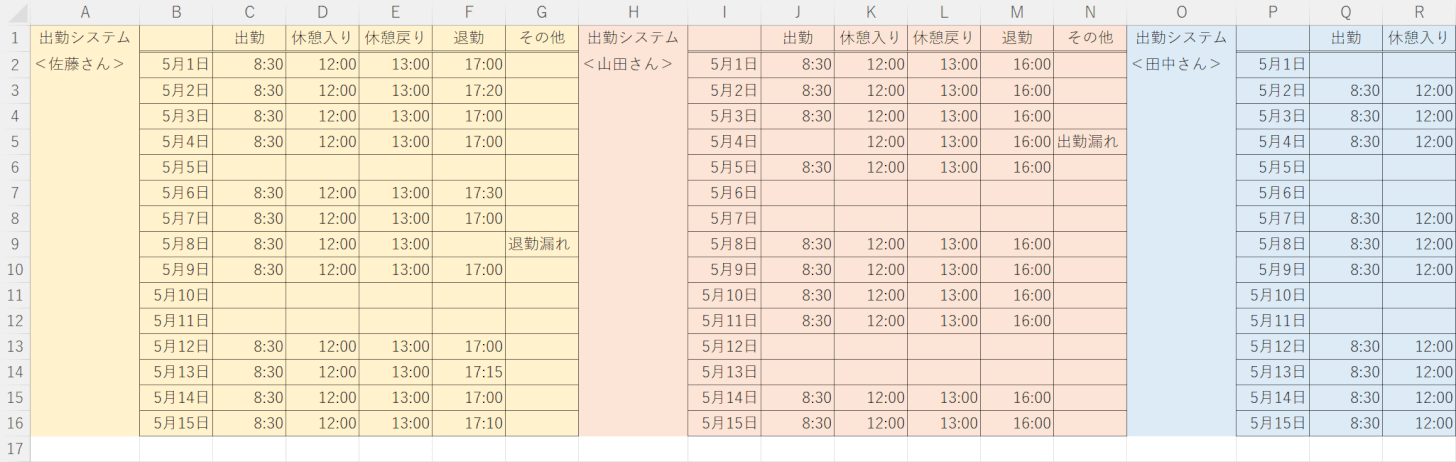
シートの分割を解除することができました。
列の固定ができない場合
以下では、列の固定ができない場合の原因と対処法をご紹介します。
シートが保護されている

上記の画像のようなダイアログボックスが表示された場合は、シートが保護されています。
シートが保護された状態だと列の固定や分割ができないので、シートの保護を解除する必要があります。
シートを解除する方法は、以下の記事でご紹介しています。
ページレイアウト表示になっている
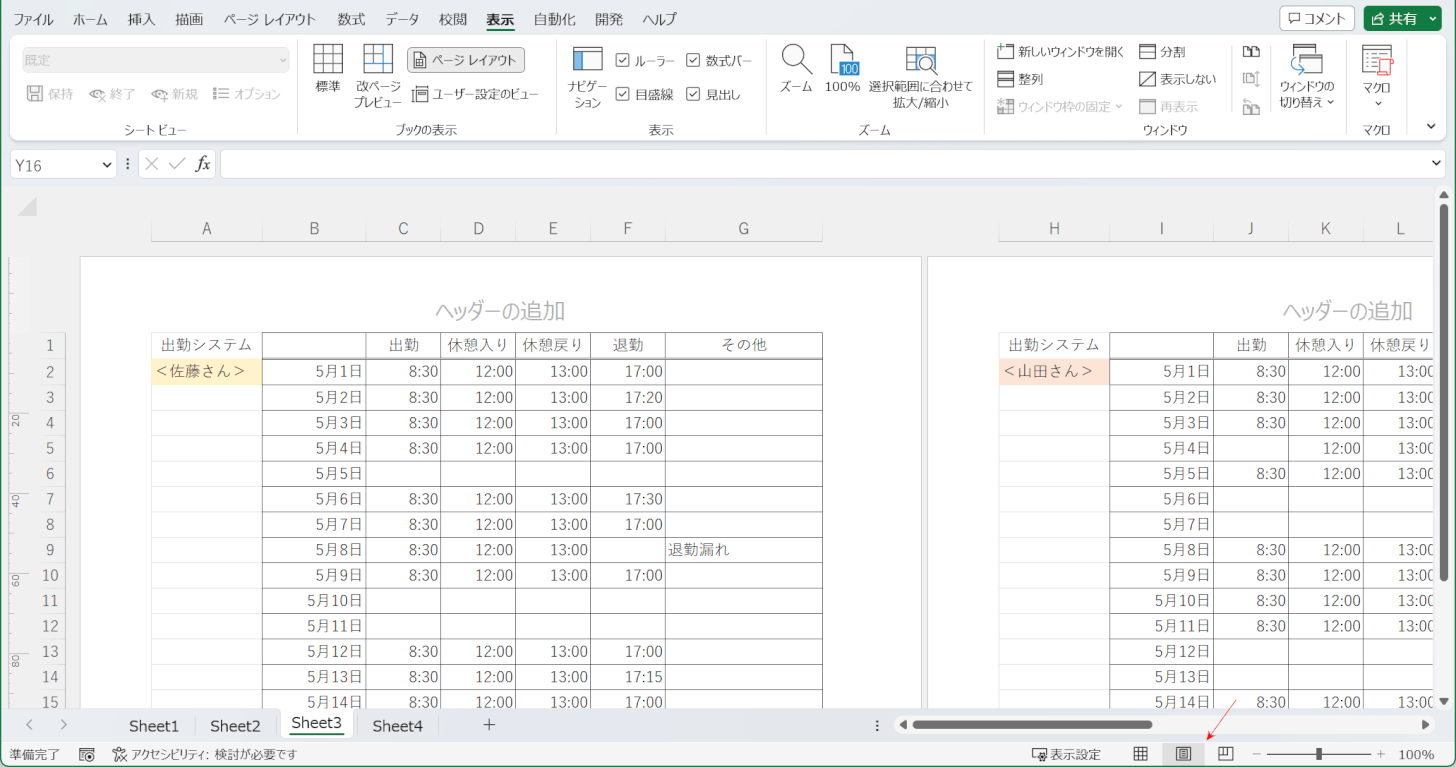
上記の画像の赤い矢印で示した、右下にあるシートの表示が「ページレイアウト」になっている場合は、「ウィンドウ枠の固定」がグレーアウトして、列の固定ができません。
左隣りの「標準」で表示すれば、列の固定ができます。
ウィンドウ枠の固定とシートの分割を同時にしようとしている
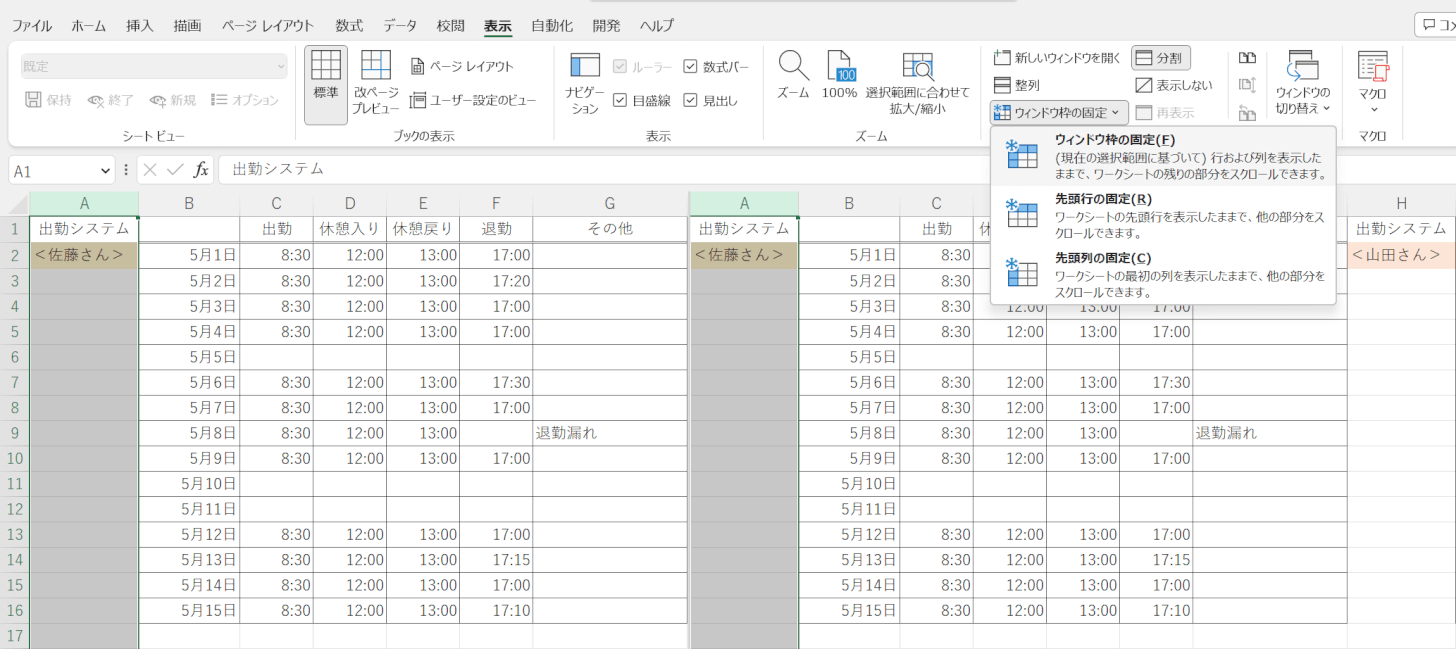
上記の画像のように列をシートの分割をした状態でウィンドウ枠の固定をしようとすると、シートの分割が解除されてしまいます。
エクセルではウィンドウ枠の固定とシートの分割を同時にすることはできません。
複数列を固定したい場合は、必ず「ウィンドウ枠の固定」もしくは「シートの分割」のどちらかを使いましょう。
