- 公開日:
エクセルで列を固定して印刷する方法
この記事では、エクセルで列を固定して印刷する方法をご紹介します。
例えば、シートを印刷する際に複数枚に分かれるときは2枚目以降に列の見出しが表示されず、データが見にくい場合があります。
列を固定すると2枚目以降にも列の見出しが表示されるので、複数枚にわたる資料でも見やすくなります。
エクセルで列を固定して印刷するとは?
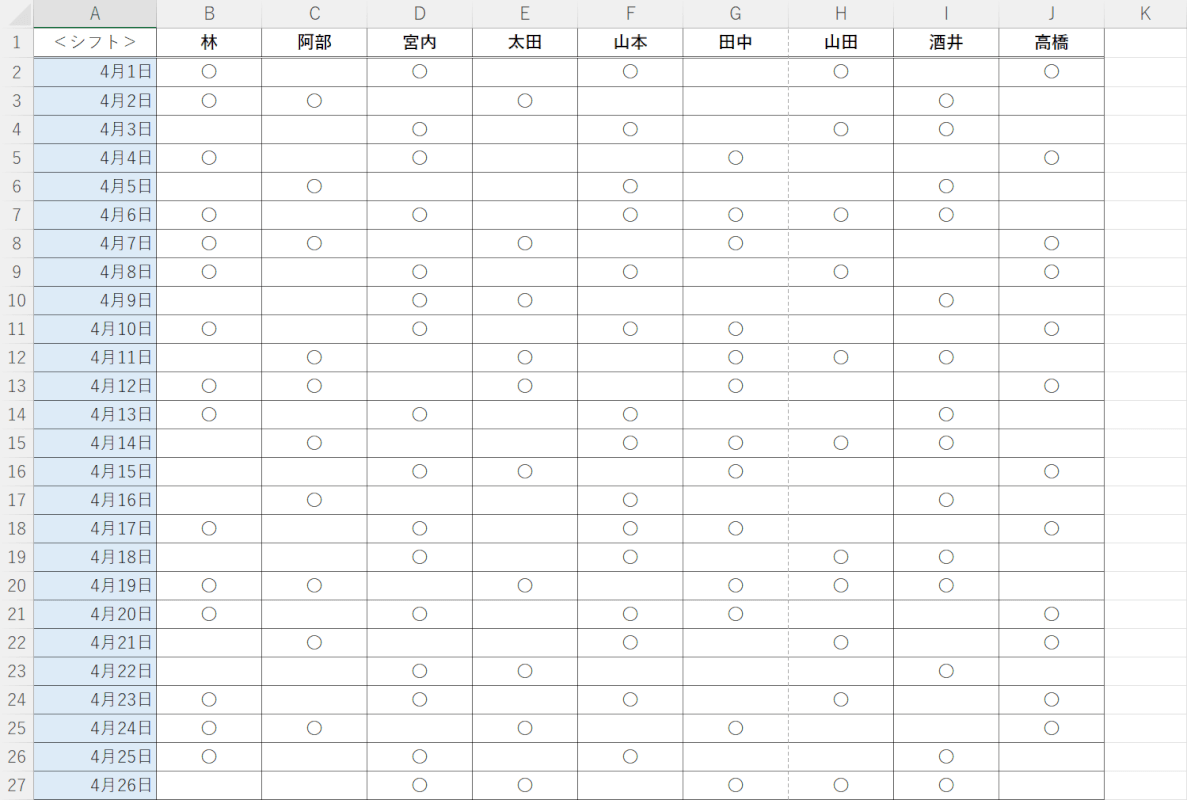
上記の画像のような横に長いデータは1枚の印刷範囲に収まらず、2枚になってしまいます。
このまま印刷すると、下記の画像のようにH列からJ列が2枚目として印刷されます。
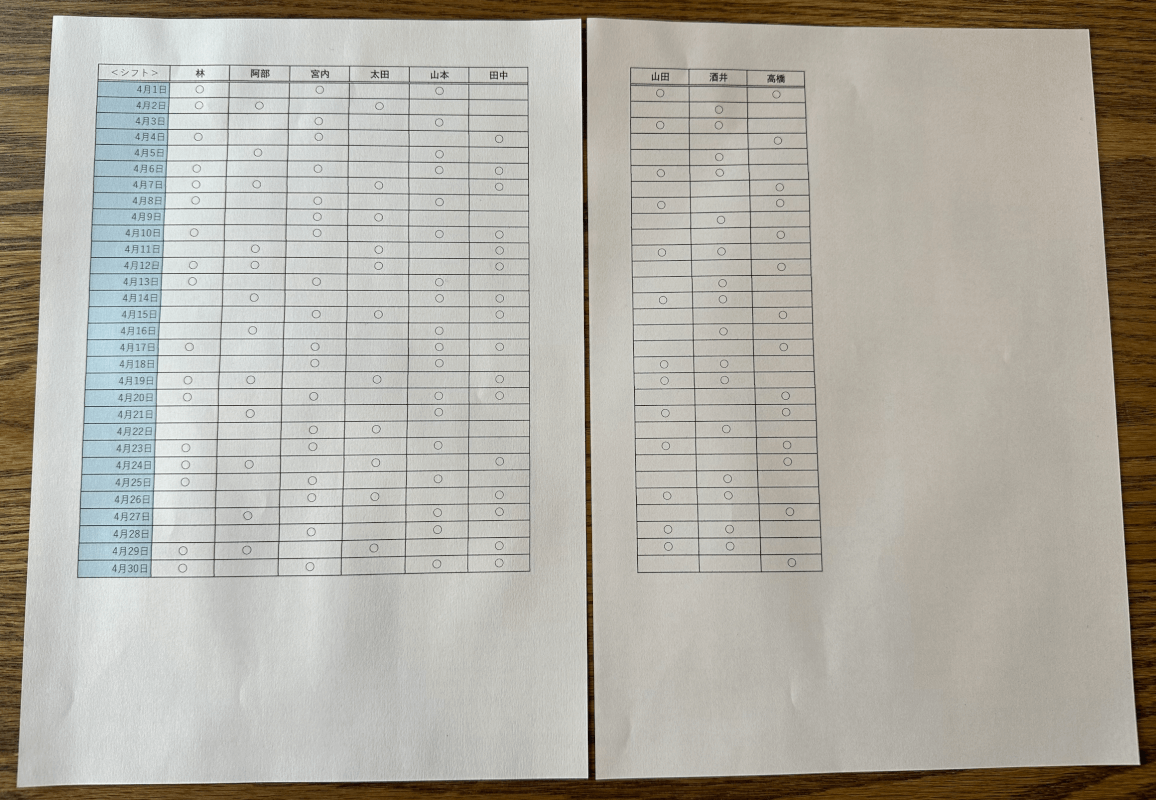
このままではデータが見にくいので、列を固定して2枚目以降にも左端の見出しを表示して印刷する方法をご紹介します。
エクセルで列を固定して印刷する方法
横に長いデータを印刷する場合、2枚目以降に列の見出しが表示されません。何のデータか分からなくなってしまわないように、ページ設定から列を固定して印刷する方法をご紹介します。
①ページレイアウト、②印刷タイトルの順に選択します。
「ページ設定」ダイアログボックスが表示されました。タイトル列の上矢印ボタンを押します。
「ページ設定 - タイトル列」ダイアログボックスが表示されました。①固定したい列(例:A列)を選択し、②下矢印ボタンを押します。
タイトル列に選択した列が表示されました。印刷ボタンを押します。
印刷プレビューが表示されました。2枚目にも固定した列が表示されていることを確認しましょう。印刷ボタンを押して実際に印刷します。
2枚目にも固定した列の見出しを表示できました。
列を固定して印刷できない場合
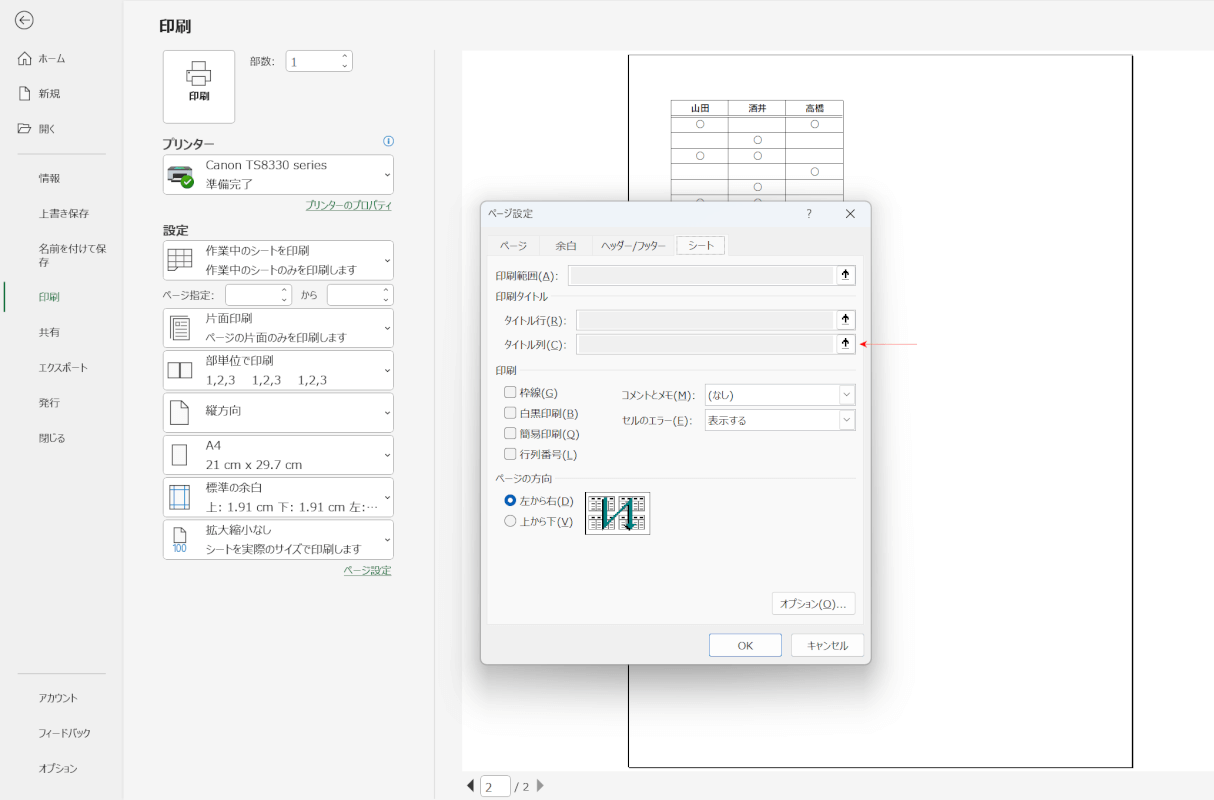
タイトルを設定する「ページ設定」ダイアログボックスは印刷プレビューからも開くことはできますが、印刷プレビューから開くと「タイトル列」がグレーアウトしています。
印刷プレビューからは列のタイトルを固定することはできないので、上記「エクセルで列を固定して印刷する方法」セクションの方法で列を固定しましょう。
以下の記事では、シートやブックが原因で列のタイトルを固定して印刷できない場合の対処法をご紹介しています。
