- 公開日:
エクセルで列ごと移動する方法
この記事では、エクセルで列ごと移動する方法をご紹介します。
列を移動させてレイアウトを整えたい場合、列を挿入して移動させたり、列を入れ替えて移動させたりする方法をご紹介しています。
また、列が挿入できない原因も紹介していますので、列が挿入できなくて困っている方も参考にしてみてください。
エクセルで列ごと移動する方法
エクセルで列ごと移動する方法をご紹介します。
ドラッグして列ごと移動する方法
以下では、ドラッグして列ごと移動する方法をご紹介します。
①移動させたい列番号(例:F列)を選択し、②列枠にマウスオーバーして十字の矢印に変わったら、ドラッグします。
列を移動することができました。
切り取って列ごと移動する方法
以下では、切り取って列ごと移動する方法をご紹介します。
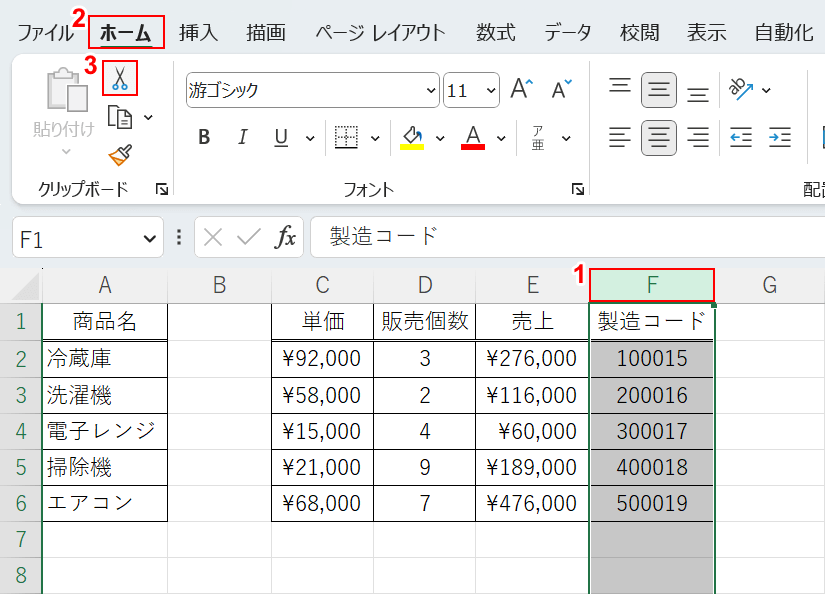
①移動したい列(例:F列)、②ホームタブ、③切り取りの順で選択します。
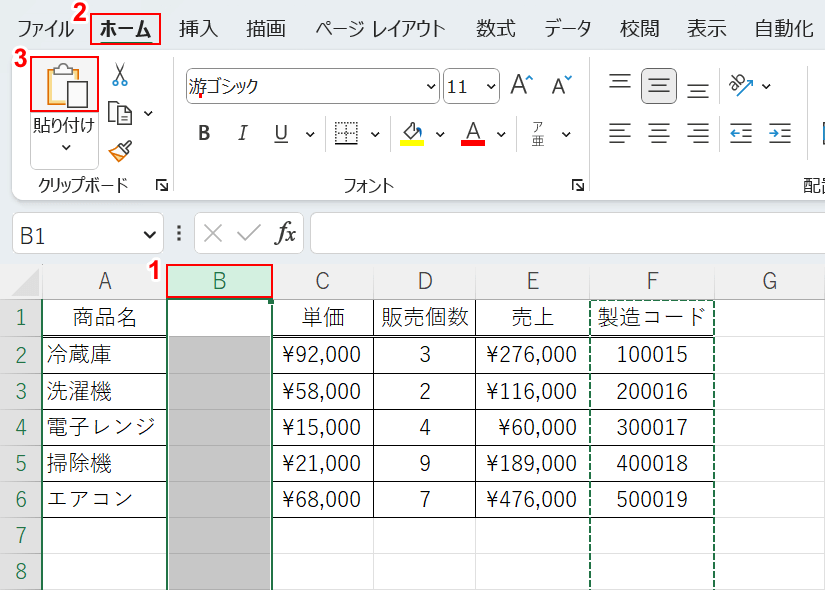
①移動先の列番号(例:B列)、②ホームタブ、③貼り付けの順に選択します。
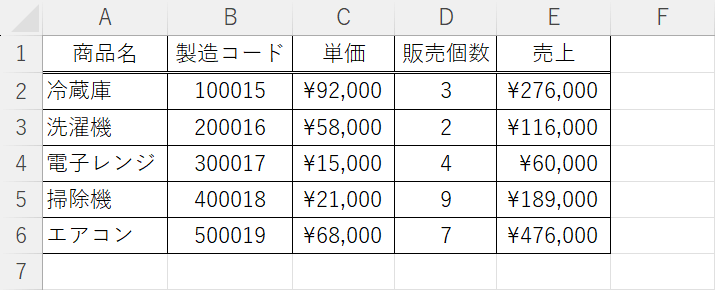
切り取った列を挿入することができました。
列を入れ替える方法
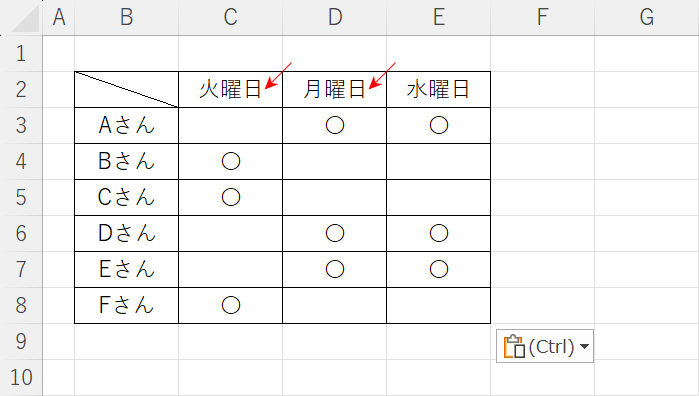
上記の画像は、月曜日と火曜日の順番が逆になっています。
データを再入力したり、データを切り貼りしたりすると時間がかかってしまいますが、簡単に列(例:C列とD列)を入れ替えることができます。
以下の記事「エクセルで列を入れ替える方法」セクションでご紹介しています。
列が移動できない場合
以下では、列が移動できない場合の対処法をご紹介します。
移動先のデータを置き換えたくない
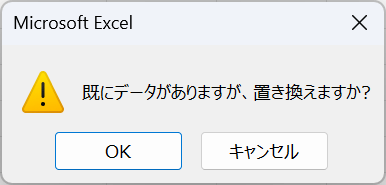
移動先にデータがある状態で列の移動をした場合、上記のようなダイアログボックスが表示されます。
OKボタンを押すと移動先のデータが消えてしまいますので、移動先にデータを置き換えたくない場合は、以下の方法を参考にしてみてください。
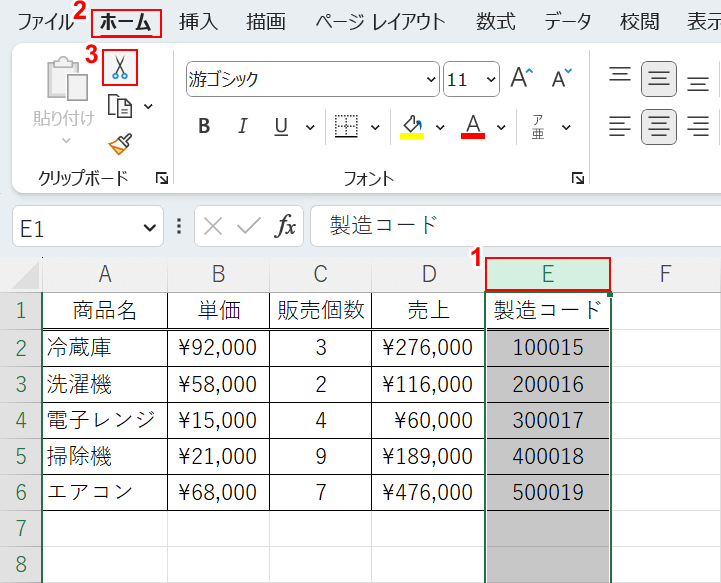
①移動させたい列(例:E列)、②ホームタブ、③切り取りの順に選択します。
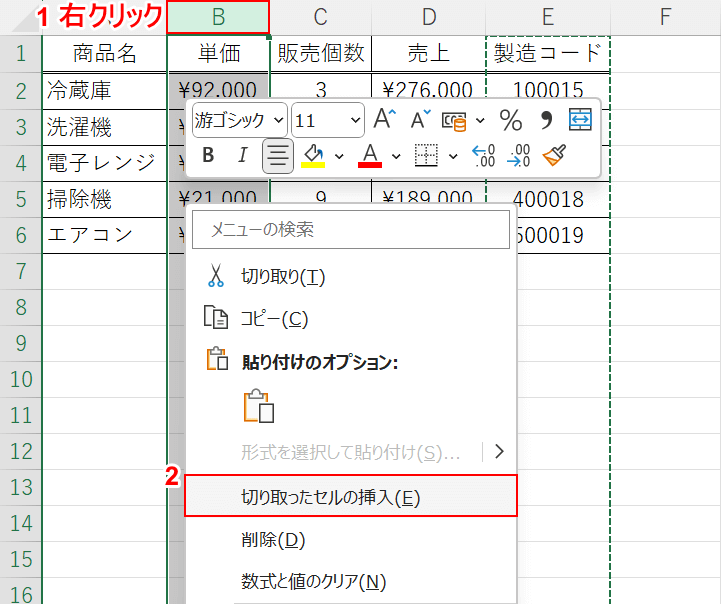
①列を挿入したい右隣りの列番号(例:A列とB列の間に挿入するのでB列)を選択し、②列(例:B列)の上で右クリックします。
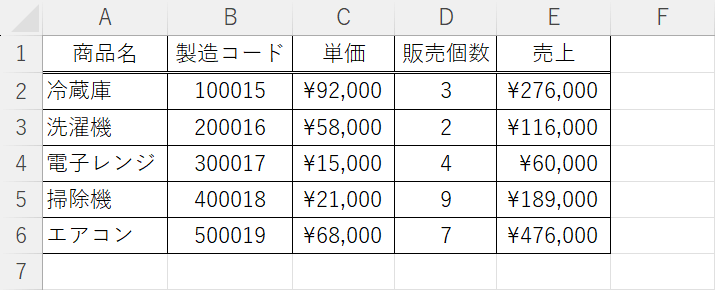
列を挿入することで、データを置き換えずに列を移動させることができました。
シートが保護されている

列を移動しようとした際に、上記のようなダイアログボックスが表示された場合はシートの保護がされています。
列を移動させるためには保護を解除する必要があります。
以下の記事で、シートの保護を解除する方法をご紹介してます。
セルが結合されている
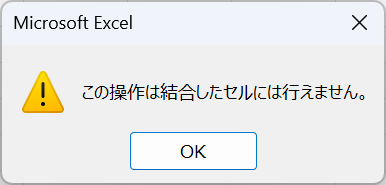
列を移動しようとした際に、上記の画像のようなダイアログボックスが表示された場合はセルが結合されています。
レイアウトが変わっても問題ない場合は、セルの結合を解除すると列を移動することができます。
セルの結合を解除する方法は、以下の記事「セル結合により列の入れ替えができない現象」セクションでご紹介しています。
