- 公開日:
エクセルで列番号が表示されない場合
この記事では、エクセルで列番号が表示されない場合の原因と対処法をご紹介しています。
共有しているエクセルファイルを開いたときや、ダウンロードしたテンプレートに列番号が表示されないと焦ってしまいます。
列番号の表示は簡単にできるので以下の手順を確認してみてください。
エクセルで列番号が表示されない場合
以下では、列番号が表示されない場合の対処法をご紹介します。
列番号を表示させるチェックが外れている場合
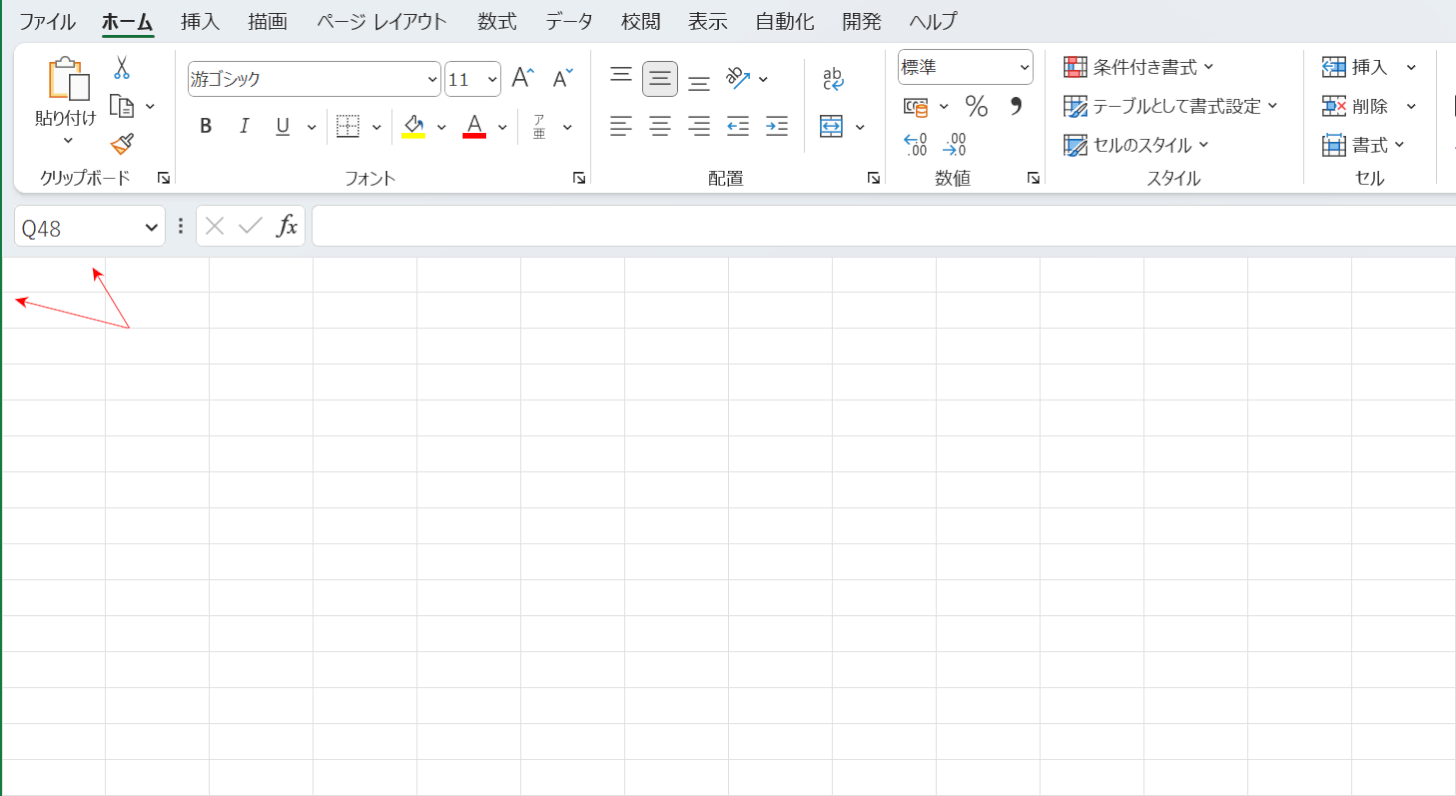
上記の画像の赤矢印で示した行番号と列番号が表示されない場合は、列番号を表示させる項目のチェックが外れていることが原因です。
列番号を表示させる方法について、以下の3つの方法をご紹介します。
- ページ レイアウトタブから列番号を表示させる方法
- 表示タブから列番号を表示させる方法
- オプション設定から列番号を表示させる
どの手順も難易度は変わらないので、やりやすい方法を試してみてください。
ページ レイアウトタブから列番号を表示させる方法
ページ レイアウトタブから列番号を表示させる方法をご紹介します。
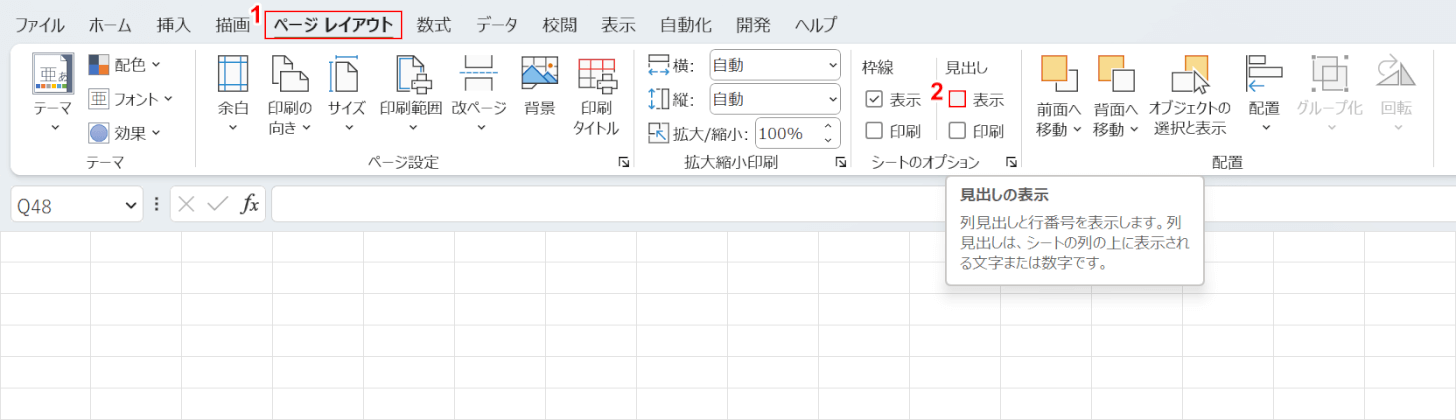
①ページ レイアウトタブを選択し、②見出しの表示チェックボックスにチェックマークを入れます。
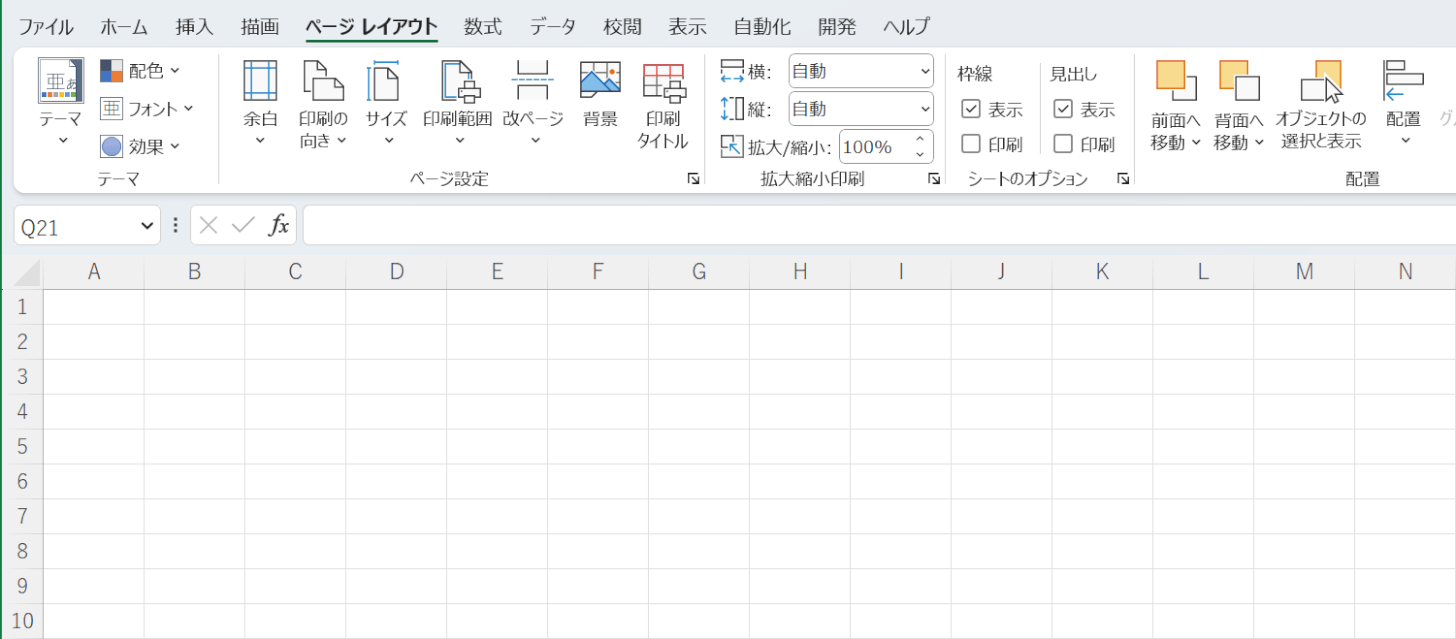
列番号を表示することができました。
表示タブから列番号を表示させる方法
表示タブから列番号を表示させる方法をご紹介します。
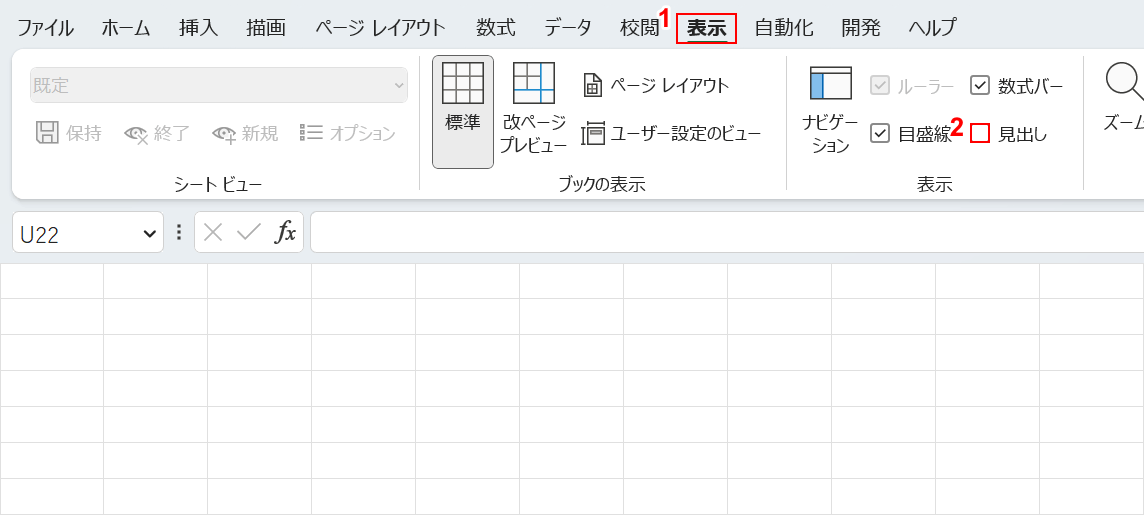
①表示タブを選択し、②見出しのチェックボックスにチェックマークを入れます。
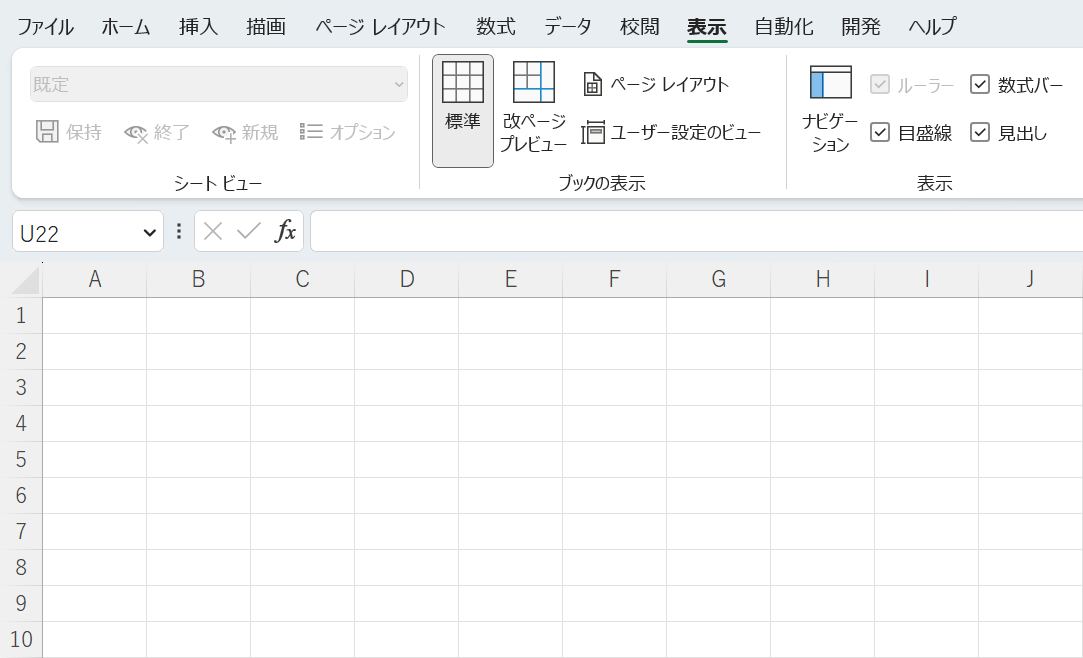
列番号を表示することができました。
オプション設定から列番号を表示させる方法
列番号の表示はファイルタブのオプションから設定することもできます。
以下の記事で紹介していますので、オプションの設定を確認してみましょう。
画面がグレーアウトしている場合
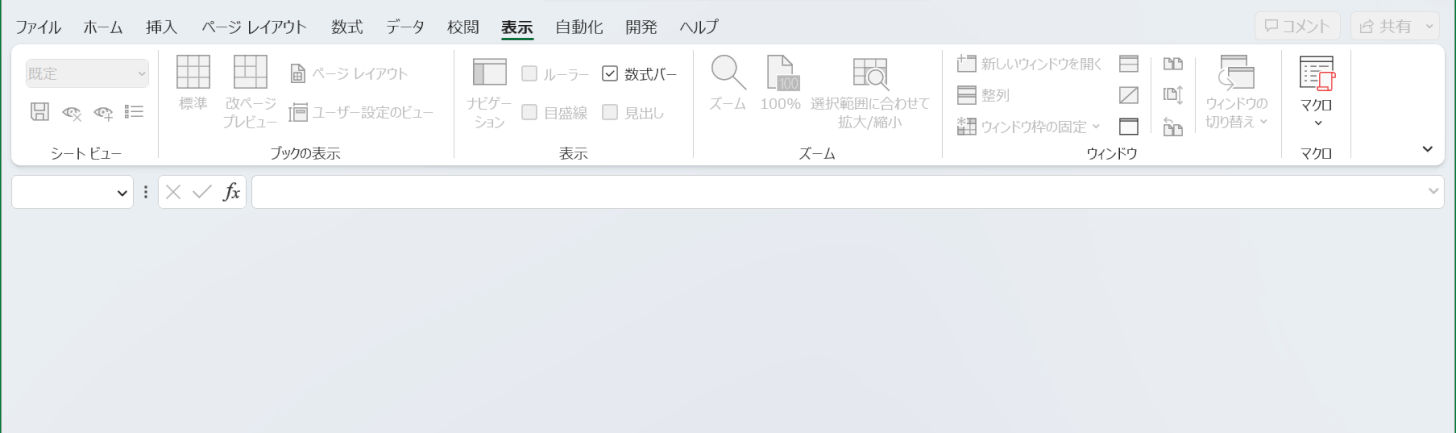
上記の画像のように画面がグレーアウトしている場合は、「ウィンドウを表示しない」設定になっている可能性があります。
対処法を、以下の記事「行と列が表示されずグレーの画面になっている場合」セクションでご紹介しています。
列が非表示になっている場合
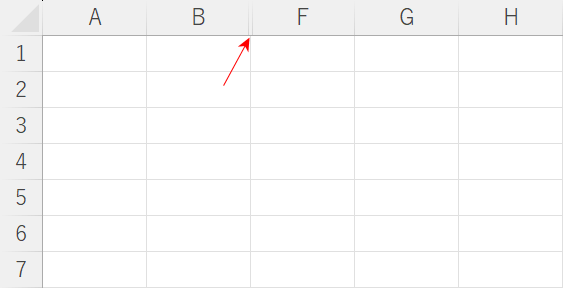
上記の画像のように一部の列番号(例:C列からE列)が非表示になっている場合は、列が非表示になっている可能性があります。
列を再表示する方法は以下の記事「再表示の手順を見直す」でご紹介しています。
