- 公開日:
エクセルで列を飛ばして選択する方法
この記事では、エクセルで列を飛ばして選択する方法をご紹介します。
列を挿入したり色を塗りつぶしたりする際に、まとめて離れた列を選択できると便利です。
以下では、ショートカットキーを使って列を選択する方法なども紹介しています。
エクセルで列を飛ばして選択する方法
以下では、エクセルで列を飛ばして選択する方法をご紹介します。
ショートカットキーで列を飛ばして選択する方法
以下では、マウスを使わずにショートカットキーで列を飛ばして選択する方法をご紹介します。
選択したい列のいずれかのセル(例:A5セル)を選択します。列内であれば、どのセルを選択しても大丈夫です。
Ctrl+Spaceを押して列を全選択します。Shift+F8を押して選択範囲追加モードにします。
上記の画像の赤い矢印で示した「選択内容の追加または削除」が表示されていれば、選択範囲追加モードになっています。引き続き列を選択するため、右矢印キーを押して選択したい列(例:C列)に移動します。列内であればどのセルでも大丈夫です。
再度、Ctrl+Spaceを押して列を全選択します。さらに別の列を選択したい場合は、Shift+Fn+F8を2回押します。この際、Shift+Fn+F8を1回だけ押すと選択範囲追加モードがオフになるので、引き続き選択したい場合は2回押しましょう。
さらに右矢印キーを押して選択したい列(例:E列)に移動します。列内であればどのセルでも大丈夫です。
Ctrl+Spaceを押して列を全選択します。すべての列を選択したら、再度Shift+Fn+F8を一回押すと、選択範囲追加モードがオフになります。これで複数列を飛ばして選択することができました。
Ctrlを使って列を飛ばして選択する方法
以下では、Ctrlを使って列を飛ばして選択する方法を紹介します。
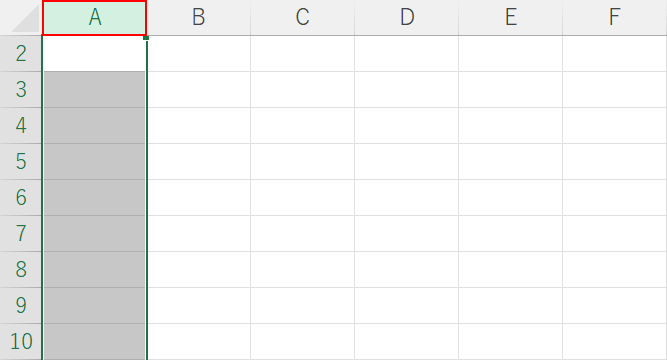
選択したい列番号(例:A列)を選択します。
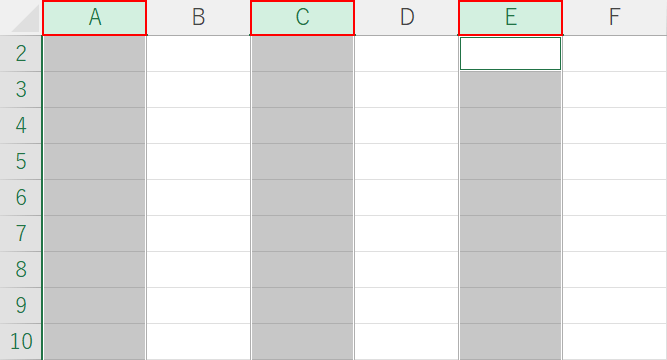
Ctrlを押しながら、選択したい列番号を選択します。
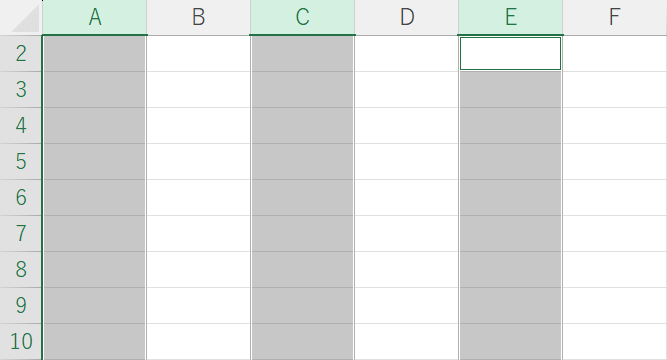
列を飛ばしてを選択することができました。
