- 公開日:
- 更新日:
エクセルで列を選択するショートカット
この記事では、エクセルで列を選択するショートカットを紹介します。
列全体を選択するのも、表の中の列を選択するのも、ショートカットを使えばほんの一瞬で完了します。
わざわざ列番号をマウスで選択する必要もなくなりますので、作業効率の向上にも繋がります。
ショートカットキー一覧表を無料でダウンロード!
エクセルの全ショートカットキーの一覧表を印刷できるようにPDFにしました。「登録なし」で「無料ダウンロード」できます。ファイルがWindows版とMac版に分かれていますが両方ダウンロードできます。
エクセルで列を選択するショートカット
ショートカットを使って、列全体を簡単に選択する方法を紹介します。
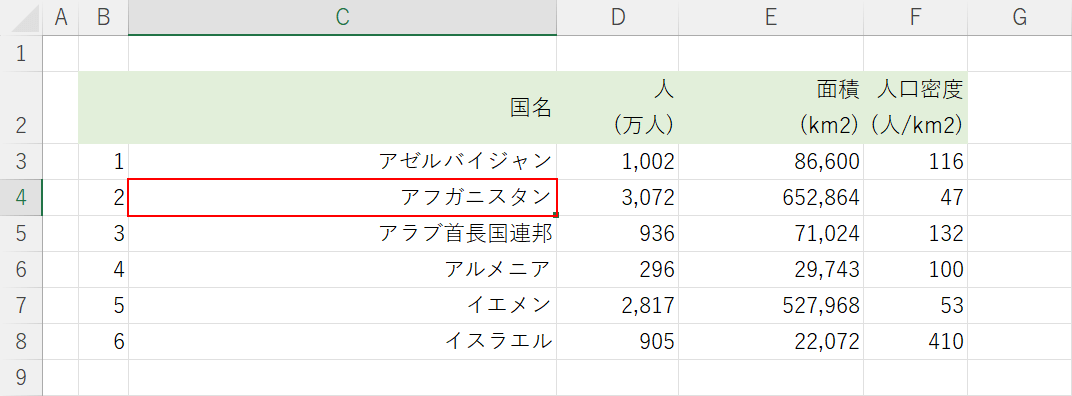
選択したい列にあるいずれかのセル(例:C4)を選択します。セルの選択はマウスで行っても良いですが、矢印キーを使っても選択できます。
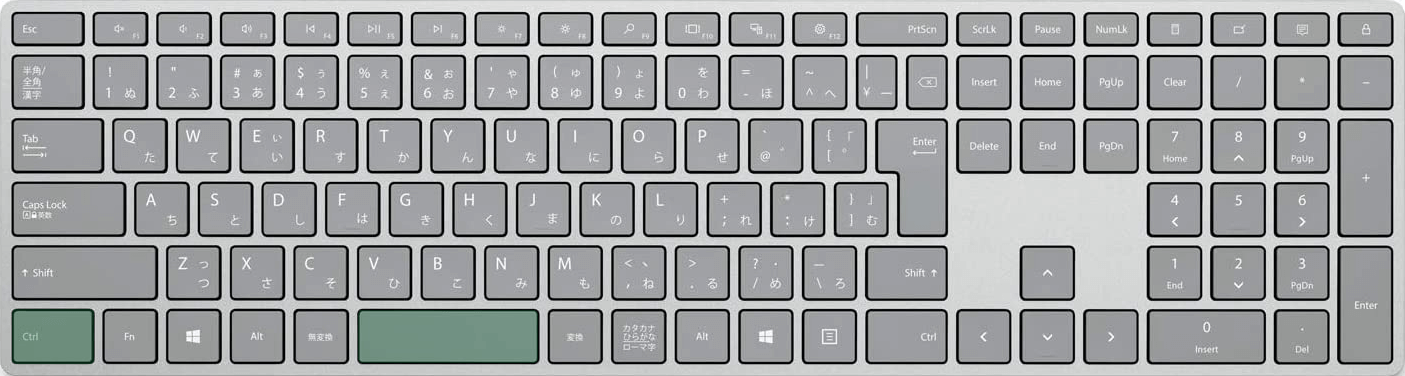
エクセルで列全体を選択するショートカットは、Ctrl + Spaceです。
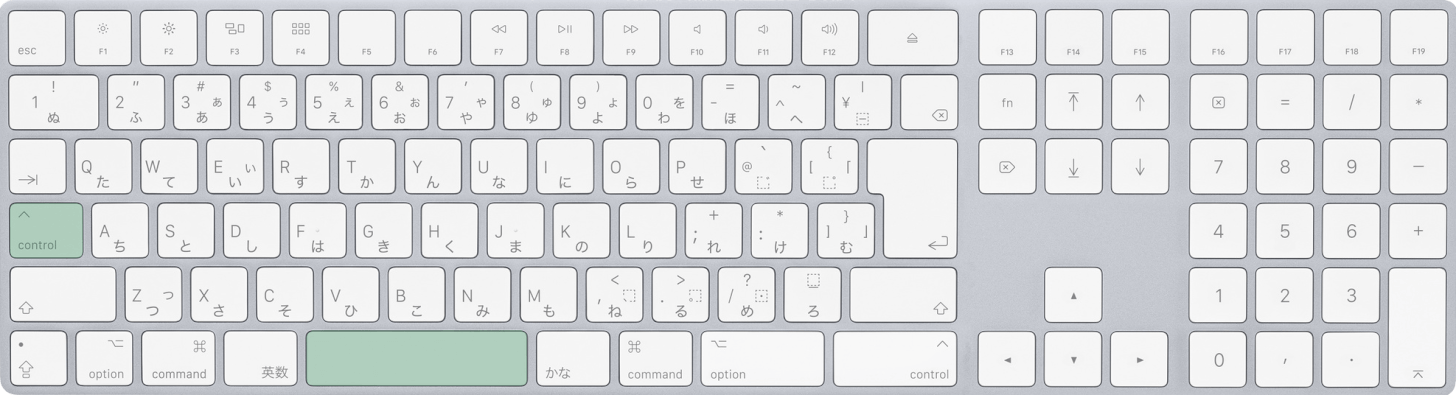
Macを使用している場合は、control + spaceを押します。
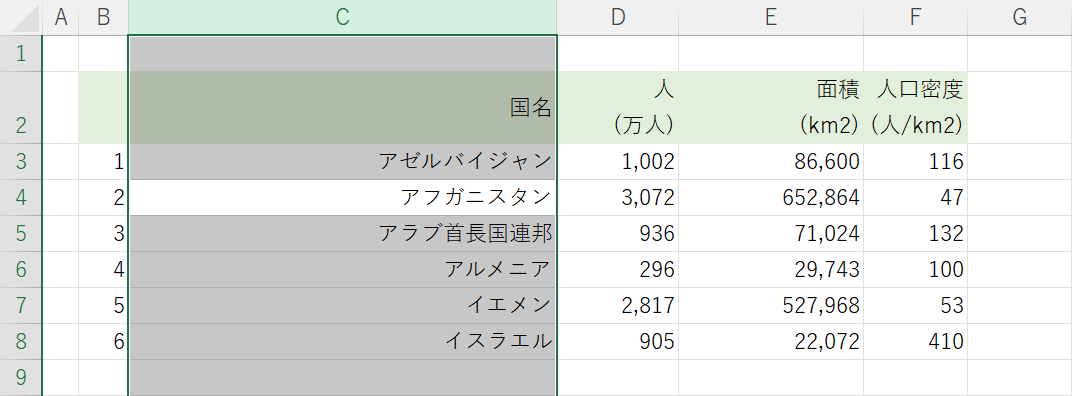
ショートカットキーを押すと、列全体を選択できます。
複数の列を選択するショートカット
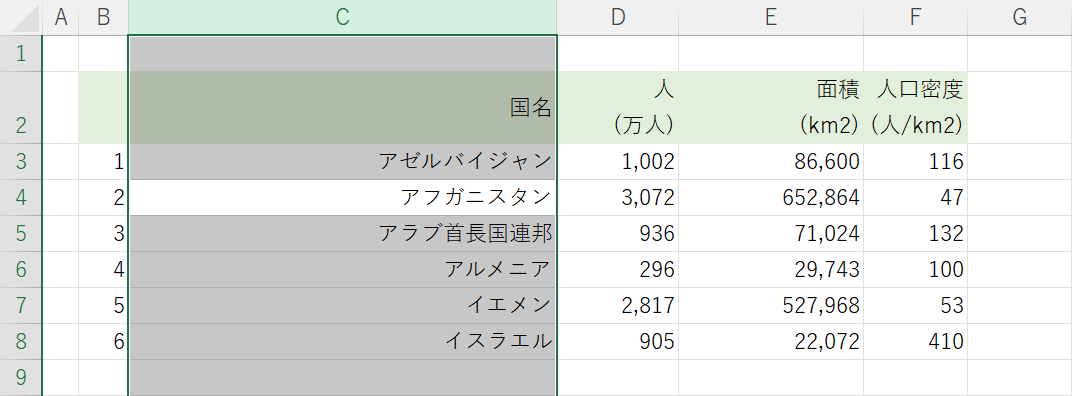
複数の列を選択したい場合は、1つの列を選択した状態で以下のショートカットキーを押しましょう。
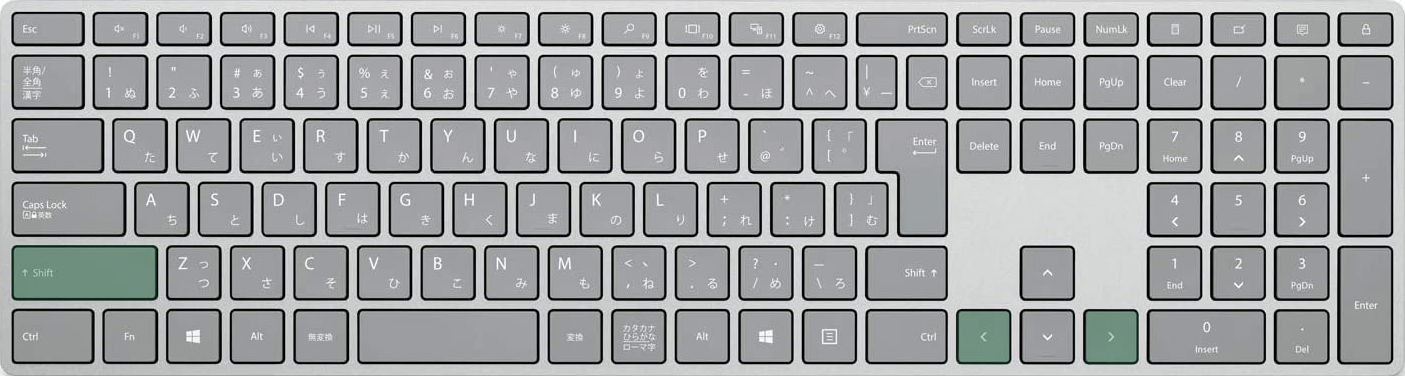
エクセルで複数の列を選択するショートカットは、Shift + ←またはShift + →です。
選択したい方向の矢印キーを押すことで、その方向にある列を選択できます。
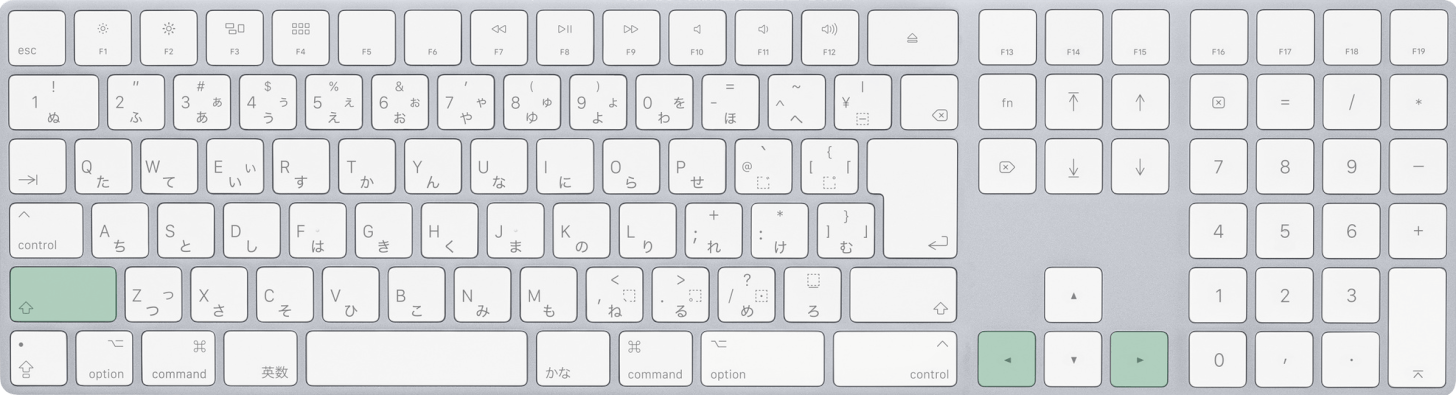
Macを使用している場合も、shift + ←またはshift + →を押します。
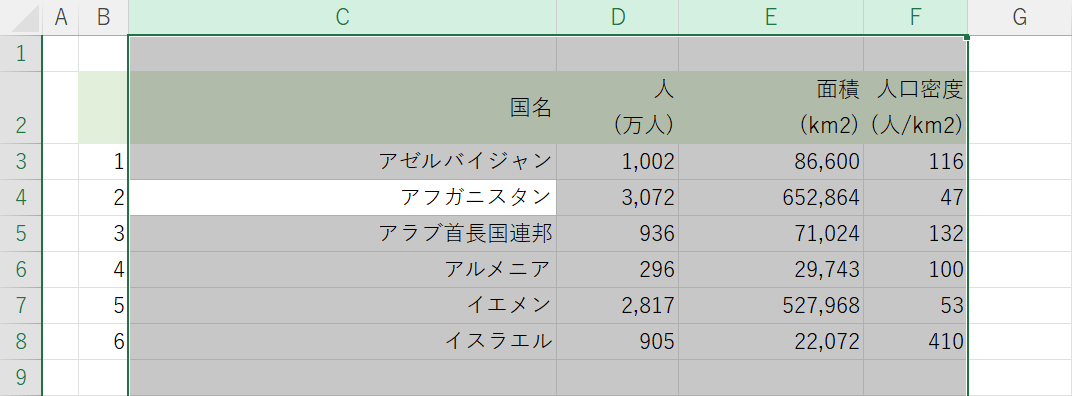
ここでは例として右方向に列を選択してみました。
矢印キーを繰り返し押せば、簡単に複数の列を選択できます。
表内の列を選択するショートカット
表内の列を一括選択したいときは、以下のショートカットを使用しましょう。
表の特定の列にだけ書式を設定したいときや、表の一番下まで一気に選択したいときに便利です。
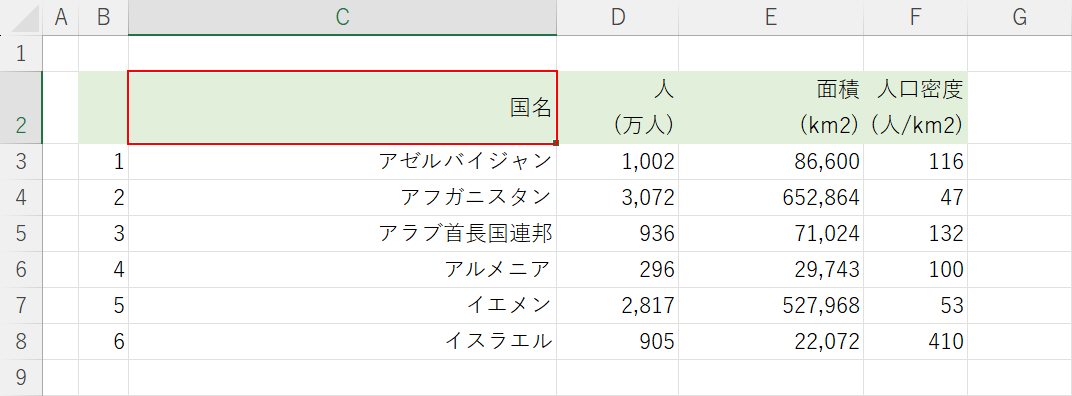
まずは選択したい列のセル(例:C2)を選択します。ここでは例として列見出しを選択しました。
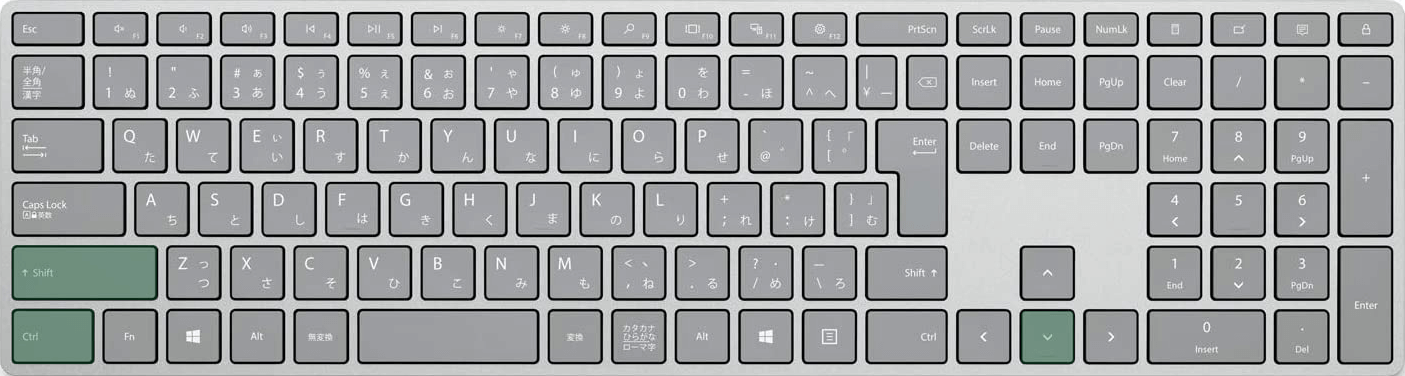
表内の列を選択するショートカットは、Ctrl + Shift + ↓です。
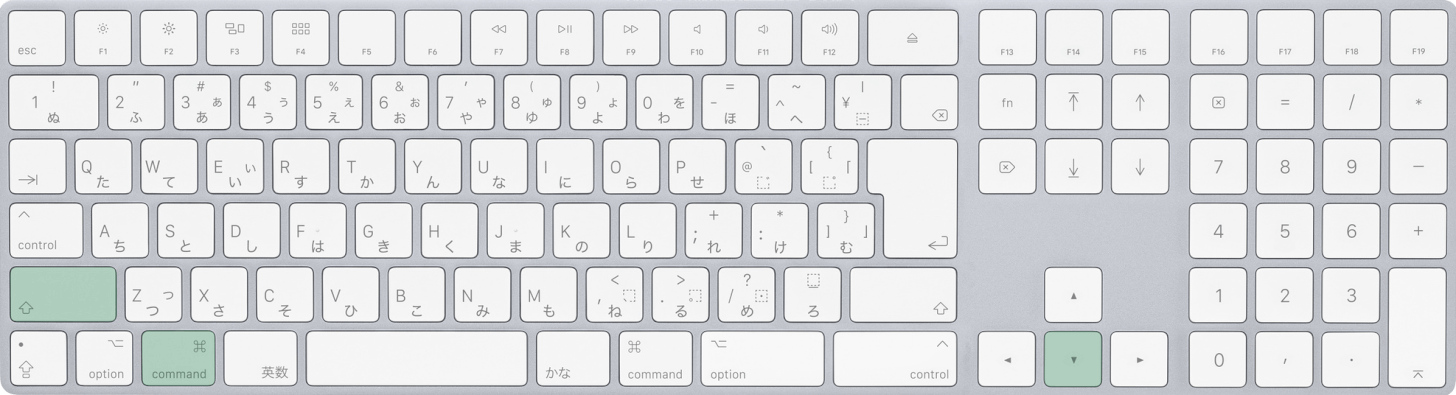
Macを使用している場合は、command + shift + ↓を押します。
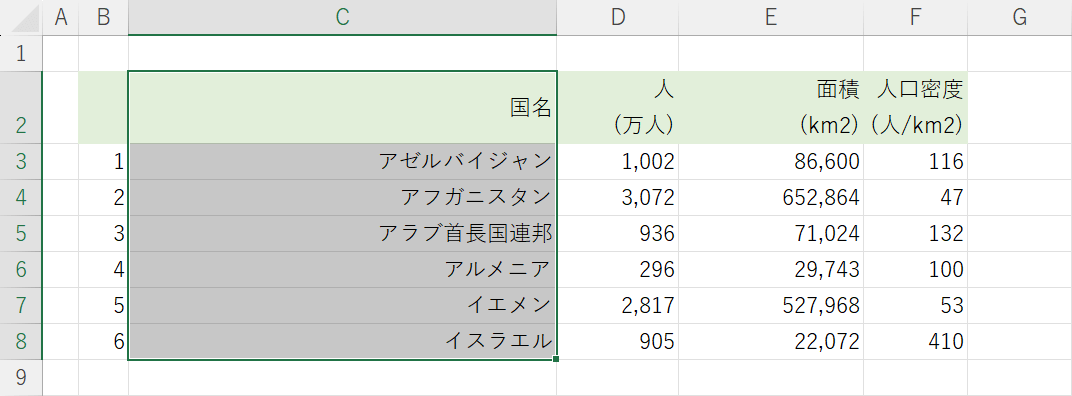
表内の列を選択できました。データが入力されている最後のセルまでが選択の対象となります。
上方向にデータを選択したいときは、↓キーを↑キーに変更してください。
Macで列全体を選択するショートカットができない場合
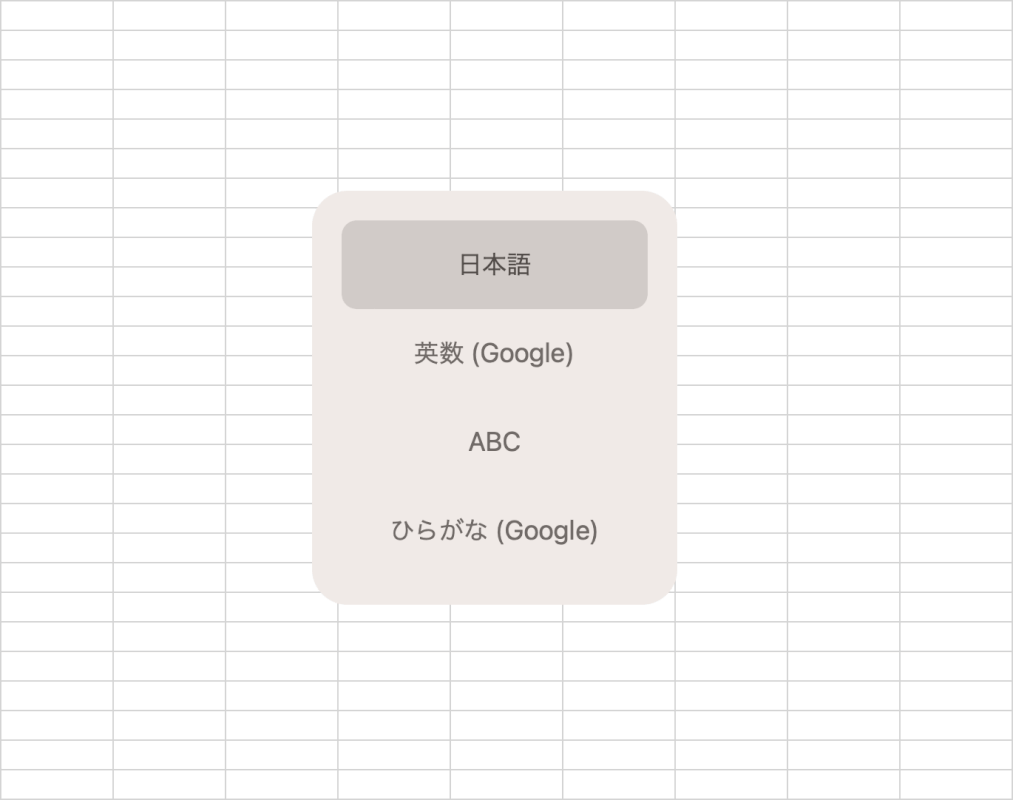
Mac版エクセルで「control + space」のショートカットを使って列全体を選択しようとすると、上の画像のような入力切り替えのウィンドウが表示されてしまいます。
Macでは、control + spaceを押すと「前の入力ソースを選択」するようにデフォルトで設定されています。
列全体を選択するショートカットが使えない場合は、以下の方法でショートカットキーの設定を変更しましょう。
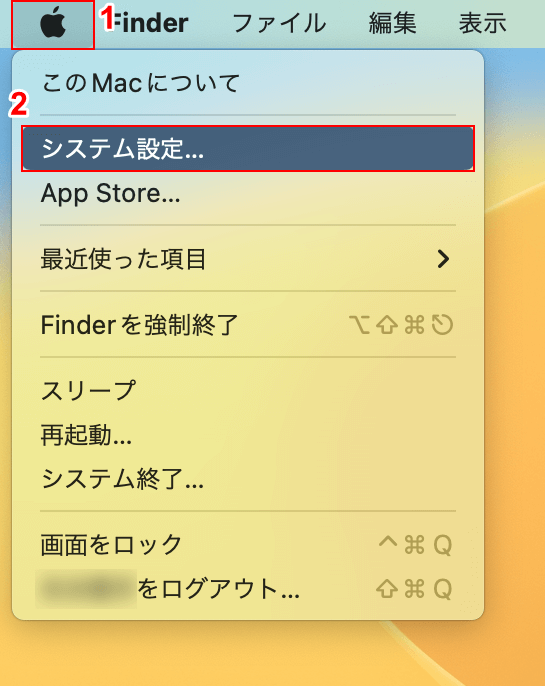
①画面左上の「アップルメニュー」、②「システム設定」の順に選択します。
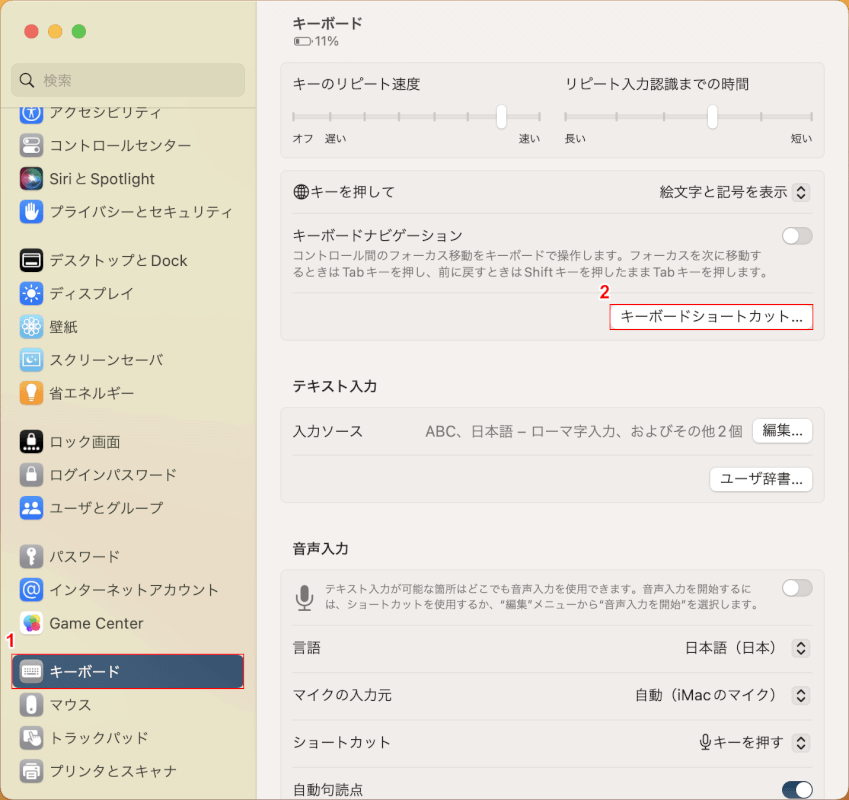
①画面左側のメニューから「キーボード」を選択し、②「キーボードショートカット」ボタンを押します。
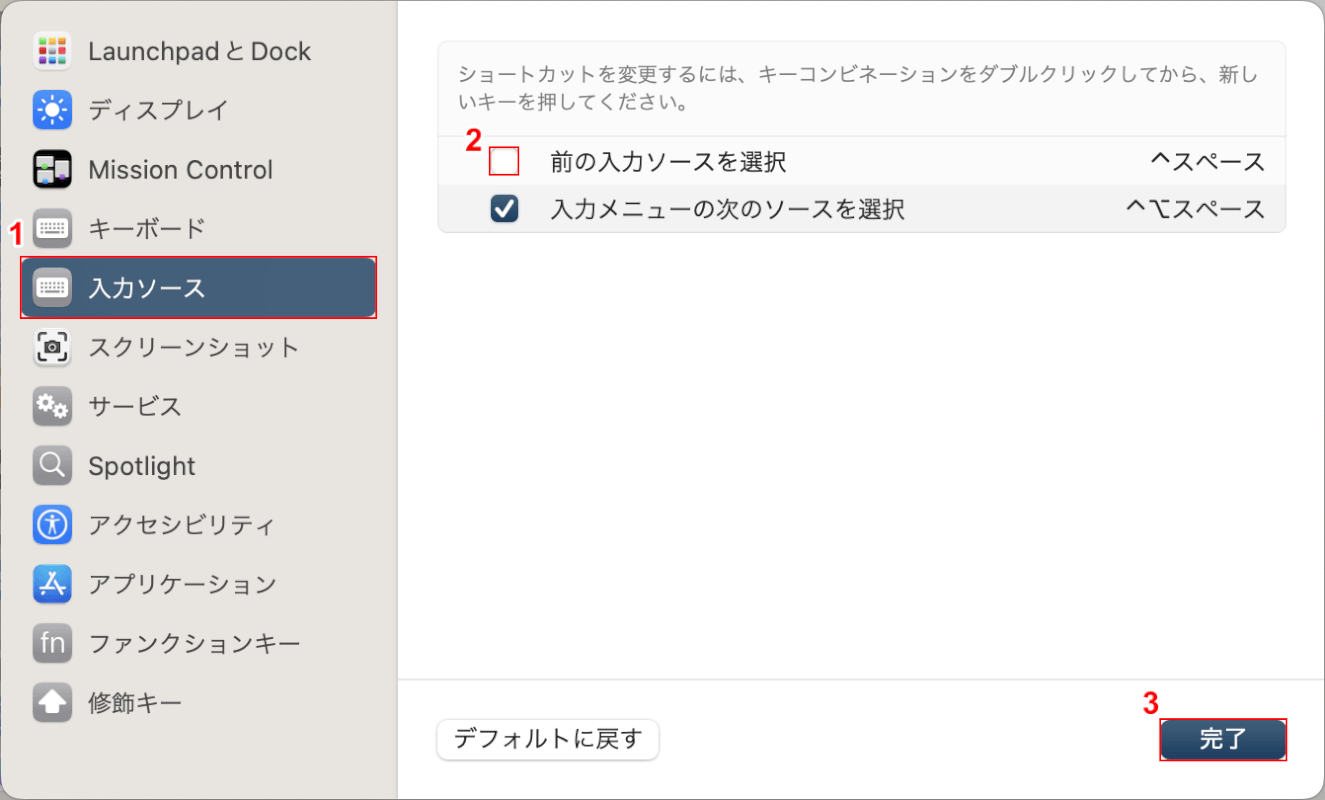
①「入力ソース」を選択し、②「前の入力ソースを選択」のチェックを外します。
③チェックを外せたら、「完了」ボタンを押します。
これで設定を変更できましたので、ショートカットキーで列全体を選択できるようになっているか確認してみてください。
