- 公開日:
エクセルの列の幅の単位について
この記事では、エクセルの列の幅の単位についてご紹介します。
単位を知っておくと、列の幅を調整して印刷のずれを直したい場合などに役立てることが出来ます。
列の幅の単位を変更する方法などについてもご紹介しています。
エクセルの列の幅の単位について
エクセルの列の幅の単位は「文字数」で表されます。
列の境界線にマウスオーバーしてクリックすると、下の画像のような数字が表示されます。
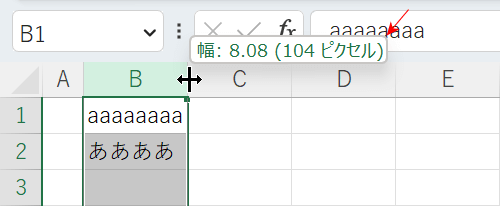
「8.08」が文字数を表し、デフォルトのフォントの大きさで8.08文字を表示できる列の幅であることを示しています。
後ろの「104」はピクセル数を表しています。ピクセルは画面を構成する最小単位の「点」を表し、104個の小さな点で出来ているという意味になります。
列の文字数とピクセル数は必ず対応しているわけではなく、同じ文字数でもフォントが違うとピクセル数が異なる場合もあります。
Excelの列の幅が同じなのにピクセル数が違う状態である場合については、以下の記事で原因や対処法をご紹介しています。
列の幅を文字数やピクセルで調整しづらいという場合は、センチメートルやミリメートルなどで表示する方法もあります。
以下では、列の幅をセンチメートルやミリメートルで表示する方法をご紹介します。
列の幅をセンチメートルで表示する
列の幅を文字数ではなく、センチメートルで表示する方法をご紹介します。
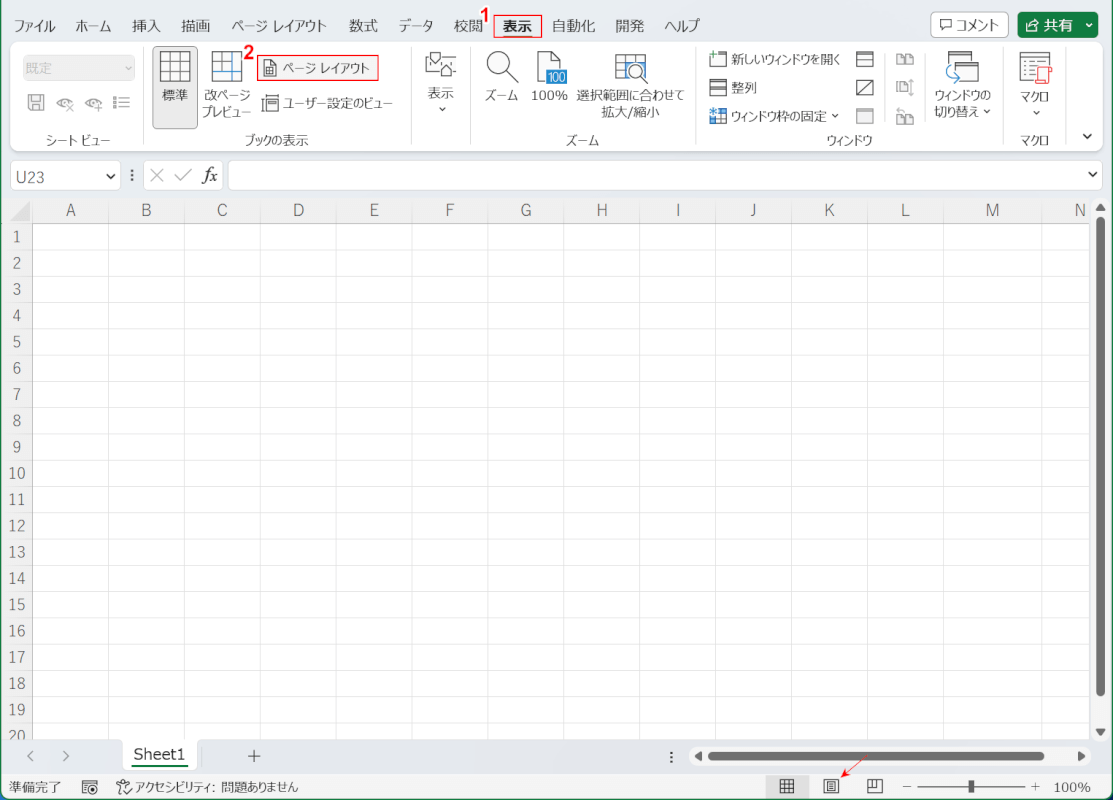
標準になっているエクセルの表示を「ページレイアウト」に切り替えます。
①表示タブ、②ページレイアウトの順に選択します。
もしくは、画面右下の赤い矢印で示した「ページレイアウト」を選択しても同様の操作ができます。
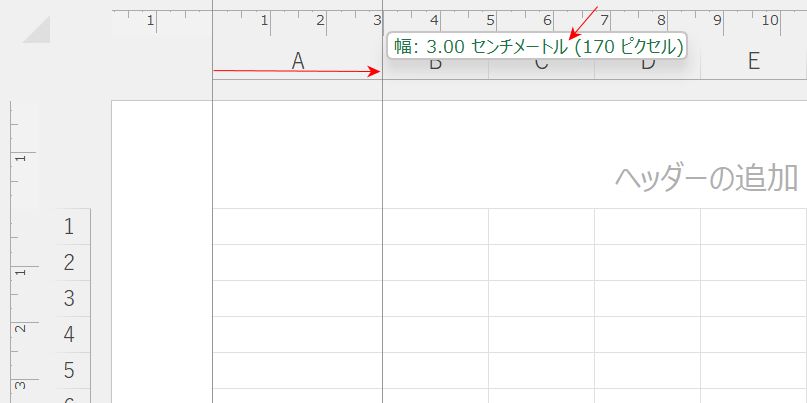
列の幅の表示が、文字数からセンチメートルに変わりました。
列の幅をミリメートルで表示する
列の幅を文字数ではなく、ミリメートルで表示する方法をご紹介します。
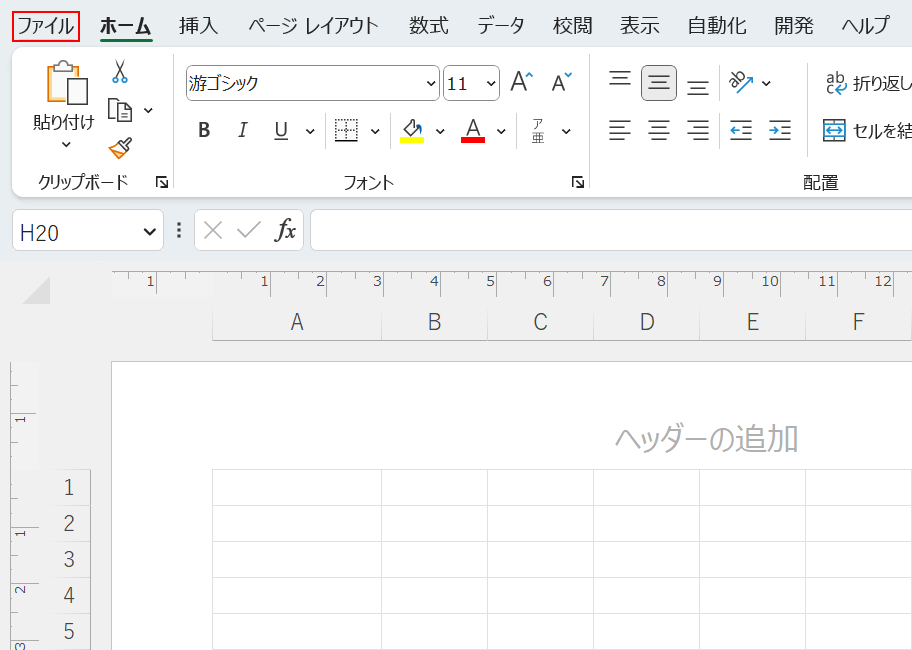
ファイルタブを選択します。
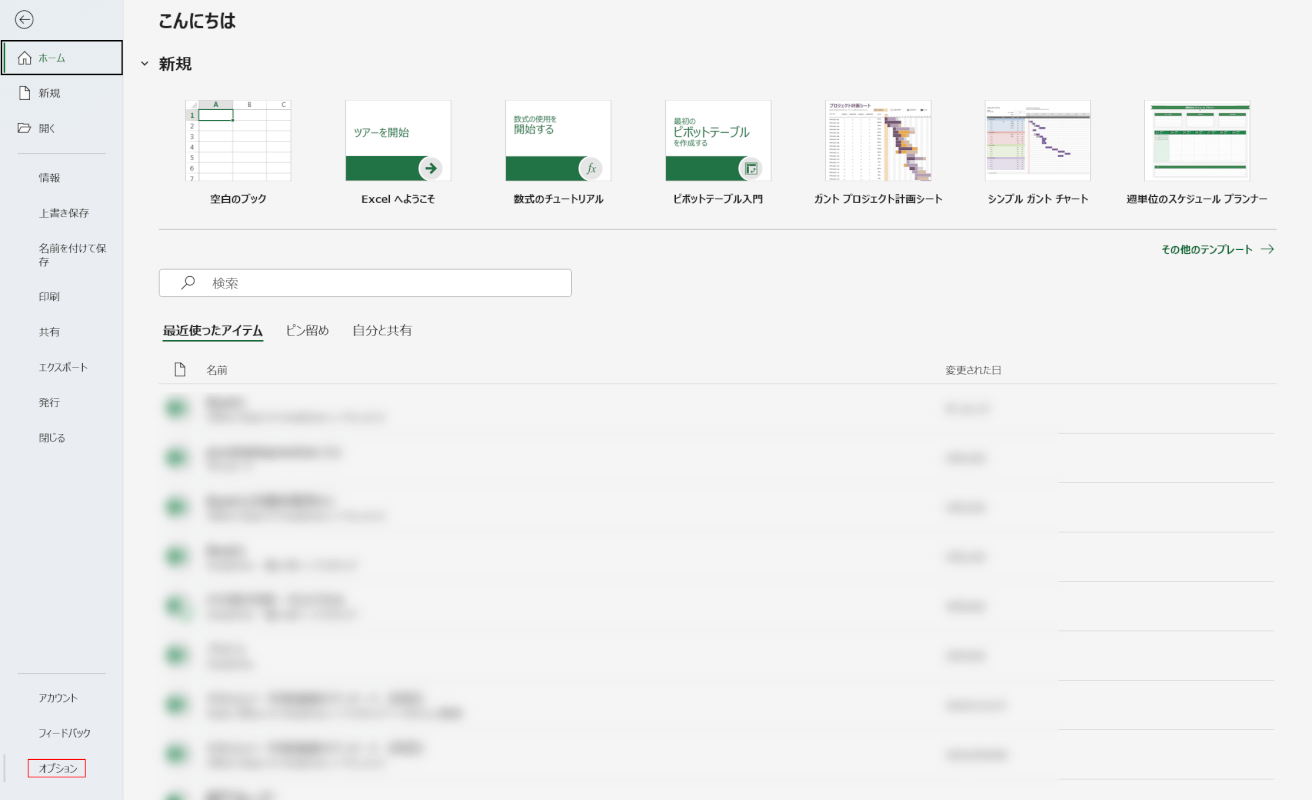
オプションを選択します。
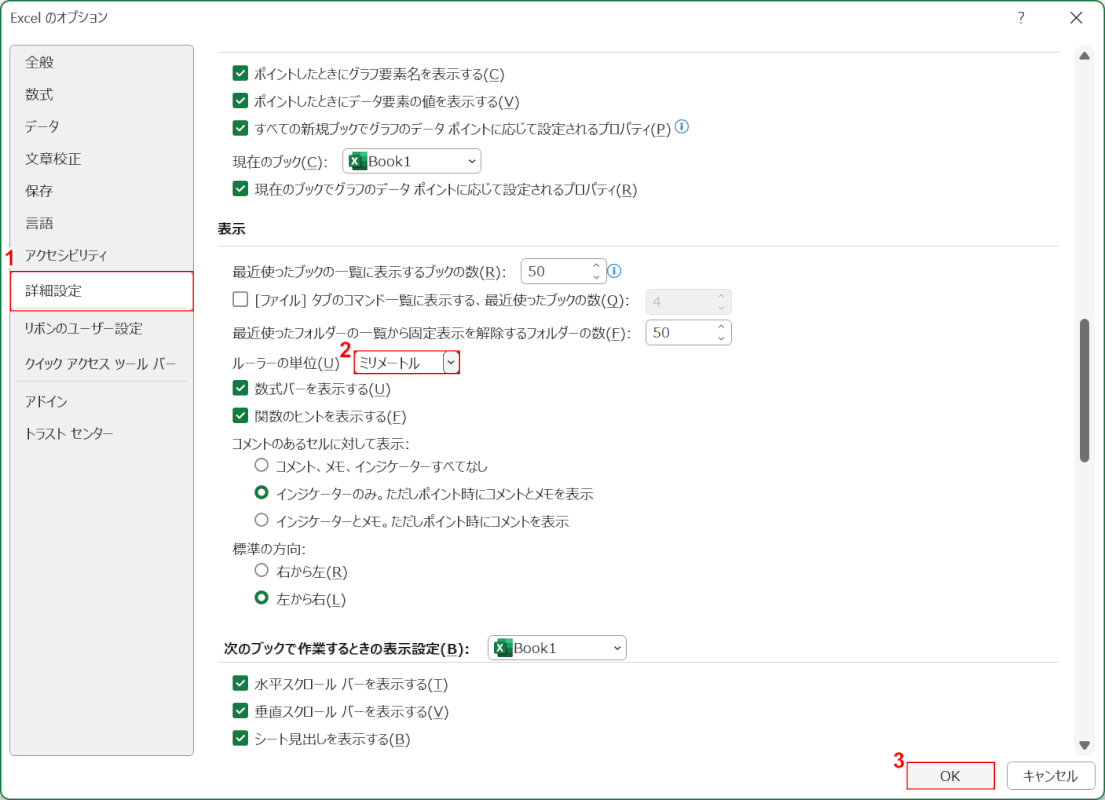
「Excel のオプション」ダイアログボックスが表示されました。
①詳細設定を選択し、②「ルーターの単位」のプルダウンからミリメートルを選択します。③OKボタンを押します。
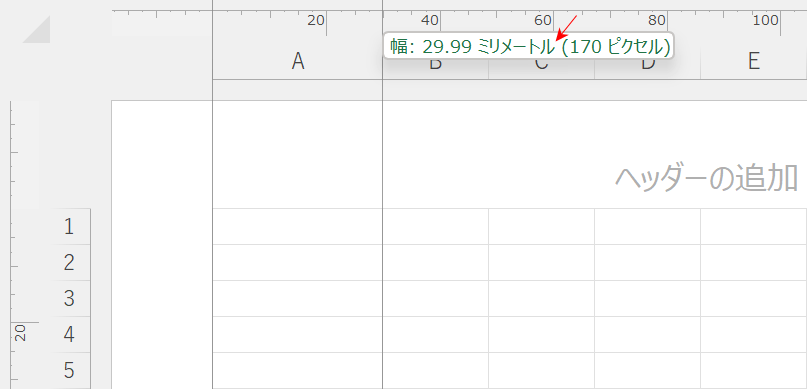
これでルーラーの単位をミリメートルにすることができました。
