- 公開日:
Excelの列の幅が同じなのにピクセル数が違う場合
この記事では、Excelの列の幅が同じなのにピクセル数が違う場合の原因と対処法をご紹介します。
レイアウトがずれたり、印刷の時に見切れてしまい困っている方におすすめです。
エクセルやWindowsの設定を変更することで列の幅とピクセル数を合わせられる場合があるので、確認してみましょう。
Excelの列の幅が同じなのにピクセル数が違う状態について
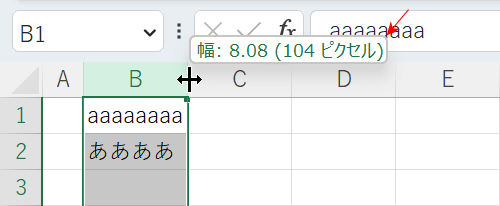
列の幅は上の画像の赤い矢印で示した部分で確認できます。
例えば列の幅が「8.08」の場合、現在の列の幅で表示できる標準フォントの文字数が「半角8.08文字」であることを表しています。
また、ピクセルとは長さの単位ではなく「ディスプレイの表示やプリンタの出力を構成する最小単位の小さな点(ドット)」のことをいいます。上の画像の場合は104ピクセルです。
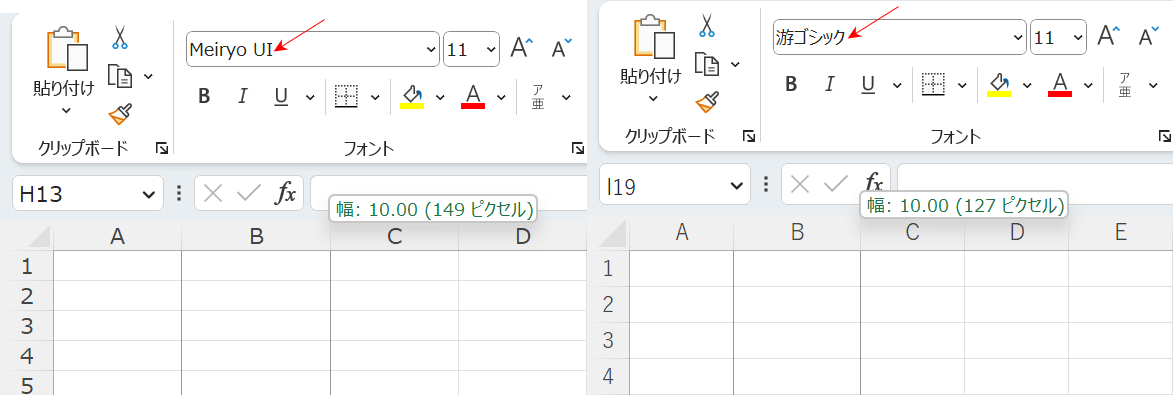
上の画像は同じPCからExcelを開いて標準フォントを変更した場合の例です。
左側の標準フォントは「Meiryo UI」、右側は「游ゴシック」で列の幅はどちらも10.00ですがピクセル数が違っています。
ピクセル数が違うと例えば自分のPCのExcelで作成した文書を、他の人のPCで開いて印刷する際などにレイアウトにずれが生じる可能性があります。
列の幅とピクセル数を合わせることは難しいため手動で細かく合わせていくのが一番良いですが、標準フォントやディスプレイの解像度を変更すれば対処できる場合もあります。
以下でその対処法をご紹介します。
Excelの列の幅が同じなのにピクセル数が違う場合
Excelの列の幅が同じなのにピクセル数が違う場合の対処法をご紹介します。
ご紹介する方法で調整することはできますが、Excelの特性上完全に意図する列の幅とピクセルに合わせることは難しいのでご注意ください。
標準フォントを変更する
エクセルの標準フォントは「游ゴシック」ですが、標準フォントを変更することでピクセル数を調整できる可能性があります。
以下では、標準フォントを変更する方法をご紹介します。
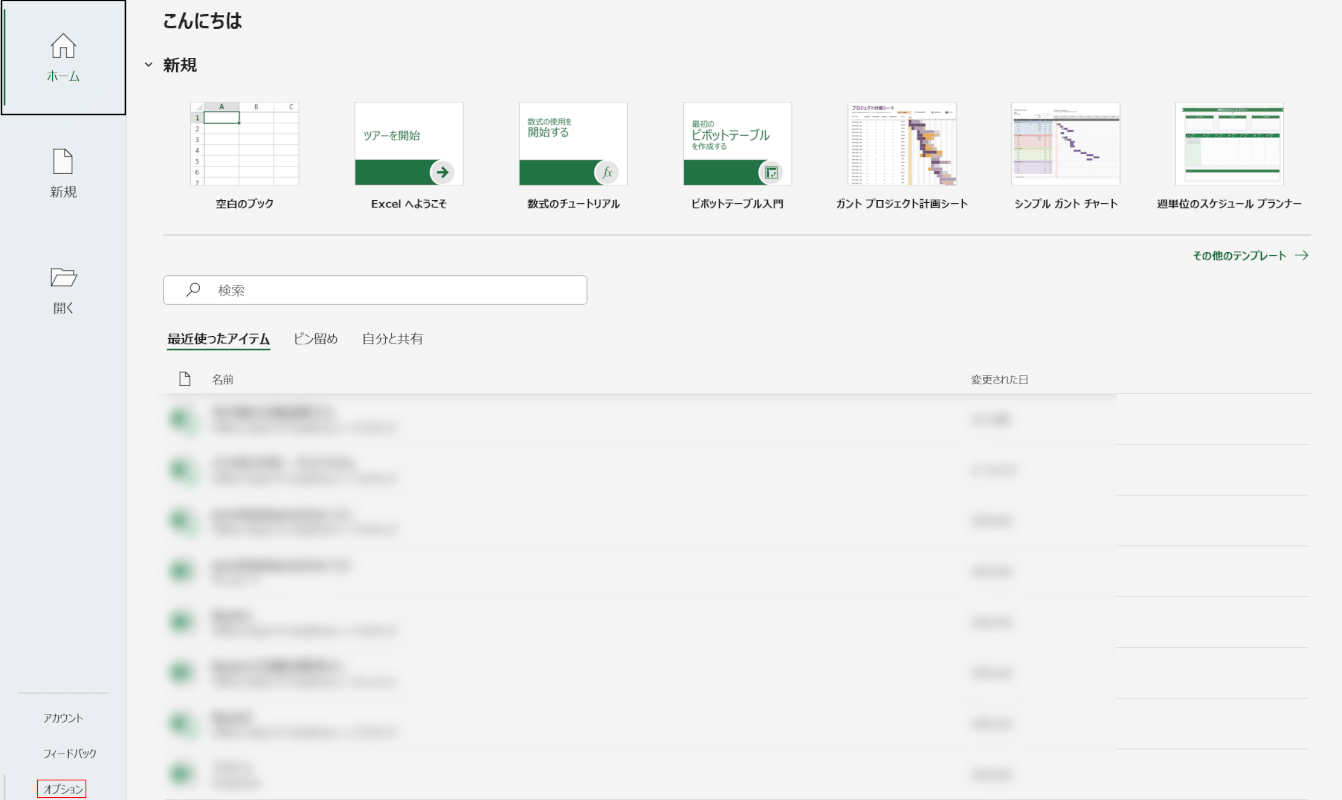
エクセルを開いて、オプションを選択します。
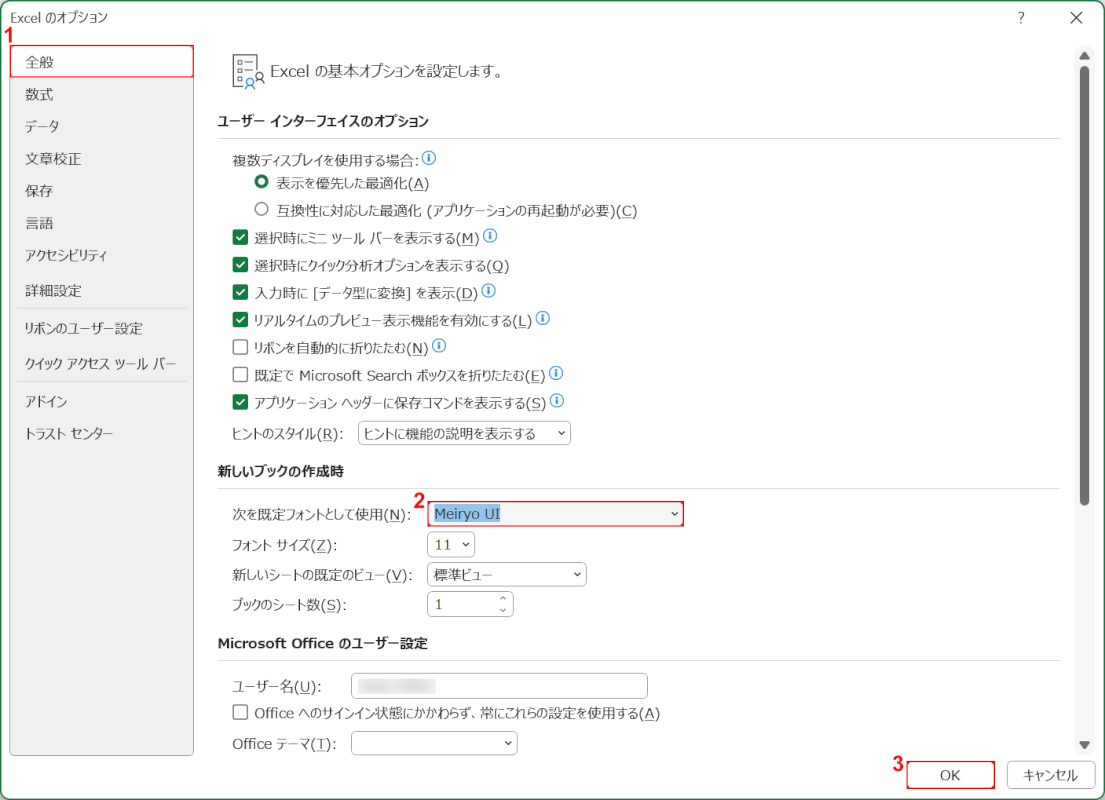
「Excelのオプション」ダイアログボックスが表示されました。
①全般タブを選択します。
②「次を規定フォントとして使用」で任意のフォント(例:Meiryo UI)を選択し、③OKボタンを押します。
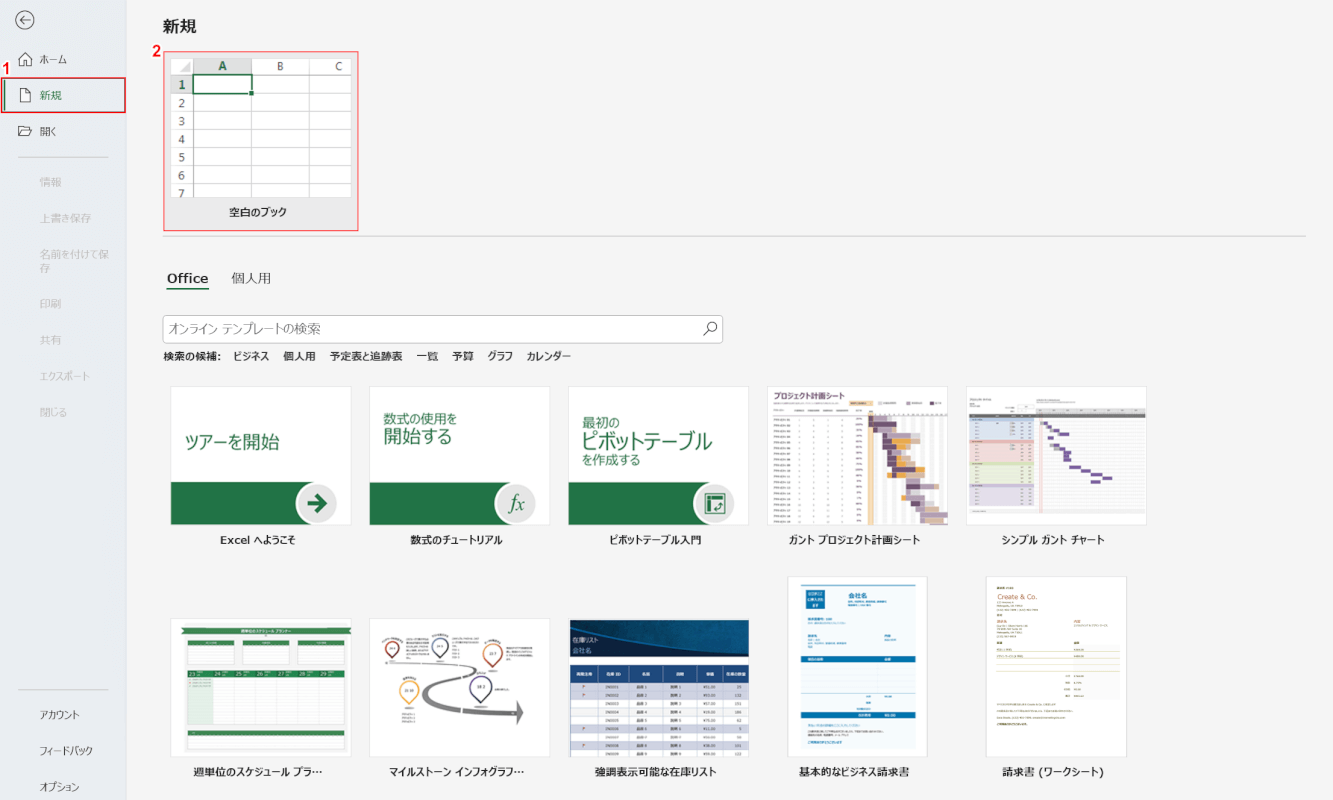
新規ブックを開いた際、標準フォントが変わっているか再起動をして確認してみましょう。
①新規、②空白のブックの順に選択します。
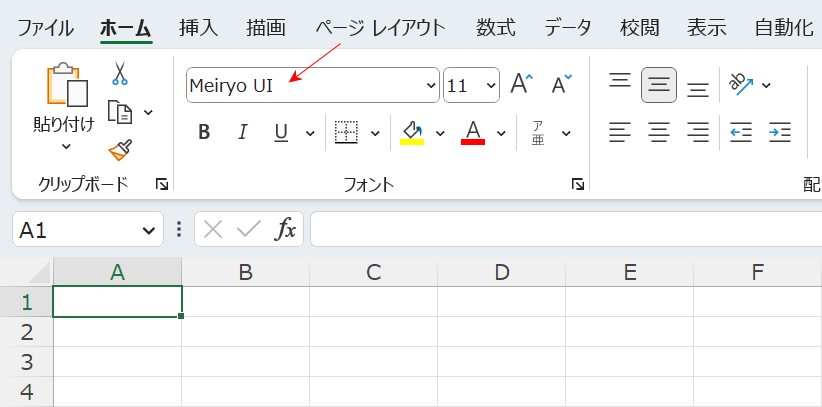
ホームタブの「フォント」が変更されていれば問題なく設定できています。
列の幅やピクセル数が意図する大きさになっているか確認してみましょう。
ディスプレイの解像度を変更する
1ピクセルの長さが何になるのかは、ディスプレイの解像度やプリンタの設定によっても変化します。
一般的なディスプレイでは1ピクセルは0.75ポイントまたは0.6ポイントであることが多いです。
以下では、Windows 11の解像度の変更の方法をご紹介します。
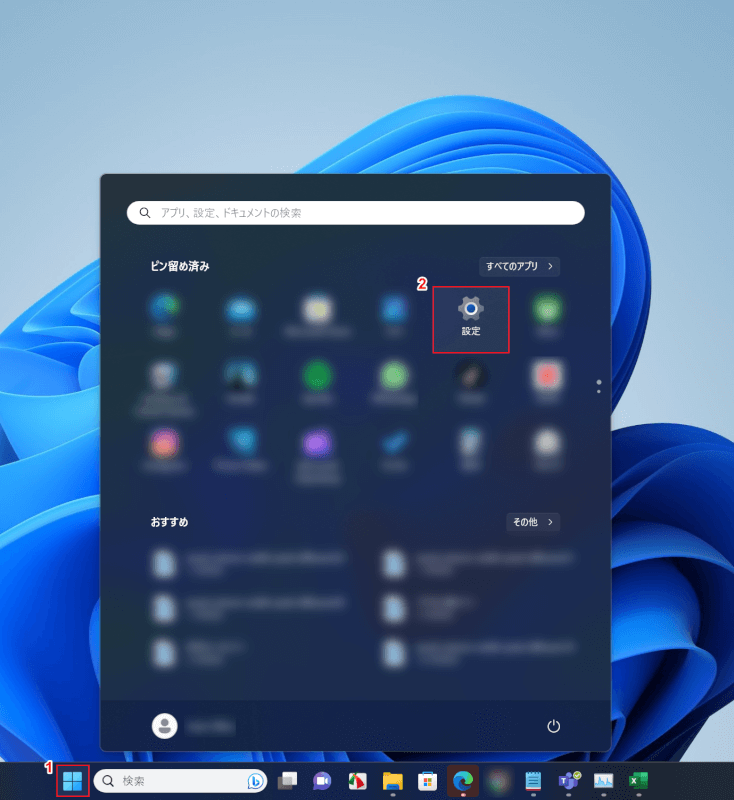
①Windows キーを押し、②設定を開きます。
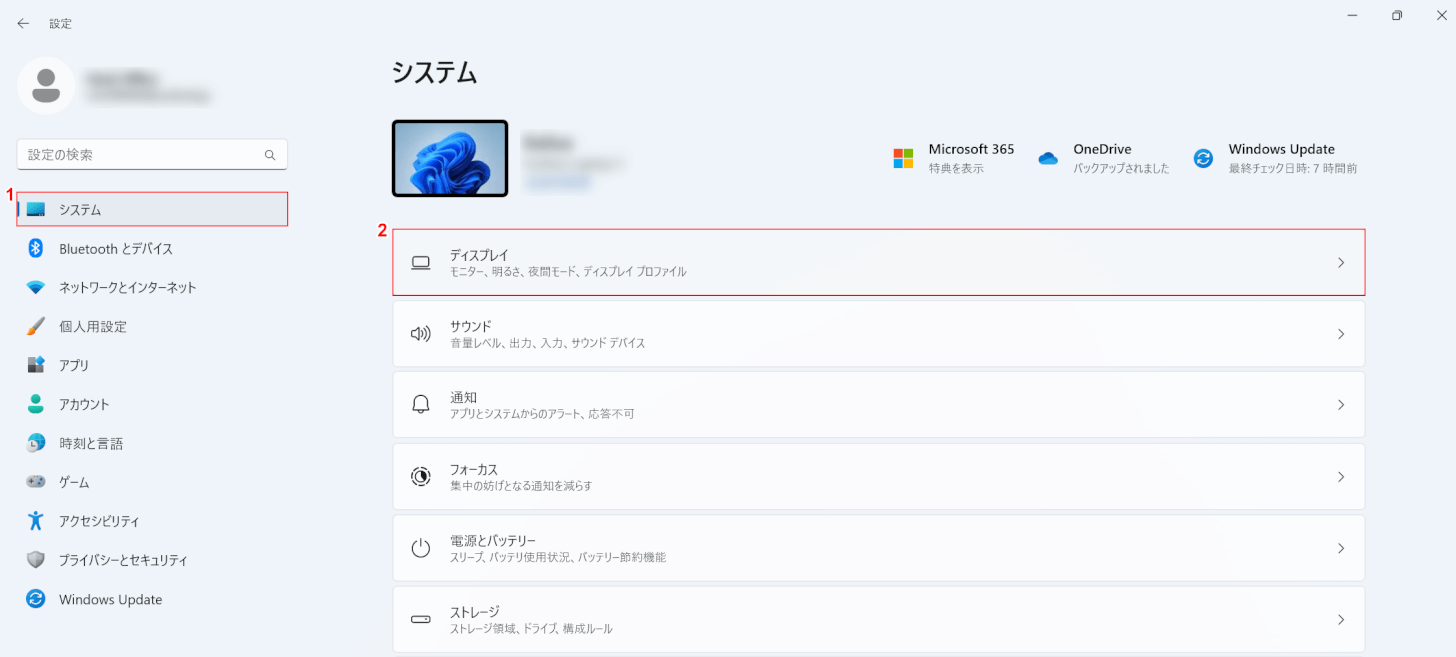
①システム、②ディスプレイの順に選択します。
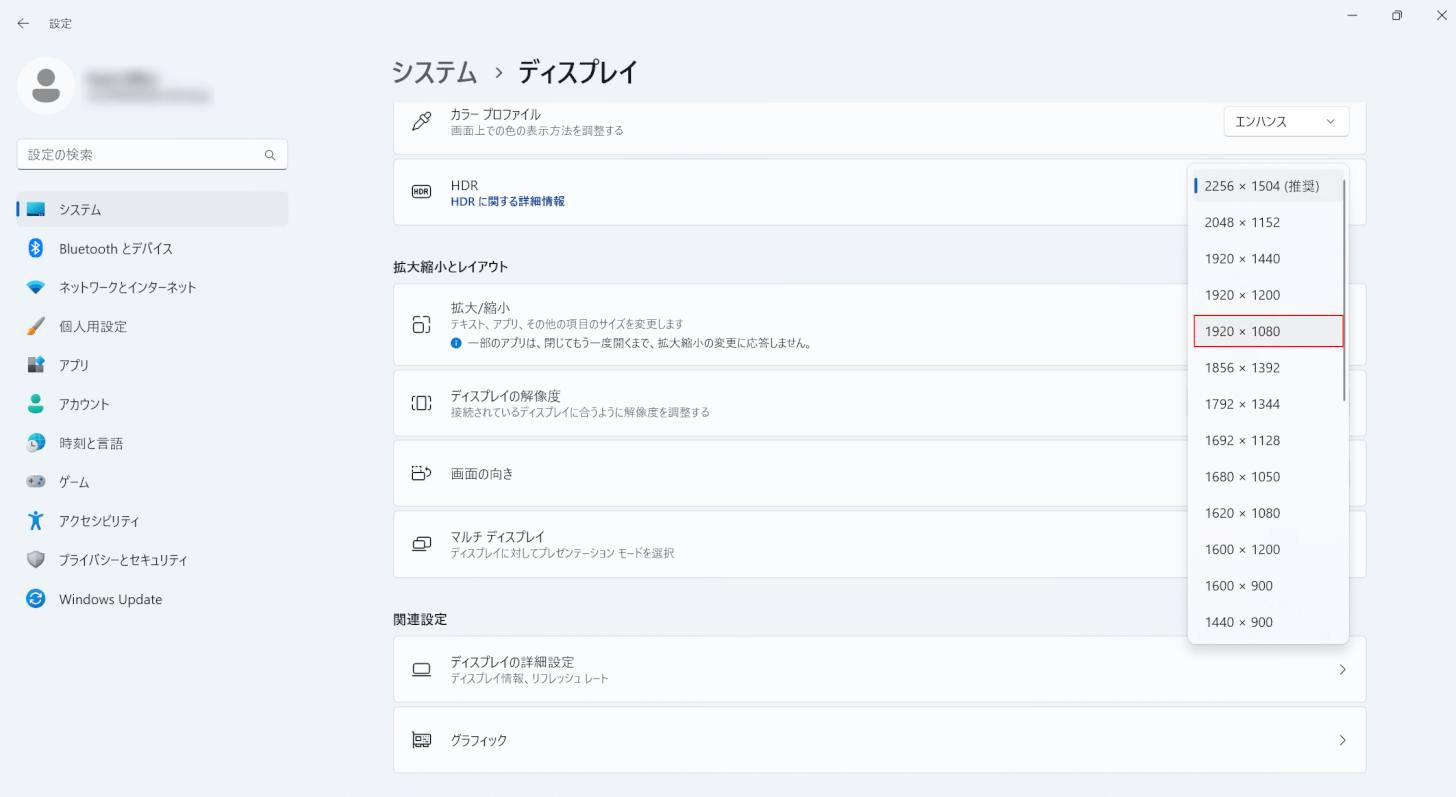
「ディスプレイの解像度」のプルダウンから任意の解像度を選択します。
他のパソコンで開くとピクセルが異なる場合は、同じ解像度を選択してみてください。
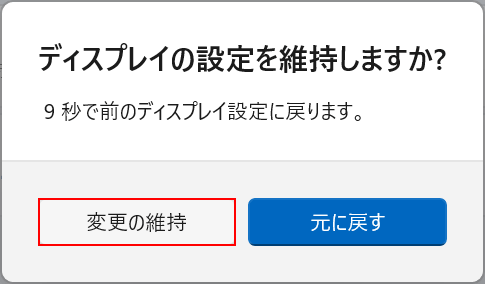
「ディスプレイの設定を維持しますか?」というダイアログボックスが表示されたら、変更の維持ボタンを押します。
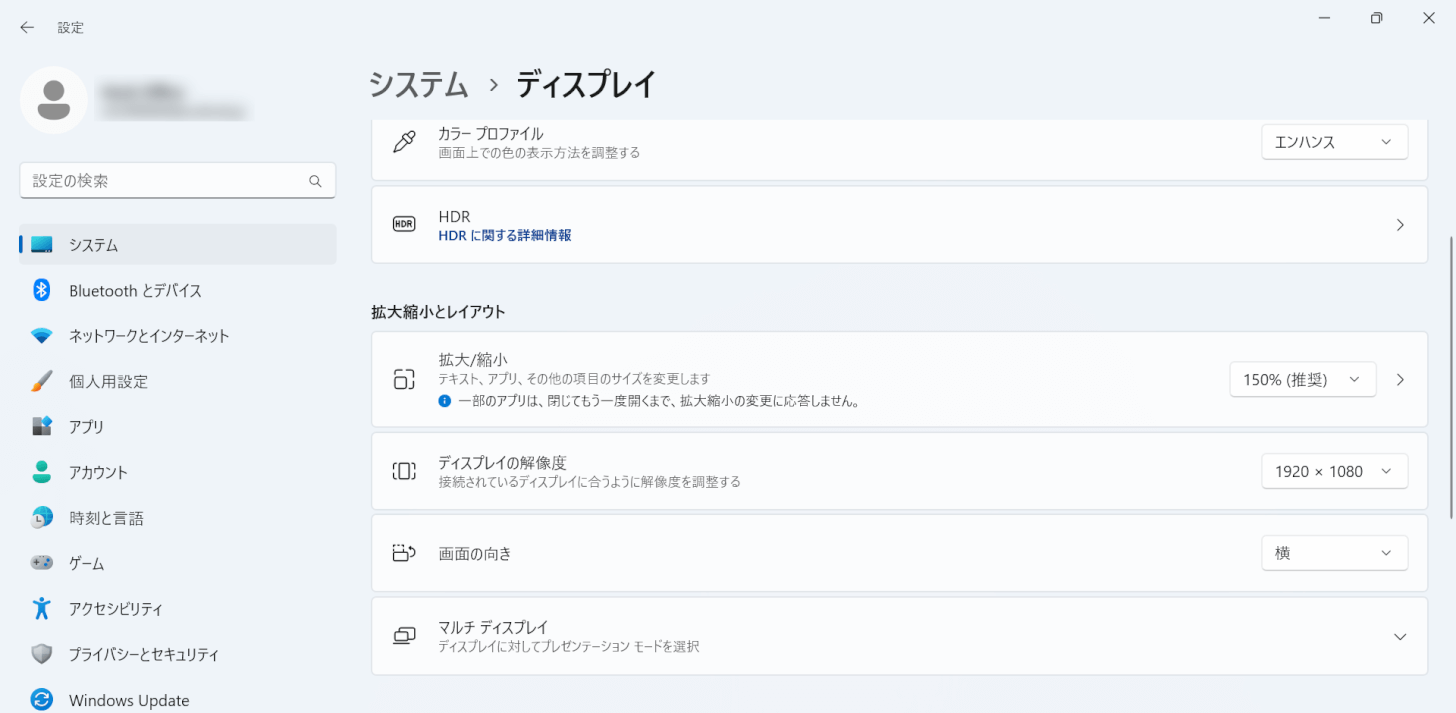
これで解像度を変更することができました。
列の幅やピクセル数が意図する大きさになっているかを確認してみましょう。
