- 公開日:
- 更新日:
Excelの比較についての情報まとめ
本記事では、エクセルでの比較に関する様々な情報についてご紹介します。
具体的には、以下の項目について説明します。
- セル(値・文字・日付)の比較
- グラフの年度別比較
- エクセルファイル(2つ)の比較
- 大量データ(列)の比較
データをうまくまとめるために、エクセルで様々な比較をする方法を学びましょう。
Excelの様々な比較
下記では、エクセルの様々な比較について説明します。
セルを比較する方法
セルに含まれる値、文字列、日付の比較表を作成する方法、FALSE文字のみの色を変更する方法の具体的な説明は、以下のセクションを参照してください。
値を比較する
エクセルで値を比較する方法については、以下のとおりです。
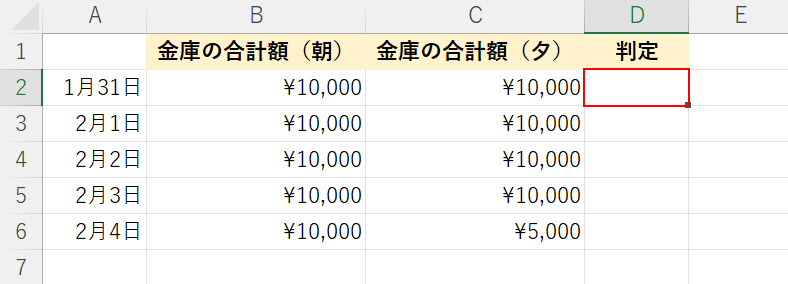
【判定結果を表示したいセル(例:D2)】を選択します。
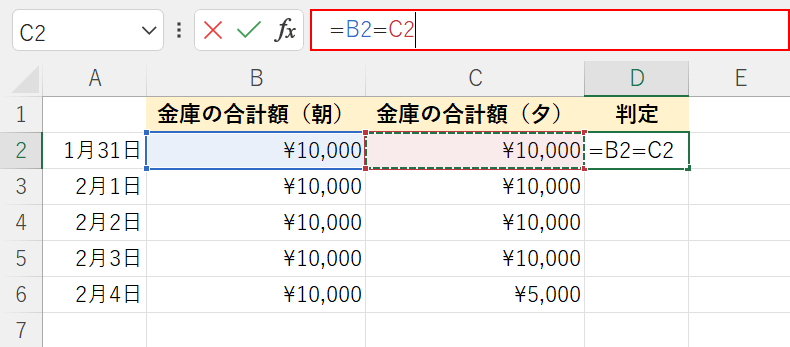
数式バーに『=B2=C2』を入力し、Enterを押します。
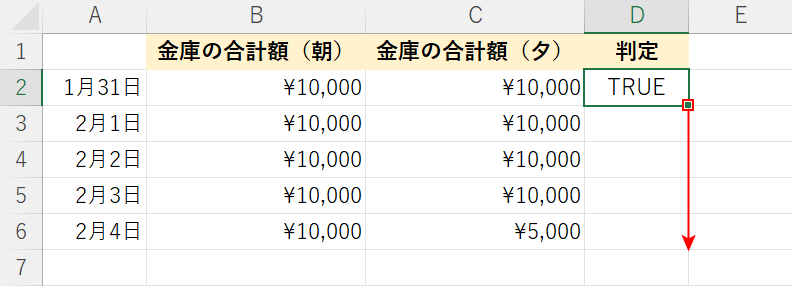
D2セルに「TRUE」が表示されました。
他の日付のセルにも上記数式を【オートフィル】でコピーします。
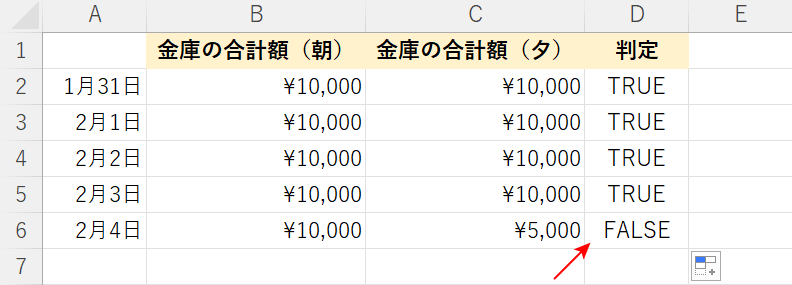
比較したセルの数値が「TRUE」か「FALSE」で返されました。
「TRUE」が金庫の金額が朝夕で合っており、「FALSE」は金額が朝夕で合っていないことになります。
文字列を比較する関数
EXACT関数では、例えば以下のような文字列の比較ができます。
- 大文字と小文字
- 全角と半角
- スペースの有無
- 書式の有無
詳しくは、以下の記事の「その他EXACT関数を使った文字列比較」セクションを参照してください。
日付を比較する
提出期限以内に提出できたかどうかを比較して判定する方法については、以下のとおりです。
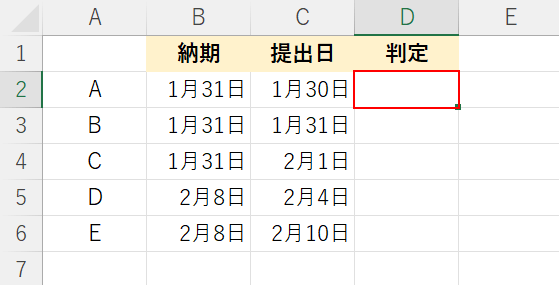
【結果を返したいセル(例:D2)】を選択します。
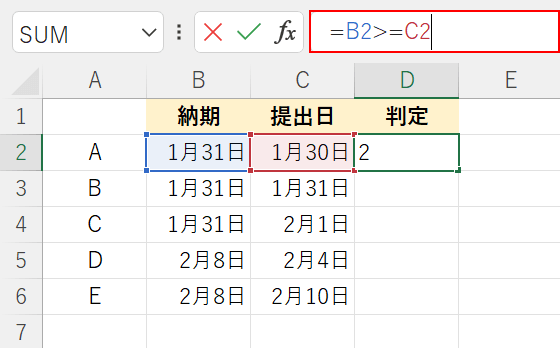
数式バーに『=B2>=C2』を入力してEnterを押します。
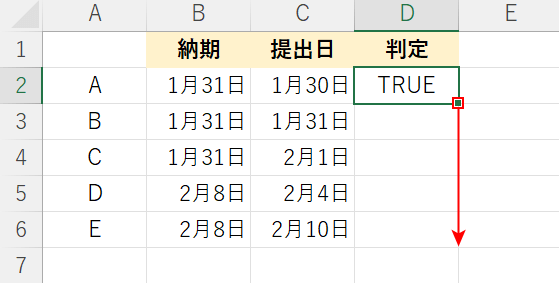
定めた納期が実際の提出日に間に合っていたので、「TRUE」が返されました。
他の行にデータを反映させるためには、Eの行まで上記数式を【オートフィル】でコピーします。
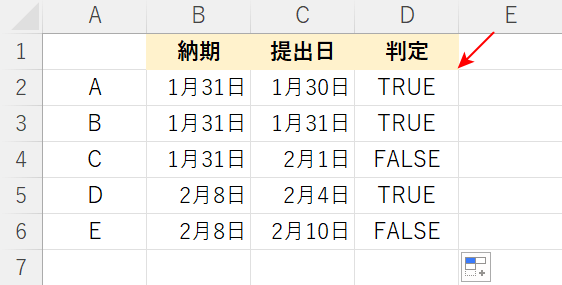
納期に間に合った行が「TRUE」、間に合わなかった行が「FALSE」で返されました。
色付けで比較する
「FALSE」の文字色を赤色にし、比較しやすいように設定する方法については、以下のとおりです。
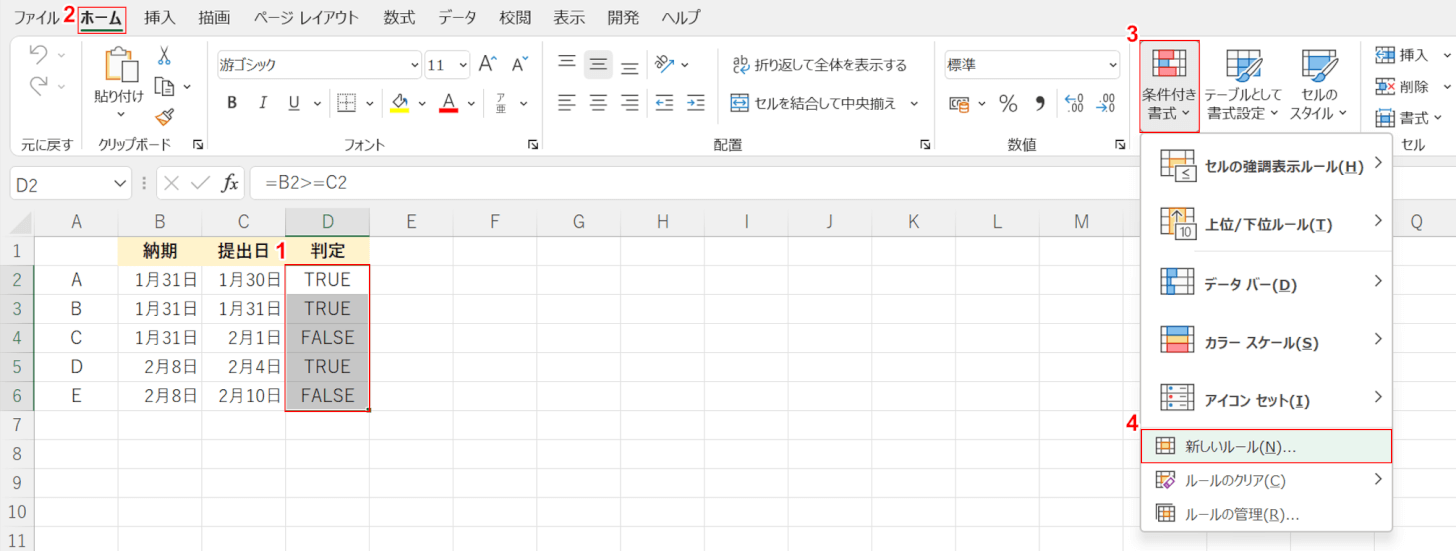
①【TRUEとFALSEを含むセル(例:D2からD6セル)】を選択します。
②【ホーム】タブ、③【条件付き書式】、④【新しいルール】の順に選択します。
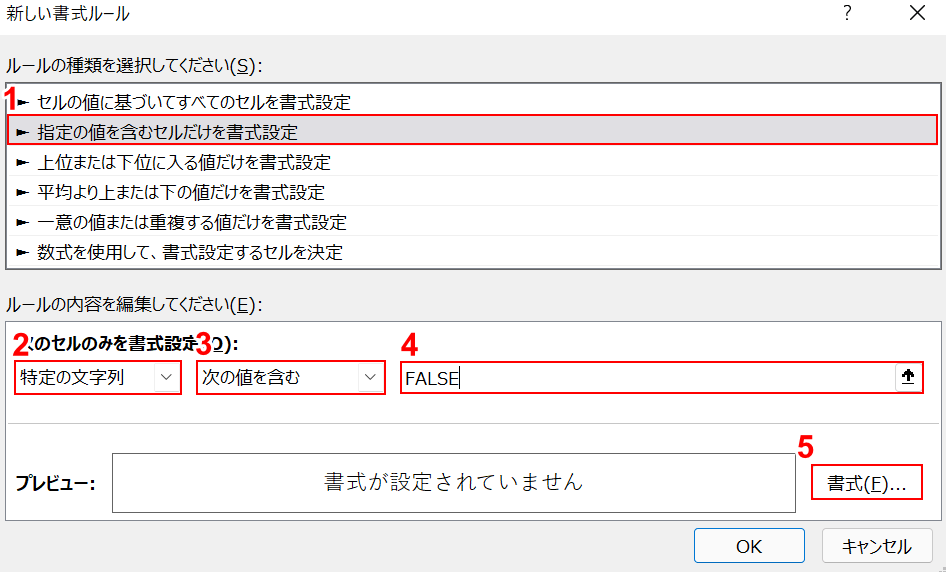
「新しい書式ルール」ダイアログボックスが表示されました。①【指定の値を含むセルだけを書式設定】を選択します。
②【特定の文字列】、③【次の値を含む】をプルダウンからそれぞれ選択し、④『FALSE』を入力し、⑤【書式】ボタンを押します。
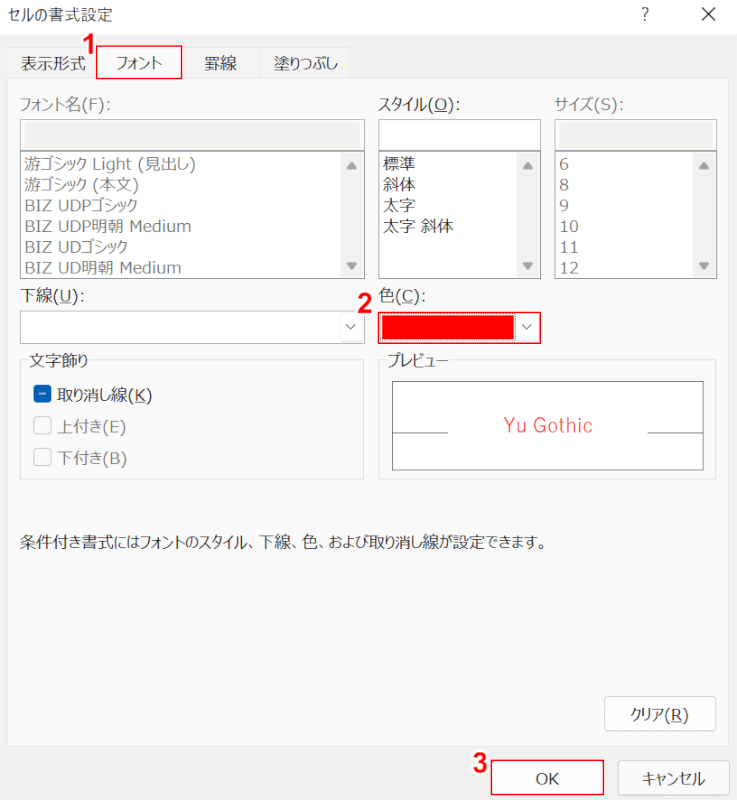
「セルの書式設定」ダイアログボックスが表示されました。
①【フォント】タブ、②【色(例:赤)】の順に選択し、③【OK】ボタンを押します。
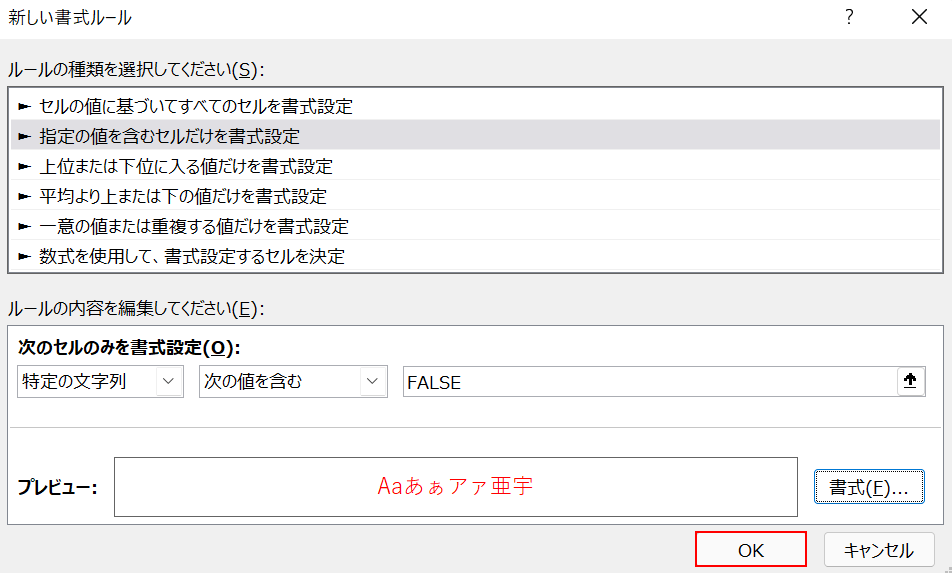
【OK】ボタンを押します。
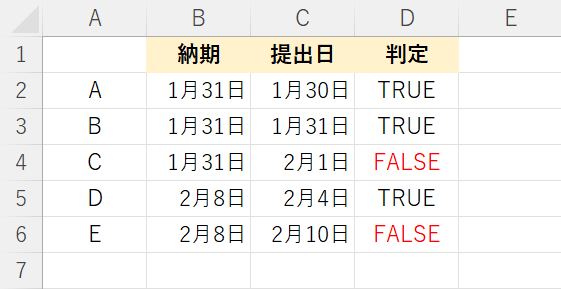
「FALSE」のみが赤色に変更されました。
エクセルで作成したグラフを年度別で比較する
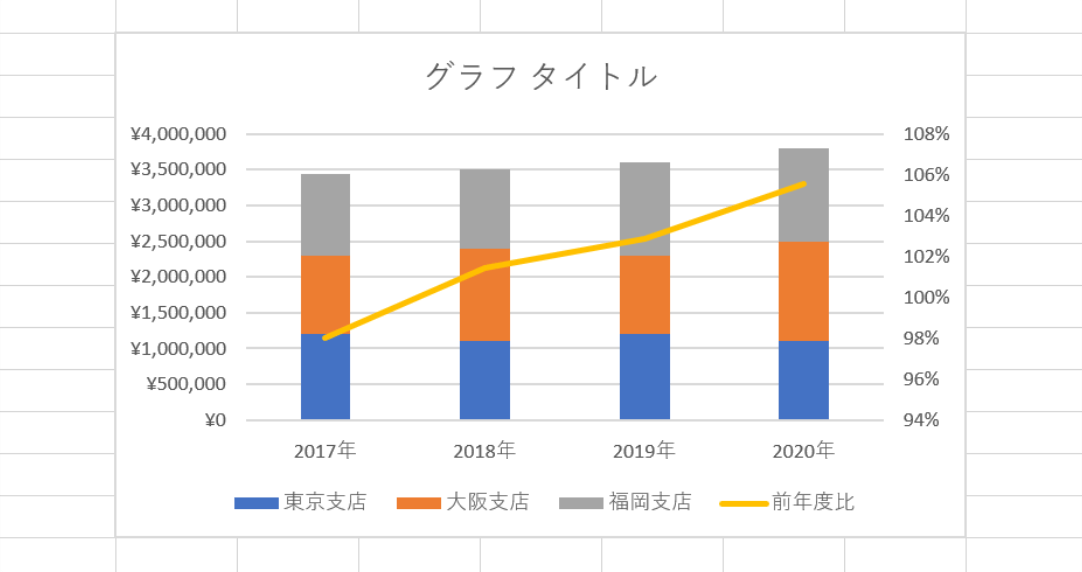
エクセルで作成したグラフを年度別で比較するには、縦棒と折れ線の複合グラフが良いでしょう。
詳しくは、以下の記事の「積み上げ縦棒グラフと折れ線グラフの複合グラフの作り方」を参照してください。
2つのエクセルファイルを比較するツール
WinMergeは、2つのファイルやフォルダーの差分を比較することができるソフトウェアです。
プログラムコードやテキストなど、数百行に及ぶデータの差分を見つけたいときに便利です。
データに差異がある場合は、異なる色で表示されるので、簡単に確認することができます。詳しくは、以下の記事を参照してください。
列の大量データを比較する
列に連なる大量のデータを比較する場合、通常の「TRUE」「FALSE」では見にくい場合があります。その場合、「TRUE」「FALSE」を「○」「-」などの記号に直すことをおすすめします。
また、大量の判定結果を数えたい場合、COUNTIF関数を使用すると良いでしょう。
詳しくは、以下2つのセクションを参照してください。
判定を〇と-(ハイフン)で表す
データが大量にある場合は、「TRUE」「FALSE」では見にくいので、「○」「-」などの記号を使うことをおすすめします。
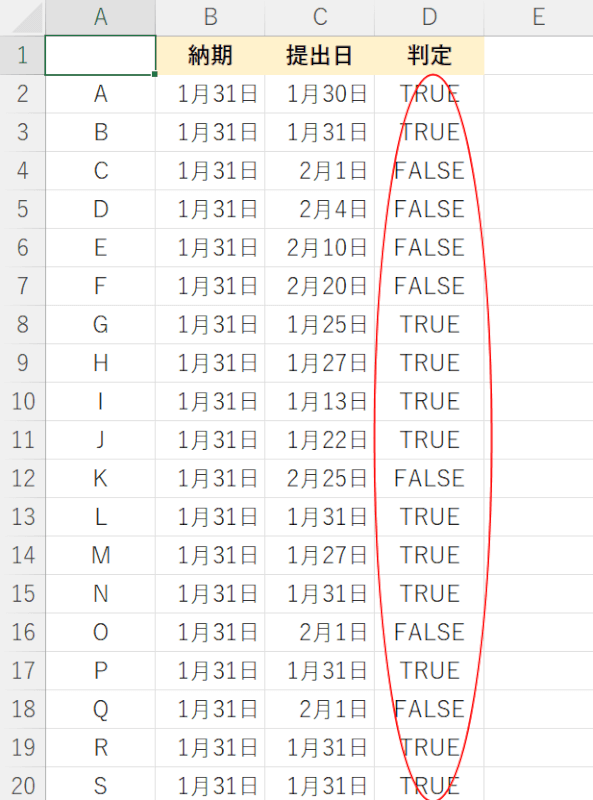
判定結果の「TRUE」「FALSE」にご注目ください。
データが大量だと、判定結果の文字列である「TRUE」「FALSE」の違いがわかりにくくなってしまいます。
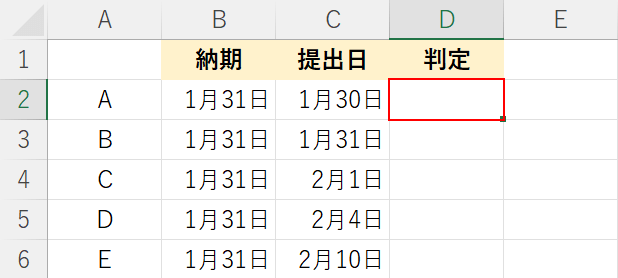
下記では判定結果の一覧をより見やすくするために、判定結果を「○」「-(ハイフン)」で表示する方法について説明します。
【D2セル】を選択します。
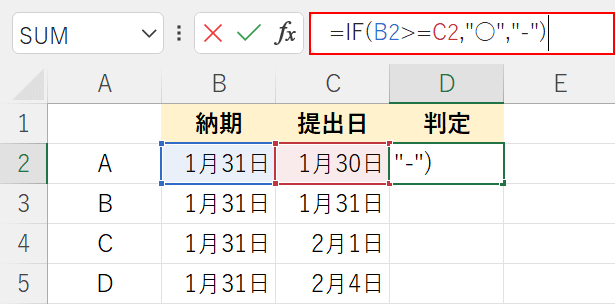
数式バーに『=IF(B2>=C2,"○","-")』を入力してEnterを押します。
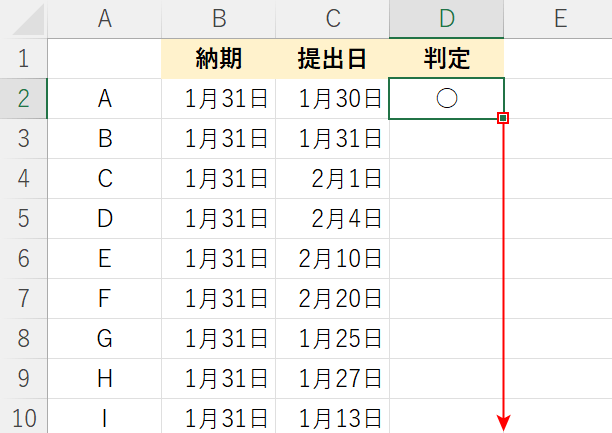
D2セルに「○」が表示されましたので、D2セル右下の【■】をドラッグして上記数式をオートフィルでコピーします。
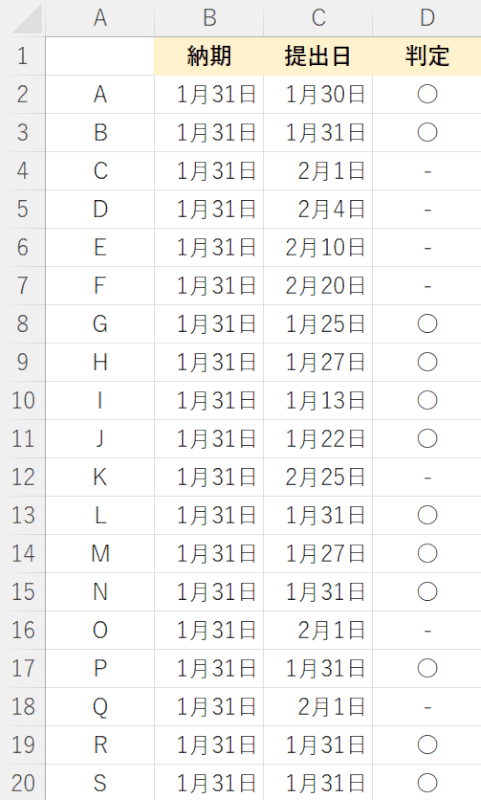
判定結果が「○」「-」で表示されたので、一覧が見やすくなりました。
COUNTIF関数で判定結果の数を比較する
データが大量にあると、判定結果を数でまとめて比較したくなる方もいらっしゃるかと思います。
COUNTIF関数で判定結果の数を数える方法については、以下のとおりです。
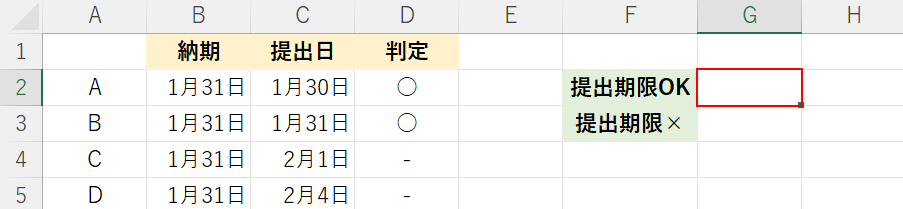
【〇の数を数えたいセル(例:G2)】を選択します。
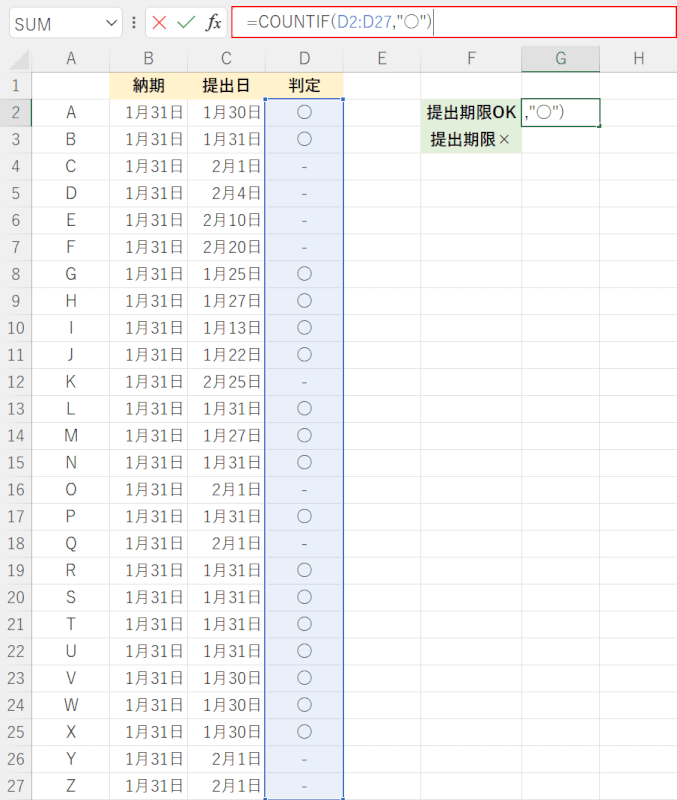
数式バーに『=COUNTIF(D2:D27,"○")』を入力し、Enterを押します。
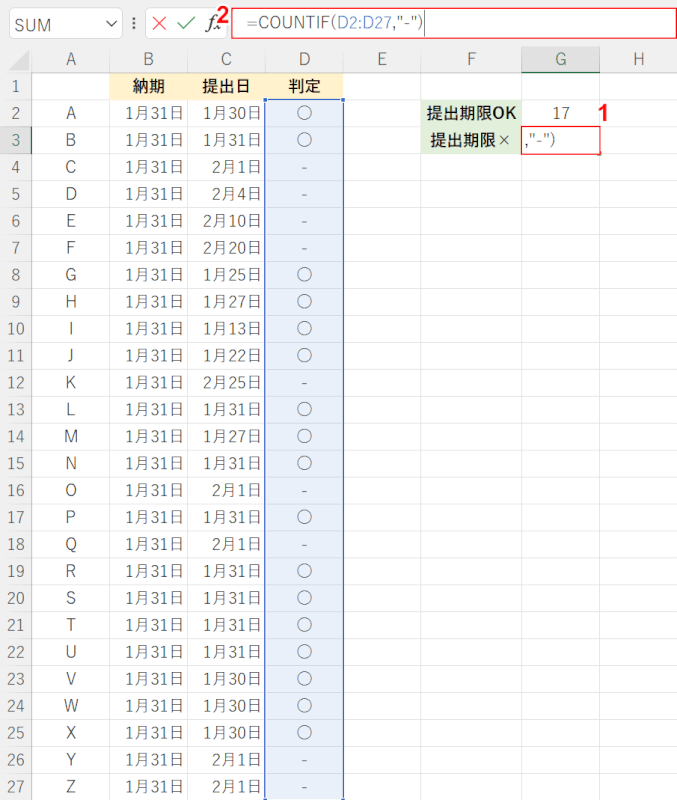
①【「-」の数を数えたいセル(例:G3)】を選択し、②数式バーに『=COUNTIF(D2:D27,"-")』を入力してEnterを押します。
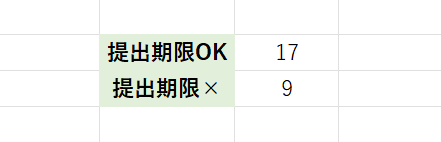
「提出期限OK(〇)」の数と「提出期限×(-)」の数を、それぞれ数えることができました。
