- 公開日:
Excelで日付を比較する方法
この記事では、Excelで日付を比較する方法をご紹介します。
日付を比較することで、対象の日付が「指定した期限より前のものか」「指定した期間内のものか」などを簡単に判定することができます。
「提出日が提出期限以内のものかを比較したい」「イベントの開催日が特定の期間内かを判定したい」などの場合にご活用ください。
Excelで日付を比較する方法
Excelで日付同士を比較する方法をご紹介します。
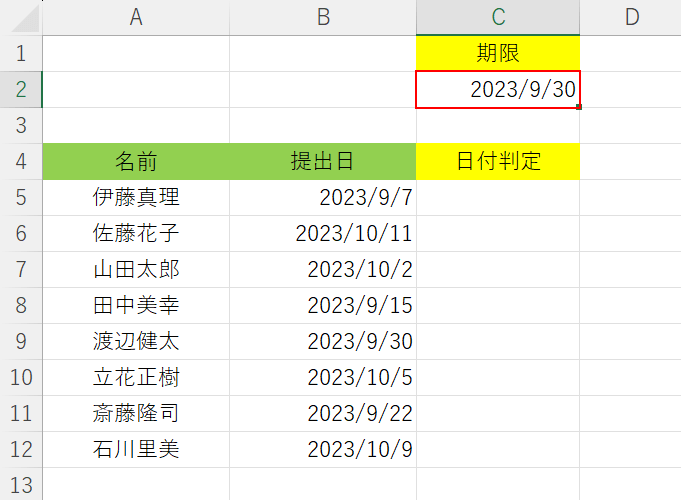
今回は提出期限を「2023/9/30」とし、上記画像の提出日が「期限以前」か「期限より後」かを比較して判定します。
まず、期限日を任意のセルに作成します。
C2セルに「2023/9/30」を入力し、Enterを押します。
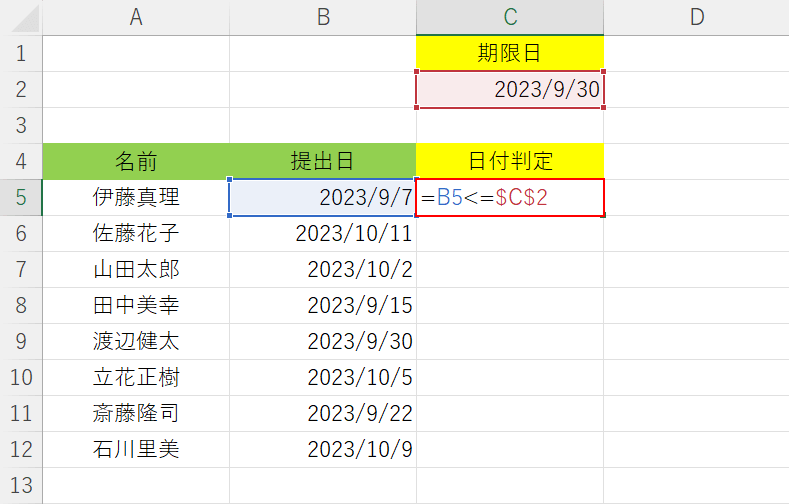
期限日を作成できました。次に、数式を入力して日付同士を比較します。
C5セルに「=B5<=$C$2」を入力し、Enterを押します。
対象の日付(B5)と作成した期限日を絶対参照にしたもの($C$2)を、比較演算子(<=)でつなげることで、日付同士を比較することができます。
今回の「=B5<$C$2」は、「B5セルに入力している日付が『2023/9/30以前』かどうかを比較する」という意味です。
また、日付同士をつなげる比較演算子を変更することで、比較条件を変えることができます。
例えば「=B5>=$C$2」を入力すると、「B5セルに入力されている日付が『2023/9/30以後』かどうかを比較する」という意味になります。
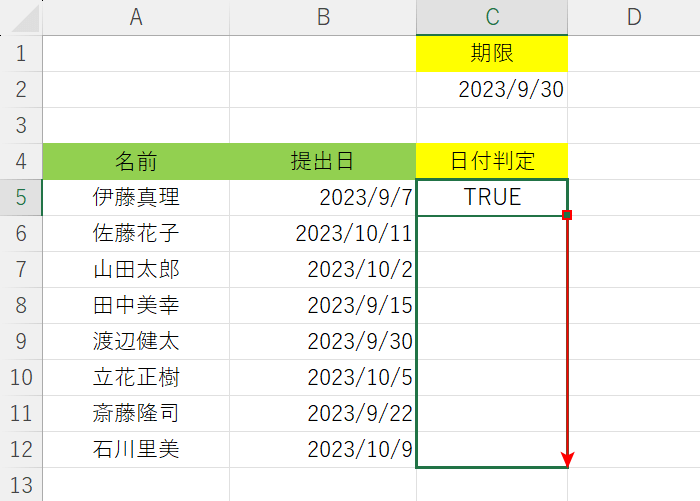
入力した数式によって、C5セルに比較結果が返りました。
比較結果には、条件に指定した「2023/9/30」以前の日付の場合「TRUE」、よりも後の日付(2023/10/1以降)の場合「FALSE」がそれぞれ返ります。
B5セル「2023/9/7」は条件の期限日「2023/9/30」以前の日付のため、「TRUE」が正しく表示されています。
次に、他のセルにも数式を適用して、それぞれの日付を比較します。
C5セル右下のフィルハンドルを下にドラッグします。
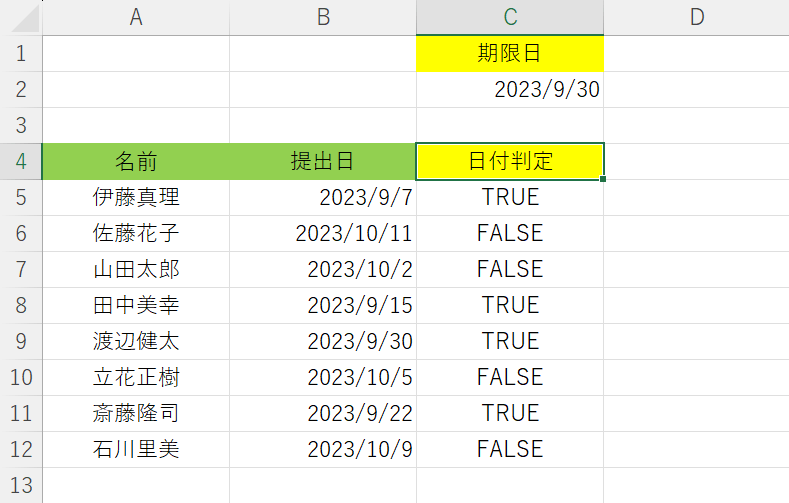
C6セルからC12セルにも数式が適用され、それぞれの比較結果が返りました。
条件の「2023/9/30」以前の日付には「TRUE」、よりも後の日付には「FALSE」が表示されています。
日付同士を比較して、条件に指定した日付「以前」か「よりも後か」を判定することができました。
日付が期間内かどうかを比較する方法
AND関数を使って日付と期間を比較して、対象の日付が条件の期間内かどうかを判定する方法をご紹介します。
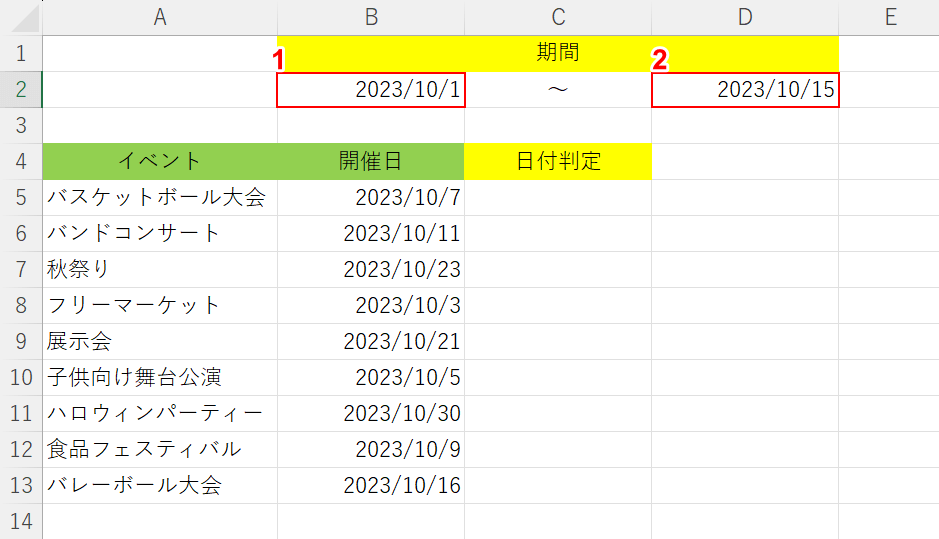
今回は期間を「2023/10/1から2023/10/15まで」とし、上記画像の開催日が「期間内」か「期間外」かを比較して判定します。
まず、条件に指定する期間の開始日と終了日を任意のセルに作成します。
①B2セルに期間の開始日「2023/10/1」、②D2セルに期間の終了日「2023/10/15」をそれぞれ入力します。
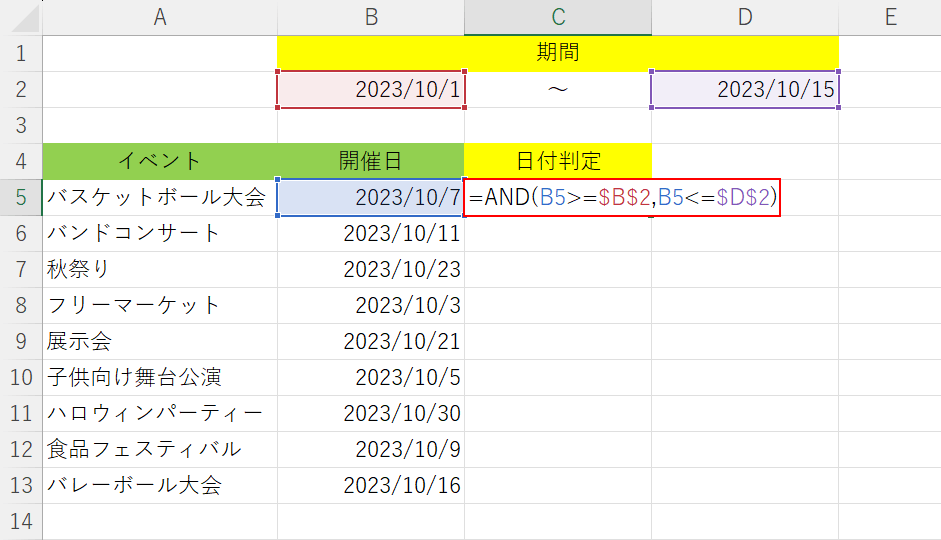
条件に指定する期間の開始日と終了日を作成することができました。
次に、AND関数を使って数式を入力します。
C5セルに「=AND(B5>=$B$2,B5<=$D$2)」を入力し、Enterを押します。
AND関数の書式は、「=AND(論理式1,[論理式2],…)」です。
論理式1に対象の日付が「期間の開始日以降」(B5>=$B$2)、論理式2に対象の日付が「期間の終了日以前」(B5<=$D$2)を指定する数式をそれぞれ挿入します。
そしてAND関数で指定した2つの条件によって、「2023/10/1から2023/10/15まで」の期間で対象の日付と比較が行われます。
AND関数の詳細は、以下の記事でご紹介しています。
ExcelのAND関数の使い方|すべての条件が成立するときTRUEを返す
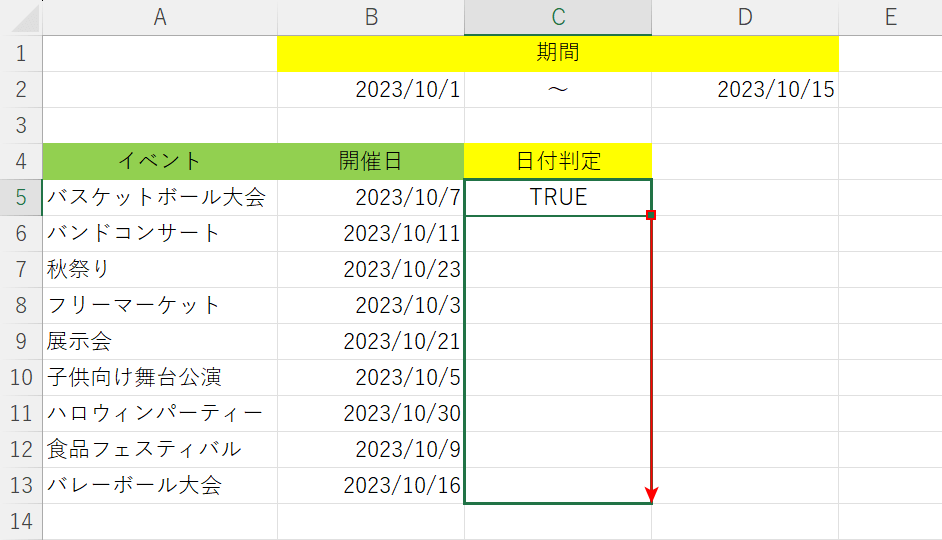
入力した数式によって、C5セルに比較結果が返りました。
比較結果には、条件に指定した期間内の日付の場合「TRUE」、期間外の日付の場合「FALSE」がそれぞれ返ります。
B5セル「2023/10/7」は条件の期間「2023/10/1から2023/10/15まで」の期間内の日付のため、「TRUE」が正しく表示されています。
次に、他のセルにも数式を適用して、それぞれの日付を比較します。
C5セル右下のフィルハンドルを下にドラッグします。
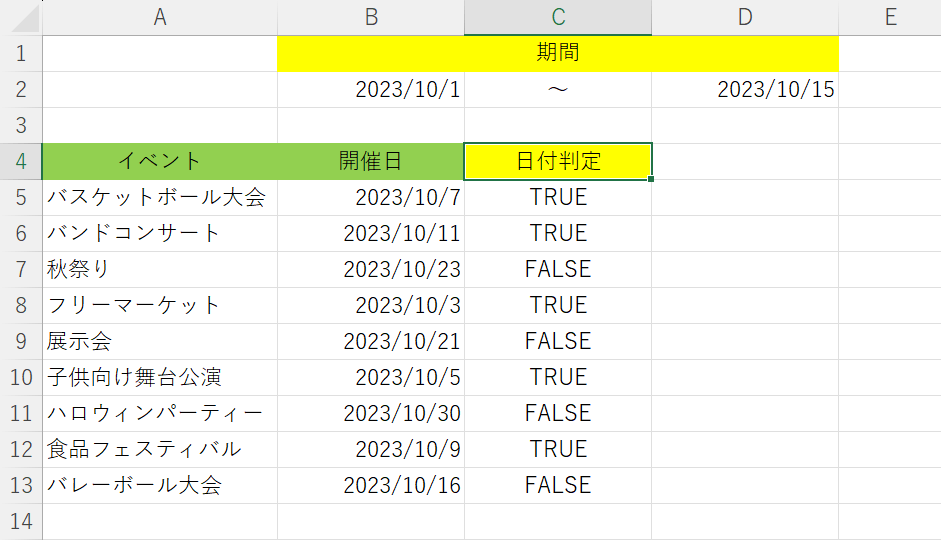
C6セルからC12セルにも数式が適用され、それぞれの比較結果が返りました。
条件の「2023/10/1から2023/10/15まで」の期間内の日付には「TRUE」、期間外の日付には「FALSE」が表示されています。
日付と期間を比較して、対象の日付が条件の「期間内」か「期間外」かを判定することができました。
日付が期限に近いかどうか比較する方法
今日の日付にTODAY関数を用いて、対象の日付が「今日から10日以内」なのかを比較して判定する方法をご紹介します。
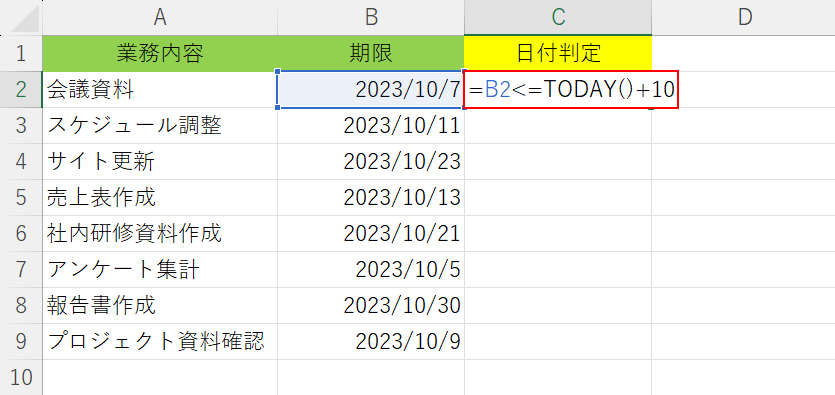
今回は、上記画像の期限日が「今日の日付(2023/10/2)から10日以内」かどうかを比較して判定します。
C2セルに「=B2<=TODAY()+10」を入力し、Enterを押します。
対象の日付(B2)と「TODAY+10」を比較演算子(<=)でつなぐことで、日付を比較して判定することができます。
今回の「=B2<=TODAY+10」は、「B2セルに入力している日付が『今日から10日以内』かどうかを比較する」という意味です。
また、「+10」の部分を変更することで、「〇日以内」という条件が変わります。例えば、「<=TODAY+7」を入力すると「今日から一週間以内」という条件になります。
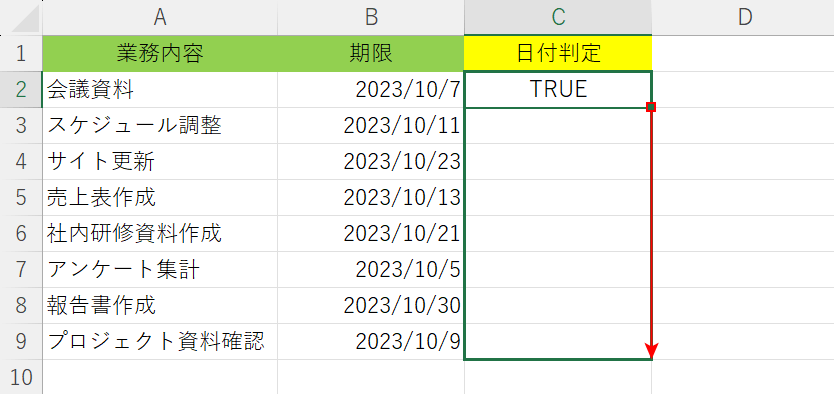
入力した数式によって、C2セルに比較結果が返りました。
比較結果には、条件の「今日(2023/10/2)から10日以内」に含まれる日付の場合「TRUE」、含まれない日付の場合「FALSE」がそれぞれ返ります。
B2セル「2023/10/7」は条件の「今日(2023/10/2)から10日以内」に含まれる日付のため、「TRUE」が正しく表示されています。
次に、他のセルにも数式を適用して、それぞれの日付を比較します。
C2セル右下のフィルハンドルを下にドラッグします。
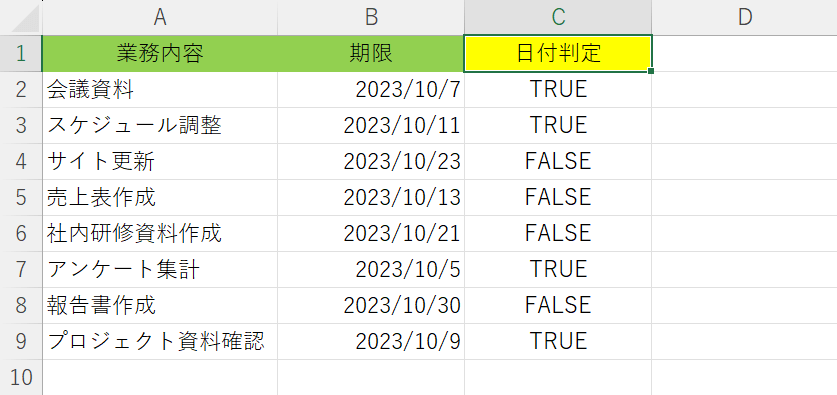
C3セルからC9セルにも数式が適用され、それぞれの比較結果が返りました。
条件の「今日(2023/10/2)から10日以内」に含まれる日付には「TRUE」、含まれない日付には「FALSE」が表示されています。
対象の日付が「今日から10日以内」なのかを比較して判定することができました。
関数を使って表示させる結果を指定する方法
IF関数を使って日付を比較すると、表示させる結果を指定することができます。
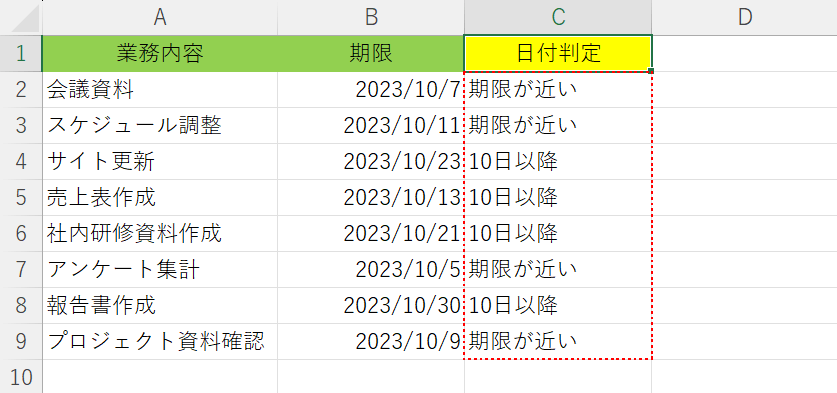
上記画像では、IF関数を使って期限日が「今日(2023/10/2)から10日以内」かを比較して判定したものです。
日付を比較した場合、本来であれば「TRUE」または「FALSE」が返りますが、数式にIF関数を使うと「期限が近い」「10日以内」などの文字列や記号を返すように指定することができます。
このように、IF関数を使って表示させる判定結果を指定する方法は、以下の記事でご紹介しています。
