- 公開日:
エクセルでランキング表の作り方
この記事ではExcelでランキング表を作りたいときに使う、RANK関数について紹介します。
この関数を使用すると範囲内の順位を求めることが可能になるので、営業成績や学校のテスト結果の順位を示すのに大変便利です。
エクセルでランキング表の作り方
まずRANK関数の形式や引数について紹介し、次に実際にランキング表を作る手順について説明していきます。
RANK関数の形式
RANK関数は数値・参照・順序の3つの引数で構成されています。書式は以下のとおりです。
=RANK(数値,参照,順序)
それぞれの引数は次のような値を示します。
- 数値:順位の基準となる求めたい数値
- 参照:順位を求めるデータの範囲
- 順序:ランキングを降順と昇順のどちらで表示するかを指定する(「0」を入力すると降順、「1」を入力すると昇順)
RANK関数の詳しい使い方は以下の記事をご参照ください。
RANK関数を使ってランキング表を作る方法
ここでは、3教科の合計点数のデータを用いて、合計点数が高い生徒のランキング表を作成します。
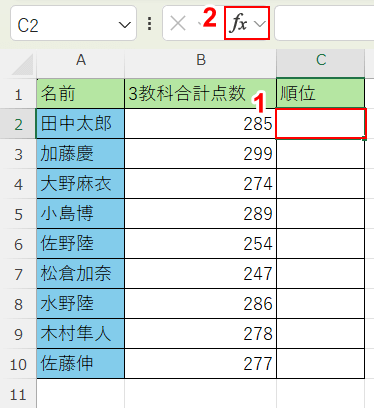
①順位を入力したいセル「C2」をクリックし、②「関数の挿入」を選択します。
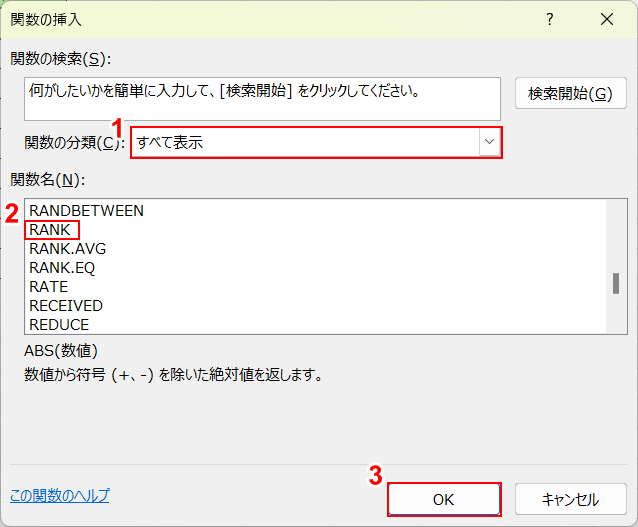
関数の挿入ダイアログボックスが表示されました。
①関数の分類の中から「すべて表示」、②関数名の中から「RANK」の順に選択し、③「OK」ボタンをクリックします。
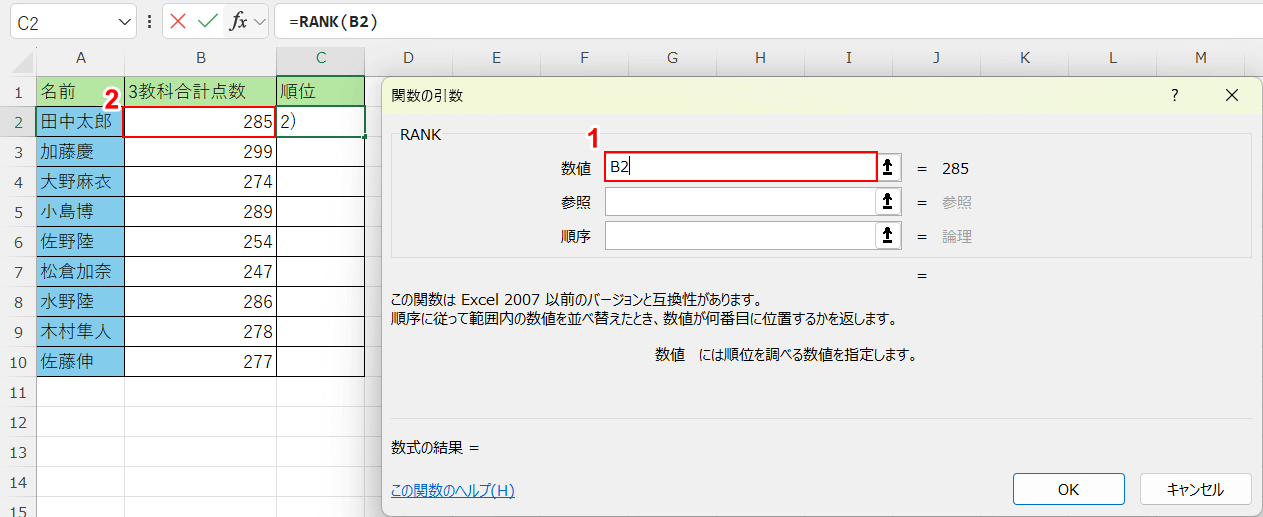
関数の引数ダイアログボックスが表示されました。
①数値の空欄をクリックし、②「B2」セルを選択します。
数値の欄に「B2」が表示されました。
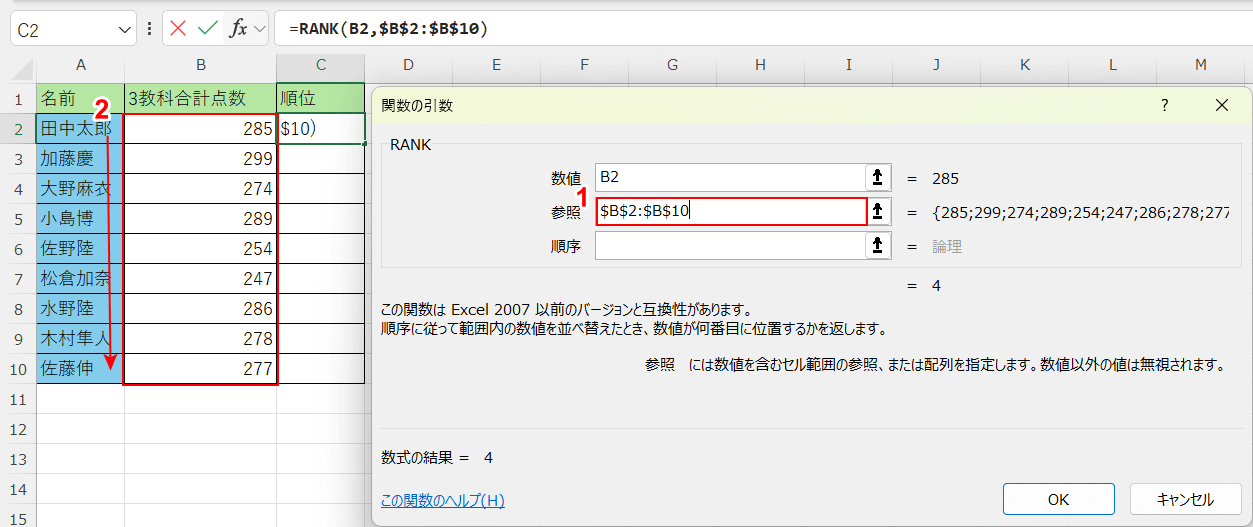
①参照の空欄をクリックし、②「B2」から「B10」をドラッグし範囲を指定します。
この数式を他のセルにコピーしてもセルの範囲がずれてしまわないように、③「F4」キーを押します。
F4キーを押すと参照の値が「$B$2:$B$10」に変更されます。
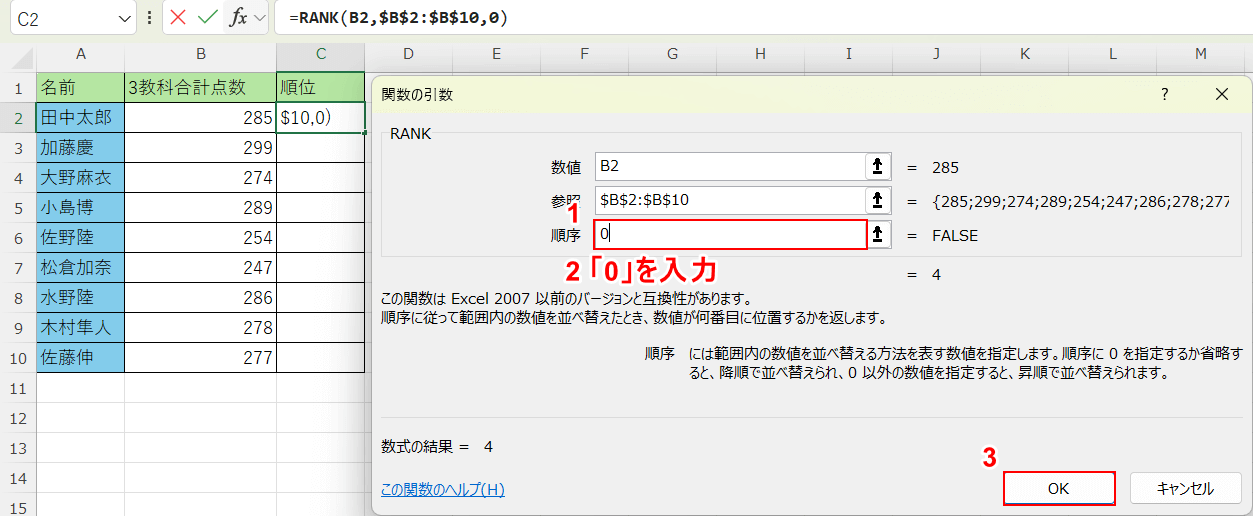
①順序の空欄をクリックし、②「0」を入力し、③「OK」ボタンをクリックします。
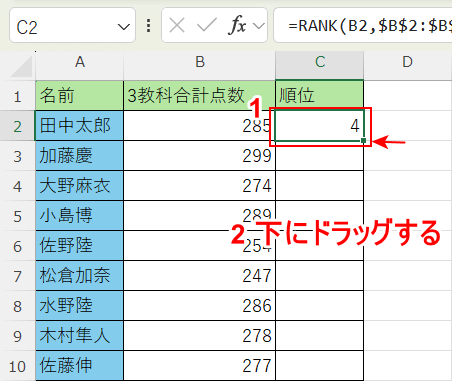
セルのC2に田中太郎さんの順位が表示されました。
セルの右下にマウスを移動させると、十字のカーソルが表示されます。①十字をクリックし、②そのまま下にドラッグして、この数式をC列の他のセルにもコピーします。
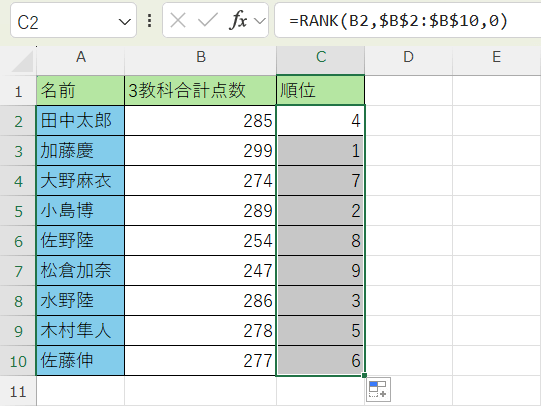
C列の他のセルにも順位が表示されました。
