- 公開日:
エクセルで表の枠の作り方
この記事では、エクセルの表に枠線を作成する様々な方法をご紹介します。
表に枠線を作成するとデータの視認性が向上し、情報が理解しやすくなったり、相手に良い印象を与えるといったメリットが生まれます。
プレゼン資料や報告書類などで表を用いる際には、ぜひ枠線を作成してみてください。
エクセルで表の枠の作り方
エクセルの表に枠線を作成する方法をいくつかご紹介します。
リボンから罫線を設定する
リボンから罫線を設定することで、表に枠線を作成する方法をご紹介します。
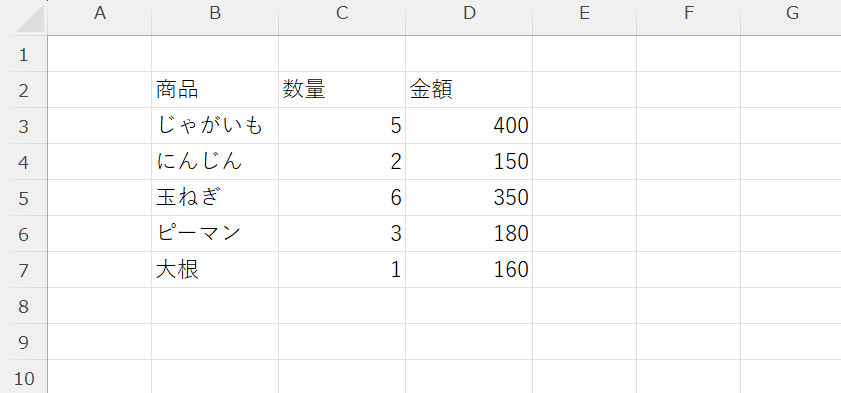
今回は画面上部のリボンから表に枠線を作成します。
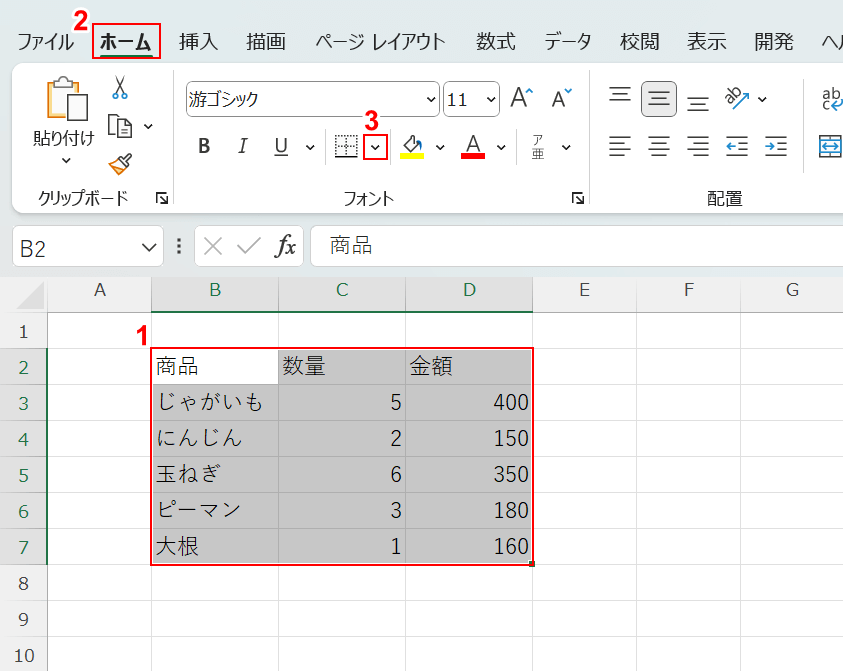
①表全体(例:B2セルからD7セル)、②「ホーム」タブの順に選択し、③「罫線」の「v」ボタンを押します。
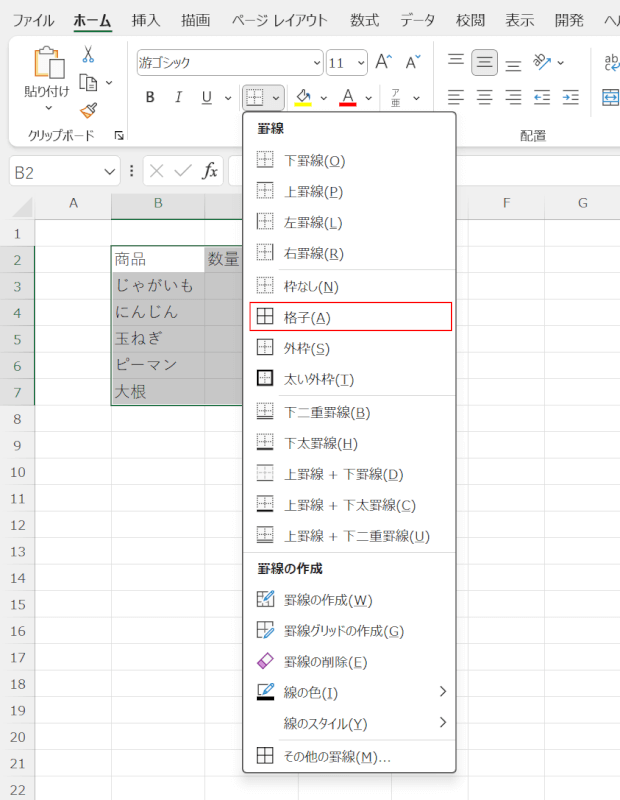
罫線のプルダウンが表示されました。
表に作成したい枠線の種類(例:格子)を選択します。
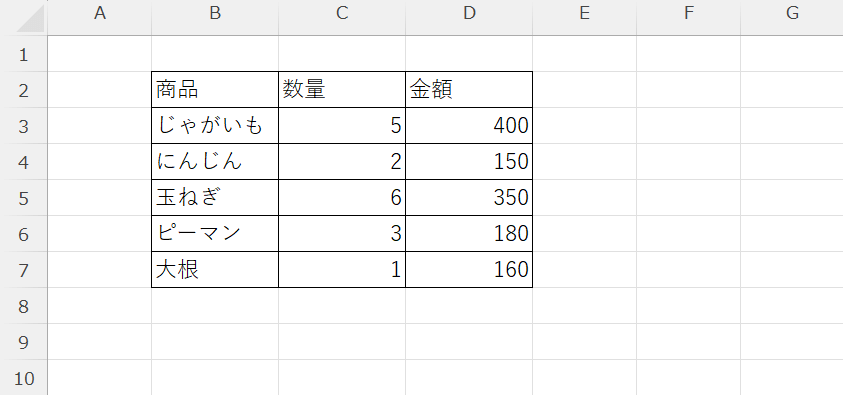
画面上部のリボンから表に枠線を作成することができました。
マウスポインターで罫線を設定する
マウスポインターをドラッグすることで罫線を設定し、表に枠線を作成する方法をご紹介します。
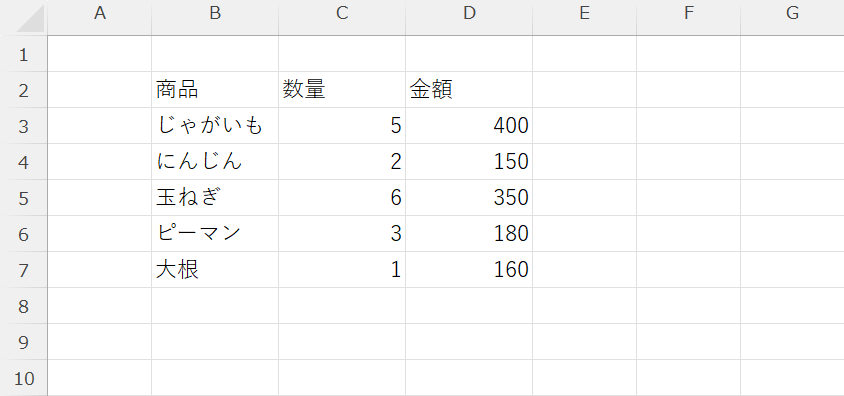
今回はマウスポインタ―をドラッグすることで、表に枠線を作成します。
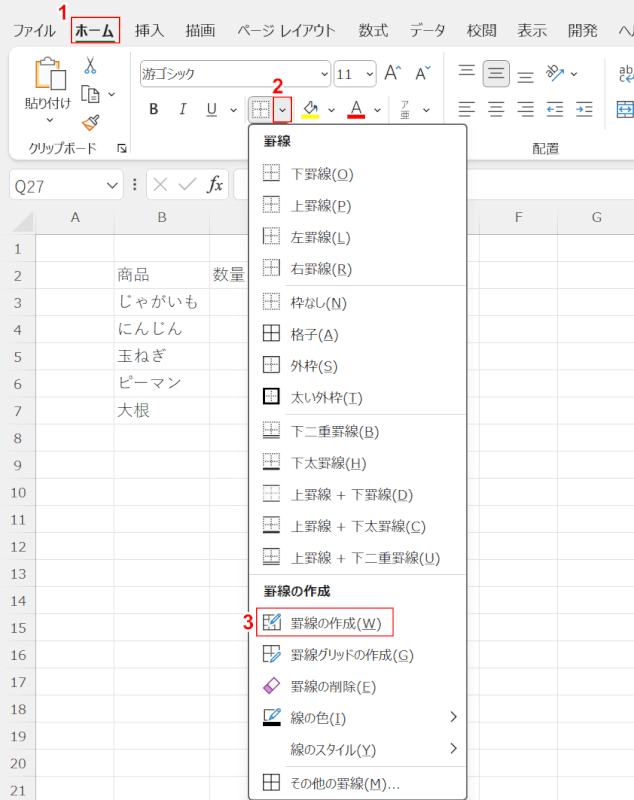
①「ホーム」タブを選択し、②「罫線」の「v」ボタンを押します。
③表示されたプルダウンから「罫線の作成」を選択します。
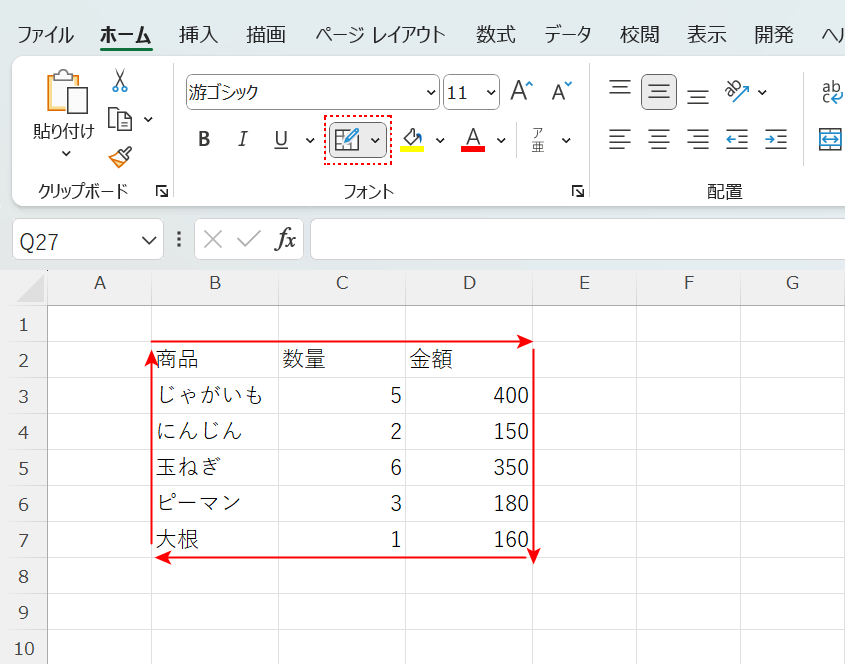
画面上部のリボンで「罫線の作成」が選択されていることを確認し、表の枠に沿ってマウスポインタ―をドラッグします。
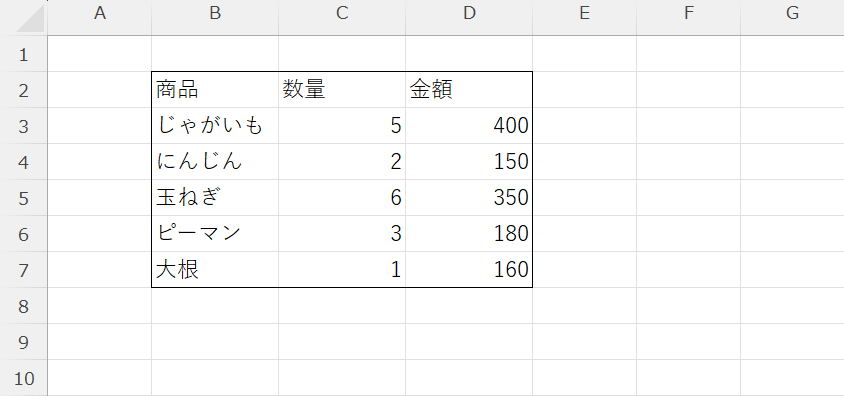
マウスポインタ―をドラッグすることで、表に枠線を作成することができました。
書式設定で罫線を設定する
セルの書式設定から罫線を設定し、表に枠線を作成する方法をご紹介します。
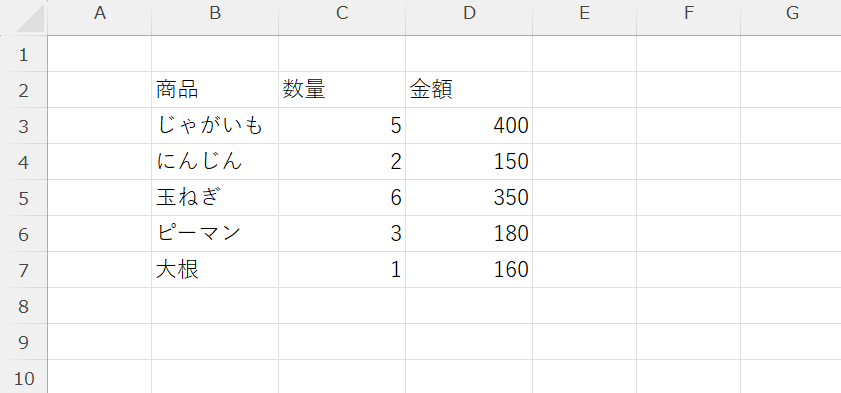
今回はセルの書式設定から表に枠線を作成します。
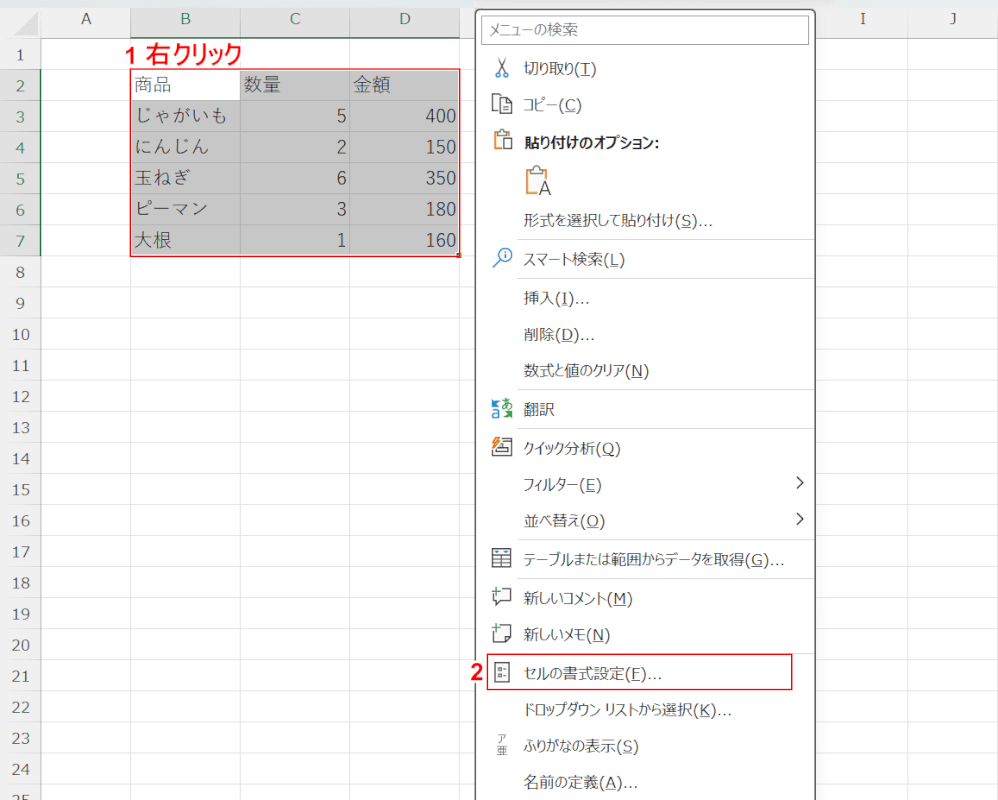
①表全体(例:B2セルからD7セル)を選択して、右クリックします。
②「セルの書式設定」を選択します。
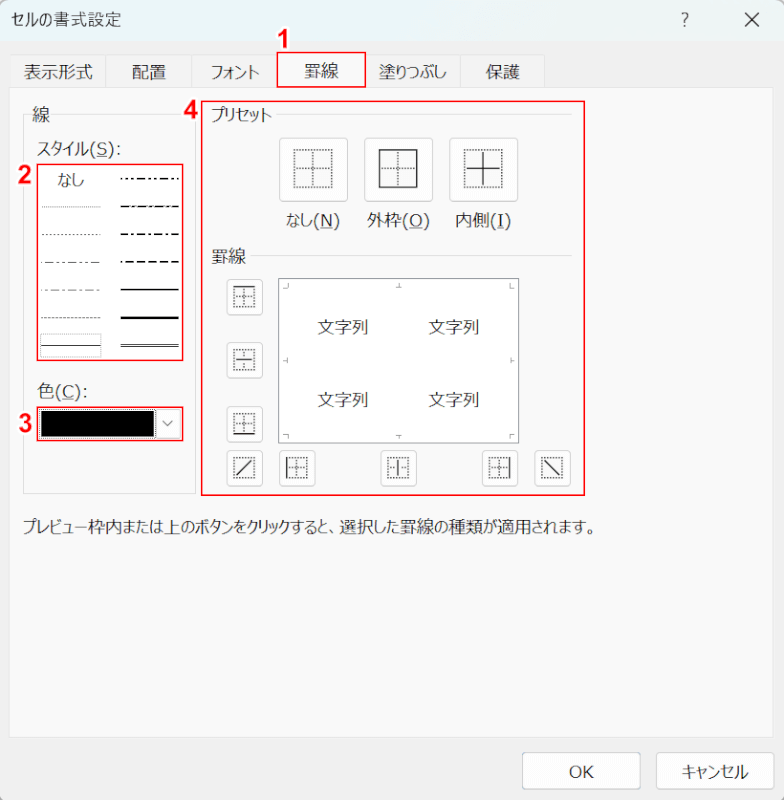
「セルの書式設定」ダイアログボックスが表示されました。
①「罫線」タブを選択し、②「スタイル」で枠線のスタイル、③「色」で枠線の色をそれぞれ指定します。
④「プリセット」「罫線」に表示されている「外枠」「内側」などのボタン押して表の枠線を作成します。
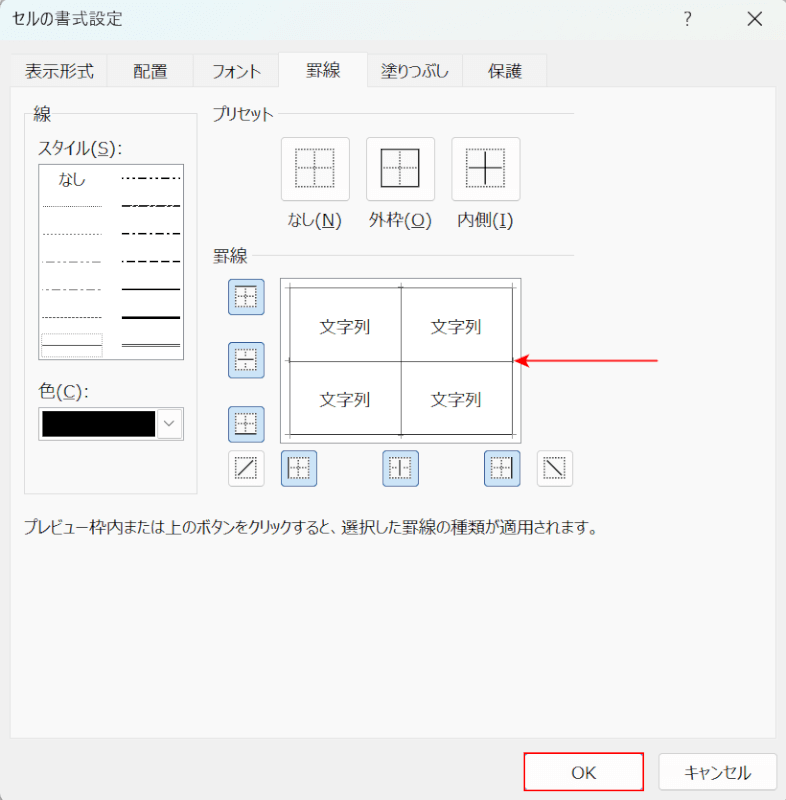
枠線を作成出来たら、表示されているプレビューを確認します。
問題なければ、「OK」ボタンを押します。
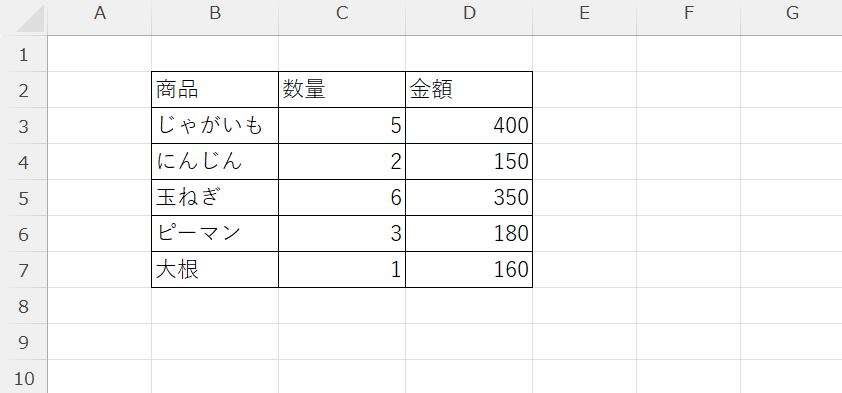
セルの書式設定から表に枠線を作成することができました。
テーブルに変換して枠を作る
表をテーブルに変換して枠線を作成する方法をご紹介します。
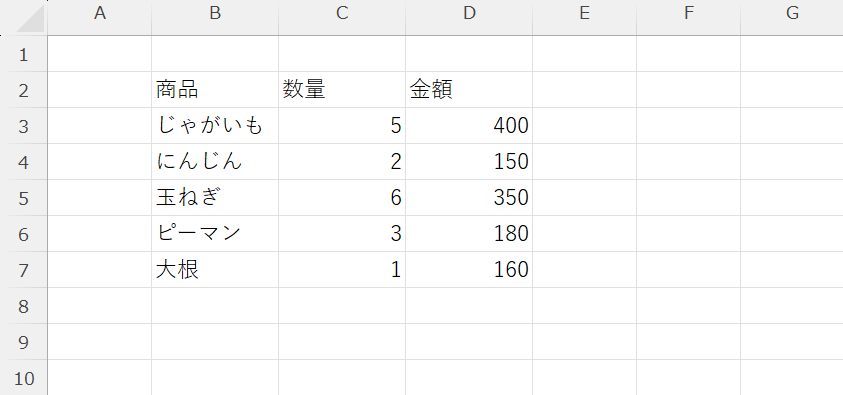
今回は表をテーブルに変換することで、枠線を作成します。
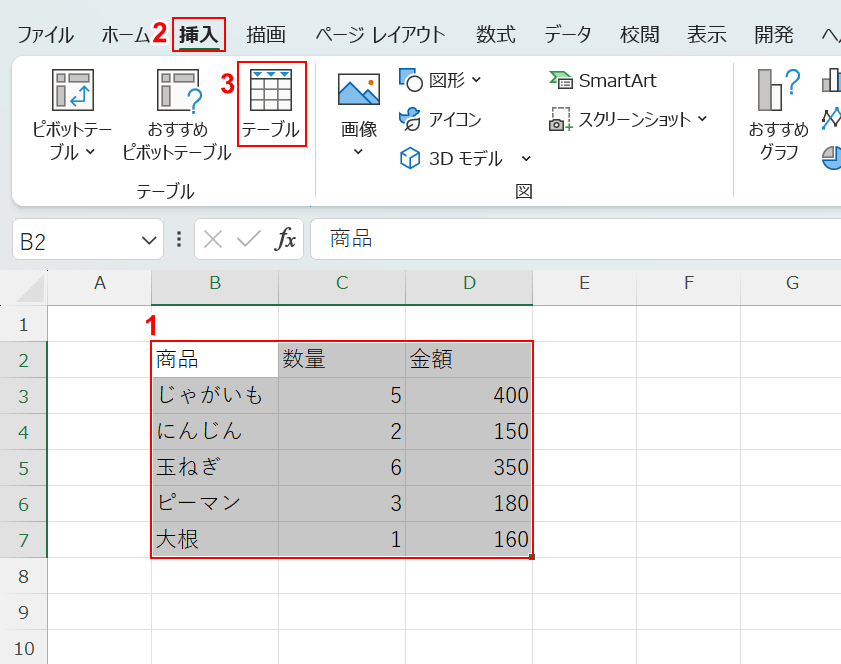
①表全体(例:B2セルからD7セル)、②「挿入」タブの順に選択し、③「テーブル」ボタンを押します。
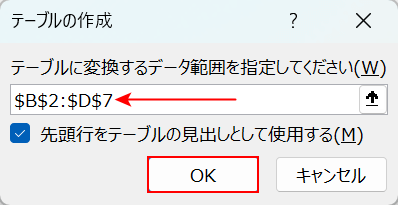
「テーブルの作成」ダイアログボックスが表示されました。
表の範囲が正しく指定されていることを確認してください。
また、表の先頭行(一番上の行)が見出し(例:商品、数量、金額など)になっている場合には、「先頭行をテーブルの見出しとして使用する」にチェックマークを付けましょう。
問題なければ「OK」ボタンを押します。
以上の操作で表がテーブルに変換されます。
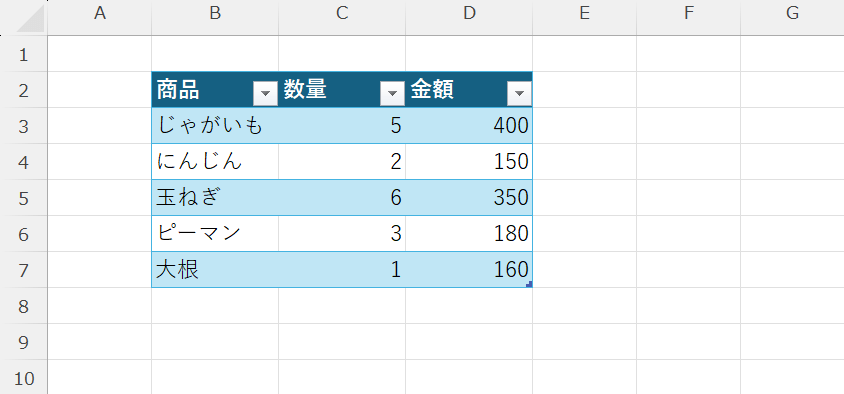
表をテーブルに変換したことで、自動的にデザインが変更され、枠線も作成されました。
セルの枠線を表示させる方法
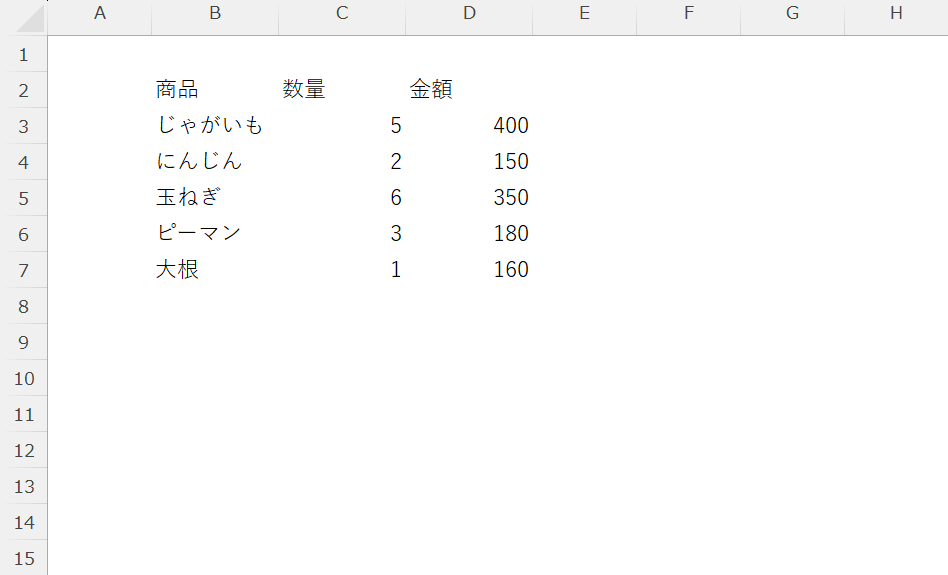
基本的にExcelでは、セルを区切る枠線(グリッド線)が表示されるようになっています。
しかし、上記画像のようにセルを区切る枠線がまったく表示されない場合は、誤った設定が影響している可能性があります。
以下では、表示されなくなってしまったセルの枠線を改めて表示される方法をご説明します。
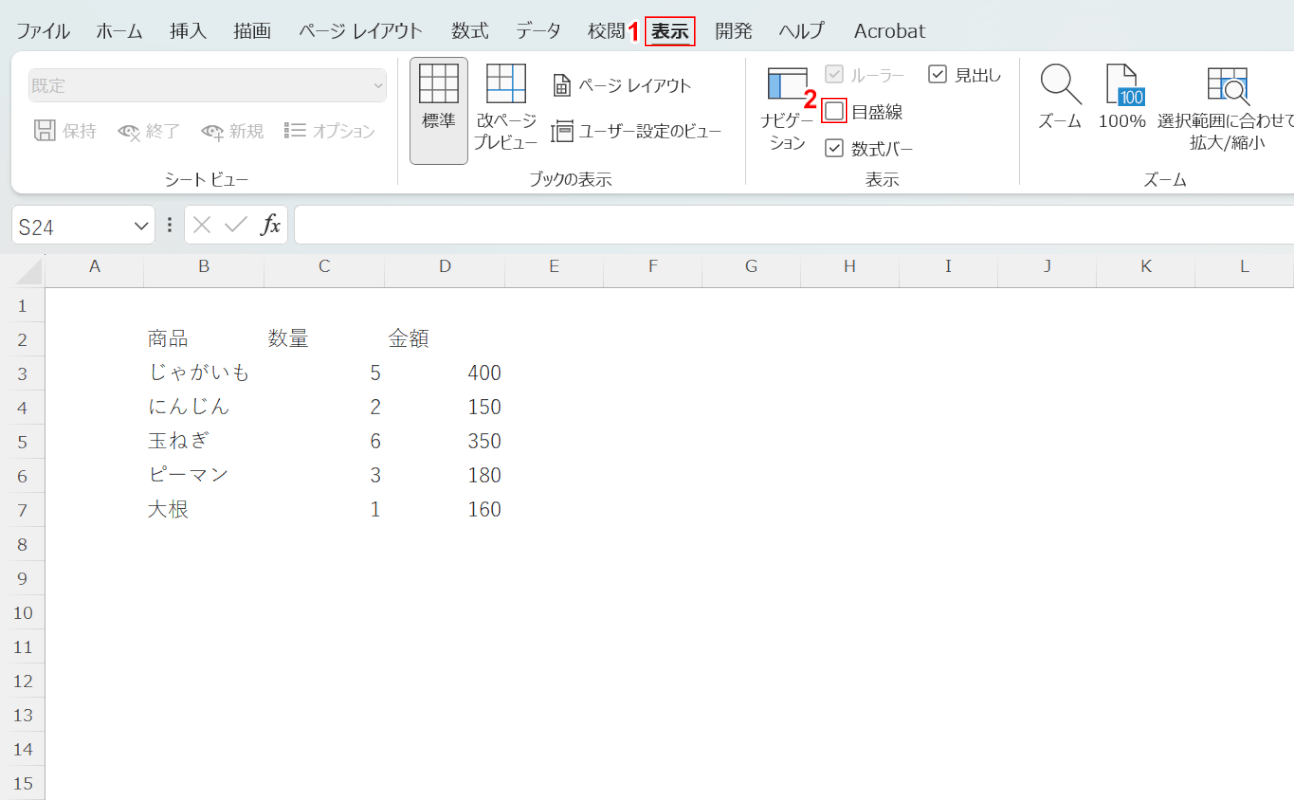
①「表示タブ」を選択します。
「目盛線」というのが、セルの枠線を表しています。そのため、チェックマークが付いていないと、セルの枠線は表示されません。
②「目盛線」にチェックマークを付けます。
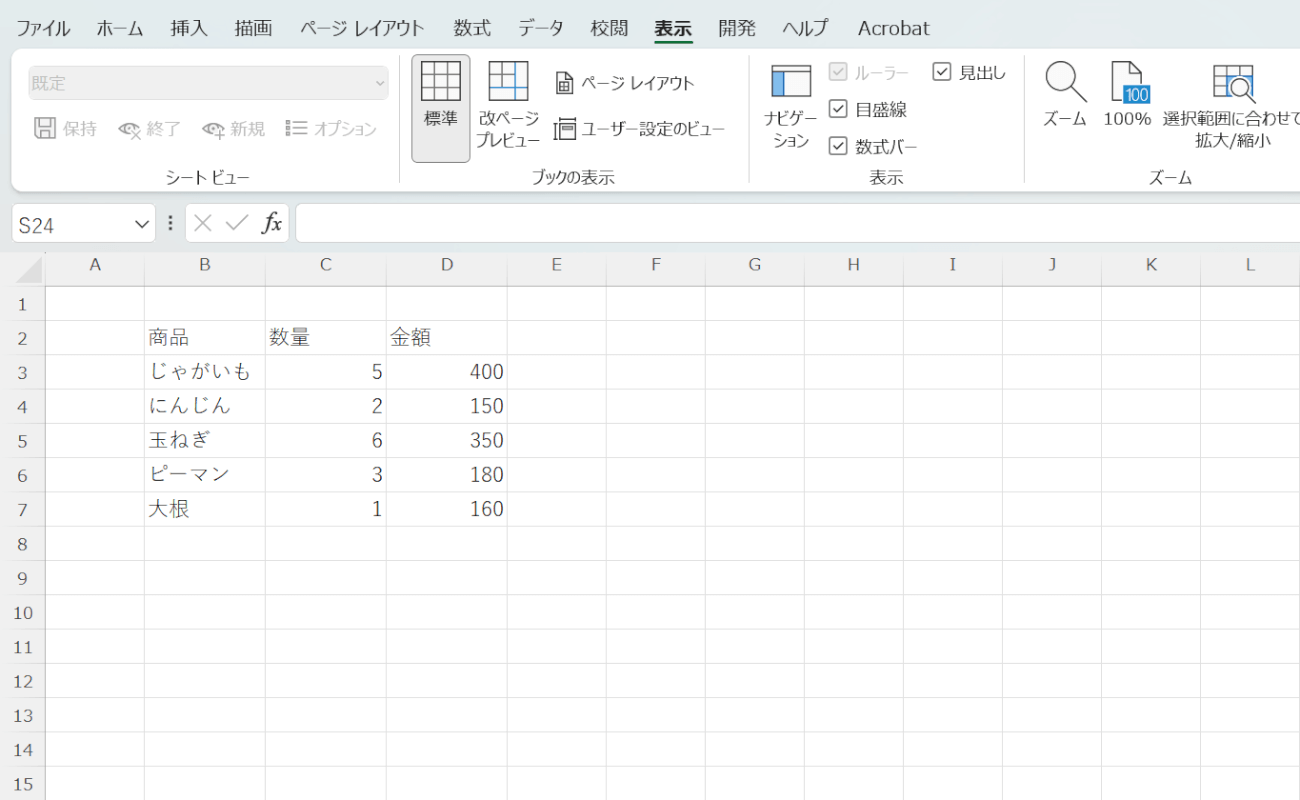
設定を変更したことで、セルを区切る枠線が表示されるようになりました。
枠線が表示されない場合
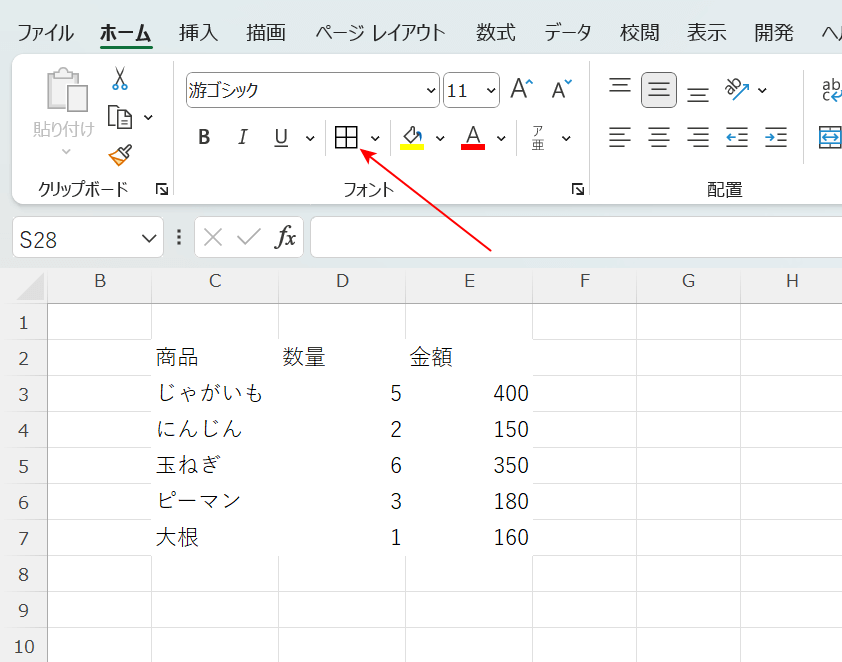
上記画像では、表に「格子」形式の枠線を作成しましたが、正しく表示されていません。
このような場合、「白色」などで枠線が作成され、視覚的に認識できなくなっている可能性があります。
以下では、色を指定し直してから改めて枠線を作成することで、正しく表示される方法をご説明します。
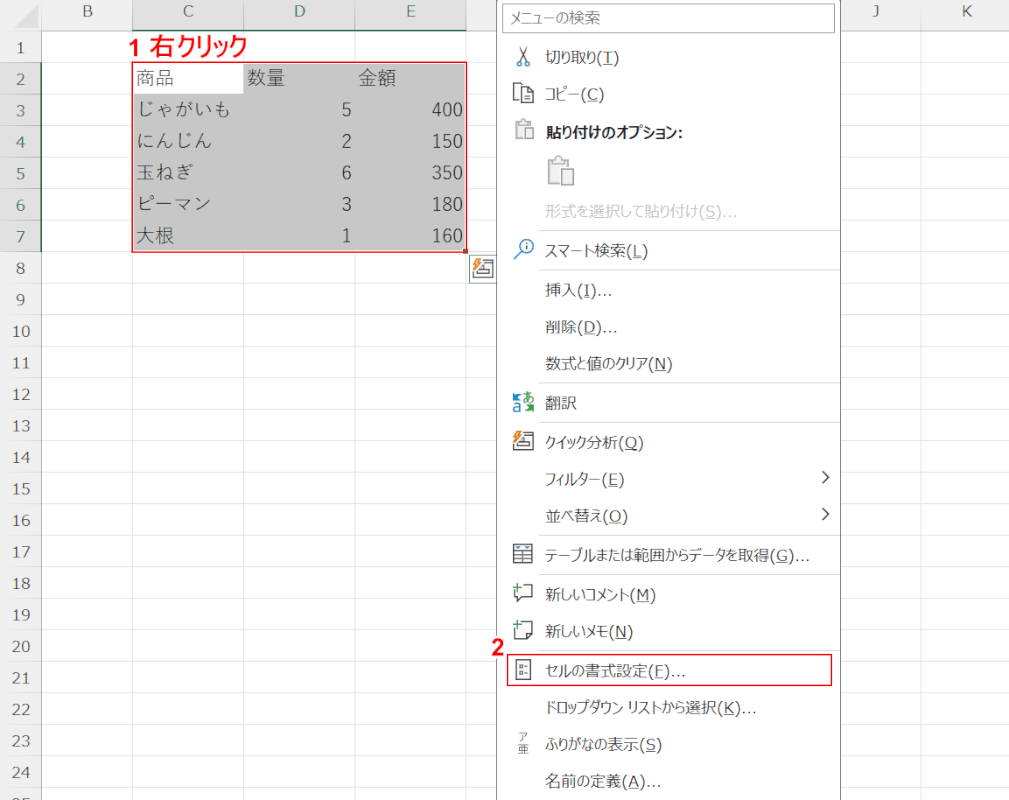
①表全体(例:C2セルからE7セル)を選択して、右クリックします。
②「セルの書式設定」を選択します。
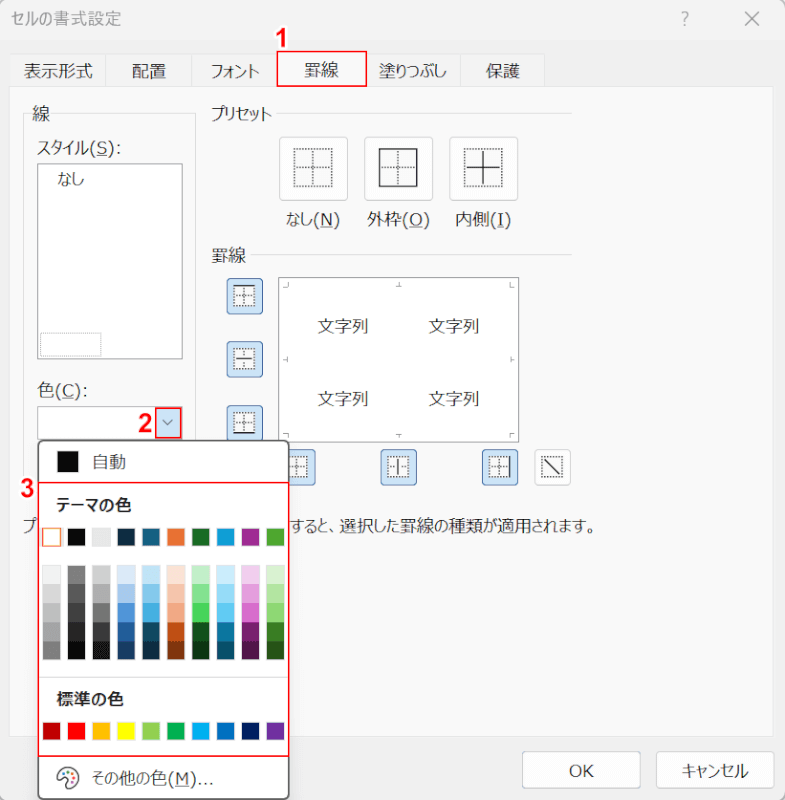
「セルの書式設定」ダイアログボックスが表示されました。
①「罫線」タブを選択し、②「色」の「v」ボタンを押します。
③表示されたプルダウンから任意の色を選択します。
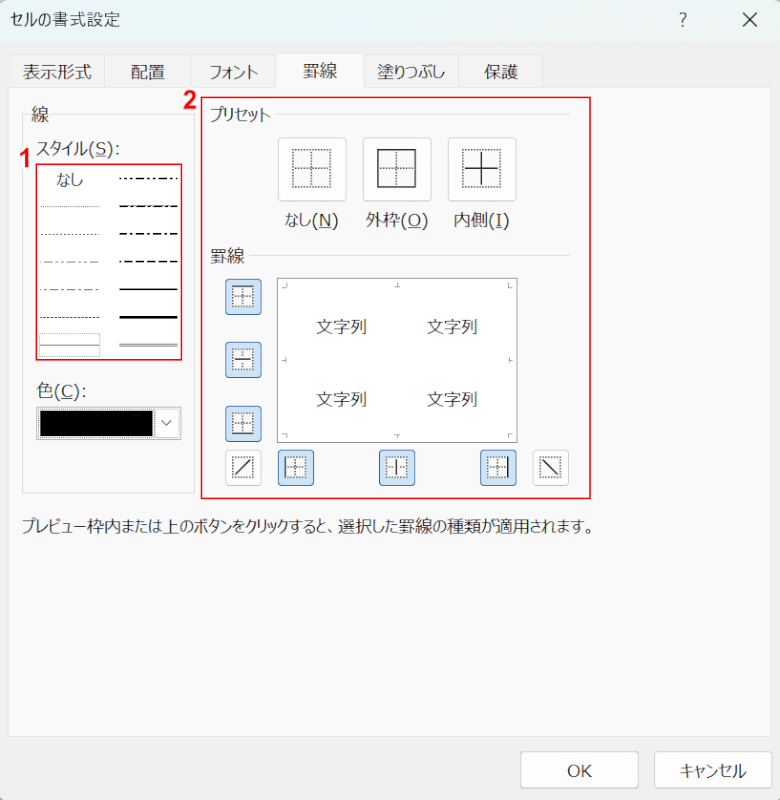
枠線の色を指定できました。次に、枠線を作成し直します。
①「スタイル」で枠線のスタイルを指定し、②「プリセット」「罫線」に表示されている「外枠」「内側」などのボタン押して表の枠線を作成します。
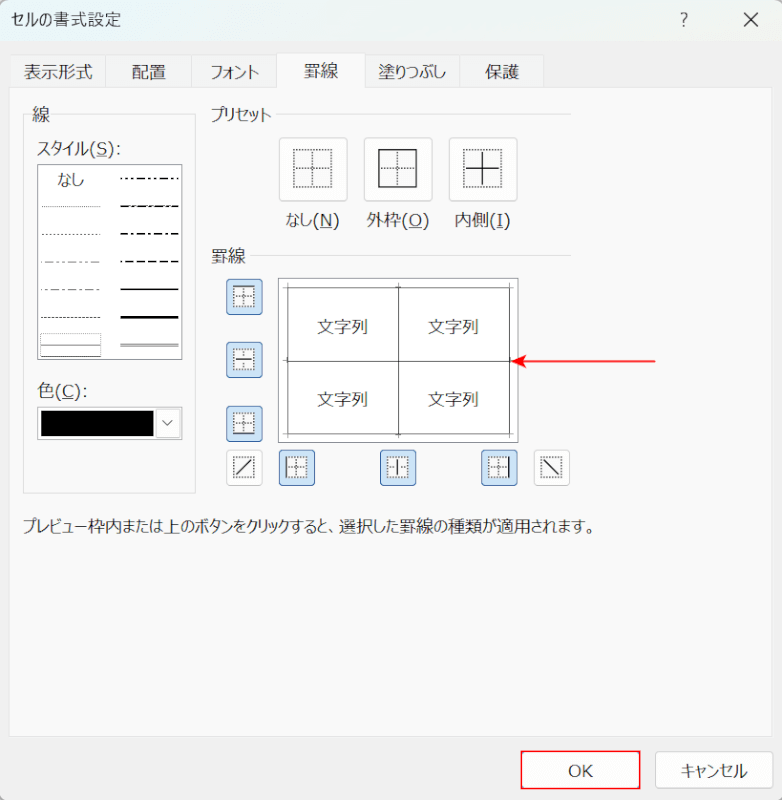
枠線を作成出来たら、表示されているプレビューを確認します。
問題なければ、「OK」ボタンを押します。
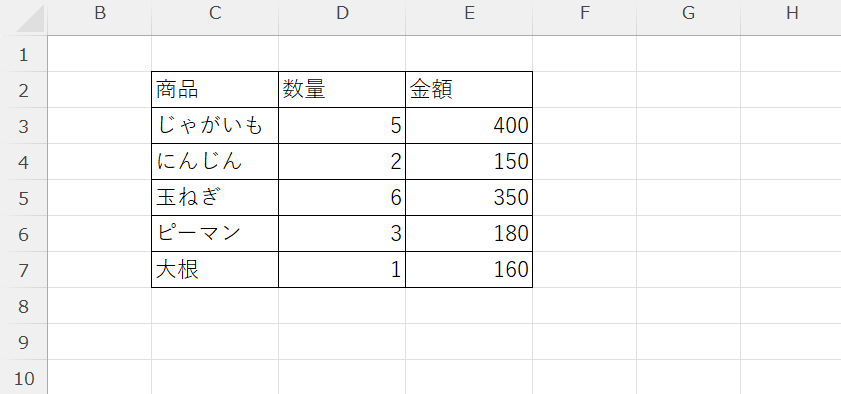
色を設定し直してから改めて枠線を作成したため、正しく表示されるようになりました。
